Как ускорить рендер в after effects
Обновлено: 07.07.2024
Рендеринг — это создание кадров фильма из композиции. Рендеринг кадра подразумевает создание совмещенного двухмерного изображения с использованием всех слоев, установок и другой информации, содержащейся в композиции и задающей модель изображения. Рендеринг фильма подразумевает покадровый ренндеринг всех кадров, составляющих фильм. Дополнительные сведения о том, как выполняется рендеринг каждого кадра см. в разделе Порядок рендеринга и свертывания трансформаций.
После завершения рендеринга композиции для окончательного вывода она обрабатывается одним или несколькими модулями вывода, которые кодируют кадры в один или несколько выходных файлов. Процесс кодирования визуализированных кадров в выходной файл представляет собой разновидность экспорта.
Примечание.
- Дополнительные сведения о настройках проекта, определяющих формат отображения времени, способ обработки цветовых данных и частоту дискретизации аудиосинала см. в разделе Настройки проекта.
- Сведения о том, как задать настройки композиции, включая разрешение, размер кадра и пропорции пиксела для конечного результата рендеринга, см. в разделе Настройки композиции.
В After Effects предусмотрены различные параметры, позволяющие ускорить процесс рендеринга. Ускорение на базе графического процессора обеспечивает повышение производительности при рендеринге эффектов. В раскрывающемся списке «Рендеринг и эффекты видео» в диалоговом окне «Настройки проекта» имеются следующие варианты рендерига эффектов на базе графического процессора:
- Только ПО: для рендеринга эффектов используется только центральный процессор
- Ускорение Mercury с использованием ГП: для рендеринга эффектов используется графический процессор. На компьютере Mac ускорение Mercury с использованием графического процессора может выполняться с использованием OpenCL или Metal. На компьютере с Windows рендеринг эффектов с использованием графического процессора может выполняться на базе CUDA или OpenCL по выбору пользователя.
Примечание. Рендеринг эффектов с ускорением за счет графического процессора в проекте с 8 битами на канал может выполняться с незначительными отклонениями в точности цветопередачи по сравнению с рендерингом при использовании ускорения только за счет центрального процессора. Для получения более точных результатов настройте для проекта 16 или 32 бита на канал.
После завершения работы над композицией ее можно экспортировать в виде видеофайла. Существуют два различных метода экспорта в видеофайл. Пользователь может выбрать метод в соответствии со своими потребностями.
Экспорт в видеофайл может потребоваться по следующим причинам.
Требуется фильм высокого качества (с использованием или без использования альфа-каналов) или набор изображений, который будет помещен в набор Premiere Pro или использован в другом приложении для редактирования видео, композиции или обработки 3D-графики.
Чтобы создать файл фильма в высоком качестве, выполните рендеринг с использованием очереди рендеринга. См. раздел Рендеринг и экспорт с помощью панели «Очередь рендеринга».
Необходим сжатый файл фильма для размещения в интернете или для записи на диск DVD или Blu-ray.
Для создания фильма высокого качества, сжатого для размещения в Интернете или для записи на диск DVD или Blu-ray, сжатие видеоряда можно осуществить с помощью Adobe Media Encoder. См. раздел Adobe Media Encoder.
Некоторые виды экспорта не предусматривают рендеринг и предназначены для промежуточных стадий рабочего процесса, а не для окончательного вывода. Например, проект можно экспортировать как проект Adobe Premiere Pro, выбрав «Файл» >«Экспорт» > «Проект Adobe Premiere Pro». Данные проекта сохраняются без применения рендеринга. Как правило, рендеринг данных, переданных с помощью Dynamic Link, не осуществляется.
Фильм можно записать в одном выходном файле, содержащем все визуализированные кадры, или же его можно сформировать как набор неподвижных изображений (как это было бы при создании вывода для записи на пленку).
Для формирования вывода можно преобразовать композиции с использованием очереди рендеринга After Effects или добавить композиции в очередь Adobe Media Encoder с настройками рендеринга, выбранными на панели «Очередь рендеринга».
Для способа, включающего использование панели «Очередь рендеринга», After Effects использует встроенную версию Adobe Media Encoder для кодирования большинства форматов фильмов в панели «Очередь рендеринга». При выполнении рендеринга и экспорта с помощью панели «Очередь рендеринга» встроенная версия Adobe Media Encoder вызывается автоматически. Adobe Media Encoder в этом случае отображается только в форме диалоговых окон настройки экспорта, в которых можно задавать некоторые параметры кодирования и вывода. (См. раздел Параметры кодирования и сжатия фильмов.)
Встроенная версия Adobe Media Encoder, используемая для управления параметрами экспорта в модулях вывода After Effects, не поддерживает всех возможностей полного автономного приложения Adobe Media Encoder.
Основной способ рендеринга и экспорта фильма из программы After Effects — использование панели «Очередь рендеринга».
При помещении композиции на панель «Очередь рендеринга» она становится элементом рендеринга. В очередь рендеринга можно добавлять множество элементов рендеринга и After Effects может проводить рендеринг нескольких элементов в пакетном режиме без вмешательства оператора. При нажатии кнопки «Рендеринг» в правом верхнем углу панели «Очередь рендеринга» начинается процесс рендеринга всех элементов с состоянием «В очереди» и вывод видеоряда в том порядке, в котором расположены элементы очереди на панели «Очередь рендеринга».
Для экспорта фильма в несколько форматов нет необходимости проводить рендеринг несколько раз с теми же самыми настройками. Можно экспортировать несколько версий одного и того же визуализированного фильма с добавлением модулей вывода к элементу рендеринга на панели «Очередь рендеринга».
При работе с несколькими элементами рендеринга бывает полезным добавлять комментарии в столбец «Комментарий» на панели «Очередь рендеринга». Если столбец комментариев не отображается, щелкните заголовок столбца правой кнопкой мыши (Windows) или левой кнопкой мыши, удерживая нажатой клавишу CONTROL (Mac OS), и выберите «Столбцы» > «Комментарий».
Управление элементами рендеринга
На панели «Очередь рендеринга» можно одновременно управлять несколькими элементами рендеринга, каждый из которых имеет свои настройки и модули вывода.
Настройки рендеринга определяют следующие характеристики:
- Выходная частота кадров
- Длительность
- Разрешение
- Качество слоя
Параметры модуля вывода, применяемые после настроек рендеринга, определяют характеристики обработки после рендеринга, такие как:
- Выходной формат
- Параметры сжатия
- Кадрирование
- Будет ли встроена ссылка в проект в выходном файле
Можно создавать шаблоны, которые содержат часто используемые настройки рендеринга и модулей вывода.
С помощью панели «Очередь рендеринга» можно выполнять рендеринг одной и той же композиции в различные форматы с различными настройками, причем эти действия инициируются однократным нажатием кнопки «Рендеринг», например:
Можно осуществлять вывод в последовательность неподвижных изображений, например, последовательность Cineon, которую затем можно преобразовать в фильм для показа в кинотеатре.
Можно создавать выходные файлы с помощью алгоритмов сжатия без потерь (или в формате без сжатия) в контейнер QuickTime с передачей в нелинейную систему редактирования (NLE) для редактирования видео.
Можно выбирать, дублировать и изменять порядок рендеринга элементов с помощью множества комбинаций клавиш, которые используются для работы со слоями и другими элементами. См. раздел Общее (сочетания клавиш).
Чтобы после рендеринга перенести выходной видеоряд из After Effects в формат фильма или видео, необходимо иметь оборудование для переноса фильма или видео или же доступ к службе, которая предлагает такие услуги.

Рендеринг — это не самый приятный, но неизбежный этап процесса создания видеографики. Однако существует несколько простых шагов, следуя которым можно рендерить настолько быстро, насколько это возможно.
1. Подберите правильную видеокарту
After Effects — программа, которая сильно загружает видеокарту. Поэтому для наиболее эффективной работы с программой Adobe рекомендует следующие видеокарты . В частности, Adobe рекомендует пользоваться некоторыми картами от GeForce, Quadro и Tesla. Вы можете ознакомиться с полным списком наименований на сайте Adobe в разделе системные требования.

2. Обновите оперативную память
Adobe рекомендует использовать по крайней мере 4Гб оперативной памяти. Для профессионального использования пользователи AE отдают предпочтение памяти в 32Гб и более.

3. Используйте монолитный жесткий диск
Использование такого вида диска не только позволит вам увеличить скорость рендера, но и повлияет на скорость работы компьютера в целом. Если вы приобрели внешний или внутренний жесткий диск по цене менее чем 100$ — пора его обновить. С монолитным жестким диском After Effects начнет быстрее загружать проекты, работать с оперативной памятью — что в совокупности ведет к снижению времени на рендер.
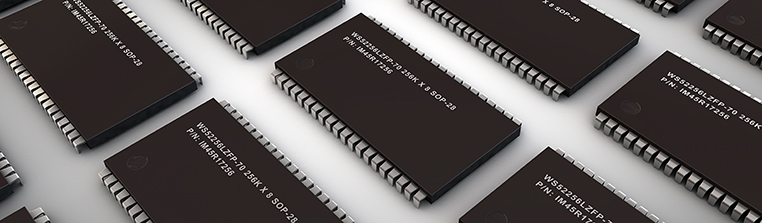
4. Используйте два жестких диска
Когда вы рендерите изображение на том же диске, где храните свой проект, диск вынужден выполнять одновременно две функции: считывать и записывать информацию. Поэтому рендер проходит в два раза дольше по времени. Вместо этого попробуйте сохранять проект и исходники на одном диске, а рендерить финальный вариант на другом.

5. Задайте многопроцессорный режим
По умолчанию многопроцессорный режим не включен в AE — вы должны включить его вручную. Для этого следуйте схеме: After Effects>Preferences>Memory & Multiprocessing. На экране откроется меню:
Поставьте галочку напротив ‘Render Multiple Frames Simultaneously’ и далее задайте настройки по своему усмотрению.

6. Сократите использование прекомпозиции
Прекомпоз эффективен при создании удобного и систематизированного рабочего процесса в AE. Однако он может стать помехой при увеличении скорости рендера, поскольку использует пиксельную информацию всех слоев и помещает ее в композицию, перед тем как начать сам рендер.
9. Закройте другие программы
Об этом можно легко забыть, но все-таки следует закрыть иные программы, запущенные на вашем компьютере. Это позволит освободить место на центральном процессоре.

10. Выбирайте правильные кодеки
Такие кодеки, как MOV, требуют больше времени на рендер, чем их более сжатые версии H.264 или ProRes. Главный вопрос — где вы планируете в дальнейшем использовать это видео, будет ли оно транслироваться на TV или на странице в интернете. Если оно предназначено для online-просмотра, то наверняка оно будет сжато при загрузке. Поэтому, может, даже не стоит пытаться экспортировать из программы высококачественное видео изначально?

11. Отключите функции Motion Blur, Depth of Field, и 3D, если вы их не используете
Время на рендер может тратиться меньше, если вы отключаете те функции, которые не используете в работе. Например, если вам не потребуется функция Motion Blur, отключите эту опцию. Если вы используете 3D-камеру, потребуется ли вам опция глубины изображения (depth of field) или будет достаточно 2D-изображения? Может быть, стоит симулировать 3D за счет уменьшения масштаба объектов и их переноса в 2D-пространство?

12. Будьте избирательны с эффектами
Не все эффекты одинаковы с технической точки зрения. Одни занимают больше времени на рендер, другие меньше. Поэтому тщательно выбирайте эффекты, с которыми будете работать. Большинство эффектов оптимизированы для рендера через множественные треды (потоки) на компьютерном процессоре, но есть и такие, которые проходят только через один тред — они и являются самыми время затратными.
Список таких эффектов:
• Auto Color
• Auto Contrast
• Auto Levels
• Cartoon
• Lens Blur
• Particle Playground
• Shadow/Highlight
13. Adobe каждый раз пытается выпустить более быструю и оптимальную версию программы AE
Старайтесь изначально устанавливать самую последнюю версию. Если раньше приобретение каждого Creative Suite требовало значительных финансовых затрат, то сейчас Creative Cloud находится в общем доступе, куда выкладываются все последние обновления.
Бонус: используйте Media Encoder для экспортирования композиций
Самая большая проблема в процессе рендеринга — невозможность в это же время работать в программе. Но и эта проблема была решена, благодаря Adobe Media Encoder, который позволяет работать над другими проектами, в то время как идет рендер.

Рендеринг — это не самый приятный, но неизбежный этап процесса создания видеографики. Однако существует несколько простых шагов, следуя которым можно рендерить настолько быстро, насколько это возможно.
1. Подберите правильную видеокарту
After Effects — программа, которая сильно загружает видеокарту. Поэтому для наиболее эффективной работы с программой Adobe рекомендует следующие видеокарты. В частности, Adobe рекомендует пользоваться некоторыми картами от GeForce, Quadro и Tesla. Вы можете ознакомиться с полным списком наименований на сайте Adobe в разделе системные требования.
2. Обновите оперативную память

Adobe рекомендует использовать по крайней мере 4Гб оперативной памяти. Для профессионального использования пользователи AE отдают предпочтение памяти в 32Гб и более.
3. Используйте SSD жесткий диск

Использование такого вида диска не только позволит вам увеличить скорость рендера, но и повлияет на скорость работы компьютера в целом. Если вы приобрели внешний или внутренний жесткий диск по цене менее чем 100$ — пора его обновить. С монолитным жестким диском After Effects начнет быстрее загружать проекты, работать с оперативной памятью — что в совокупности ведет к снижению времени на рендер.
4. Используйте два жестких диска
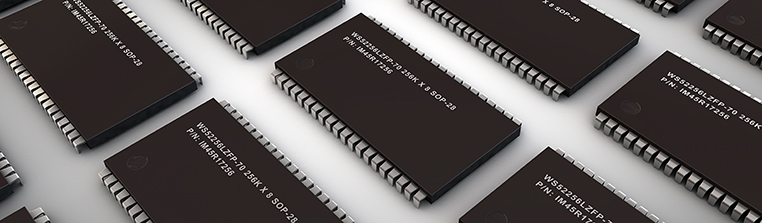
Когда вы рендерите изображение на том же диске, где храните свой проект, диск вынужден выполнять одновременно две функции: считывать и записывать информацию. Поэтому рендер проходит в два раза дольше по времени. Вместо этого попробуйте сохранять проект и исходники на одном диске, а рендерить финальный вариант на другом.
5. Задайте многопроцессорный режим
По умолчанию многопроцессорный режим не включен в AE — вы должны включить его вручную. Для этого следуйте схеме: After Effects>Preferences>Memory & Multiprocessing. На экране откроется меню:

Поставьте галочку напротив ‘Render Multiple Frames Simultaneously’ и далее задайте настройки по своему усмотрению.
6. Сократите использование прекомпозиции

Прекомпоз эффективен при создании удобного и систематизированного рабочего процесса в AE. Однако он может стать помехой при увеличении скорости рендера, поскольку использует пиксельную информацию всех слоев и помещает ее в композицию, перед тем как начать сам рендер.
7. Уберите все лишние элементы с композиции

8. Отключите функцию Ray-Traced 3D
Слои Ray-Traced 3D стали одной из самых крутых функций в последней версии After Effects CS6 — наконец-то появился способ создания 3D-моделей прямо в AE. Однако эта новинка недолго вызывала восхищение пользователей, так как практическое применение данной функции требует высоких временных затрат. Поэтому удостоверьтесь, что композиция настроена на Classic 3D вместо Ray-Traced 3D, прежде чем начать рендер. Иначе вы станете свидетелем, того что процесс рендинга займет в два раза больше времени.
9. Закройте другие программы
Об этом можно легко забыть, но все-таки следует закрыть иные программы, запущенные на вашем компьютере. Это позволит освободить место на центральном процессоре.
10. Выбирайте правильные кодеки

Такие кодеки, как MOV, требуют больше времени на рендер, чем их более сжатые версии H.264 или ProRes. Главный вопрос — где вы планируете в дальнейшем использовать это видео, будет ли оно транслироваться на TV или на странице в интернете. Если оно предназначено для online-просмотра, то наверняка оно будет сжато при загрузке. Поэтому, может, даже не стоит пытаться экспортировать из программы высококачественное видео изначально?
11. Отключите функции Motion Blur, Depth of Field, и 3D, если вы их не используете

Время на рендер может тратиться меньше, если вы отключаете те функции, которые не используете в работе. Например, если вам не потребуется функция Motion Blur, отключите эту опцию. Если вы используете 3D-камеру, потребуется ли вам опция глубины изображения (depth of field) или будет достаточно 2D-изображения? Может быть, стоит симулировать 3D за счет уменьшения масштаба объектов и их переноса в 2D-пространство?
12. Будьте избирательны с эффектами

Не все эффекты одинаковы с технической точки зрения. Одни занимают больше времени на рендер, другие меньше. Поэтому тщательно выбирайте эффекты, с которыми будете работать. Большинство эффектов оптимизированы для рендера через множественные треды (потоки) на компьютерном процессоре, но есть и такие, которые проходят только через один тред — они и являются самыми время затратными.
Список таких эффектов:
13. Adobe каждый раз пытается выпустить более быструю и оптимальную версию программы AE

Старайтесь изначально устанавливать самую последнюю версию. Если раньше приобретение каждого Creative Suite требовало значительных финансовых затрат, то сейчас Creative Cloud находится в общем доступе, куда выкладываются все последние обновления.
Бонус: используйте Media Encoder для экспортирования композиций

Самая большая проблема в процессе рендеринга — невозможность в это же время работать в программе. Но и эта проблема была решена, благодаря Adobe Media Encoder, который позволяет работать над другими проектами, в то время как идет рендер.
При анимации свойства в редакторе диаграмм можно просмотреть и изменить скорость изменения свойства в на диаграмме скорости. Можно также настроить скорость для пространственных свойств на пути движения на панели «Композиция» или «Слой».
На панели «Композиция» или «Слой» расстояние между точками на пути движения означает скорость. Каждая точка представляет кадр на основании частоты кадров композиции. Равномерные промежутки означают постоянную скорость, а более широкие промежутки — более высокую скорость. У ключевых кадров с интерполяцией нулевого порядка нет точек, так как между значениями ключевых кадров нет промежуточного перехода. Слой просто отображается в положении, указанном следующим ключевым кадром. (См. раздел Пути движения.)

A. Точки находятся ближе друг к другу, что означает более низкую скорость (вверху). Скорость постоянная (внизу). B. Точки находятся далеко друг от друга, что означает более высокую скорость (вверху). Скорость постоянная (внизу). C. Разное расстояние между точками указывает на изменение скорости (вверху). Скорость уменьшается, а затем увеличивается (внизу).
Сведения об интерполяции ключевого кадра см. в разделе Интерполяция ключевого кадра.
Ниже перечислены факторы, влияющие на скорость, при которой изменяется значение свойства.
Разница во времени между ключевыми кадрами на панели «Таймлайн». Чем короче промежуток времени между ключевыми кадрами, тем быстрее происходит изменение слоя для достижения значения следующего ключевого кадра. Если промежуток больше, слой изменяется медленнее, потому что изменение должно произойти за более длинный период времени. Скорость изменения можно настроить, переместив ключевые кадры вперед или назад на таймлайне.
Различие между значениями соседних ключевых кадров. При большой разнице между значениями ключевых кадров, например 75 % и 20 % для непрозрачности, изменение происходит более быстро, чем при небольшой разнице, например в 30 % и 20 % для непрозрачности. Скорость изменения можно настроить, увеличив или уменьшив значение свойства слоя в ключевом кадре.
Тип интерполяции, примененный к ключевому кадру. Например, если для ключевого кадра задана линейная интерполяция, значение будет трудно изменить плавно. Но можно в любое время переключиться на интерполяцию по кривой Безье, которая обеспечивает плавное изменение в ключевом кадре. При использовании интерполяция по кривой Безье можно более точно настроить скорость изменения с помощью дескрипторов направления.

Читайте также:

