Как устанавливать программы в linux
Обновлено: 04.07.2024
Время от времени появляются новые задачи, либо необходимость в решении старых задач новыми способами — тогда возникает потребность в дополнительном программном обеспечении. Данная статья рассказывает, что делать, если вам нужна новая программа для Ubuntu.
В Ubuntu, как и в других операционных системах, есть понятие зависимостей. Это значит, что программу можно установить, только если уже установлены пакеты, от которых она зависит. Такая схема позволяет избежать дублирования данных в пакетах (например, если несколько программ зависят от одной и той же библиотеки, то не придётся пихать эту библиотеку в пакет каждой программы — она поставится один раз отдельным пакетом). В отличие от, например, Slackware или Windows, в Ubuntu зависимости разрешаются пакетным менеджером (Synaptic, apt, Центр приложений, apt-get, aptitude) — он автоматически установит зависимости из репозитория. Зависимости придётся устанавливать вручную, если нужный репозиторий не подключен, недоступен, если нужного пакета нет в репозитории, если вы ставите пакеты без использования пакетного менеджера (используете Gdebi или dpkg), если вы устанавливаете программу не из пакета (компилируете из исходников, запускаете установочный run/sh скрипт).
Установка из репозиториев
Репозиторий - место централизованного хранения пакетов программного обеспечения. Использование репозиториев позволяет упростить установку программ и обновление системы. Пользователь волен выбирать, какими репозиториями будет пользоваться, и даже может создать собственный. Список используемых репозиториев содержится в файле /etc/apt/sources.list и в файлах каталога /etc/apt/sources.list.d/ , проще всего его посмотреть через специальное приложение, которое можно вызвать через главное меню: Система→Администрирование→Источники Приложений, или через Менеджер пакетов Synaptic.
Если вы не добавляли локальные репозитории (например, CD/DVD диски), то для установки программ из репозиториев вам понадобится интернет.
У такого метода установки программ есть масса преимуществ: это просто удобно, вы устанавливаете уже протестированные программы, которые гарантированно будут работать на вашей системе, зависимости между пакетами будут решаться автоматически, при появлении в репозитории новых версий установленных программ вас об этом проинформируют.
С использованием графического интерфейса
Выберите Система → Администрирование → Менеджер пакетов Synaptic и получите более функциональный инструмент для работы с пакетами. В частности вы можете например устанавливать программы частично, если вам, например, не нужна документация или еще что-то. Запустите программу Менеджер пакетов Synaptic Система→Администрирование→Менеджер пакетов Synaptic. По запросу введите свой пароль. В запустившейся программе нажмите кнопку «Обновить», подождите, пока система обновит данные о доступных программах.
В списке доступных программ сделайте двойной клик на нужной программе (либо клик правой кнопкой - пункт «Отметить для установки»). После того, как все нужные программы помечены для установки, нажмите кнопку «Применить». Подождите, пока необходимые пакеты будут скачаны и установлены. Схожие функции выполняет программа "Установка и удаление приложений" её можно легко найти в меню Приложения→Установка/удаление…
С использованием командной строки
Установка из командной строки позволяет получить больше информации о процессе установки и позволяет гибко его настраивать, хотя и может показаться неудобной начинающему пользователю.
Запустите терминал. Обновить данные о доступных в репозиториях программах можно командой:
По запросу введите пароль. Учтите, что при вводе в терминале пароль не отображается, ни звёздочками, ни кружками, никак. Это нормально. Для установки нужной программы введите команду:
Если нужно установить несколько программ, то их можно перечислить через пробел, например:
Если потребуется - ответьте на задаваемые вопросы (для положительного ответа нужно ввести Y или Д). Программа будет установлена, если она уже установлена - она будет обновлена.
К сожалению не все программы входят в основные репозитории Ubuntu. Поэтому вам придется вручную подключать необходимые репозитории с нужными вам программами или пакетами, для этого вы можете воспользоваться статьей: Подключение репозитория. Или же попытаться найти необходимую информацию по установке, на официальном сайте программы.
Для поиска программы в списке доступных пакетов воспользуйтеcь командами:
где keyword - название программы, часть названия программы или слово из её описания.
Установка определенной версии пакета
Ищем нужную версию пакета:
Устанавливаем нужную версию пакета:
Установка из deb-пакета
С использованием графического интерфейса
Перейдите при помощи Nautilus в папку, где находится deb-пакет, откройте свойства файла (правая клавиша → Свойства), во вкладке «Права» разрешите выполнение файла (галочка у «Разрешить исполнение файла как программы»). Далее закрываем свойства файла, и по двойному щелчку Nautilus предложит нам открыть код или выполнить файл. Запускаем. Либо возможно это сделать специальным установщиком GDebi (установить можно из Центра приложений, вписав в поиск GDebi, либо вписав в командную строку:
После установки запускаем deb-пакет с помощью установщика программ GDebi все, что от вас потребуется - это просто нажать кнопку «Установить пакет».
Возможные ошибки
Пакет не может быть установлен. Например, он предназначен для другой архитектуры. В системе отсутствуют необходимые устанавливаемому приложению пакеты. В таком случае «Установщик программ GDebi» автоматически попытается получить нужные пакеты из репозиториев. Или же вы можете самостоятельно скачать требуемые пакеты и установить их.С использованием командной строки
Запустите терминал (Меню: Приложения - Стандартные - Терминал). Установка выполняется с помощью программы dpkg
Это бывает полезно для установки пакета программы вместе с пакетами зависимостей.
Запрет обновления пакета
Бывает когда ненужно ставить версию пакета новее установленной. К примеру отсутствует поддержка чего либо в новой версии либо, она не корректно работает на системе.
Через dpkg
имя пакета берется из команды, которой вы ставили этот пакет. Чтобы разрешить обновлять делаем так:
Смотрим статус пакета:
Через apt
Здесь все проще. Чтобы заблокировать пакет:
Чтобы разблокировать пакет:
Установка программ с собственным инсталлятором из файлов sh, run
Иногда программы могут распространяться с собственным инсталлятором. Это ничем не отличается от ситуации в Windows. Только здесь, распаковав tar.gz архив с дистрибутивом программы, вы вместо setup.exe увидите что-то наподобие install.sh. Это заранее собранный пакет ПО, который оформлен в виде скрипта или бинарника, он берёт на себя работу по размещению файлов в нужных местах и прописыванию нужных параметров. При этом пропадает возможность управлять таким ПО с помощью пакетного менеджера. Пользоваться такими пакетами нежелательно, но если выбора нет, то переходим в директорию с файлом, например:
Разрешаем выполнять этот файл:
Иногда программу можно установить и без прав суперпользователя (без sudo ), но это, скорее, исключение.
Иногда дистрибутив программы распространяется в виде самораспаковывающегося архива. В таком случае это будет просто один единственный файл .sh который и нужно запустить. Дальше вы просто получите мастер где нужно будет ответить на ряд вопросов, так же как это делается в Windows. Так устанавливаются официальные драйверы nVidia, ATI, среда разработчика NetBeans и т.п.
Есть программы, которые не нуждаются в инсталляции и распространяются в виде обычного архива tar.gz, который просто достаточно куда-то распаковать. В Windows также есть такие программы, их еще часто называют словом Portable. Устанавливать такие программы не требуется, достаточно распаковать в любое место, но стандартное место обычно - это каталог /opt. Конечно, пункты на запуск в меню вам придется добавлять вручную, для этого нужно щелкнуть правой кнопкой по заголовку меню Программы и выбрать Правка меню.
Установка из исходников
Если для вашей системы нигде нет deb-пакетов, то программу можно собрать (скомпилировать) самому из исходных кодов, которые можно скачать на официальном сайте любой Open Source программы либо из source-репозитория дистрибутива.
Я рекомендую по возможности избегать этого способа установки программ. Основное, что вам понадобится - это средства для компиляции, для этого сначала нужно установить пакет build-essential. Дальше, нужно распаковать архив с кодами программы в какую-то временную папку. Потом нужно найти файл README или INSTALL, прочитать его и выполнить то, что там написано. Чаще, установка программ таким способом ограничивается последовательным выполнением следующих команд:
Вот так. Желательно, конечно, по возможности избегать установки программ не с помощью deb-пакетов, то есть другие способы не рекомендуются. Однако их нужно знать, чтобы не запутаться в потоке информации.
Автоматическая установка зависимостей при сборке из исходников
Такой тип установки лучше чем просто ./configure && make && make install, и подходит для установки программ отсутствующих в репозиториях.
Переходим в папку с распакованными исходниками и командуем:
Команда auto-apt сама доставит необходимые пакеты для сборки, и позволит задавать меньше вопросов.
Создание deb пакета для более простой работы в дальнейшем, (установка, удаление, и прочее):
Как устанавливать программы для Linux через магазин приложений
Это самый простой и удобный способ, который лучше всего подходит новичкам. Никакой возни с терминалом и поиском.
Магазины приложений позволяют найти большинство программ в специальных библиотеках Linux — репозиториях. Оттуда же качаются обновления, патчи — в общем, всё подряд.
Откройте магазин приложений из главного меню. В разных дистрибутивах он может иметь вариативные названия, но принцип работы везде одинаков.
- GNOME Software используется в дистрибутивах с графической оболочкой GNOME.
- Discover установлен в дистрибутивах KDE. Как и подобает приложению KDE, очень красив и при этом довольно удобен.
- «Менеджер программ» — в Linux Mint.
- AppCenter — в elementary OS.
- Deepin Software Center — в Deepin Linux.
Введите название программы в строку поиска и выберите нужную в окне результатов. Нажмите на кнопку «Установить», введите свой пароль, а затем просто дождитесь окончания процесса.
Магазин приложений автоматически найдёт нужную программу и установит её.
Как устанавливать программы для Linux через терминал
Хотите верьте, хотите нет, но это даже быстрее, чем искать приложение в магазине. Нужно всего лишь скопировать команды с сайта разработчика (ищите в разделе «Установка») и поочерёдно вставить их в терминал, нажимая Enter.
Например, вы хотите установить популярный плеер Clementine. Открываем сайт разработчика и видим набор команд для установки.
- sudo add-apt-repository ppa:me-davidsansome/clementine — добавляем в систему адрес репозитория, откуда будут качаться программа, а в дальнейшем обновления для неё. Последует предложение ввести пароль — сделайте это.
- sudo apt update — приказываем системе обновить список пакетов.
- sudo apt install clementine — начинаем установку.
Прежде чем вводить команды в терминал, убедитесь, что они относятся к вашему дистрибутиву. Посмотреть, какая команда к какому дистрибутиву подходит, можно в руководстве Лайфхакера.
Как устанавливать программы для Linux через графический менеджер пакетов
Менеджер пакетов в Linux — это программа, которая автоматически скачивает другие программы из репозитория, устанавливает и удаляет их. В разных дистрибутивах Linux свои менеджеры. В Debian, Ubuntu и их родственниках используется APT, в CentOS и Fedora есть DNF, в openSUSE — Zypper, и в Arch Linux — pacman.
Когда вы устанавливаете программы через терминал, вы отдаёте команды вашему менеджеру пакетов. Но куда удобнее управлять этими данными через графический интерфейс, например через Synaptic в Ubuntu или Pamac в Arch. Ищите его в главном меню по запросу «Менеджер пакетов».
- Запустите менеджер пакетов.
- Введите в поисковой строке имя нужной программы.
- Выделите найденный элемент, а затем нажмите на кнопку «Установить».
- Введите свой пароль пользователя и подождите, пока менеджер пакетов скачает и установит нужную программу.
Как устанавливать программы для Linux с помощью установочных файлов
Именно так инсталлируют программы в Windows: открывают в браузере сайт разработчика, скачивают установщик и запускают его двойным щелчком.
Но в Linux лучше всё ставить из репозиториев — тогда программы будут автоматически обновляться сами и возни с ними будет меньше.
Если то, что вам необходимо, отсутствует в репозиториях, вот как можно решить вопрос:
Время от времени появляются новые задачи либо необходимость в решении старых задач новыми способами — тогда возникает потребность в дополнительном программном обеспечении. Что делать, если вам нужна новая программа для Linux? Попробую описать некий алгоритм.
1. Надо понять какое именно решение вам нужно. Для этого можно использовать поисковые системы. Формировать запрос о своей проблеме и выбирать подходящие решения.
2. Теперь необходимо понять какая программа нам позволит решить эту проблему. В Linux существует большое число аналогов одних и тех же программ, и среди них надо выбрать лучшую по важному для вас критерию, например: функционал, скорость, удобство, безопасность, бесплатность. Программу ищем также в поисковой системе, но запрос формируем уже для конкретного решения проблемы.
3. После того, как мы выбрали уже конкретную программу — можно приступать к ее поиску. Открываем Synaptic и с помощью поисковой формы пытаемся найти нужное приложение. Вместе с ним мы можем обнаружить множество расширений и дополнительных модулей. Ставим все что надо — это лучший вариант. Приложения в репозиториях обычно протестированы и работоспособны.
Если приложение не найдено в репозитории, то можно поступить двумя способами — либо поискать его аналог, который присутствует в репозитории, либо найти данное приложение вне репозиториев:
1. Находим официальный сайт приложения и пытаемся найти там .deb пакет (У нас Ubuntu Linux — у него пакетная система основана на deb формате). Если такой пакет есть на официальном сайте, то скачиваем его и устанавливаем.
2. Если .deb пакета нет на официальном сайте, то ищем его в поисковой системе (помимо автора, другие люди могли для удобства собрать deb-пакет для приложения). Запрос может выглядеть так: «xneur deb» или «gimp deb».
3. Если нам не повезло и программа настолько редкая, что deb-пакета для нее нет, то смотрим в каком виде она вообще распространяется.
Установка приложения из tar.gz
Часто приложения распространяются в архивах tar.gz. Этот формат не так удобен в Ubuntu, так как это не пакет, а просто архив, в котором могут быть как исходные коды, так и скомпилированные приложения и библиотеки.
Установка из tar.gz:
1. Распаковываем архив в отдельную директорию.
2. Если есть исполняемый файл — запускаем и пользуемся, если нет — читаем раздел «Компиляция».
Установка приложения из SVN
SVN — Subversion. Это система контроля версий кода, в которых хранится исходный код приложений, особенно Open Source.
1. Создаем директорию для нашего приложения.
2. Открываем терминал в директории (cd 'путь/к/директории');
3. Скачиваем исходные коды:
svn co (SVN-адрес)
4. Читаем раздел «Компиляция».
Установка приложения из CVS
CVS — Concurrent Versions System. Это также система контроля версий кода.
1. Создаем директорию для нашего приложения.
2. Открываем терминал в директории (cd 'путь/к/директории');
3. Скачиваем исходные коды:
cvs -z3 -d (CVS-адрес) co ./
4. Читаем раздел «Компиляция».
Установка приложения из RPM
rpm-пакеты не родные для Ubuntu. Существует утилита alien, с помощью которой можно установить как обычные (sudo apt-get install alien). С ее помощью можно переконвертировать rpm-пакет в deb-пакет. Очень проста в использовании:
И в директории с rpm-пакетом появится deb-пакет. А его мы уже без труда установим.
Компиляция
1. Открываем терминал в директории с нашим приложением (cd 'путь/к/директории');
2. Смотрим информацию о конфигурировании приложения:
Смотрим вывод и решаем с какими параметрами надо конфигурировать. Если эта команда выдает ошибку — значит конфигуратора нет. Если конфигуратор присутствует — конфигурируем:
Можно эту команду выполнить без аргументов — будет стандартная конфигурация.
В ходе конфигурации могут быть ошибки — обычно недостаток модулей. В случае возникновения ошибок, сразу идем в поисковую систему и ищем решение.
3. Компилируем приложение:
В ходе компиляции могут быть ошибки. В случае ошибок, вам снова поможет поисковая система.
После компиляции мы получаем готовый исполняемый файл, который в большинстве случаев можно запускать и использовать.
Если приложения требует инсталляции, то выполняем (понадобятся права администратора — вспоминаем команду sudo):
Эта команда скопирует файлы приложения в необходимые системные директории.
5. Пользуемся приложением.
Приложения, установленные таким образом, могут быть удалены с трудом. Поэтому, советую почитать про программу checkinstall.


Ubuntu
Представим, что вы решились или только что перешли на Linux. По началу у вас возникнет огромное количество вопросов. Самым главный страх перехода на Linux — отсутствие нужных приложений и проблемы с их установкой.
Времена, когда приложение нужно было скомпилировать из исходников перед установкой давно канули в лету. Сейчас Linux предлагает несколько гибких инструментов, это подчеркивает концепцию Свободно Распространяемых Приложений — у пользователей должен быть выбор. Давайте же рассмотрим доступные возможности для установки ПО.
Пакетные менеджеры
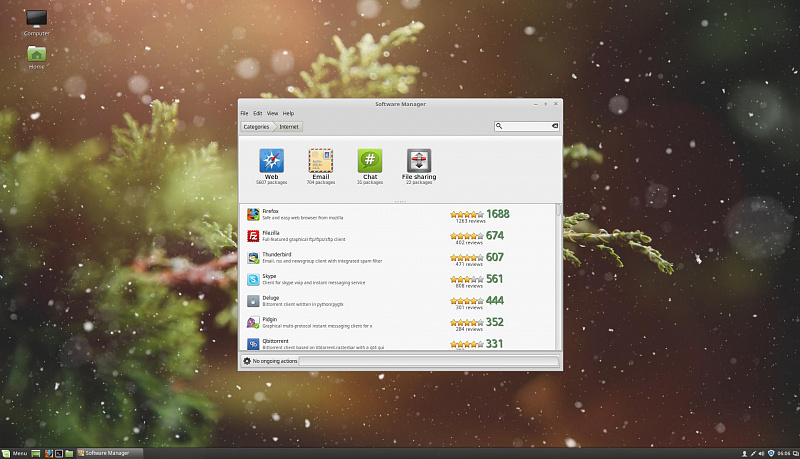
Linux Mint
Пакетный менеджер — это под-система в Linux, которая управляет всеми устанавливаемыми пакетами (приложениями) на ОС. Это важный компонент, который отслеживает установку приложений и всех необходимых зависимостей, помогает загружать приложения, а также гарантирует установку софта в правильное место, специально отведенную директорию.
На Linux существует несколько видов пакетных менеджеров, сперва это может запутать пользователя, но если разобраться то в наличии выбора нет никакой путаницы и каждому дистрибутиву соответствует свой пакетный менеджер. Например, дистрибутивы основанные на Debian ( Ubuntu , Linux Mint и тд.) используют пакетный менеджер apt. Red Hat Linux , CentOS и Fedora используют yum. SUSE и openSUSE используют zypper, а Arch Linux использует pacman. Каждый менеджер пакетов работает с собственным типом фалов, к примеру, apt использует файлы с расширением .deb, а yum и zypper работают с файлами .rpm.
Не переживайте, всё на самом деле намного проще. Все основные пакетные менеджеры имеют графический интерфейс (GUI) и визуально напоминают магазины приложений Apple App Store или Магазин приложений Windows.
Стоит упомянуть про репозитории — это хранилища (источники) приложений. Большинству начинающих пользователей Linux хватит предустановленных репозиториев в пакетном менеджере дистрибутива, на котором они решили остановиться. Но если вдруг вы столкнетесь с необходимостью добавить недостающий репозиторий сделать это можно с помощью графического интерфейса, либо с помощью командной строки терминала.
Установка приложений с помощью установочного файла
Одно из преимуществ современных Linux отсутствие надобности в установки приложения из загруженного файла. Но если вдруг такая необходимость появилась — делается это очень просто. Рассмотрим установку браузера Vivaldi на Linux Mint.
Для начала нужно скачать установочный файл с официальной странички Vivaldi . Почти на 100% вероятно, что сайт Vivaldi определит сам какую ОС вы используете и предложит скачать .deb пакет, если вдруг по каким-либо причинам этого не произошло выберите сами.
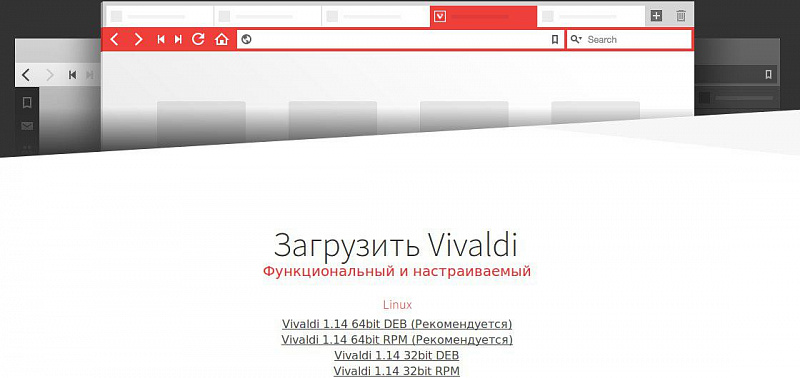
После нажатия кнопки c нужной версией вам будет сразу предложено на выбор два действия "Сохранить" либо установить сейчас. Вы можете начать установку сразу, либо сохранить файл на жестком диске, для того чтобы установить его позже.
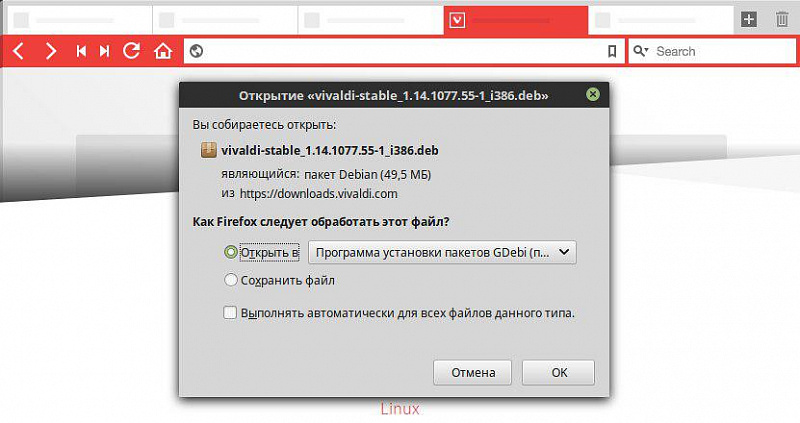
Начнем установку сразу, воспользуемся вариантом "Открыть в Программа установки пакетов". После того, как мы подтвердим действие клавишей "ОК" появится следующее окно.
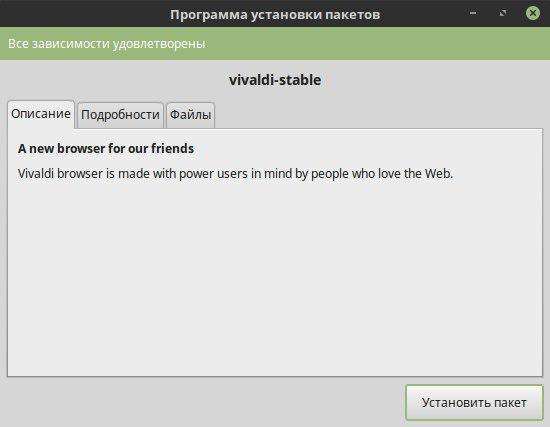
В этом окне нажмите кнопку "Установить пакет", после этого возможно понадобится ввести пароль от учетной записи администратора. После того как установка завершится Vivaldi появится в списке приложений — можно пользоваться.
Рассмотрим установку приложения с помощью командной строки терминала.
В списке приложений выбираем Терминал, первое, что нужно сделать сменить директорию с помощью команды cd, в моем случае использовалась директория загрузок по умолчанию поэтому ввожу "cd /home/irene/Загрузки" (без кавычек). Затем нужно начать установку локального файла с помощью команды sudo apt install ./имя_файла, в нашем случае вводим "sudo apt install ./vivaldi-stable_1.14.1077.55-1_i386.deb" (без кавычек), далее потребуется ввести пароль администратора.
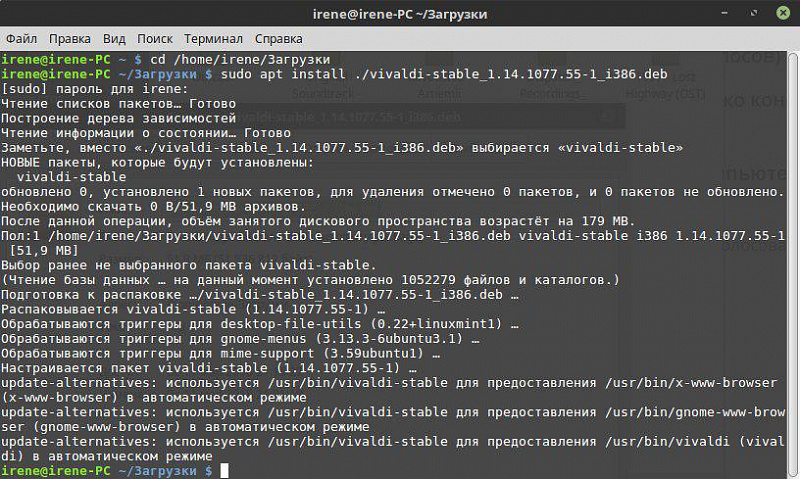
Дождемся, когда установка будет завершена — готово! Vivaldi автоматически появится в списке приложений.
Установка с помощью Центра Приложений
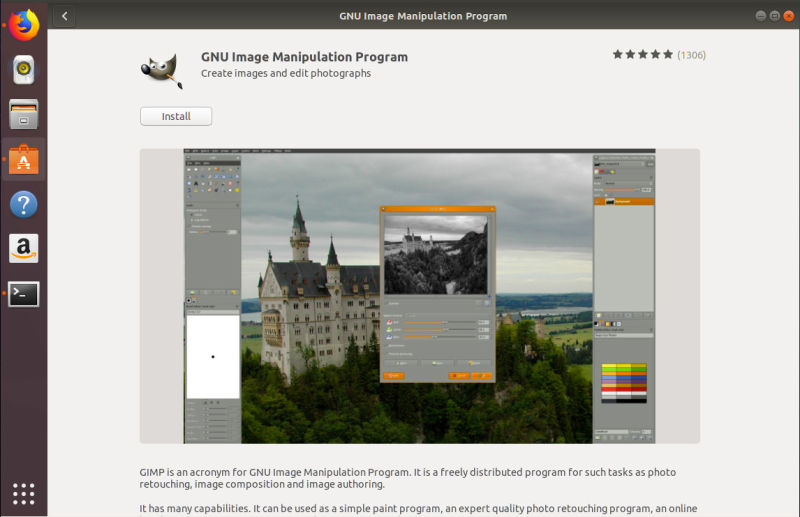
Самый простой способ — установка приложения с помощью встроенного в дистрибутив Центра Приложений. К примеру в Ubuntu откройте Центр Приложений и найдите с помощью встроенного поиска необходимый софт, пусть это будет графический редактор GIMP , после того как нашли GIMP нажмите кнопку "Установить" (Install) — готово! Подождите пока установка завершится до конца, после чего приложением можно пользоваться.
Как вы уже поняли — не так страшен чё, то есть установить приложение в современных дистрибутивов не сложнее чем на Windows или macOS. Соглашусь, что случаи бывают разные, но у обычного пользователя, который использует приложения для повседневных задач не должно возникнуть трудностей.
Нравятся наши статьи — подписывайтесь на канал THEXFRAME в Telegram.
Читайте также:

