Как установить 1с предприятие
Обновлено: 04.07.2024
Существует несколько способов установки дистрибутива информационной базы 1С.
Под словом дистрибутив подразумевается система 1С готовая для ведения учета, в той или иной отрасли, например Бухгалтерия предприятия 3.0 или Зарплата и управление персоналом 3.1. Данный пример добавления новой базы подходит для всех типовых программных продуктов от фирмы 1С, список которых доступен на сайте Портал 1С: ИТС.
1. Портал 1С: ИТС
Для того, чтобы скачать установочный дистрибутив потребуется перейти на сайт Портала 1С: ИТС и выбрать из списка необходимую конфигурацию.
Для примера используется конфигурация Управление торговлей 11.
2. Список обновлений
Далее, потребуется выбрать версию конфигурации.
3. Выбор полного дистрибутива
Для скачивания установочного дистрибутива потребуется выбрать "Полный дистрибутив":
Описание файлов доступных на странице дистрибутивов:
- Новое в версии - Файл содержит описание нововведений в текущем релизе;
- Порядок обновления - Инструкция по обновлению релиза конфигурации;
- Дистрибутив обновления - Дистрибутив для обновления релиза конфигурации;
- Дистрибутив обновления для перехода с базовой версии - Служит для перехода с базовой версии программного продукта, на версию ПРОФ и/или КОРП. Статья про версии программных продуктов доступна по ссылке .
- Полный дистрибутив - Служит для установки новой информационной базы или обновления базы предыдущих релизов;
- Readme - С одержит техническое описание конфигурации.
- Версии библиотек - Список версий библиотек в текущем релизе.
4. Распаковка дистрибутива
Скаченный дистрибутив потребуется распаковать:
5. Установка дистрибутива
Запуск установки дистрибутива осуществляется по файлу "Setup" :
6. Начало установки дистрибутива
После запуска "Setup" запуститься приветствующее окно мастера установки:
7. Каталог шаблонов конфигураций
На следующем этапе необходимо указать путь для установки шаблона конфигурации:
8. Окончание установки шаблона
По окончании установки при необходимости можно прочитать "Описание поставки" .
"Описание поставки" содержит техническое описание конфигурации.
9. Добавление новой информационной базы
После окончания установки дистрибутива потребуется создать новую информационную базу по кнопке "Добавить" :
10. Добавление базы
Для данного примера добавления базы используется пункт "Создание информационной базы".
Для добавления ранее созданной базы используется пункт "Добавление в список существующей информационной базы".
11. Выбор дистрибутива
На следующем этапе потребуется выбрать установленный ранее дистрибутив.
Установочный дистрибутив содержит несколько файлов:
- Пустая конфигурация - информационная база предназначенная для ведения реального учета - Управление торговлей ;
- Демо база - информационная база с примерами ведения учета (заполненная база справочниками, документами учета и т.д.). К такой базе в списке выбора добавлена приставка - (демо) .
12. Наименование и тип расположения базы
На данном этапе необходимо определиться, где будет располагаться информационная база.
Типы расположения информационной базы:
- Для добавления базы на локальный компьютер, т.е. компьютер пользователя - используется тип расположения "На данном компьютере или компьютере в локальной сети";
- Для добавления базы на сервер - используется тип расположения "На сервере 1С: Предприятия".
Для примера используется тип "На данном компьютере или компьютере в локальной сети".
13. Параметры базы
- При добавлении базы на локальный компьютер , потребуется указать Каталог информационной базы, т.е. путь к папке, в которой будут храниться файлы базы данных - Слайд 1.
- При добавлении базы на сервер потребуется указать данные сервера - Слайд 2.
14. Параметры запуска базы
На данном этапе можно указать параметры для запуска информационной базы:
- Вариант аутентификации - Вариант выбора пользователей системы при запуске;
- Скорость соединения – Определяет скорость соединения, используется только в тонком клиенте;
- Дополнительные параметры запуска - Параметры запуска системы для администрирования 1С;
- Основной режим запуска - При необходимости указывается режим запуска системы, Тонкий, Толстый или Веб-клиент;
- Версия 1С: Предприятия - При необходимости указывается версия Платформы 1С для запуска системы. По умолчанию запуск осуществляется с наиболее актуальной Платформы;
- Разрядность - При необходимости указывается разрядность платформы, пункт не обязателен к заполнению.
15. Запуск базы
Для завершения установки созданную базу потребуется запустить в пользовательском интерфейсе.

Установка и настройка 1С. При покупке программы 1С у нас - бесплатная установка, доставка.


Быстрое внедрение, внедрение по Agile, проектное внедрение. ISO 9001:2015. Оценка стоимости - бесплатно!
Начинающие пользователи программ, разработанных на платформе «1С:Предприятие», подойдя к моменту покупки «коробки» или уже приобретя ее, естественно задаются вопросом: «Как установить 1С Предприятие?»
На самом деле, установка 1С Предприятие – процесс несложный, обладать какими-то специальными навыками и знаниями для этого совершенно не обязательно. В данной статье мы подробно рассмотрим процесс установки и дадим пошаговую инструкцию, чтобы снять все возможные вопросы при установке. Но если они все-таки возникнут, обратитесь к нашим специалистам по установке и обслуживанию 1С, позвонив по телефону или оставив заявку на сайте. Мы свяжемся с вами в кратчайшие сроки.
Первым делом для установки необходимо получить установочный дистрибутив платформы 1С. Сделать это можно тремя способами:
*Стоит отметить, что вне зависимости от того, откуда получен дистрибутив, процесс установки 1С 8 останется неизменным.
Остановимся немного подробнее на первых двух способах получения дистрибутива
1. В приобретенной вами коробке есть диск с установочными дистрибутивами платформы и конфигурации 1С. Для установки вставьте диск и воспользуйтесь автозапуском. Вы увидите следующее окно (оно одинаково для всех типовых конфигураций 1С):
- Быстрая установка 1С 8 и запуск. Программа сама установит минимально необходимый для работы набор компонентов.
- Выборочная установка 1С 8. Пользователь самостоятельно выбирает необходимые установочные компоненты.
Для установки платформы 1С выбирайте пункт «1С:Предприятие 8». О дальнейших действиях расскажем ниже, поскольку они одинаковы для всех пунктов.
2. Чтобы скачать дистрибутив с сайта поддержки 1С, вбейте в адресную строку браузера адрес
После загрузки сайта вы увидите следующее:
В списке разделов вам понадобится самый первый, «Технологические дистрибутивы». Нажимаем на него и видим подразделы. Вам понадобится один из разделов, показанных на скриншоте ниже, в зависимости от того, какую платформу Вы хотите поставить.
Если у вас возникли вопросы по работе с дистрибутивом, обратитесь к нашим специалистам, оказывающим услуги по сопровождению и доработке 1С 8, мы с радостью вам поможем.
В нашем примере мы будем устанавливать платформу версии 8.3
Заходим в этот подраздел и видим доступные версии. Мы будем ставить последнюю, но при необходимости можно выбрать любую из них.
При нажатии на нужную версию, вы попадаете в меню вариантов для скачивания. Пусть вас не пугает обилие пунктов: вам понадобится только один из двух – технологическая платформа для 32х- или 64х-битных* версий Windows.
*Тут важно помнить один нюанс: платформа для 32х-битных версий отлично работает и на 64х-битных, но не наоборот.
После выбора версии вы попадаете на страницу со ссылкой на скачивание. Скачиваете архив с платформой в любое место на жестком диске. После распаковки вы получите папку с файлами следующего вида:
Вам понадобится файл «Setup». Он предпоследний в списке файлов. Запускаете его двойным нажатием, и установка начинается.

Типовое внедрение - бесплатно при покупке программы у нас. Дополнительные настройки. Проектное внедрение.

Автоматизация бухгалтерского и налогового учета, включая подготовку обязательной отчетности
Вы стали счастливым обладателем одной из «желтых» коробок с программой фирмы 1С. Мы уже рассказывали, как самостоятельно установить платформу «1С:Предприятие», а теперь перейдем непосредственно к установке конфигурации, с которой вам предстоит работать. Процесс проиллюстрируем скриншотами установки самого популярного решения в России – «1С:Бухгалтерия 8».
Установить конфигурацию Бухгалтерии не сложнее, чем платформу 1С, но есть один нюанс: вам понадобится установочный дистрибутив, но скачать его с сайта поддержки 1С, как в случае с платформой, не всегда возможно, т.к. принцип, по которому разработчик выкладывает установочные дистрибутивы конфигураций, известен только ему. Поэтому стоит помнить, что на сайте поддержки дистрибутив найдется далеко не для каждой конфигурации. Проще всего взять дистрибутив с установочного диска, который вы найдете в коробке с купленной программой Бухгалтерии, или запросить у представителя обслуживающей компании, предоставляющей вам поддержку 1С 8, если у вас заключен с ней договор.
Установка «1С:Бухгалтерия»
При установке конфигурации с диска лучше всего воспользоваться автозапуском. При установке 1С: Бухгалтерии открытие диска автозапуском приведет к попаданию в главное меню:
Нам понадобится пункт «Выборочная установка». При нажатии на него попадаете в следующее меню, в котором нас интересует пункт «Конфигурация «Бухгалтерия предприятия»».
После чего начинается установка шаблона конфигурации Бухгалтерии, из которого мы и создадим новую базу. Отметим, если вам нужна помощь наших специалистов, позвоните нам или оставьте заявку на сайте, мы свяжемся с вами, проконсультируем и подскажем стоимость установки 1С.
При запуске дистрибутива, полученного у представителя обслуживающей компании или скаченного с сайта поддержки (для некоторых конфигураций разработчик таки выкладывает установочные дистрибутивы), вы видите архив, который надо распаковать, чтобы открыть папку вида:
Нас интересует файл Setup. Запускаем его двойным нажатием, что вызовет начало установки шаблона конфы решения на жесткий диск. Вы увидите окно:
Программа спросит, куда установить шаблон конфигурации? Можете оставить стандартный путь, можете указать свой.
Процесс установки занимает, как правило, несколько секунд. После чего вы увидите окно:
Снимаем галочку, если не хотим читать описание, и жмем «Готово».
Шаблон конфигурации, в которой нам предстоит работа, создан.
Далее ищем на рабочем столе или в меню «Пуск» ярлык 1С и запускаем его.
Видим окно со списком информационных баз.
В случае если Вы создаете базу первый раз, список баз будет пуст и программа сама предложит Вам создать новую базу. Если же, как в нашем случае, список баз не пуст, то создать новую базу можно нажав кнопку «Добавить» в правой части окна.
Нас интересует пункт «Создание новой информационной базы». Соответственно нажимаем «Далее».
Здесь надо выбрать «Создание из шаблона», а также ту версию конфы, которую мы установили ранее.
Если окно со списком шаблонов конфигурации пусто, то возвращаемся к списку баз и нажимаем кнопку «Настройка». Она находится там же, где кнопка «Добавить», чуть ниже.
Проверьте, чтобы путь, в который Вы установили шаблон конфигурации, был прописан в окне каталогов, как показано на скриншоте. Далее возвращаемся к предыдущему окну. Выбираем конфигурацию, которую хотим создать и нажимаем «Далее».
Программа предложит придумать название конфигурации. Это название будет отображаться в списке баз. Нажимаем «Далее».
Указываем путь к папке, в которой будет лежать наша новая база.
Следует окно, предназначенное для корректировки параметров запуска. Но мы этого делать не будем, оставив все так, как задано по умолчанию. Если у вас на компьютере уже была установлена платформа 1С, то в последнем окне, «Версия 1С Предприятия», стоит указать версию платформы. Если в окне написать 8.2 или 8.3, то программа будет запускаться на последней найденной версии соответствующей платформы. Также можно указать версию платформы полностью. В этом случае конфигурация будет запускаться только под этой версией, невзирая на наличие других версий.
Нажимаем «Готово» и запасаемся терпением. Создание базы занимает примерно 3-7 минут в зависимости от параметров вашего компьютера.
После создания базы программа перенаправляет вас к начальному окну со списком баз, где вы увидите свою новую конфигурацию.
После чего вам остается только запустить режим «1С:Предприятие» или «Конфигуратор» и начать работу. Готово, мы завершили установку 1С Бухгалтерии! Если у вас регулярно возникают вопросы по работе с программами 1С, обратитесь к нашим специалистам. Мы с радостью проконсультируем вас, а также подберем для вас оптимальную стоимость доработки 1С, ориентируясь на ваши индивидуальные задачи.

1С Фреш – работайте в 1С через интернет.
Безопасность и мобильность.
Доступ из любой точки мира.
Переведем на хостинг лицензии 1С или предоставим в аренду программу с нуля. 14 дней бесплатно!
Удаленный доступ к базе 1С 8.3– технология, давно и плотно вошедшая в повседневную работу специалистов-пользователей 1С:Предприятие 8. Сегодня работать в программе 1С онлайн можно не только со стационарного ПК, но и из любой точки мира с экрана мобильного устройства, телефона или планшета, а работать с программой можно в таких режимах, как удаленный рабочий стол (RDP), через браузер или же тонкий клиент.
Рассмотрим, как осуществляется подключение к 1С через интернет и как онлайн доступ к информационной базе.
Удаленный рабочий стол (RDP)
Если организация заботится о безопасности своих данных, то хранить их лучше не на локальном компьютере, а на сервере. Сервером в нашем случае является компьютер, предоставляющий пользователям доступ к 1С, то есть сама программа и база 1С находятся на сервере, там же, по сути, осуществляются все работы.
Пользователи подключаются к удаленному серверу через RDP/remote desktop protocol с любого устройства, имеющего доступ в интернет. Рассматриваемый режим поддерживает все функциональные возможности программ 1С, в том числе и Конфигуратор.
Однако для работы в данном режиме необходимо, чтобы на компьютере пользователя была установлена одна из следующих операционных систем: Windows XP/Windows Vista/Windows7/Windows 2003/2008 Server/Windows Server 2008 R2, а версия программы для запуска удаленного рабочего стола (mstsc.exe) должна быть не ниже 6.1.
Если нужный нам ярлык уже установлен на компьютер, просто запускаем его, вводим логин-пароль и начинаем работу.
Если ярлык не установлен, это нужно сделать самостоятельно, для чего выполнить следующие действия:
- Найти в меню Пуск запуск программы «Удаленный рабочий стол» (Remote Desktop/Remote App). Имя запускаемого файла – mstsc.exe;
- Программа попросит указать параметры вашей учетной записи;
- Найти ярлык 1С Предприятие и начать удаленную работу.
Тонкий клиент
Следует обратить внимание на то, что доступ через тонкий клиент возможен только для тех информационных баз, которые поддерживают работу в режиме управляемых форм. Приведем пример:
- Бухгалтерия предприятия, редакция 3.0 и выше;
- Зарплата и управление персоналом, редакция 3.0 и выше;
- Управление торговлей 11.1 и выше;
- Управление небольшой фирмой, редакция 1.4 и выше.
Работа в программе 1С в режиме тонкого клиента имеет ряд преимуществ:
- Мобильность – через тонкий клиент пользователь может работать с информационной базой из любой точке мира при наличии выхода в интернет;
- Минимальная нагрузка на канал связи – так как тонкий клиент использует сетевой канал исключительно для передачи данных, он не перегружает канал связи, то есть работать через него можно там, где нет веб-подключения с хорошей пропускной способностью;
- Простые системные требования – для работы полноценной версии нужны более мощные компьютеры с большой оперативной памятью. Тонкий клиент гораздо менее требователен к ресурсам персонального компьютера, им можно пользоваться даже на системах с маленькой мощностью;
- Оптимизация рабочего процесса – благодаря возможности удаленного доступа у компании появляется ресурс для экономии времени и ресурсов.
WEB-клиент
WEB-клиент, как и тонкий, обеспечивает функционирование 1С на удаленном ПК, но у WEB-клиента имеются отличия от предыдущего:
- Тонкий клиент надо устанавливать через 1cv8c.exe, а WEB-клиент нет, поскольку у него нет исполняемого файла;
- Веб-клиент требует только браузер и подключение к интернету. Работать в программе можно из любой точки мира. Качество работы зависит только от скорости соединения. Вся нагрузка ложится на веб-сервер;
- WEB-клиент поддерживает не все возможности платформы;
- Тонкий клиент управляем операционной системой, а WEB-клиент интернет-браузером, поэтому может дополнительно работать c операционной системой Apple iOS;
- Тонкий клиент и WEB-клиент подключаются к WEB-серверу, который далее осуществляет их взаимодействие с информационной базой.
Настройка информационной базы
При подключении к удаленной базе при помощи Тонкого клиента и WEB-клиента ее необходимо настроить.
В данном окне нажимаем кнопку «Добавить», и переходим к следующему пункту меню.
Здесь выбираем «Добавление в список существующей информационной базы». Нажимаем «Далее».
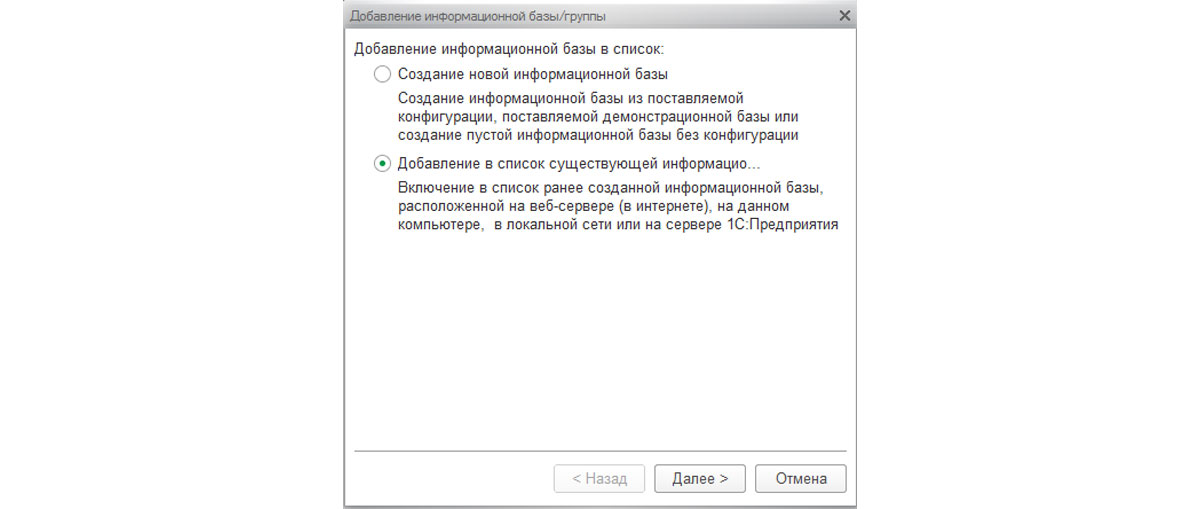
В данном окне выбираем «На веб-сервере». А также прописываем веб-адрес информационной базы. Нажимаем «Далее».
Выбираем параметры и режим запуска. В нашем случае нажимаем «Выбирать автоматически».
Далее кнопка «Готово». Информационная база добавлена.
Возможность удаленной работы с программами 1С через интернет является приоритетным направлением развития технологий фирмы 1С. Ее развитие и совершенствование обусловлено общемировыми тенденциями и непосредственно запросами самих пользователей 1С.
Организовать работу в программе через тонкий клиент (онлайн) возможно через сервис 1С:Фреш. Стоимость 1С:Фреш регламентируется тарифами. Период минимального подключения начинается с 3-х месяцев, при этом есть возможность воспользоваться бесплатным периодом в течение 30 дней и протестировать работу в сервисе. Начать работу в 1С:Фреш вы можете уже сейчас, оставив заявку на нашем сайте.
Читайте также:

