Как установить баркод шрифт в ворде
Обновлено: 07.07.2024
Примечание: Мы стараемся как можно оперативнее обеспечивать вас актуальными справочными материалами на вашем языке. Эта страница переведена автоматически, поэтому ее текст может содержать неточности и грамматические ошибки. Для нас важно, чтобы эта статья была вам полезна. Просим вас уделить пару секунд и сообщить, помогла ли она вам, с помощью кнопок внизу страницы. Для удобства также приводим ссылку на оригинал (на английском языке).
Один из способов изменить стиль документа — использовать для текста новый шрифт. Чтобы добавить необходимый шрифт в Word, загрузите и установите его в Windows, чтобы он стал доступен для всех приложений Office.
Шрифты предоставляются в виде файлов, и в Интернете можно загружать бесплатные шрифты, например дафонт. Вы также можете импортировать файлы шрифтов с компакт-диска, с DVD-диска или из сети Организации. Шрифты TrueType (Extension. TTF) и OpenType (ОТФ) работают нормально.
Примечание: Перед загрузкой шрифта убедитесь в надежности источника.
Добавление шрифта
Загрузите файлы шрифта. Часто они распространяются в сжатых ZIP-папках . В одной ZIP-папке может находиться несколько вариантов одного шрифта, например насыщенный и ненасыщенный. ZIP-папки обычно выглядят следующим образом:
Если файлы шрифта сжаты, распакуйте их. Для этого щелкните ZIP-папку правой кнопкой мыши и выберите команду Извлечь файлы. После этого вы увидите все доступные файлы шрифта TrueType или OpenType.
Щелкните правой кнопкой мыши необходимый шрифт и выберите команду Установить.
Если вам будет предложено разрешить программе вносить изменения на компьютере, и вы доверяете источнику шрифта, нажмите кнопку Да.
Новые шрифты отобразятся в списке шрифтов Word.
Установить шрифты и управлять ими можно также двумя другими способами.
Все доступные на компьютере шрифты хранятся в папке C:\Windows\Fonts. Вы можете просто перетащить в нее распакованные файлы шрифта, и он будет автоматически установлен в Windows. Если вы хотите увидеть, как выглядит шрифт, откройте папку "Fonts", щелкните нужный файл правой кнопкой мыши и выберите команду Просмотр.
Еще один способ посмотреть установленные шрифты — в панели управления. В Windows 7 и Windows 10 откройте меню Панель управления > Шрифты. В Windows 8.1 выберите команды Панель управления > Оформление и персонализация > Шрифты.
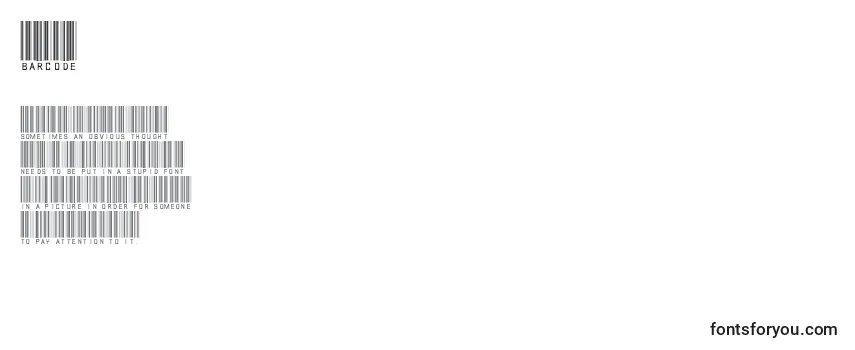
Содержание
Символы
Буквы алфавита (a-z) и специальные символы шрифта Barcode.
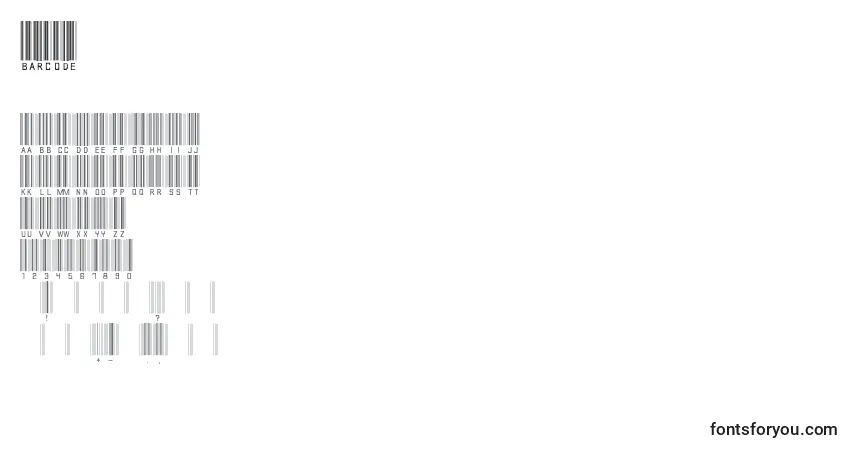
Онлайн превью генератор шрифта
Онлайн превью генератор шрифта – это инструмент предварительного просмотра шрифта, который позволяет в режиме онлайн просмотреть как будет выглядеть текст шрифта.
Чтобы посмотреть шрифт Barcode, достаточно ввести нужный текст или символы в поле ниже:
Примечание: если сгенерированный результат шрифта отличается написанием от отображаемого на изображениях, тогда возможно данный шрифт не оптимизирован под web. Из-за этого просмотр шрифта онлайн невозможен.
Размеры
Соотношение размеров шрифта между абсолютными единицами: 72pt = 1in = 2.54cm = 25.4mm = 6pc = 96px.
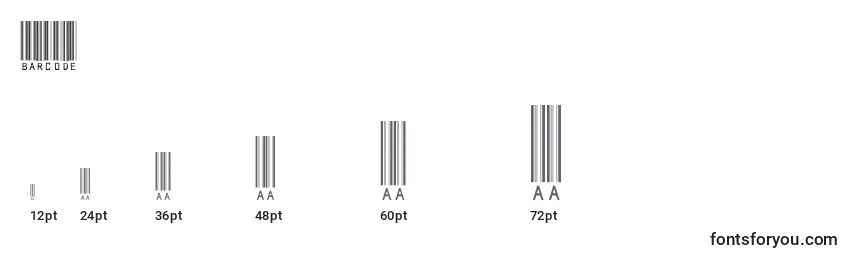
Как установить шрифт Barcode
Для Windows
Для установки шрифта необходимо их наличие на компакт-диске, съемном носителе или на жестком диске.
Чтобы установить шрифт Barcode, выполните перечисленные ниже действия.
- Выберите «Мой компьютер»/«Компьютер»/«Этот компьютер».
- В поле «Устройства и диски» выберите диск, на котором находится скаченный для установки шрифт Barcode.ttf.
- В окне «Папки» выберите папку, в которой находится нужный для установки шрифт.
- В окне «Список файлов» выберите нужный шрифт.
- Двойным нажатием или нажатием на клавишу «Enter» откройте файл шрифта.
- Нажмите на кнопку «Установить» и дождитесь установки шрифта.
Для macOS
Для установки шрифта необходимо их наличие на компакт-диске, съемном носителе или на жестком диске.
Чтобы установить шрифт Barcode, выполните перечисленные ниже действия.
- Дважды щелкните по файлу шрифта (Barcode.ttf) - откроется окно с обзором шрифта.
- Для установки шрифта нажмите на кнопку «Установить шрифт» в открывшемся окне предварительного просмотра.
- После тогда как компьютер Mac проверит шрифт и откроет программу «Шрифты», шрифт установлен и доступен для использования.
Другие шрифты
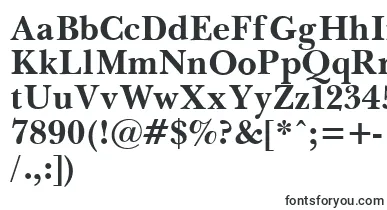
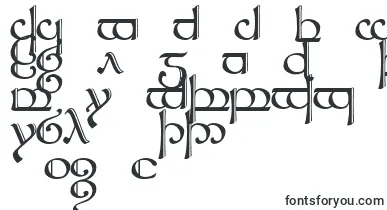
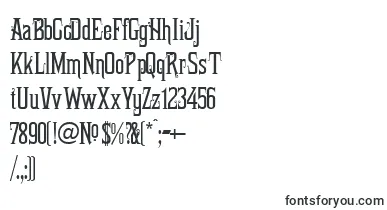
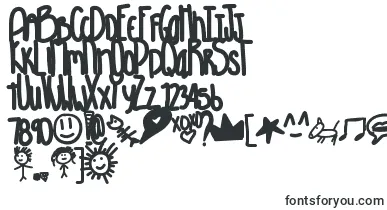
Классификации
Языки
Шрифты, начинающиеся на
Шрифты, представленные на этом сайте, собственность авторов. Лицензия, указанная на странице рядом со шрифтом, является указанием. Если автор или лицензия не указаны, значит нет информации о шрифте, и это не значит, что шрифт бесплатный. Пожалуйста, проверьте сайт указанного автора для получения точной информации, и свяжитесь с ним, если сомневаетесь.
Если вы работаете с документом Word, книгой Excel или презентацией PowerPoint, сохраненной в библиотеке на сайте Microsoft Office SharePoint Server 2007, в которой действует политика, требующая вставки штрихкода как часть политики управления сведениями, возможно, потребуется вставить штрихкод в системный файл при сохранении или печати.
Важно: Штрихкоды больше не поддерживаются в SharePoint 2013 и более поздних версиях. Дополнительные сведения можно найти в разделе неподдерживаемые и измененные функции в Microsoft SharePoint 2013.
При отправке файла в библиотеку документов, в которой есть политика штрихкодов, штрихкод добавляется к свойствам (метаданным) элемента, но не вставляется в сам файл. Если вы решили изменить документ, а затем сохранить или распечатать его, он будет вставлен в файл как изображение. При работе с печатными документами, содержащими эти штрихкоды, вы можете использовать в документе сведения о штрихкоде, чтобы найти исходную копию документа и найти ее на Office SharePoint Server 2007 сайте. Это означает, что вы можете легко просмотреть все связанные рабочие процессы, метаданные, журнал аудита и другие сведения.
Вы не можете вставить штрихкод в документ, пока администратор сайта или диспетчер списков не настроит соответствующую политику для библиотеки. Если такая политика существует, на вкладке " Вставка " появляется кнопка " штрихкод ", чтобы можно было вставлять штрихкоды.
Любой документ, уже существующий в списке или библиотеке, для которого установлен параметр, не назначается штрихкодом (поэтому не может быть вставлен) до тех пор, пока документ не будет извлечен и снова возвращен. Документы, отправленные в список или библиотеку, для которых уже действует действующая политика штрихкодов, автоматически получают штрихкоды, которые можно вставлять немедленно.
Если администратор или владелец списка настроили политику штрихкодов для списка или библиотеки, штрихкоды автоматически генерируются на сервере для элементов и документов из этого списка или библиотеки при отправке или изменении элементов и документов.
В зависимости от настройки политики штрихкодов вам также может потребоваться вставить изображения штрихкода в документы, хранящиеся в библиотеках на сайте SharePoint.
Если библиотека еще не открыта, щелкните ее имя на панели быстрого запуска.
Если имя библиотеки не отображается на панели быстрого запуска, щелкните Просмотреть все содержимое узла, а затем выберите имя библиотеки.
Наведите указатель мыши на нужный документ, щелкните появившуюся стрелку, а затем выберите команду Изменить для названия программы Office (например, изменить в Microsoft Office Word).
Поместите курсор в то место документа, куда вы хотите вставить штрихкод.
На вкладке Вставка в группе штрихкод нажмите кнопку штрихкод.
Примечание: Команда " штрихкод " появляется на вкладке " Вставка " только в том случае, если для серверного документа действует политика штрихкодов.
В библиотеке на сайте SharePoint может быть указана политика штрихкода, требующая вставки штрихкода при сохранении или печати документа.
Если документ еще не содержит штрихкод при сохранении или печати, вам будет предложено вставить его. При нажатии кнопки Да при появлении соответствующего запроса штрихкод будет вставлен в расположение по умолчанию.
Если файл доступен только для чтения, штрихкод вставляется в текущее расположение курсора.
Если файл находится в режиме редактирования, штрихкод будет вставлен в расположение по умолчанию.
В Word Штрихкод будет вставлен в верхний колонтитул первой страницы документа.
В Excel Штрихкод будет вставлен в первую ячейку первого листа книги.
В PowerPoint Штрихкод будет вставлен в центр первого слайда в презентации.
Примечание: Эта страница переведена автоматически, поэтому ее текст может содержать неточности и грамматические ошибки. Для нас важно, чтобы эта статья была вам полезна. Была ли информация полезной? Для удобства также приводим ссылку на оригинал (на английском языке).
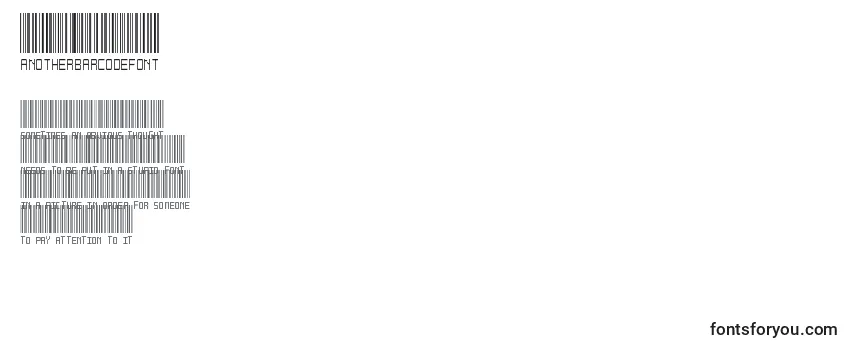
Содержание
Символы
Буквы алфавита (a-z) и специальные символы шрифта AnotherBarcodeFont.
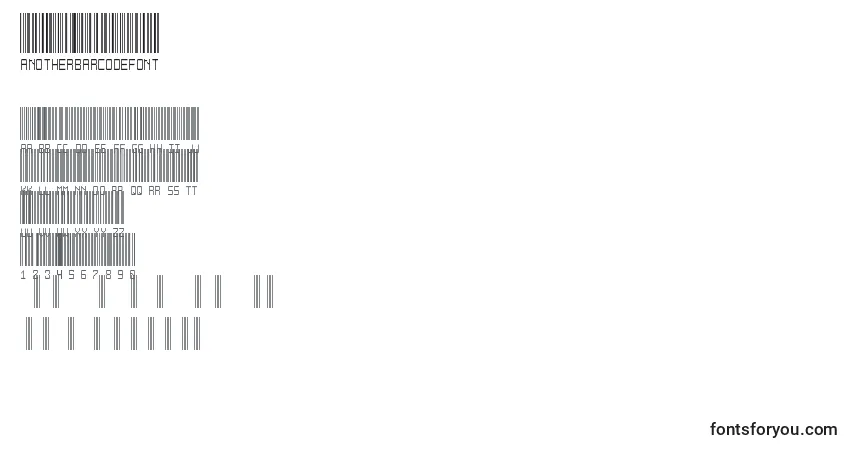
Онлайн превью генератор шрифта
Онлайн превью генератор шрифта – это инструмент предварительного просмотра шрифта, который позволяет в режиме онлайн просмотреть как будет выглядеть текст шрифта.
Чтобы посмотреть шрифт AnotherBarcodeFont, достаточно ввести нужный текст или символы в поле ниже:
Примечание: если сгенерированный результат шрифта отличается написанием от отображаемого на изображениях, тогда возможно данный шрифт не оптимизирован под web. Из-за этого просмотр шрифта онлайн невозможен.
Размеры
Соотношение размеров шрифта между абсолютными единицами: 72pt = 1in = 2.54cm = 25.4mm = 6pc = 96px.
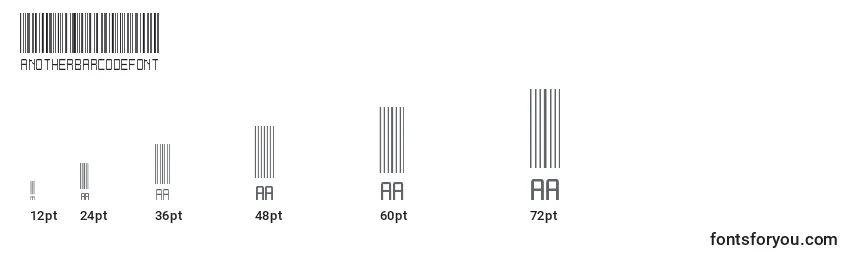
Как установить шрифт AnotherBarcodeFont
Для Windows
Для установки шрифта необходимо их наличие на компакт-диске, съемном носителе или на жестком диске.
Чтобы установить шрифт AnotherBarcodeFont, выполните перечисленные ниже действия.
- Выберите «Мой компьютер»/«Компьютер»/«Этот компьютер».
- В поле «Устройства и диски» выберите диск, на котором находится скаченный для установки шрифт AnotherBarcodeFont.ttf.
- В окне «Папки» выберите папку, в которой находится нужный для установки шрифт.
- В окне «Список файлов» выберите нужный шрифт.
- Двойным нажатием или нажатием на клавишу «Enter» откройте файл шрифта.
- Нажмите на кнопку «Установить» и дождитесь установки шрифта.
Для macOS
Для установки шрифта необходимо их наличие на компакт-диске, съемном носителе или на жестком диске.
Чтобы установить шрифт AnotherBarcodeFont, выполните перечисленные ниже действия.
- Дважды щелкните по файлу шрифта (AnotherBarcodeFont.ttf) - откроется окно с обзором шрифта.
- Для установки шрифта нажмите на кнопку «Установить шрифт» в открывшемся окне предварительного просмотра.
- После тогда как компьютер Mac проверит шрифт и откроет программу «Шрифты», шрифт установлен и доступен для использования.
Другие шрифты
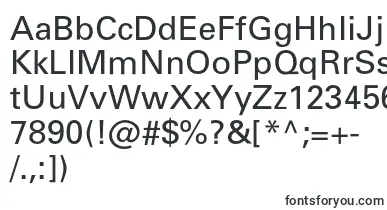
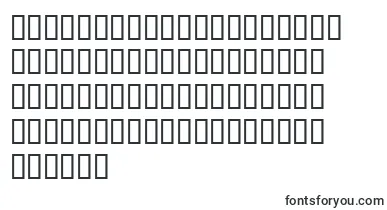
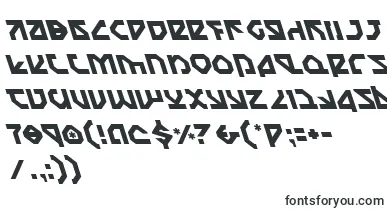
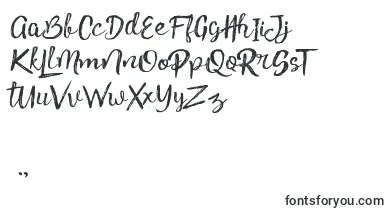
Классификации
Языки
Шрифты, начинающиеся на
Шрифты, представленные на этом сайте, собственность авторов. Лицензия, указанная на странице рядом со шрифтом, является указанием. Если автор или лицензия не указаны, значит нет информации о шрифте, и это не значит, что шрифт бесплатный. Пожалуйста, проверьте сайт указанного автора для получения точной информации, и свяжитесь с ним, если сомневаетесь.
Читайте также:

