Как установить биос на планшет
Обновлено: 07.07.2024

Планшет, как смартфон, ноутбук или стационарный компьютер, является миникомпьютером. В нем используются практически те же узлы и модули, но все они твердотельные и имеют свои особенности. Поэтому в нем, по идее, также должны присутствовать программы запуска и идентификации оборудования.

К сожалению, это мнение довольно распространенное и не является истиной. В Android устройствах вместо BIOS имеется инженерное меню, которое называется Recovery. А BIOS имеется на планшетах под Windows.
Итак, войти в Recovery можно двумя способами: из системы и при включении устройства. Для входа в меню из системы она должна обладать подобной функцией. При нажатии кнопки выключения планшета выскакивает меню, в котором должен быть пункт перезагрузка в Recovery. Если его нет, то выключаем устройство, нажимаем одновременно кнопку «вкл» и «громкость +». Планшет загрузится в инженерном меню.
В этом режиме работы сенсор не работает, поэтому перемещения по пунктам меню производится кнопками «+» и «–» регулятора громкости. Для осуществления согласия с исполнением выбранного пункта используется кнопка «вкл», играющая в меню функцию «выполнить». Стоит отметить, что по истечении определенного отрезка времени устройство само покинет меню и перезагрузится в обычном режиме.
Внимание! Все манипуляции в инженерном меню не предусматривают «защиты от дураков», поэтому действия могут быть необратимыми. Случайные нажатия клавиш и неправильные действия могут привести к утере данных и порче устройства.
Зачем необходимо инженерное меню
Меню Recovery предоставляет несколько вариантов обновления системы, сброса настроек и восстановления работоспособности устройства после отказа. Рассмотрим подробнее пункты меню.
Далее стоит самый грозный пункт – wipe_datafactory_reset. Он позволяет осуществить сброс системы на установленные производителем параметры. Вся информация на планшете сотрется, и он станет иметь те функции и программы, которые заложены изготовителем. Выбор пункта wipe_cache_partition позволит сделать сброс оперативной информации. В системной папке cache, которая используется системой в качестве оперативного хранилища, полностью сотрется информация.
Далее идет палочка выручалочка изготовителя программного обеспечения – backup_&_restore, выполнив который можно произвести восстановление системы из резервного хранилища. Завод изготовитель закладывает рабочий образ системы, способный при загрузке привести планшет в рабочее состояние.

В данной статье будет описана установка операционной системы Windows 8.1 на планшет, в качестве примера будет использован планшетный компьютер Samsung xe500t1c-h01ru с док-станцией.
Если ваш планшет без док станции, то вам понадобится USB-хаб на 3 порта желательно с дополнительным питанием (например D-Link Dub-h4), чтобы помимо флешки подключить еще клавиатуру и мышь.
Подготовка к установке Windows.
1. Скачиваем драйвера на официальном сайте, для планшета Samsung xe500t1c-h01ru скачиваем и устанавливаем программу Samsung Update. Открываем эту программу в поиске вводим название модели, а затем выбираем операционную систему.

После этого появляется список драйверов, утилит и программ, все драйвера необходимо экспортировать (скачать) на внешний носитель.

Внимание: если на Вашем планшетном ПК оперативной памяти меньше 4 гб, то скачиваете Windows 32bit (x86), а если больше 4 гб - windows 64bit (x64).

В процессе установке вам понадобится ключ на операционную систему, либо вам понадобится временный ключ, чтобы продолжить установку, а в последствии активировать через интернет или как-то еще)))
3. Создаем загрузочную флешку размером не меньше 4gb с помощью программы rufus-3.5. Более подробно о создании загрузочных флешек и где скачать rufus можно посмотреть в этой статье.
Выбираем флешку, образ, схему раздела GPT (раздел диска на планшете будем делать GPT, вместо MBR, т.к. он новее и надежнее). Файловую систему выбираем FAT32, т.к. NTFS планшет не увидит.
После создания загрузочной флешки переходим к следующему этапу.
Настройка Биос на примере планшета Samsung xe500t1c
Для входа в Bios используется зажимается клавиша F2, сразу после включения.
Далее выбираем раздел Security в пункте Secure Boot выбираем Disabled.

После сохраняем настройки и выходим при помощи клавиши F10.
Начинаем установку Windows 8.1
Вставляем в USB порт ранее созданную загрузочную флешку. Включаем планшет и зажимаем клавишу F10, чтобы войти в загрузочное меню.
Далее выбираем загрузку с флешки.

После этого начнется процесс установки операционной системны на планшетный компьютер.
Выбираем пункт Далее.
Затем нажимаем пункт Установить, после чего появится окно с вводом ключа Windows, вводим ранее подготовленный ключ и продолжаем установку.
Доходим до раздела разбивки SSD диска, удаляем все имеющиеся разделы.
Внимание все информация на SSD диске удалится!
Останется примерно 60gb (на вашем планшете может быть другой объем диска) неразмеченной области, нажимаем кнопку Создать.
Автоматически создастся три системных раздела и одни основной. Выбираем основной и нажимаем Далее.
Далее диск будет отформатирован и начнется установка Windows, после установки необходимо будет ввести имя компьютера и пароль (если необходимо).
На этом установка операционной системы закончится.
Обрати внимание в разделе Управления дисками в свойствах SSD диска на который установлена операционная система Стиль раздела: Таблица с GUID разделов, это означает что диск имеет схему раздела GPT. Схема раздела диска GPT является современной и более надежной.

Установка драйверов
Ранее с официального сайта с помощью программы Samsung Update скачали все драйвера на планшетный ПК. Теперь заходим в папку с драйверами и с помощью приложения SystemSoftware устанавливаем автоматически все драйвера на планшет.
Поскольку на Windows 8.1 все драйвера есть на официальном сайте, то установится они должны без проблем, "Танцев в бубном" быть не должно)))

Такс, сегодня займемся ерундой, т.е. я хотел сказать установкой Windows 8, 7, XP, 98, 95 на планшет с Android. В основном такие дурные мысли у пользователей Андроид планшетов возникают чисто из любопытства, но есть некоторые индивидуумы, которые всерьез мечтают поставить на планшет оконную ОС, и для них необходимо, мало того, чтобы весь функционал планшета работал, и чтобы эта ось заменяла, или дополняла основную, с возможностью переключения между ними. Мда, все сошли с ума.

- Odeon TPC-10
- Archos 9
- ViewSonic ViewPAD
- Iconia Tab W500
- 3Q Qoo
.jpg)
Определите для себя цели, которые вы преследуете:
1. Просто поиграться? Ставим эмулятор, его в любой момент можно отключить и пользоваться нормальной ОС Андроид.
2. Если вам нужна винда в качестве рабочей оси…эм, острых ощущений захотелось? Что ж, тогда вам придется перезаписать Виндовс поверх Андроида, предварительно сохранив все важное, потому что велика вероятность, что превратите свой аппарат в кучку… просто в нерабочую кучку из корпуса и деталек.
4. Если уж сильно хочется “карамельный” интерфейс, как на семерке, или плиточный, как на восьмерке, но не желаете выполнять все эти адски сложные инструкции по установке эмулятора и запуска винды на нем, ради бога, скачайте себе любой лаунчер из Google Play, который просто заменит стандартную оболочку (внешний вид рабочих столов) на виндусувскую. Кстати, для этого не обязательно быть обладателем особенного процессора.
.jpg)
О мощности устройств, скорости работы ОС, и возможностях системы
Запуск Windows на планшете с помощью эмуляторов
Простейший и безопасный путь, дающий возможность использовать Windows-программы на Android-устройствах, это установка соответствующих программных эмуляторов. В данном случае не подразумевается внесение каких-либо значительных изменений в предустановленную операционную систему, речь идёт только о запуске Windows на Android. Существует несколько эмуляторов, которые позволяют запустить в режиме эмуляции операционные системы линейки Windows 9х и Windows XP. Каждый из них имеет свои преимущества и свои недостатки. Общим остаётся следующее – ни один из эмуляторов не поддерживает подключение к Интернету и сетевые протоколы, но все они позволяют запускать большинство привычных программ (в основном стандартных), и играть в полюбившиеся игры (как правило, самые простые).
Рассмотрим подробнее наиболее популярные эмуляторы:
Эмулятор QEMU
Данный эмулятор позволяет запускать одну из операционных систем линейки Windows 9х на Android.
Установка (все упоминаемые файлы есть тут):
Тестирование показывает, что на Android заметно быстрее остальных продуктов этой линейки запускается Windows 95. Скорость его работы соответствует производительности компьютеров того времени, хотя многие программы с ним не запускается.
Все необходимые программы необходимо поместить в образ диска D, это можно сделать следующим образом:
- Нечётко срабатывают клики (тапы).
- Отсутствует поддержка сети и интернет.
- Слабое разрешение экрана.
- Отсутствует звук.
- Неправильно отображается время.
- Прекращена техническая поддержка продукта.
- Скорость работы значительно выше, чем у других эмуляторов
.jpg)
Эмулятор BOCHS
Считается лучшим эмулятором. Отсутствует большинство недостатков QEMU, нет проблем с мышью, выше стабильность работы. В принципе, позволяет запустить Windows любой версии, но скорость его работы делает бессмысленным запуск мощных операционных систем. Впрочем, имеются облегченные дистрибутивы, использование которых позволяет осуществлять запуск Windows XP за приемлемый период времени.
Мышь и все клавиши работают аналогично варианту с QEMU, с той разницей, что чётко срабатывает двойной клик.
Имеется второй, более простой вариант запуска приложений, без создания образа. BOCHS поддерживает доступ к накопителю Android-устройств. Для включения этой функции, необходимо в bochsrc.txt написать следующую строку: ata0-slave: type=disk, mode=vvfat, path=/sdcard/HDD, journal=vvfat.redolog, а в корневом каталоге sdcard создать папку HDD.
- Медленно работает.
- Отсутствует поддержка сети.
- Высокая стабильность.
- Улучшена эмуляция мыши.
- Поддерживается эмуляция звуковой карты.
- Возможен запуск практически всех версий Windows.
- Осуществляется техническая поддержка программы.
.jpg)
Эмулятор aDOSBox
Данный эмулятор будет интересен любителям старых игр под DOS. Помимо запуска DOS, для чего, собственно говоря, он и создан, позволяет осуществить и запуск Windows 9х.
- Система лучше отображается на экране, отсутствует чёрная рамка.
- Немного лучше, чем в QEMU, функционирует мышь.
- Периодические самопроизвольные клики при перемещении мыши.
.jpg)
Установка Windows на планшет с Android
Сегодня будет теория. Так как на данный момент у меня планшет с процом AllWinner A13 (вот только не надо ржать), показать наглядно процесс не имею возможности. Я просто расскажу, что к чему, а вы уже решайте, делать или нет, все на свой страх и риск.
Для установки понадобятся: USB мышь и клавиатура, внешний привод DVD или загрузочная флешка. Если в устройстве мало портов USB, понадобится ещё USB–хаб. Желательно иметь под рукой USB Ethernet адаптер. Если Windows не определит Wi-Fi-адаптер планшета, его драйвера придётся скачивать из интернета. Реальная клавиатура понадобится только на начальном этапе установки, в дальнейшем можно обойтись и без неё.
Приготовив всё вышеперечисленное, следует подготовить загрузочный носитель. Проще всего воспользоваться внешним DVD-приводом и использовать имеющийся дистрибутив либо скачать образ Windows 8 из Интернета и записать на DVD-диск с помощью Nero или другой подобной программы. Разработчики утверждают, что можно установить Windows 8 с любого носителя, поэтому, если отсутствует DVD-привод, можно установить систему с флешки. Правда этот вариант у неопытных пользователей проходит с переменным успехом.
Сделать загрузочную флешку можно с помощью Download Tool 1.0. или воспользовавшись опцией Portable Workspace Creator, создающей загрузочную копию ОС. Понадобится носитель ёмкостью не менее 8 Гб.
Сам процесс установки не очень сложен. «Восьмёрка» ненамного отличается от предыдущих версий Windows и у пользователя, имеющего опыт установки этой системы на обычный компьютер, данный этап проблем не вызовет.
Процесс установки
- Создать резервные копии информации, хранящейся на планшете.
- В SETUP устройства выбрать загрузку с необходимого носителя (внешний DVD-привод или USB носитель). Описание этой процедуры должно быть в руководстве по эксплуатации планшета.
- Установить систему по аналогии с обычным компьютером.
После установки Windows, необходимо скачать и установить драйвера устройств – Wi-Fi-адаптера, сенсорного дисплея и прочих. Хотя, при некотором везении, возможен вариант, что вся аппаратная «начинка» планшета заработает сразу.
Видео-инструкция с установкой Windows ME на Android-планшет с помощью эмулятора

В сентябре 2014 года я купил сей чудный планшет.
Установлен на нем был штатный Андроид.
Но поскольку этот планшет изначально покупался под установку Windows, то загрузчик Андроида был немедленно снесен и на его место установлен БИОС (кому интересна установка — на 4pda).
Сначала было много радости. Ну как же. Один из первых планшетов, умеющих работать на Windows 8.1 и при этом стоящий меньше 7000 рублей (по тем временам).
Производитель обещал в скором времени сделать возможность двойной загрузки Windows и Android (а еще Андроид 5.1) и счастье казалось таким близким.
А вот тут сказка кончается.
Прождали мы примерно полгода, БИОС больше не обновлялся, прошивки на этот планшет производитель тоже не спешил выкладывать.
Ко времени появления Onda V975w V3 на процессоре z3735f, производитель перестал не только что-то обещать, он вообще с комьюнити перестали общаться по этому поводу.
Вот и остались мы один на один с этой проблемой. В принципе это не проблема, нам обещали windows планшет — мы его получили (в Windows планшет работает великолепно).
Но хочется большего.
Итак, параллельно Windows можно запустить различные сборки Linux. Можно также запустить Андроид-х86.
Забегая вперед, скажу, что и установить их можно как в память самого планшета, так и на флешку (или microsd карту).
Но и тут производитель подложил нам свинью. А связана она с тем, что БИОС не видит собственный картридер. Эта проблема решается, естественно не без помощи костылей.
Мало того, контроллер питания собран каким-то чудным образом, что он определяется Линукс ядром только в режиме OTG, но об этом позже.
Кому хочется просто запустить дополнительные ОС в режиме live-cd скажу, что достаточно иметь планшет и флешку с OTG переходником. В конце обзора будут ссылки на скачивание и простейшая инструкция по запуску.
Внимание:
Этот обзор НЕ затрагивает процесс установки дистрибутивов на планшеты. Здесь описан только процесс запуска этих ОС в режиме live-cd.
Лабораторный стенд:
1) планшет Onda V975w V2;
2) внешний usb-hdd (если бы не он, то количество убитых мной в ходе экспериментов флешек исчислялось десятками);
3) переделанный 4-портовый хаб в заряжающий micro usb хаб (использую его для подключения клаво-мышки и внешнего hdd с одновременным питанием всего этого хозяйства вместе с планшетом).
Версия: 16.0
Ядро: 4.1.13
Яркость: нет
Память планшета: нет
MicroSD: нет
Кнопка вкл: нет
Кнопки громкости: нет
Звук: нет
Выключение/ребут: нет
Батарея(upower -d):
Wifi: нет
Bluetooth: нет
Задняя камера: нет
Передняя камера: нет
Акселерометр: нет
Тачскрин: нет
Дистрибутив: 2016.04.22-x86_64
Ядро: 4.5.1
Яркость: есть
Память планшета: есть
MicroSD: нет
Кнопка вкл: нет
Кнопки громкости: нет
Звук: нет
Выключение/ребут: нет
Батарея(upower -d): нет
Wifi: нет
Bluetooth: нет
Задняя камера: нет
Передняя камера: нет
Акселерометр: нет
Тачскрин: есть
Дистрибутив: 7.1-1511
Ядро: 3.10
Яркость: да
Память планшета: да
MicroSD: нет
Кнопка вкл: нет
Кнопки громкости: нет
Звук: нет
Выключение/ребут: нет
Батарея(upower -d): нет
Wifi: нет
Bluetooth:
Задняя камера:
Передняя камера:
Акселерометр:
Тачскрин: нет
Дистрибутив: 8.4.0
Ядро: 3.16
Яркость: нет
Память планшета: да
MicroSD: нет
Кнопка вкл: нет
Кнопки громкости: нет
Звук: нет
Выключение/ребут: да
Батарея(upower -d): нет
Wifi: нет
Bluetooth: нет
Задняя камера: нет
Передняя камера: нет
Акселерометр: нет
Тачскрин: нет
Дистрибутив: 20141209-fedlet-i686
Ядро: 3.18
Яркость: да
Память планшета: да
MicroSD: да
Кнопка вкл: да
Кнопки громкости: да
Звук: да
Выключение/ребут: да
Батарея(upower -d): нет
Wifi: нет
Bluetooth: нет
Задняя камера:
Передняя камера:
Акселерометр:
Тачскрин: да
Дистрибутив: 23
Ядро: 4.2.3
Яркость: да
Память планшета: да
MicroSD: да
Кнопка вкл: нет
Кнопки громкости: нет
Звук: нет
Выключение/ребут: да
Батарея(upower -d): нет
Wifi: нет
Bluetooth: нет
Задняя камера:
Передняя камера:
Акселерометр:
Тачскрин: нет
Дистрибутив: Gentoo Linux x86 amd64 32bit userland
Ядро: 4.3.3
Яркость: да
Память планшета: нет
MicroSD: нет
Кнопка вкл: нет
Кнопки громкости: нет
Звук: нет
Выключение/ребут: да
Батарея(upower -d): нет
Wifi: нет
Bluetooth: нет
Задняя камера:
Передняя камера:
Акселерометр:
Тачскрин: нет
Дистрибутив: 17.3
Ядро: 3.19
Яркость: да
Память планшета: да
MicroSD: да
Кнопка вкл: да
Кнопки громкости: да
Звук: нет
Выключение/ребут: да
Батарея(upower -d): нет
Wifi: нет
Bluetooth: нет
Задняя камера:
Передняя камера:
Акселерометр:
Тачскрин: да
Дистрибутив: 5
Ядро: 3.19.8
Яркость: да
Память планшета: да
MicroSD: да
Кнопка вкл: нет
Кнопки громкости: нет
Звук: нет
Выключение/ребут: да
Батарея(upower -d): нет
Wifi: да
Bluetooth: нет
Задняя камера: нет
Передняя камера: нет
Акселерометр: нет
Тачскрин: да
Дистрибутив: 15.12
Ядро: 4.1.15
Яркость: да
Память планшета: да
MicroSD: да
Кнопка вкл: нет
Кнопки громкости: нет
Звук: есть
Выключение/ребут: нет
Батарея(upower -d): нет
Wifi: нет
Bluetooth: нет
Задняя камера:
Передняя камера:
Акселерометр: нет
Тачскрин: да
Дистрибутив: slacko-6.3.0
Яркость: нет
Память планшета: да
MicroSD: нет
Кнопка вкл: нет
Кнопки громкости: нет
Звук: нет
Выключение/ребут: нет
Батарея(upower -d): нет
Wifi: нет
Bluetooth: нет
Задняя камера:
Передняя камера:
Акселерометр:
Тачскрин: нет
Дистрибутив: 8.4
Ядро: 3.16
Яркость: нет
Память планшета: да
MicroSD: нет
Кнопка вкл: нет
Кнопки громкости: нет
Звук: нет
Выключение/ребут: нет
Батарея(upower -d): нет
Wifi: нет
Bluetooth: нет
Задняя камера:
Передняя камера:
Акселерометр:
Тачскрин: нет
Дистрибутив: 16.03
Ядро: 4.4
Яркость: да
Память планшета:
MicroSD:
Кнопка вкл: нет
Кнопки громкости: нет
Звук: нет
Выключение/ребут: нет
Батарея(upower -d): нет
Wifi: нет
Bluetooth:
Задняя камера:
Передняя камера:
Акселерометр:
Тачскрин: нет
Дистрибутив: 16.04
Ядро: 4.4.6
Яркость: нет
Память планшета: нет
MicroSD: нет
Кнопка вкл: нет
Кнопки громкости: нет
Звук: нет
Выключение/ребут: да
Батарея(upower -d): нет
Wifi: нет
Bluetooth: нет
Задняя камера:
Передняя камера:
Акселерометр:
Тачскрин: да
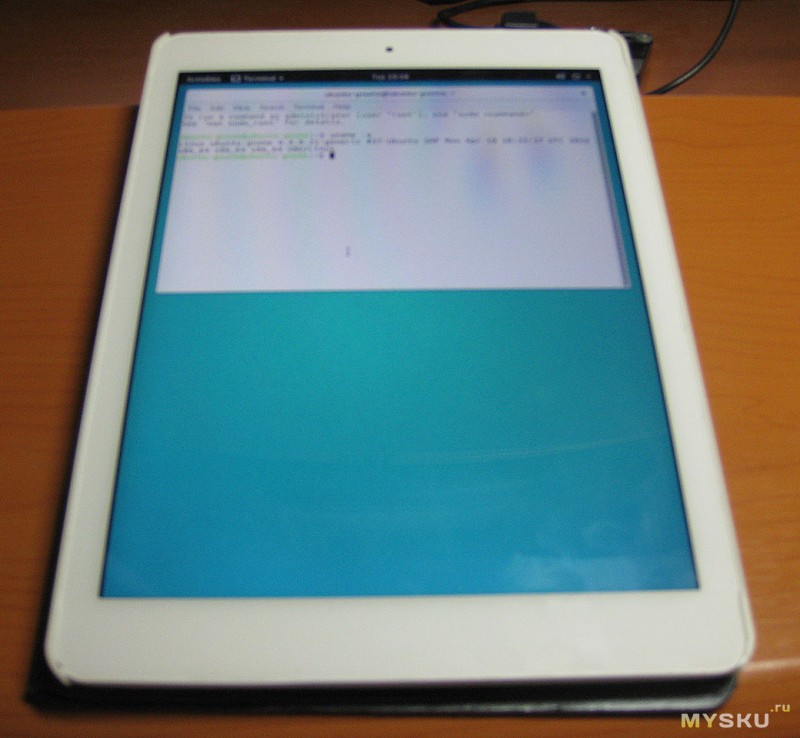
Дистрибутив: 15.04
Яркость: да
Память планшета: да
MicroSD: да
Кнопка вкл: да
Кнопки громкости: да
Звук: да
Выключение/ребут: да
Батарея(upower -d): нет
Wifi: нет
Bluetooth: нет
Задняя камера:
Передняя камера:
Акселерометр:
Тачскрин: да
Дистрибутив: 16.04
Яркость: да
Память планшета: да
MicroSD: да
Кнопка вкл: нет
Кнопки громкости: нет
Звук: нет
Выключение/ребут: нет
Батарея(upower -d): нет
Wifi: нет
Bluetooth: нет
Задняя камера:
Передняя камера:
Акселерометр:
Тачскрин: нет
Был еще PCLinuxOS (точно помню что запускал).
Из до сих пор непобежденных: FreeBSD и openSUSE.
Файлы для запуска(каждый архив по имени дистрибутива) — yadi.sk/d/JlAqWDvgrKJpC
Запустить дополнительную ОС в режиме live-cd из otg-разъема очень просто:
качаете iso-файл, берете флешку и otg-переходник, распаковываете при помощи UltraISO содержимое iso-файла на флешку, распаковываете в корень флешки содержимое архива (там всего 2 файла: /boot/grub/grub.cfg и /efi/boot/bootia32.efi), которые я приложил к дистрибутивам.
Потом подключаете флешку через otg-переходник к планшету.
Дальше можно пойти двумя путями: при загрузке нажать на клавиатуре F7 и выбрать нужное имя флешки для загрузки.
Но, поскольку OTG занят флешкой, то скорее всего клавиатуру подключить без usb-хаба не получится.
Бесклавиатурный способ запуска №1:
1) В Windows свайпнуть на рабочем столе с правого края налево, там выбрать «Параметры».
2) В параметрах выбрать «Изменение параметров компьютера», далее выбираем «Обновление и восстановление», потом «восстановление».
3) Потом мы видим «Особые варианты загрузки», в них жмём на «Перезагрузить сейчас».
4) Появится меню «Выбор действия», в нем выбираем «Использовать устройство». Лично у меня раздел с Андроидом зовется «UEFI OS». Жмем на него.
Загрузится ОС с флешки.
А можно так (способ №2):
Создать на рабочем столе ярлык со следующей командой: shutdown /r /o /t 0
Он прямиком отправит Вас к меню «Выбор действия», там только выберете «Использовать устройство» и нажмете на значок «UEFI OS».
После этого загрузится нужная ОС.
Вы конечно возразите, мол, зачем грузить Windows и вызывать меню восстановления, когда можно это же меню включить ПЕРЕД загрузкой Windows (при помощи того же EasyBCD).
Можно, и оно работает, но криво. Windows загрузить получается, а все остальные ОС — нет, ибо ругается на несовпадение путей (низкий поклон производителю за наш кривой БИОС).
На этом можно было бы закончить, но не зря же я столько времени убил на поиск идеального дистрибутива для наших планшетов (идеального с точки зрения минимальной глючности, минимального допилинга и удобным рабочим тачскрино-ориентированным столом).
Сборка, основанная на Debian8, с рабочим столом Cinnamon (aleks-linux) — yadi.sk/d/_nWXYgnxrL8yd
Раскажу о достоинствах и недостатках:
+ Работает почти всё, кроме камер и bluetooth (на них пока нет рабочих исходников).
+ Корректно работающий установщик (а с этим проблемы у многих дистрибутивов).
+ В отличие от Ubuntu, не глючит клавиатура (жмешь один раз на клавишу, а пишется 5-7 повторений).
+ Cinnamon (как и Gnome) прекрасно умеет работать с дисплеями высокого разрешения, но, в отличие от Gnome, имеет бОльший функционал.
+ Более стабильная работа, по сравнению с другими дистрибутивами.
— Не корректно работает эмуляция нажатия правой кнопки мыши
— Масштабирование изначально выставлено в нормальное (в нашем случае все на экране такое мелкое)
Яркость: да
Память планшета: да
MicroSD: да
Кнопка вкл: да
Кнопки громкости: да
Звук: да
Выключение/ребут: да
Батарея(upower -d): да(в режиме OTG)
Wifi: да
Bluetooth: нет
Задняя камера:
Передняя камера:
Акселерометр:
Тачскрин: да
Имя входа — user
Пароль одинаковый для root и user — 123
Запуск Debian8, с рабочим столом Cinnamon (aleks-linux) в режиме live-cd скачиваете iso-файл, берете флешку и otg-переходник, распаковываете при помощи UltraISO содержимое iso-файла на флешку, подключаете флешку через otg-переходник к планшету и запускаете ОС способом №1 или №2.
Ядро: 4.0.8
Яркость: да
Память планшета: нет (да и не надо, ибо пускать Андроид в хозяйство Windows не комильфо)
MicroSD: да
Кнопка вкл: да
Кнопки громкости: нет
Звук: да
Выключение/ребут: да
Батарея(upower -d): да(в режиме OTG)
Wifi: да
Bluetooth: нет
Задняя камера: нет
Передняя камера: нет
Акселерометр: да
Тачскрин: да
скачиваете архив, берете флешку и otg-переходник, распаковываете содержимое архива на флешку, подключаете флешку через otg-переходник к планшету и запускаете ОС способом №1 или №2.
Дистрибутив от aleks-linux и Андроид-х86 можно не только запускать в режиме live-cd, но и установить его в память планшета на отдельный раздел. Также его можно установить на usb-флешку (естественно для этого уже потребуется вторая флешка и usb-хаб).
В принципе, их оба можно даже установить на microsd карту, но это потребует больше усилий.
Читайте также:

