Как установить браузер на китайский телефон
Обновлено: 03.07.2024
При переходе по ссылке из приложений система Android предлагает выбрать браузер, в котором будет открыт сайт. Также может осуществляться автоматический переход в программу, которая практически не используется по разным причинам. Установить или изменить обозреватель можно по умолчанию самостоятельно. В «Блоге системного администратора» разберем, как это можно сделать.
Браузер по умолчанию – что это такое
На всех устройствах с выходом в интернет есть предустановленный браузер. Если он один, то все ссылки на интернет-страницы будут открываться только в нем. Именно поэтому программа и считается по умолчанию.
Если на смартфоне установлено несколько обозревателей, то после нажатия на ссылку для перехода на сайт каждый раз отображается окно, где нужно выбрать приложение. Следует отметить, что некоторые приложения имеют интегрированный браузер, через который все ссылки открываются по умолчанию. Если его нет, то они запустятся через сторонний софт.
Как изменить или установить браузер по умолчанию
Изменить обозреватель по умолчанию можно через системные настройки операционной системы. Также это делается с помощью параметров браузера. Разберем, как это можно сделать несколькими способами.
Способ 1: системные настройки
Чтобы выбрать браузер, который будет использоваться по умолчанию, сделайте следующее:
1. Откройте главное меню Android, затем найдите пункт «Настройки». В 11 версии ОС открыть параметры системы можно через верхнюю шторку, если смахнуть ее вниз и выбрать иконку в виде шестеренки.

2. Откройте раздел «Приложения» в списке.
3. В перечне установленного софта отыщите предпочтительный браузер и тапните по его названию.

4. В блоке «Параметры по умолчанию» нажмите на пункт «Веб-браузер».
5. Откроется окно, где отобразятся браузеры, установленные на смартфоне.
6. Отметьте нужный пункт.

Таким же образом настраиваются и другие приложения. Например, для открытия мультимедийных файлов или документов.
Способ 2: всплывающее окно при переходе по ссылке
Еще один способ, позволяющий установить браузер по умолчанию – это его выбор во всплывающем окне при нажатии на ссылку. В этом случае появятся два варианта: «Только сейчас» или «Всегда». Чтобы все страницы, на которые совершается переход, запускались в выбранной программе, нужно выбрать второй вариант.

В некоторых версиях операционной системы Android открывается чек-бокс, где нужно отметить тот обозреватель. Если выбрать пункт «Запомнить этот выбор», то он всегда будет открываться при переходе по ссылке.
Способ 3: параметры браузера
Функционал мобильных обозревателей предполагает возможность смены приложения по умолчанию. На примере Яндекс.Браузера рассмотрим, как это сделать:
1. Запустите Яндекс.Браузер и тапните по иконке в виде трех вертикальных точек, которая находится слева от «умной адресной строки».
2. Выберите раздел «Браузер по умолчанию».

3. Во всплывающем окне выберите нужный вариант и подтвердите действие.
Поменять браузер по умолчанию на устройстве, работающем на базе Android, можно несколькими способами через системные настройки или с помощью параметров программы, если они предусмотрены. А ранее мы рассматривали, как записать видео с экрана Android в Google Play Игры. Напишите в комментариях, каким браузером пользуетесь вы.
Если вы нашли ошибку, пожалуйста, выделите фрагмент текста и нажмите Ctrl+Enter.
Хотите скачать браузер на телефон, но не знаете, как правильно это сделать? В данной статье описана пошаговая инструкция, в которой подробно рассказано, как загрузить веб-проводник на смартфон с различной операционной системой.
Чтобы установить нужное приложение на телефон с android, необходимо отыскать специальный магазин под названием Play Market.
Обратите внимание на нижнюю панель, здесь необходимо выбрать пункт «Приложения». Сверху в поисковик введите название искомого веб-проводника, дождитесь результатов. Если еще не определились с компанией обозревателя, в поисковую строку напишите «Браузер».

В результатах будут показаны все имеющиеся веб-проводники, созданные разработчиками различных компаний. Выберите понравившийся, кликните по нему. Справа появится кнопка «Установить», на которую необходимо нажать.

Скачивание приложения на телефон с операционной системой IOS
Чтобы загрузить программу на устройство производства Apple, нужно перейти в магазин AppStore. Далее пользователь может воспользоваться несколькими способами скачивания:
- Использование поисковика для поиска определенного браузера;
- Изучение веб-проводников в категориях.
Какой именно метод применить, серфер решает самостоятельно. Остановившись на поисковике, на нижней панели выберите значок лупы, введите название веб-проводника.

Решив изучить имеющиеся программы, в нижней части экрана кликните по «Приложения», пролистайте страницу вниз до пункта «Топ категорий», нажмите на «Смотреть все».
Отыщите пункт «Утилиты», остановитесь на «Топ бесплатных». Здесь будут показаны различный софт, который необходим для работы не только в интернете, но и смартфона в целом.
Когда отыщите наиболее подходящий вариант обозревателя, кликните по нему, выберите «Загрузить».
Что делать если не получается скачать приложение
Некоторые из серферов сталкиваются с проблемами при загрузке приложений. Причин приводящих к ним может быть несколько:
- Заполнена память устройства;
- Накопилось большое количество обновлений;
- Отсутствует соединение с интернетом;
- Доступ к приложению закрыт для определенных стран и регионов;
Решить первые три проблемы не составит труда. Для запуска обновлений на телефоне достаточно зайти в магазин девайса, выбрать пункт «Обновления», запустить скачивание файлов.

Стандартно, сайты и различные ссылки на Android телефоне открываются определенным браузером — Google Chrome, Samsung Internet, Яндекс Браузер или каким-либо другим, который является браузером по умолчанию. Также, некоторые ссылки могут открываться в сопоставленных для них приложениях: например, Instagram, сайты социальных сетей или иные. Вы можете изменить браузер по умолчанию, а также, при желании, сделать так, чтобы все ссылки открывались только в браузере, а не сторонних приложениях.
Как на MIUI сменить браузер по умолчанию
1.Устанавливаем нужный браузер, но только из Google Play. (Яндекс, Chrome, Opera, Firefox не важно)
2.После установки переходим в настройки телефона и листаем вниз, до пункта «Все приложения».
3. Открываем «Настройки» телефона, листаем вниз и заходим в раздел «Все приложения»
Жмём по трём точкам в правом верхнем углу.
4. Выбираем «Приложения по умолчанию».
5.Выбираем раздел «Браузер» И выбираем из списка нужный браузер.
Как выбрать Браузер Huawei в качестве браузера по умолчанию?
Перейдите в Настройки > Приложения > Приложения по умолчанию > Браузер и выберите Браузер.
Как установить или изменить браузер по умолчанию на чистом Android
Как правило, на телефонах и планшетах с чистой ОС Android в качестве стандартного браузера используется Google Chrome. Если вы захотите сделать Яндекс.Браузер, Mozilla Firefox, Opera или любой другой используемым по умолчанию, вы можете выполнить следующие шаги:

- Зайдите в Настройки — Приложения и уведомления (на новых версиях Android) или Настройки — Приложения.
- Откройте пункт «Приложения по умолчанию». Если такого пункта нет, откройте меню в списке всех приложений (три точки справа вверху) и посмотрите, есть ли такой пункт там. Если вы не можете найти нужный пункт настроек, попробуйте использовать строку поиска вверху настроек, введя слово «умолчанию».
- Нажмите по пункту «Браузер» и выберите желаемый браузер из списка установленных. После выбора он будет использоваться в качестве браузера по умолчанию.
- Дополнительный момент: если на вашем Android телефоне не выбран браузер по умолчанию, то при открытии какой-либо ссылки на сайт вам будет предложено выбрать один из установленных браузеров и, если вы нажмете «Всегда», то он станет браузером по умолчанию.
Обратите внимание: для того, чтобы нужный браузер можно было выбрать на 3-м шаге, он должен быть установлен именно как браузер, то есть Android должен «знать» для чего предназначено это приложение. Иногда, особенно для не очень популярных браузеров это не так.
На этой же странице параметров вы увидите пункт «Переход по ссылкам», в нем вы сможете ознакомиться со списком приложений, на которые может перенаправляться открытие определенных сайтов.

Если вы хотите, чтобы такие сайты открывались в браузере по умолчанию, нажмите по приложению, «перехватывающему» ссылки, нажмите по пункту «Открывать поддерживаемые ссылки» и выберите «Не открывать в этом приложении» или «Всегда спрашивать».
Браузер по умолчанию на телефонах Samsung
Изменение браузера по умолчанию на смартфонах Samsung Galaxy мало чем отличается от того же процесса на других телефонах или планшетах:

- Зайдите в Настройки — Приложения. Нажмите по кнопке меню справа вверху и выберите пункт «Приложения по умолчанию». Если по какой-то причине вы не можете его найти, используйте поиск по настройкам.
- Нажмите по пункту «Браузер» и выберите желаемый браузер по умолчанию. Если внизу вы также видите пункт «Стандартные для работы» с выбранным браузером Chrome, учитывайте, что этот раздел относится к браузерам в защищенной папке Samsung.
- Обратите внимание, если у вас не установлен никакой браузер по умолчанию, то при открытии ссылок вам могут показать запрос о том, чем открыть её: вы можете выбрать нужный браузер, а затем нажать «Всегда», чтобы сделать выбранное приложение браузером по умолчанию.
- Чтобы отключить открытие ссылок не в браузере по умолчанию, а в сторонних приложениях, на том же экране настроек нажмите «Переход по ссылкам». Через некоторое время загрузится список приложений, которые открывают некоторые из ссылок. Вы можете выбрать любое из таких приложений, нажать по пункту «Переход к URL» и выбрать либо «Всегда спрашивать» либо «В другом приложении», чтобы ссылки открывались в браузере.
И в завершение еще один момент: иногда бывает, что даже после установки по умолчанию на Android, при переходе на какой-то сайт из заметок или другого приложения вам вновь предлагают выбор из нескольких браузеров — просто выберите нужный, затем пункт «Всегда» и теперь открытие ссылок из этого приложения будет выполняться там, где нужно.
По умолчанию на телефонах с ОС Android стоит браузер Chrome. Это в целом неплохой браузер, но на рынке есть и другие браузеры со своими уникальными фишками и фичами. Сегодня попробую рассказать об актуальных браузерах для мобильной платформы Android и сравнить их.
Вот браузеры которые я могу рекомендовать к установке и использованию:
1. Google Chrome (скорее всего он у вас и установлен по умолчанию в вашем смартфоне)

Первое, что объединяет все эти браузеры, это конечно же их абсолютная бесплатность. Их без проблем можно скачать на свой смартфон из Google Play, и сразу же пользоваться. (Интересно, а платные браузеры существуют? И за что там нужно платить?)
Начнем по порядку.
Это браузер от Google. Довольно приятный и быстрый браузер.

Один из главных конкурентов хрома на десктопах, естественно имеет и своё мобильное приложение.
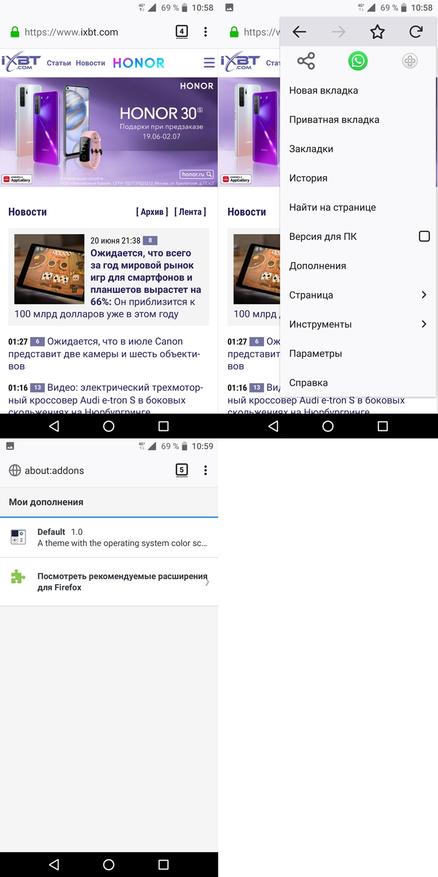
Лично я уже много лет использую именно firefox. И на пк, и на мобильном. Мне нравится что на на мобильном браузере можно ставить почти все те же расширения, что и на пк версии. Также имеется облачная синхронизация закладок, логинов и паролей. Сам браузер относительно простой и не загроможден лишними фичами. Что касается скорости открытия страниц, то у мобильного Firefox тут есть небольшие проблемы. Скорость открытия ниже, чем в других браузерах, и с чем это связано я не знаю. Но я готов смириться с этим недостатком, учитывая другие достоинства. Основное, для меня, это синхронизация и возможность отправки страниц напрямую на телефон. Допустим я смотрю страницу на пк, а мне срочно нужно уйти. Я просто пересылаю страницу в телефон, и продолжаю ее смотреть уже на телефоне. Ну и в целом этот браузер довольно хорош по интерфейсу за счёт своей простоты. Это то, что мне нравится.
UC браузер это один из старейших браузеров на мобильной платформе. Я помню его еще по временам Symbian и OS40, когда особого выбора то и не было. Мы пользовались либо Opera Mini, либо UC Browser.
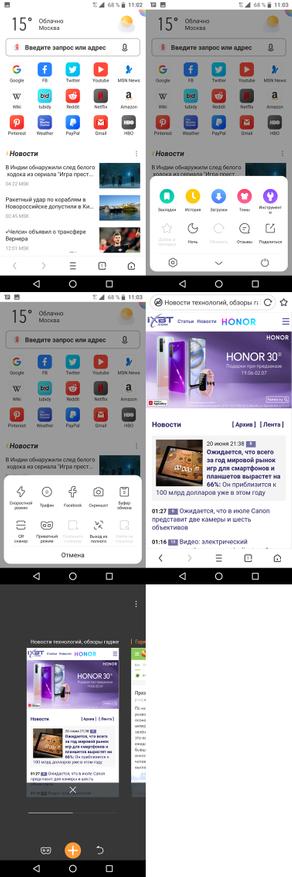
На текущий момент браузер обзавелся многими фишками. Такими как скриншотер (зачем правда он нужен в мобильном, если можно просто нажать кнопку питания+кнопку громкости вниз), скоростной режим сжатия трафика, приватный режим и естественно синхронизация закладок логинов и паролей. Сам браузер показался мне несколько громоздким из-за того что в него напихано много всего, плюс мелкий интерфейс который пытается поместить все функции и кучу закладок в одно окно. Но в целом попользовавшись некоторое время этим браузером, я остался полностью им доволен.
Это относительно молодой браузер. Но при этом у него есть все необходимые функции и удобства, присущие конкурентам.
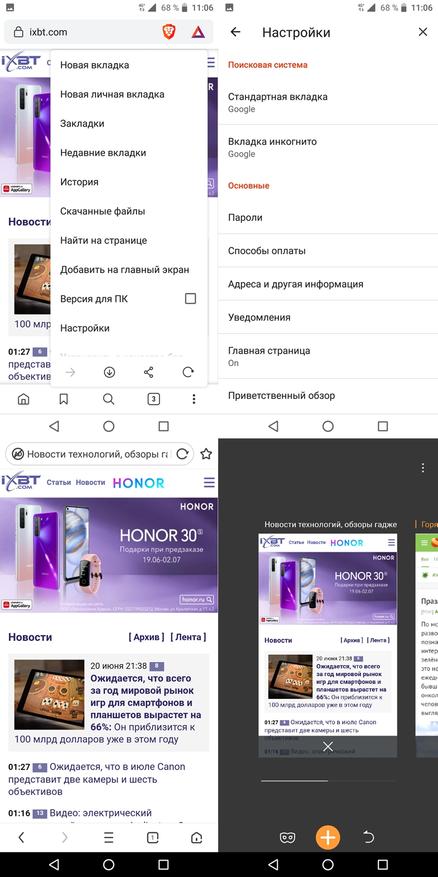
Многооконный режим, синхронизация, приватные окна, удобны интерфейс. В целом браузер оставляет приятное впечатление и однозначно стоит к нему присмотреться. К тому же скорость работы у него очень хорошая, страницы открываются очень быстро. А еще это единственный браузер который платит деньги за просмотр рекламы.
Ну про оперу думаю рассказывать много и не нужно.
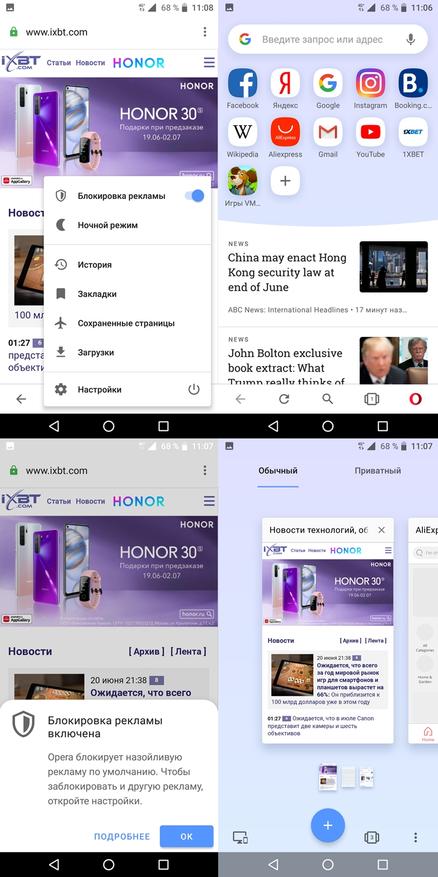
Это хороший и шустрый браузер. Из фич которые стоит отметить это в первую очередь блокировка рекламы (которая правда иногда не работает) и скоростной режим турбо с VPN. Знаю многих людей которые пользуются оперой на ПК и не хотят с нее уходить. думаю что им пригодится облачная синхронизация и многие фишки из версии с большого брата. В целом это отличный браузер, который смело может составить конкуренцию своим мобильным собратьям. Браузер имеет простой и понятный интерфейс, и внешнюю эргономику которая осталась еще со времен когда этот браузер существовал по любую платформу от os40 до maemo.
Это браузер который не очень известен на территории РФ
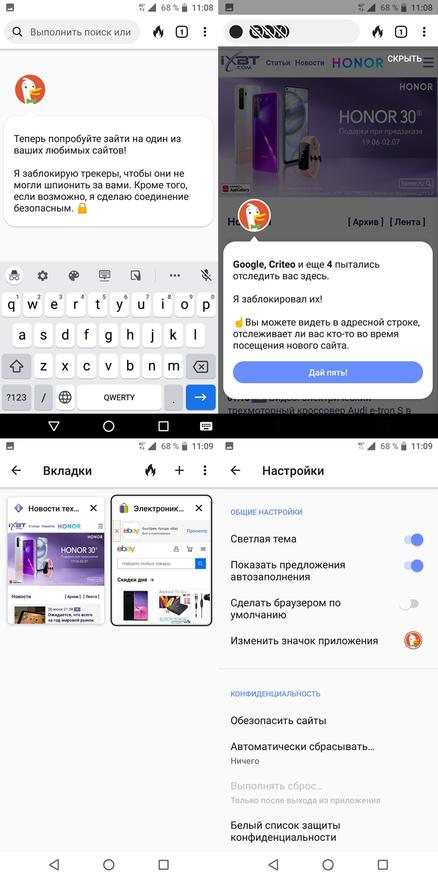
Но я считаю что на него стоит обратить внимание из-за нескольких уникальных фич. В первую очередь это браузер который ставит на первое место анонимность. По умолчанию он блокирует все трекеры и сборщики информации. Если вы боитесь что большой брат следит за вами, это браузер для вас. Ну и в остальном это просто хороший удобный браузер который без проблем справляется с открытием даже тяжелых страниц. Имеет удобный и наглядный интерфейс, мультиоконность, синхронизацию, приватный режим. Думаю также стоит обратить внимание на это приложение.
Заключение:
Что я хотел сказать данной публикацией? Не стоит всегда пользоваться только тем, что вам дали по умолчанию. Стоит поискать удобный браузер, который подойдет под ваши задачи. Даже если они и не уникальные, стоит попробовать другие приложения и сделать свои личные выводы. Я лично не призываю сейчас же удалять предустановленный хром и ставить что-то другое. Но думаю стоит присмотреться к альтернативным вариантам. Может быть окажется что они для вас более подходят.
Ну у меня вопрос к читателям. А каким браузером вы пользуетесь на своём телефоне?
Читайте также:

