Как установить драйвер ати
Обновлено: 02.07.2024
Если мы не хотим ставить драйвер (например, потому что мы его пока не нашли - щелкаем Отмена) А вот если драйвер у нас уже распакованы в папочку - можно продолжать. Щелкаем на Найти и установить драйвер
Отказываемся от поиска в Интернете (он редко заканчивается удачно ) нажав на Не выполнять поиск в Интернете
Если с устройством шел в комплекте диск - вставьте его в привод и нажмите Далее (система сама попробует найти нужный драйвер на диске), если нет - нажимаем на Такого диска нет. Покажите другие возможности
В этом случае в появившемся окошке выбираем Выполнить поиск драйверов на этом компьютере
Нажимаем на кнопку Обзор и задаем папку, где лежат драйвера
Как видим, ничего сложного в этом процессе нет. Главная проблема - найти драйвера
Теперь рассмотрим случай, когда такого всплывающего окошка не было или мы закрыли его, нажав Отмена. В этом случае открываем меню Пуск и щелкаем правой кнопкой мышки на пункте Компьютер
. В меню выбираем Свойства
Потом слева вверху запускаем Диспетчер устройств
В итоге открывается окошко с системными устройствами. Устройства, которые отмечены восклицательным знаком нуждаются в установке драйверов. В примере на скриншоте таким устройством является Acer Module
Щелкаем на нем правой кнопкой и в меню выбираем Обновить драйверы. . В окошке, которое появится, нажимаем на Выполнить поиск драйверов на этом компьютере
Нажимаем на кнопочку Обзор и указываем папку с драйверами к нашему устройству. Жмем Далее
Важно отметить, что если Вы указали папку с не теми драйверами, то они не установятся!
А теперь рассмотрим ручную установку драйвера в Windows ХР. Она во многом напоминает установку в Windows Vista
Начнем. Заходим в меню Пуск или на рабочий стол, щелкаем правой кнопкой на значке Мой компьютер и в меню выбираем Свойства
Откроется окошко Свойства системы. Переходим на вкладку Оборудование и нажимаем на Диспетчер устройств
Откроется окошко с установленными в системе устройствами. Здесь, как и в Windows Vista, устройства, которые нуждаются в обновлении драйверов помечены восклицательным знаком (у меня уже не осталось устройств с неустановленными драйверами, поэтому для примера взял звуковую карту ). Щелкаем на одном из них правой кнопочкой и выбираем в меню Обновить драйвер.
Отказываемся от подключения к узлу Windows Update
Если драйвера из указанной папки подходят к устройству, то установка пройдет успешно и в Свойствах системы устройство будет отображаться без восклицательного знака.
Если у вас после прочтения этого материала все еще остались вопросы - задаем их в ФОРУМЕ.
С уважением, автор материала - Тониевич Андрей. Публикация данного материала разрешается исключительно со ссылкой на источник и с указанием автора.

Что такое драйвера?
Дровишки или драйвера – это специализированное программное обеспечение, которое представляет огромную ценность для вашего компьютера. Почему? Да потому, что без установки драйверов AMD все устройства, подключенные к материнской плате не смогут работать в нормальном режиме. А некоторые, как например, видеокарта или офисная техника, не будут работать вообще! Теперь подробнее… Дровишки позволяют связать бесчувственное железо и пользователя с помощью своеобразного мостика между программных и аппаратным уровнем. Компьютер не может работать сам по себе, ему требуется программный инструмент, связывающий операционную систему и все, что подключено к машине.
Стандартные драйвера.
Обычно, установка драйвера AMD производится через стандартный CD-диск, который кладут в коробку с ПК заботливые производители. Я думаю, все в курсе, как работать с диском. Пользователю необходимо вставить его в оптический провод, затем запустить программу инсталляции. В меню сей приложения для работы с дровишками AMD, обычно, есть кнопка или галочки для полной установки (система все сделает самостоятельно). Рекомендую вам выбирать именно такую функцию и терпеливо ждать.
Установка через диспетчер устройств Windows.
В последующих разделах я собираюсь рассказать, как поступить, если у вас под рукой нет упомянутого выше диска, что, кстати, можно счесть за непростительный грех! Установку драйвера AMD можно провернуть через «Диспетчер устройств», который является системной утилитой в любой версии Windows. Выглядит он следующим образом.

Здесь представлено все железо, с которым работает компьютер. К сожалению, на моем ноутбуке нет ничего, связанного с маркой AMD. Но принцип поиска и установки дровишек одинаков для любых девайсов. Если какое-либо устройство нуждается в системном ПО, или с данным устройством какие то другие проблемы, то оно будет помечено специальным знаком и он сразу бросается в глаза. Далее щелкните правой кнопкой мышки по такому аппарату и выберите «Обновить драйверы».

DriverPack Solution.
Итак, раз мы затронули тему автоматического поиска, то представляю вам DriverPack Solution. Это специальная программа для быстрой инсталляции дровишек под любое железо. В отличие от упомянутого выше «Диспетчера», сей утилита работает не только в сети, но и с собственной базой данных, которая, кстати, регулярно обновляется, при наличии стабильно работающего интернета. Главное и единственное рабочее окно DriverPack Solution выглядит так:

Установка драйвера AMD возможна в трех режимах: интеллектуальном, ручном и сетевом. Первый режим рекомендуется всем «чайникам», поскольку здесь система все делает самостоятельно. Поиск драйвера производится в базе данных самой программы. Нажмите на кнопку «Обновить все» и появится окошко, где можно будет галочками выбрать именно то, что вы хотите установить.
После установки, DriverPack Solution попросить у вас разрешение на перезагрузку компьютера.
Кстати, приложение весит около 9 Гб, позаботьтесь о том, чтобы на вашем жестком диске было достаточно места! Ручная установка работает по тому же принципу, только вам придется выбирать устройства для которых будет производиться обновка, ну и давать разрешение программе на инсталляцию. Последний режим – подключение к интернету и поиск системного ПО на специальных сайтах.
В целом, DriverPack Solution проста в обращении, имеет здоровую базу драйверов, высокую производительность, а так же функции обновления второстепенных программ и выполнения отката в случае если что то пошло не так. Попробуйте ее в действии, я уверен, что вы не будите разочарованы!
Официальные сайты.
Последний, самый проверенный метод борьбы с отсутствием дровишек. Посетите официальный сайт AMD, где есть необходимые программы для установки, а так же специальная документации. Хотя не думаю, что последнее вам пригодится.

Все, что вам потребуется – перейти в раздел технической поддержки. Обратите внимание на представленный выше скрин, там показано, как перейти в нужную категорию для загрузки.
В следующем окошке вы увидите следующую картину.

Доступен поиск по названию в верхней области сайта. Просто вбейте туда полное название своего устройства и нажмите «ввод».
В правой области можно увидеть надпись «Download now». Эта кнопка начнет загрузку специальной программы, которая сама способна выполнить скачивание и установку драйверов. Принцип ее работы очень схож с Driver Pack Solution.
Можно воспользоваться поисковой системой по категориям (в центре окна»). Выберите категорию устройств, серию, модель а также используемую операционную систему. Появится окно с результатами.

Выберите нужную категорию дровишек и нажмите на оранжевую надпись DOWNLOAD.
На этом все, после скачивания откройте скачанный файл, запустите установку, и когда она завершится- перезагрузите ПК.
Ниже, вы можете посмотреть видео, в котором рассказано, как бесплатно самостоятельно установить драйвера при помощи программы DriverPack Solution. Приятной работы!
Добавить комментарий Отменить ответ
Этот сайт использует Akismet для борьбы со спамом. Узнайте, как обрабатываются ваши данные комментариев.

Когда пользователь переустанавливает операционную систему компьютера или ноутбука, каждый раз сталкивается с проблемой правильной установки функциональных драйверов. Если Вы не знаете, как установить драйвера на видеокарту ati radeon эта статья для Вас!
После момента установки качественной лицензионной версии операционной системы Виндовс, она самостоятельно пытается установить или обновить требуемые драйвера. Для этого требуется открытый доступ в интернет.
Однако, с драйверами на видеокарту дела обстоят несколько сложнее и пользователю приходится решать проблему самостоятельно. А теперь перейдем непосредственно к процессу установки драйверов.
Порядок действий
Порядок действий при установке таков:
Производительность и качественная графика напрямую зависит от выбранного программного обеспечения для управления ПК. Чтобы работа была в радость, а качество изображения стабильным, устанавливайте последние версии пакетных приложений и драйверов. Скачивать источники файлов необходимо всегда с официальных сайтов. Пиратские версии негативно отображают работу компьютера, а сайты распространители часто добавляют дополнительные элементы, зачастую не нужные пользователю. К тому же, при скачивании, часто файл содержит вирус и продолжает распространяться по вашему ПК. А это значительно тормозит скорость работы остальных приложений и устройств.
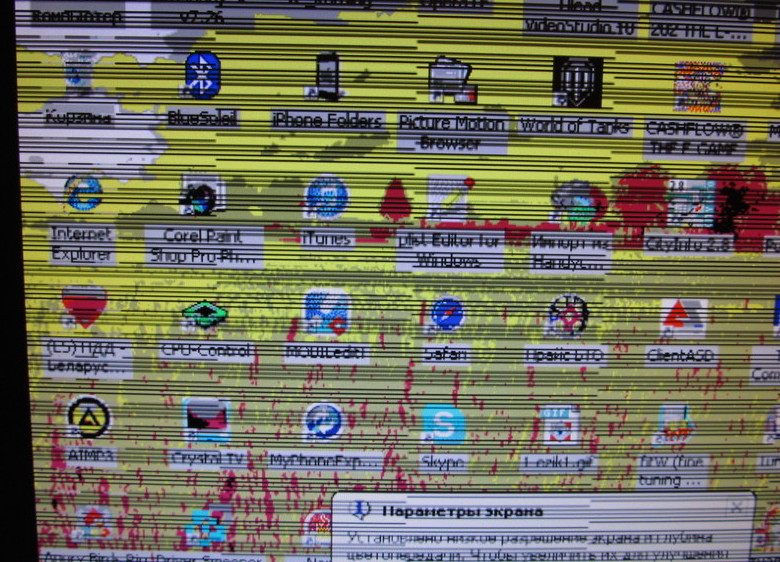
Работа с ноутбуком
Чтобы ответить на вопрос: «Как установить драйвера на видеокарту ati radeon на ноутбуке?» необходимо тщательно разобраться и осуществить несколько простых шагов.
В некоторых ноутбуках существует режим работы с переключаемой системой графики. В таком случае, он имеет внутри две встроенные видеокарты. Одна – дискретная, а другая встроена непосредственно в процессор. Первая работает в том случае, когда необходима огромная производительность и повышенное качество графики, к примеру, игры. При конфликте двух карт у пользователя возникает проблему установки и налаживания работы драйверов. Принципы установки на ноутбуке такие же, как и на стационарном ПК. Однако, если Ваш случай тот, что описан выше, разбираемся глубже в данном вопросе.
Проблема остро возникает, поскольку сама операционная система Виндовс, не предусматривает режим переключения и наличия двух видеокарт одновременно.

Осуществлять установку необходимо в правильном порядке:
- В первую очередь, тот драйвер, карта которого включена в материнскую плату.
- Затем драйвер на дополнительную карту. На карту ati radeon установка производится в последнюю очередь.
Выполняя этот простой механизм, Ваша система будет работать стабильно и отображать видео в высоком качестве!

Полноценная работа видеокарты на конкретном устройстве в прямой зависимости от установленных драйверов. Обновлённые «дрова» – это залог стабильности и производительности графического адаптера. Кроме того, бывают ситуации, когда они перестают как следует работать или совсем слетают. В этой статье речь пойдёт о том, как установить драйвер на видеокарту АМД.
Как понять, что нужных драйверов нет
Отсутствие нужных дров – очень частая проблема. Такое бывает после переустановки системы, замены самого видеоадаптера и по ряду других причин. Проверить их можно в «Диспетчере устройств». Для его вызова нажимаем по значку «Компьютер» правой кнопкой и выбираем «Свойства».
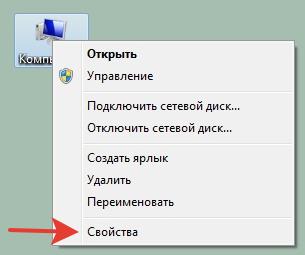
В левой части следующего окна выбираем «Диспетчер устройств».

Теперь находим пункт «Видеоадаптеры» и дважды по нему кликаем. Откроется список устройств.

В случае, если дров нет, то возможно вместо «Видеоадаптеров» нужно искать «Другие устройства». В выпадающем списке вы увидите «Видеоконтроллер (VGA-совместимые)» – это означает, что Windows вместо отсутствующих драйверов использует свои совместимые, чтобы видеоконтроллер хоть как-то работал. Для нужд системы такой вариант приемлем, но нам, пользователям, нужен полный потенциал видеоадаптера, поэтому и нужно знать, как правильно установить необходимые для неё дрова.
Поиск для видеокарты AMD
Для поиска и дальнейшей установки драйверов на видеокарту можно воспользоваться одним из представленных способов:
Стоит отметить, что рассматриваемые методы применимы для Windows 7, Windows 8 и Windows 10.
Средства Windows
Поиск дров невозможен без подключения к Интернету. При этом следует помнить, что установочные пакеты могут весить несколько сотен мегабайт. Нажимаем правой кнопкой на нужное устройство и выбираем «Обновить драйверы».
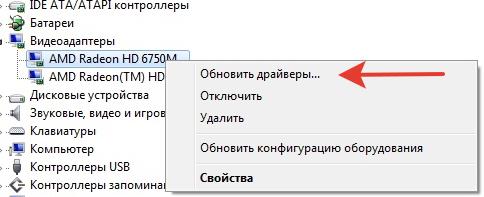
Т.к. мы ещё не занимались поиском нужных файлов, выбираем автоматический поиск.

В нашем случае система ответила, что обновление драйверов не требуется.

Неприятность в том, что Windows может быть довольна и VGA-драйвером, да и нужные обновления не всегда находятся таким образом. Поэтому, если данный способ не дал результатов, следует идти другим путём.
AMD Driver Autodetect


Нас интересует второй вариант, где необходимо заполнить форму с указанием данных о типе вашего устройства, модели видеокарты и версии операционной системы.
В каждом поле этой формы есть выпадающее меню, где нужно просто выбрать нужный вариант. После этого нажимаем кнопку «DISPLAY RESULTS».
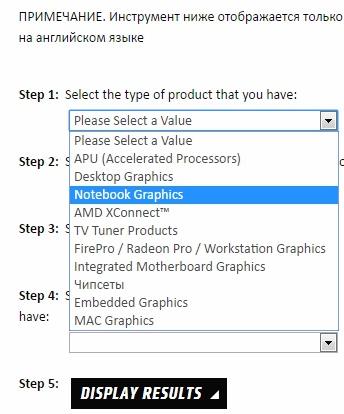
На следующей странице достаточно нажать «Download» для начала загрузки.
Кстати, при заполнении формы вам понадобится указать разрядность вашей системы. Это можно узнать в «Свойствах системы».

Когда всё загрузилось, откроете папку с дровами и запустите инсталлятор.
Загрузка с сайта производителя оборудования
Актуальные дрова для своего устройства (например, ноутбука) всегда можно загрузить с официального сайта компании-производителя.
В разделе поддержки обычно достаточно вести модель своего девайса и вы получите доступ ко всем драйверам, включая видеокарту.
Совет: прежде, чем устанавливать новый дрова, удалите старые. Процедуру установки лучше проводить с отключённым антивирусом.
Заключение
Установить нужный драйвер на видеоадаптер AMD можно как в ручную, так и с помощью ПО, которое делает это автоматически. Иногда достаточно использовать автоматическое обновление, предусмотренное в Windows. Также всегда можно посетить официальный сайт производителя, где несложно найти нужные драйверы или скачать утилиту, которая сделает это за вас.
Читайте также:

