Как установить драйвер для адаптера интерфейсов универсального аиу 02
Обновлено: 07.07.2024
Обмен данными с тахеометрами Leica 15.04.2017 03:21

Инструкция по двустороннему обмену данными с тахеометрами Leica
Выполнив все действия, Вы сможете скачивать данные с тахеометров Leica следующих типов:
TPS300, TPS400, TPS700, TPS800, TPS1000, TPS1100, Builder, TS02, TS06, TS09, TS02plus, TS06plus, TS09plus.
Операция эта выполнима для операционных систем Windows: XP, Vista, 7, 8, 8.1. (32 и 64 бит).
1. Скачайте и установите приложение :
ПО для обмена данными с тахеометрами Leica (для сохранения настроек запускайте от имени администратора).
Если программа не видит COM-порт, запустите её от имени администратора!
2. Установите драйвер кабеля в зависимости от типа:
GEV102 - драйвер не требуется
GEV189 / GEV195 / GEV218 - для Windows2000/XP/Vista/7 , для Windows 7 / 8 / 8.1 / 10 - посмотрите видеоинструкцию, если возникнут вопросы
GEV223 (miniUSB) - для Windows2000/XP/Vista/7/8, (необходимо приложение ActiveSync для ОС Windows XP и Mobile Device Center (32bit, либо 64bit) для ОС Windows Vista, 7, 8, 8.1.
3. Настройте параметры передачи данных на приборе и в приложении так, чтобы они были одинаковыми.
настройка FlexLine / FlexLine Plus:
МЕНЮ - Настройки - Связь. (настройки по-умолчанию: скорость - 115 200, биты данных - 8, чётность - нет, конечная метка - CR/LF, подтверждение - Вкл.)
настройка TPS400 / TPS800:
МЕНЮ - 2стр - COMM (настройки по-умолчанию: скорость - 19 200, биты данных - 8, чётность - нет, конечная метка - CR/LF, подтверждение - Вкл.)
настройка ПО Leica FlexOffice / Data Exchange Manager:
Средства - Обмен данными - Правая клавиша мыши - Настройки. - устанавливаем значения как в тахеометре.

3.1 Экспорт данных :
Для скачивания данных необходимо открыть нужный проект и перетащить из левой области (область памяти тахеометра) в правую (область данных компьютера) в необходимую папку.
При передаче данных возможно использовать любой из форматов, установленных в памяти тахеометра. Форматы Вы можете скачать с нашего сайта: для TPS400/800, для FlexLine / FlexLine Plus
3.2 Импорт данных :
необходимо перенести файл из правой области (область данных компьютера) в левую (область памяти тахеометра). Поддерживаемые форматы: GSI, IDEX, LandXML, DXF (версия L12/RT2).
Вот в такой симпатичной коробочке и находится наш переходник AgeStar.


Комплект поставки: Блок питания

и вот такой переходник с одним кабелем USB, расходящимся на два USB 2.0 штекера. Если мы захотим подсоединить к нашему компьютеру или ноутбуку через переходник старый жёсткий диск или дисковод, то использовать нужно основной чёрный кабель данных USB 2.0. Красный кабель USB 2.0 несёт функцию дополнительного питания и использовать его нужно только лишь в случае, если подключенное устройство не определится в нашей операционной системе (бывает очень редко).

Переходник AgeStar имеет индикатор питания работы HDD и кнопку BackUp, она служит для создания резервных копий с помощью программы PCClone EX Lite, находящейся на диске с драйверами. Диск с драйверами (понадобится только для операционной системы Windows 98SE).
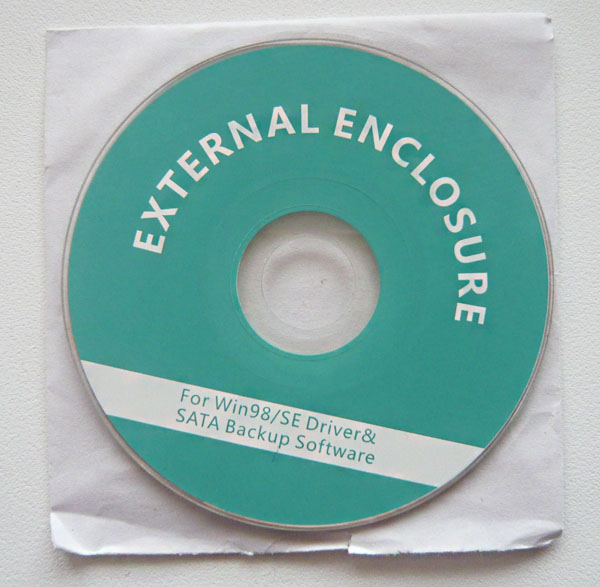
Инструкция на русском языке.
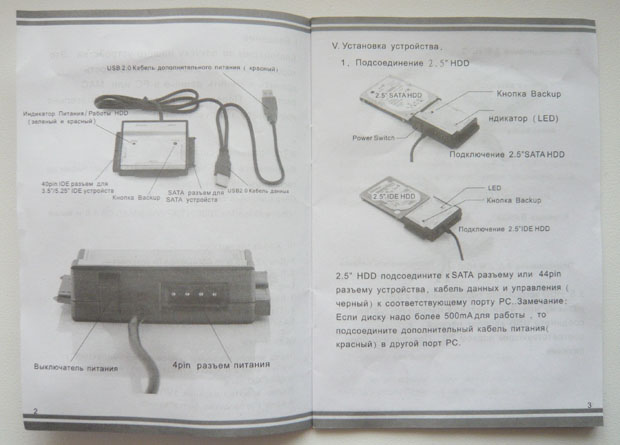
Использую данный переходник полгода и довольно часто, но бережно, проблем пока никаких не было. Гарантия на устройство 12 месяцев.
А вот и наш переходник при ближайшем рассмотрении.
С помощью нашего переходника можно с успехом подключить к компьютеру или ноутбуку старый жёсткий диск или дисковод интерфейса IDE и SATA, а также жёсткий диск от ноутбука.

В первую очередь правильно подключим блок питания к самому переходнику.
В нашем многофункциональном переходнике AgeStar имеется разъём для подсоединения блока питания. Вот здесь сделайте всё правильно, нужно соблюсти полярность подключения питания. Если вы хоть раз подсоединяли к материнской плате жёсткий диск IDE, значит вы всё должны сделать правильно. На переходнике AgeStar (точно также как и на жёстком диске IDE) имеются специальные ключи – два скоса по сторонам.

На коннекторе блока питания имеются такие же скосы.

Эти ключи должны совпасть при подключении обязательно. Подсоединяем. Думаю у вас всё получилось.

Теперь соединяем сам переходник AgeStar и жёсткий диск SATA. На переходнике имеется разъём для подключения SATA устройств. На жёстком диске SATA имеется разъём питания и разъём передачи данных SATA.

Вот таким образом подсоединяем жёсткий диск SATA к нашему переходнику.

Теперь подключаем блок питания переходника к электросети и включаем на переходнике AgeStar включатель питания в рабочий режим ON.

Ну вот и настал финальный момент, подсоединяем наш переходник и ноутбук с помощью основного чёрного кабеля USB и наш жёсткий диск SATA должен определиться в операционной системе. Полная картина будет выглядеть вот так.

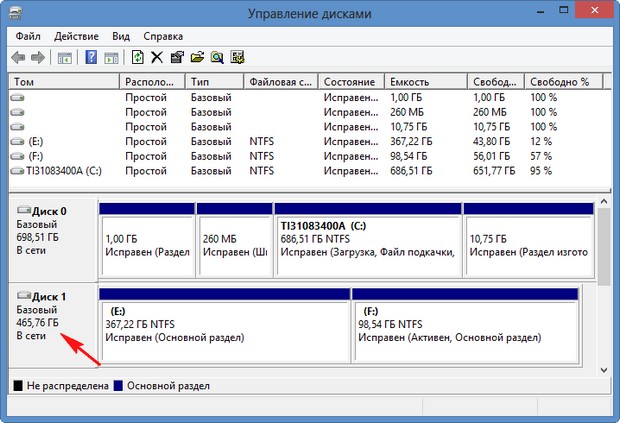
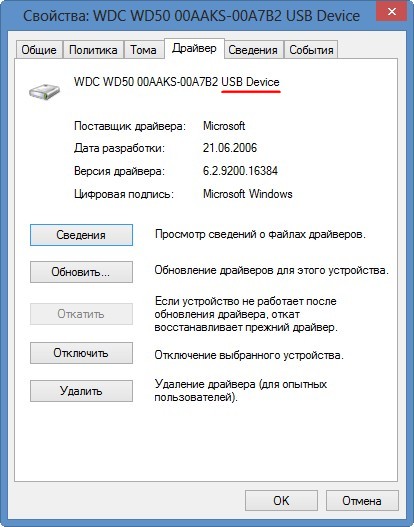
Всё делаем точно также, как и в предыдущем случае. На переходнике AgeStar имеется разъём для подключения SATA устройств. На дисководе SATA имеется разъём питания и разъём передачи данных SATA.

Вот таким образом подсоединяем дисковод SATA к нашему переходнику.

Как подключить к ноутбуку или стационарному компьютеру старый жёсткий диск IDE через переходник AgeStar
Здесь тоже делаем всё так же, как и в предыдущем случае, но есть одно замечание. Кабель блока питания переходника AgeStar подсоединяем прямо в разъём питания жёсткого диска IDE. Прошу вас соблюсти полярность подключения. На разъёме питания жёсткого диска IDE присутствует специальный ключ в виде скосов. На коннекторе блока питания переходника, тоже имеется ключ (два скоса по сторонам). При подключении коннектора к разъёму питания жёсткого диска IDE ключи должны совпасть.

Затем подсоединяем переходник AgeStar и жёсткий диск IDE. На переходнике AgeStar имеется П-образный выступ на разъеме, а на жёстком диске или дисководе IDE имеется специальный вырез или ключ, при подсоединении они должны совпасть.

Всё должно выглядеть вот так.

Далее всё как и в предыдущих случаях, подключаем блок питания переходника к электросети и включаем на переходнике AgeStar включатель питания в рабочий режим ON. Соединяем наш переходник и ноутбук с помощью основного чёрного кабеля USB. Наш жёсткий диск IDE должен определиться в операционной системе.
Читайте также:

