Как установить драйвера geforce experience
Обновлено: 07.07.2024
Для повышения оптимизации видеокарты в играх необходимо устанавливать последние версии драйверов. Загрузить обновления можно с официального сайта производителя. В случае с видеокартами от NVIDIA воспользуйтесь программой GeForce Experience для операционной системы Windows.
Утилита позволяет автоматически находить и устанавливать последние версии драйверов, записывать игровые видеоролики в высоком разрешении, транслировать геймплей на популярные стриминговые сервисы.
Скачивание и установка
Для начала работы с приложением GeForce Experience нужно скачать и установить программу на компьютер. Найти, где находится утилита легко – на официальном сайте NVIDIA.
Чтобы загрузить установочный файл зайдите на официальный сайт утилиты. Начните подготовку к установке Nvidia Geforce Experience. На сайте размещена подробная информация о приложении: системные требования, возможности, ответы на часто задаваемые вопросы.
Внимание! Для установки старайтесь выбрать последнюю версию Geforce Experience. Старая версия может не содержать актуальных на данный момент инструментов.
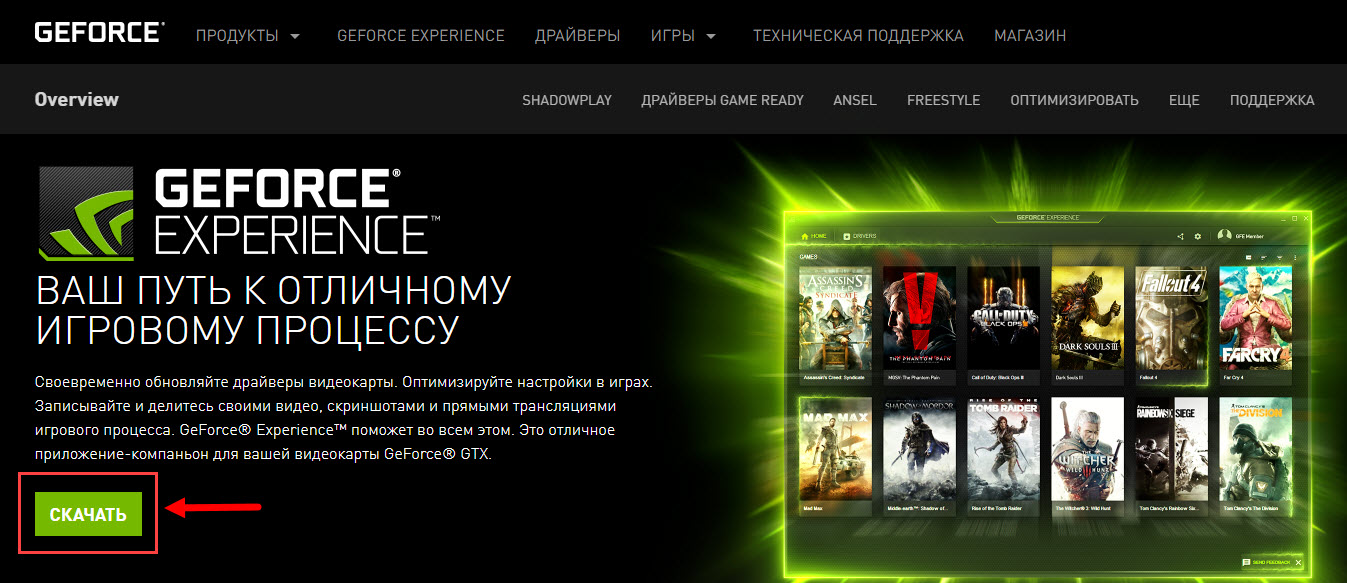

- По завершении процесса перейдите в папку с загрузками и запустите скачанный файл.
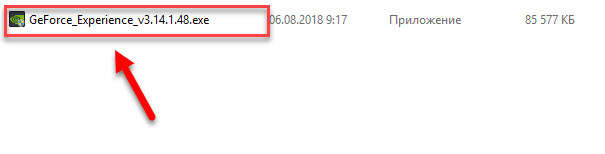
- Откроется новое окно с описанием версии приложения, лицензионным соглашением и политикой конфиденциальности. Для продолжения нажмите «Принимаю».
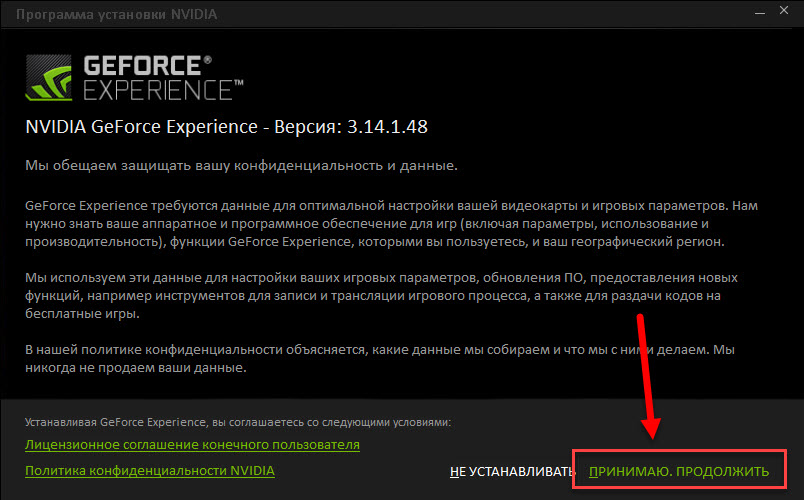
- Начнется процесс установки NVIDIA GeForce Experience.
Как зарегистрироваться в Nvidia Geforce Experience? Специально этого делать не нужно, все произойдет автоматически. Через несколько секунд после начала установки появится окно создания нового аккаунта. Для продолжения нужно зарегистрироваться с использованием электронной почты или войти через профиль в социальных сетях.
Зарегистрируйте новый аккаунт Nvidia Geforce Experience через E-mail. Это нужно для того, чтобы начать пользоваться всеми возможностями программы.
Для регистрации в Geforce Experience нажмите «Создать учетную запись».
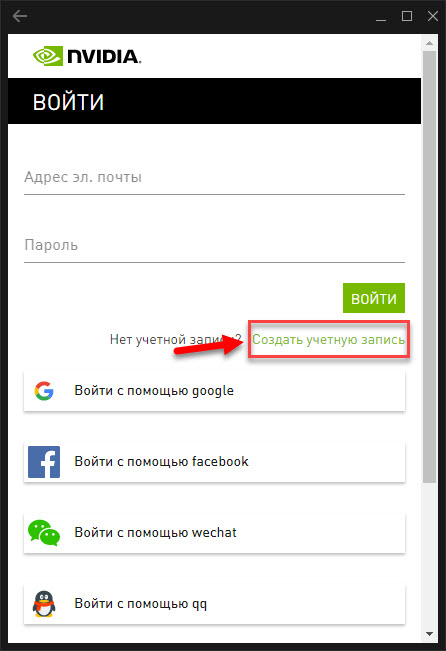
Введите адрес электронной почты, имя профиля и пароль два раза. Пароль должен содержать цифры, строчные и заглавные буквы. Укажите дату своего рождения и поставьте галочки напротив пункта принятия условий и положения. Нажмите «Создать учетную запись».
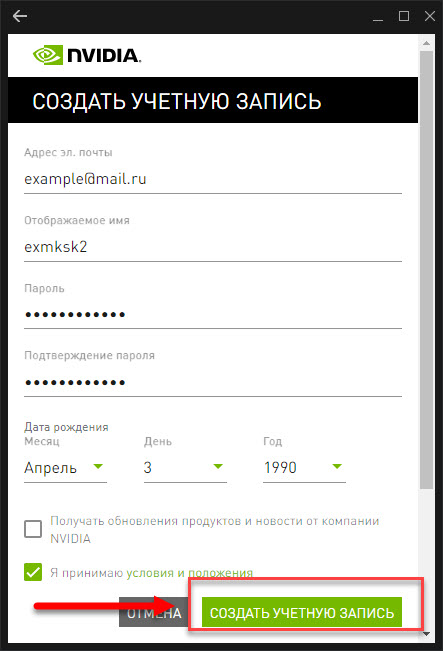
Совет! Не устанавливайте галочку напротив пункта о получении обновлений продуктов от компании. Чаще всего вы будете получать малоинформативные письма от NVIDIA, которые впоследствии удалите или отправите в папку «спам».
Перейдите на почту, указанную при регистрации. В разделе входящие откройте письмо от NVIDIA. В письме перейдите по ссылке для подтверждения адреса почты.
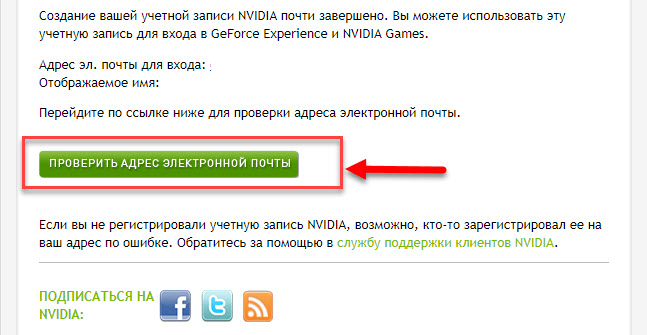
На этом процесс создания нового аккаунта завершен. Запустите программу и нажмите «Войти». Введите свои данные для начала работы с GeForce Experience.
Обновление драйверов
После появления новой версии драйвера на серверах NVIDIA вы можете установить обновления с помощью GeForce Experience. О релизе видеодрайверов появится уведомление в интерфейсе утилиты. В уведомлении у вас будет два варианта действий:
- Установить версию обновления сейчас.
- Выполнить установку позже.
Также вы можете проверить наличие новой версии драйверов в ручном режиме. Для этого откройте раздел программы «Драйверы» и нажмите кнопку для запуска процесса проверки.
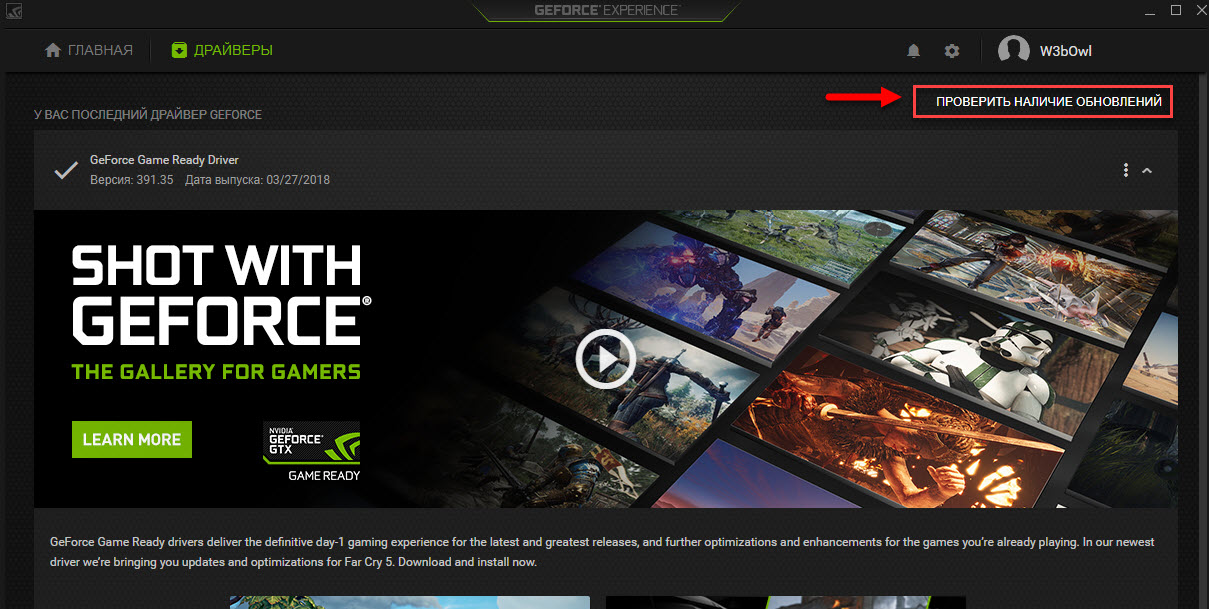
Когда приложение обнаружит нужный файл актуальной версии, нажмите на зеленую кнопку «Загрузить» в окне GeForce Game Ready Driver.

После этого запустится процесс скачивания. В этом же разделе появится полоска текущего состояния установки версии.

В завершении скачивания вам предоставят на выбор два варианта для установки новой версии драйвера:
- экспресс – инсталлирует драйвер со всеми дополнительными компонентами;
- выборочная установка позволяет вручную выбирать дополнительные компоненты для установки.
Совет! Новичкам рекомендуется выбрать автоматический режим установки«Экспресс».
Выбрав один из режимов запустится установка видеодрайвера. В среднем, этот процесс занимает от 2 до 8 минут.
Установка новой версии видеодрайверов с помощью инструмента Game Ready Driver нужна для повышения оптимизации в играх. Релизы обновлений появляются после выхода крупных игровых проектов.
Обновление приложения
Как обновить GeForce Experience? Это можно сделать несколькими способами:
- Автоматически. Утилита сама оповестит вас о появлении новой версии программы и предложит вам установить обновление.
- Загрузка установочного файла с официального сайта. Если по какой-то причине приложение не оповестило вас о появлении новой версии, то воспользуйтесь ручным способом для установки. Посетите официальный сайт утилиты GeForce Experience и скачайте бесплатно инсталлятор.
Инсталляция новых версий необходима для улучшения работы программы. В последних редакциях появляются новые функции и дорабатываются старые.
Когда дело касается драйверов для видеокарт NVIDIA, то большинство пользователей можно разделить на 2 категории - те кто используют драйверы, поставляемые с операционной системой, и те, которые устанавливают пакеты драйверов с сайта NVIDIA.
За последнее время установочный пакет драйверов NVIDIA серьезно подрос. Теперь он включает не только необходимый драйвер, но и множество других компонентов, который могут даже не потребоваться, в зависимости от назначения компьютера.
Инсталлятор NVIDIA по умолчанию устанавливает компоненты 3D Vision, HD аудио драйвер, программное обеспечение PhysX и GeForce Experience. Даже когда пользователь отключает галочки, соответствующие дополнительным компонентам, в систему все-равно будут установлены некоторые дополнительные службы и сервисы телеметрии.
Устанавливаем только драйвер для видеокарты NVIDIA
Важно! Представленная ниже инструкция позволяет установить только графический драйвер без ненужных компонентов. Убедитесь, что вам не требуются для работы дополнительные компоненты, перед выполнением этих действий.
Также обратите внимание, что установка драйвера по-прежнему будет добавлять компоненты, такие как две службы Nvidia Display Container LS и Nvidia Telemetry Container. После установки вы можете отключить или удалить их.
1. Удаляем старый драйвер из системы
Перед установкой нового драйвера рекомендуется полностью удалить старый драйвер с компьютера. Для этого можно воспользоваться программой Display Driver Uninstaller.
2. Загрузите новейший драйвер NVIDIA
Перейдите на официальный сайт NVIDIA и скачайте драйвер, подходящий для вашей видеокарты и операционной системы.
3. Распакуйте установочный файл с драйвером
Чтобы извлечь содержимое установочной файла на локальный жесткий диск можно воспользоваться любым архиватором, например, 7-Zip.

4. Установите драйвер в Windows
Вам нужно открыть Диспетчер устройств Windows, поскольку установка драйвера будет осуществляться с помощью апплета панели управления. Самый простой способ открыть Диспетчер устройств - нажать клавишу Windows, набрать hdwwiz.cpl и нажать клавишу Enter (Ввод).
Найдите в списке устройств свою видеокарту, щелкните по ней правой кнопкой мыши и выберите пункт "Обновить драйвер".

Затем выберите опцию "Выполнить поиск драйверов на этом компьютере" и выберите папку с драйвером.


В конечном итоге вы должны получить уведомление "Система Windows успешно обновила драйверы". Это означает, что драйвер установлен и используется системой.

Заключение
Если вы хотите установить только драйвер для видеокарты без дополнительных компонентов, то данная инструкция представляет один из возможных вариантов. Также аналогичного эффекта можно добиться, отключив галочки в установщике NVIDIA и самостоятельно выполнив очистку и отключение компонентов после установки.
Записывайте и делитесь с друзьями своими видео, скриншотами и прямыми трансляциями игрового процесса. Своевременно обновляйте драйверы и оптимизируйте игровые настройки. GeForce Experience™ поможет вам во всем этом. Это отличное приложение-компаньон для вашей видеокарты GeForce®.
Please go to a desktop browser to download Geforce Experience Client.ДЕЛИТЕСЬ ЛУЧШИМИ ИГРОВЫМИ МОМЕНТАМИ
Теперь вы можете записывать и публиковать свои игровые видео и прямые трансляции в YouTube, Twitch или Facebook. С технологией NVIDIA ShadowPlay™ вы можете транслировать геймплей без ущерба для производительности в играх. Внутриигровой оверлей GeForce Experience позволяет делать это легко и быстро.
- Трансляция в Facebook Live: Смотреть видео >
- Автоматическая запись игровых моментов с NVIDIA Highlights: Смотреть видео >
УСТАНАВЛИВАЙТЕ ДРАЙВЕРЫ Game Ready
Перед релизами самых ожидаемых игр NVIDIA тесно сотрудничает с разработчиками, чтобы повысить производительность, устранить ошибки и усовершенствовать ваш игровой процесс. Такие технологии, как NVIDIA GameWorks™, открывают вам доступ к инструментам, необходимым для оптимизации игрового процесса, и реализуют все усовершенствования через обновления драйверов Game Ready. GeForce Experience автоматически извещает о выпуске новых драйверов, и вы можете обновить свой драйвер до последней версии всего одним щелчком мыши, не отходя от рабочего стола.
СОЗДАВАЙТЕ ВЕЛИКОЛЕПНЫЕ ИГРОВЫЕ ФОТОГРАФИИ С ПОМОЩЬЮ ТЕХНОЛОГИИ NVIDIA ANSEL
Мощная камера NVIDIA Ansel позволяет с легкостью захватывать фотографии профессионального качества и публиковать их напрямую в Facebook, Google Фото и Imgur. В поддерживаемых играх вы можете сделать снимки с максимальным разрешением, обзором в 360 градусов, HDR и в режиме стерео. Узнайте больше >ПЕРСОНАЛИЗИРУЙТЕ СВОЙ ИГРОВОЙ ПРОЦЕСС ПРИ ПОМОЩИ ИГРОВЫХ ФИЛЬТРОВ FREESTYLE
Игровой фильтр NVIDIA Freestyle позволяет применять фильтры постобработки прямо во время игрового процесса. Вы можете изменить внешний вид и настроение игры при помощи настройки цвета или насыщенности или использовать такие фильтры постобработки, как HDR. Функция Freestyle интегрирована на уровне драйвера для полной совместимости с поддерживаемыми играми.

Подбор драйвера к видеокарте NVIDIA GeForce
После этого выбираем семейство продуктов GeForce GTX 1050, операционную систему, разрядность операционной системы и предпочитаемый язык драйвера.
Обратите внимание, что у Вас может быть другая модель видеокарты (другой серии или семейства).

Список драйверов к видеокартам NVIDIA GeForce, их версий и даты выхода
Выбираем необходимую версию драйвера (мы рекомендуем самую последнюю версию драйвера) и переходим на официальную страницу загрузки драйверов к видеокартам NVIDIA GeForce.
Внимание! Производя загрузку драйверов и программ из сторонних сайтов Вы можете подвергнуть опасности данные на Вашем компьютере, так как, зачастую, под видом драйверов может быть загружено вредоносное программное обеспечение.

Запуск программы установки драйвера NVIDIA GeForce
После распаковки программа установщик проверяет совместимость системы и предложит установку графического драйвера и приложения GeForce Experience или только графического драйвера.

Лицензионное соглашение NVIDIA

Параметры выборочной установки программы установки NVIDIA
В пакет Программы установки NVIDIA входит не только графический драйвер, но и приложение NVIDIA GeForce Experience, Аудиодрайвер HD, драйвер 3D Vision, драйвер контроллера 3D Vision, а так же системное программное обеспечение PhysX.
Жмем далее и ждем полной установки драйвера. После установки рекомендуется перезагрузить компьютер.
Читайте также:

