Как установить драйвера на материнскую плату asus
Обновлено: 08.07.2024
В этой статье мы расскажем, как установить драйвер на Windows 7 и Windows 10, а также наглядно покажем процесс установки на примере двух разных компьютеров.
В общем случае драйвер нужен для корректной работы той или иной комплектующей, без него операционная система не понимает, как взаимодействовать с устройством. Часть драйверов уже включена в операционную систему и именно поэтому вы можете выполнять базовые действия сразу же после установки Windows.
Обычно установка драйвера требуется после установки Windows или при подключении нового устройства к компьютеру.
Чтобы посмотреть драйверы, для каких устройств уже установлены, а для каких еще нет, можно запустить Диспетчер устройств. Как это сделать смотрите ниже.
Запуск Диспетчера устройств в Windows 7:
Запуск Диспетчера устройств в Windows 10:
- Щелкните правой кнопкой мыши по кнопке Пуск и в открывшемся контекстном меню щелчком левой кнопки мыши выберите пункт Диспетчер устройств.
Итак, теперь мы с вами знаем драйверы каких устройств у нас не установлены в системе! Но подождите, что такое PCI-контроллер шины, Неизвестное устройство, SM контроллер шины и где взять к ним драйверы?
Давайте сразу поясню этот вопрос! До момента установки драйвера операционная система не знает, что это за устройство подключено к компьютеру и поэтому только предполагает о его типе, например, Ethernet-контроллер – это сетевая карта, но какого она производителя или каких-то других ее характеристик не известно. Также обстоит дело и с Неизвестным устройством, для которого Windows вообще не имеет никакой информации. Чуть позже мы покажем, как узнать, что это за устройство и как найти для него драйвер.
Как мы уже говорили ранее, операционная система сама устанавливает драйверы устройств, которые есть в ее базе. Однако, в большинстве случаев эти драйверы являются устаревшими или универсальными для нескольких типов устройств и не обеспечивают реализации всех возможностей вашего устройства. Например, стандартный драйвер видеокарты от операционной системы Windows не сможет обеспечить поддерживаемую ей вычислительную мощность . Поэтому мы рекомендуем для устройств у которых есть свои собственные драйвера устанавливать именно их, даже в случае если операционная система их уже успела установить.
Приведем список устройств, для которых мы будем искать и устанавливать драйверы независимо от уже установленных в Windows:
- Материнская плата;
- Видеокарта;
- Принтер, сканер, МФУ.
Примечание: Далее будут рассмотрены варианты установки драйверов посредствам их скачивания из Интернета с официальных сайтов производителей. Если у вас есть диск, который шел вместе с устройством, и у вас отсутствует подключения к Интернету, то можно установить драйвер с него, но учтите, что на нем может быть не самая свежая версия.
Наша конфигурация компьютера, для которой мы будем показывать установку драйверов:
- Материнская плата – Asus H61-PLUS;
- Видеокарты NVIDIA GeForce GT440;
- МФУ Samsung SCX-4727FD;
- Операционная система Windows 10 32-разрядная.
Как узнать версию операционной системы
Для установки драйверов устройств нам обязательно нужно знать версию операционной системы Windows. Чтобы ее узнать нужно запустить свойства системы.
Для Windows 7
- Нажмите щелчком левой кнопки мыши Пуск и в открывшемся меню щелкните правой кнопкой мыши по пункту Компьютер. В открывшемся контекстном меню щелчком левой кнопки мыши выберите пункт Свойства.
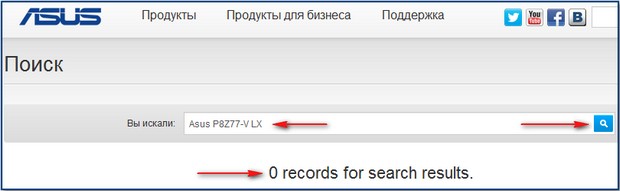
Один знакомый попросил меня собрать ему системный блок. Материнскую плату он выбрал ASUS, операционную систему Windows 8, после сборки компьютера и установки на него системы, большую часть драйверов восьмёрка установила автоматически. Но вот какие версии драйверов установились новые или старые и что делать, если не все драйвера установились, давайте зайдём на официальный сайт Asus и во всём этом разберёмся.
Во первых, искать драйвера нужно в первую очередь на официальном сайте материнской платы. Возможно, что не всё вам удастся найти, а иногда и ничего. Например, на сайте вашей устаревшей материнки не окажется драйверов для новой операционной системы Windows 8. Что тогда делать? Читайте дальше!Примечание: На всякий случай, перед работой создайте точку восстановления системы.

В появившемся окне жмём на название нашей материнской платы.
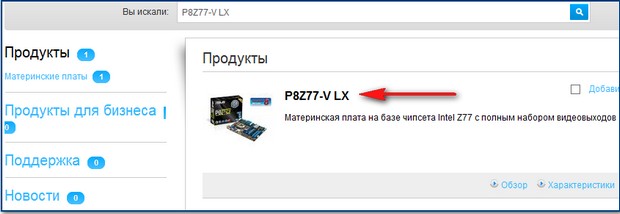

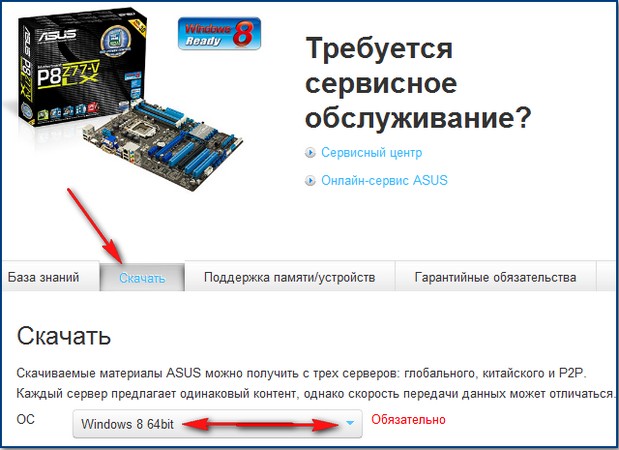
Что из них и в каком порядке устанавливать? В первую очередь установим драйвера на материнскую плату .
Друзья, что такое драйвера на материнскую плату? Материнская плата состоит из Чипсета (от англ. ChipSet) набора микросхем, которые взаимодействуя между собой, обеспечивают работу всего, что подключено к материнской плате. Основных производителей чипсетов для материнских плат немного: Intel, AMD, NVIDIA, VIA Technologies и SIS.
Несколько лет назад основных чипа на материнской плате было два:
Северный мост обеспечивал взаимодействие процессора с оперативной памятью и видеокартой.
Южный мост отвечал за работу контроллеров PCI, SATA, Ethernet, RAID, USB, управление питанием (Power management, APM и ACPI).
Чтобы все перечисленные устройства работали правильно, нужно установить драйвера на материнскую плату или точнее на чипсет материнской платы.
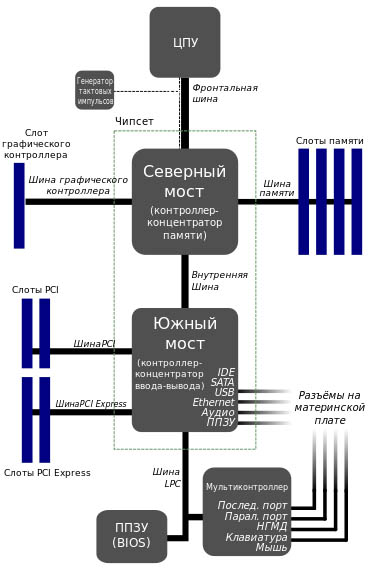
На данный момент, на всех новых чипсетах Intel и AMD, деления на северный и южный мост уже нет. Простыми словами, видеокартой (графической шиной PCI Express) и оперативной памятью (контроллер памяти) управляет сейчас процессор.
А всем остальным управляет единый чип, отвечающий за поддержку портов SATA 3 Гбит/с, 6 Гбит/с, портов USB 3.0 и 2.0, контроллера RAID, контроллера Ethernet и многого другого.
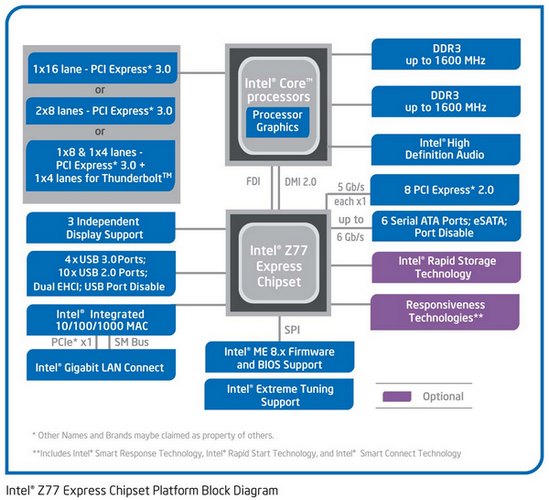
Простыми словами, установить драйвера на этот чип, это одно и тоже, что и установить драйвера на материнскую плату.
Так вот, после установки операционной системы сразу, что нужно сделать, так это установить драйвера на материнскую плату, раскрываем пункт Chipset . Вот здесь немного внимания!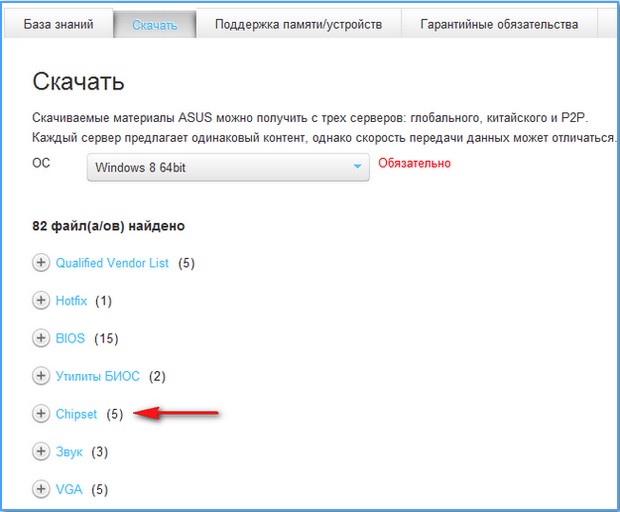
Итак, выбираем последнюю версию и жмём на кнопку Глобальный (сервер).
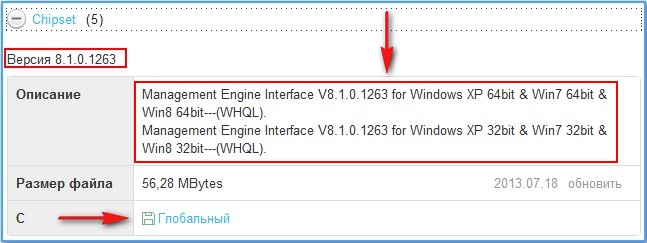
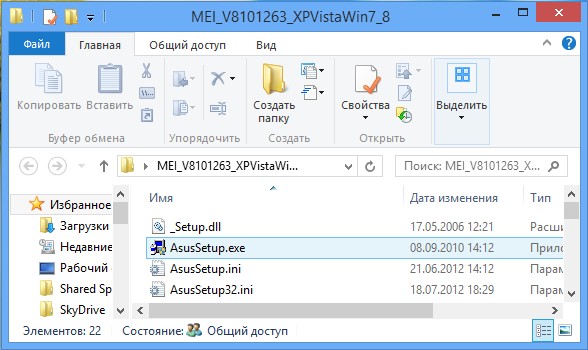
и устанавливаем драйвера Intel Management Engine Interface .
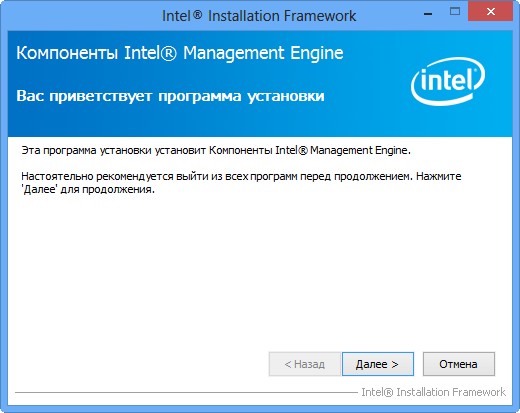
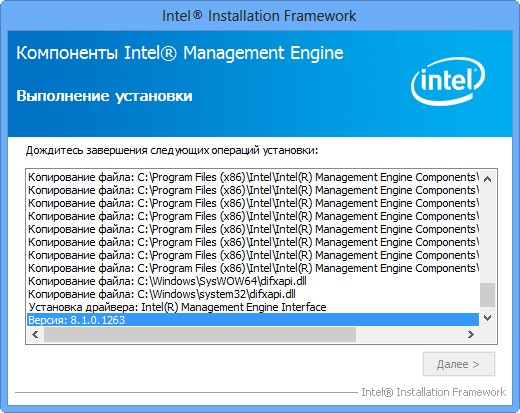
Здесь же, в разделе Chipset, видим самый нужный нам компонент.

Скачиваем архив, разархивируем его в папку, запускаем файл AsusSetup.exe и устанавливаем драйвер на чипсет материнской платы.
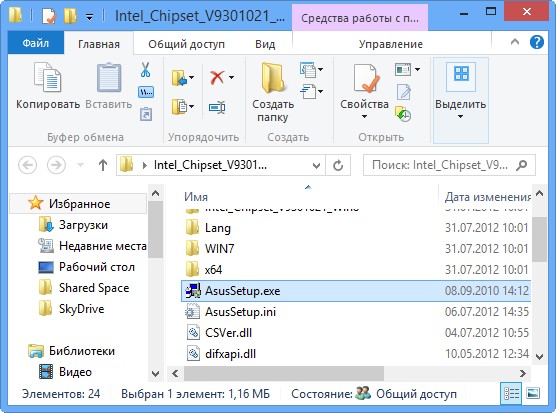
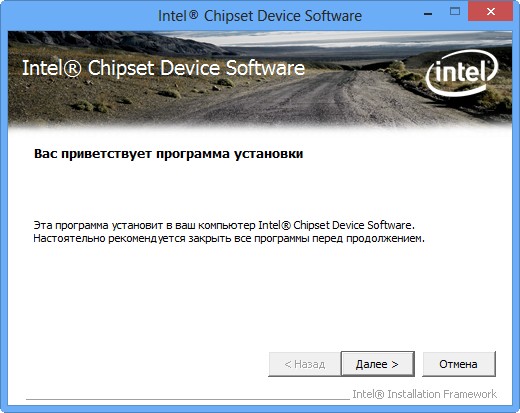
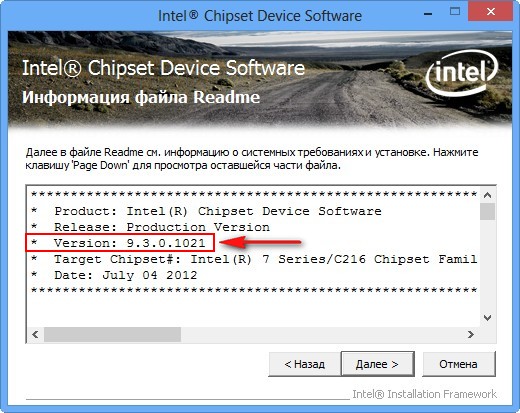
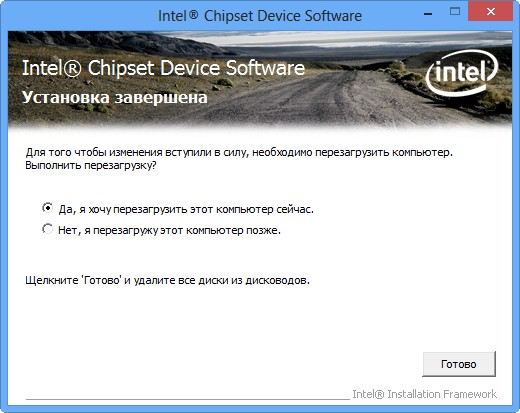
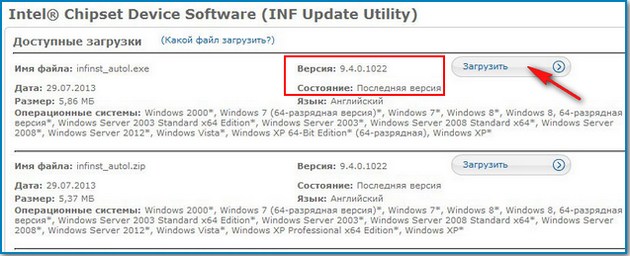
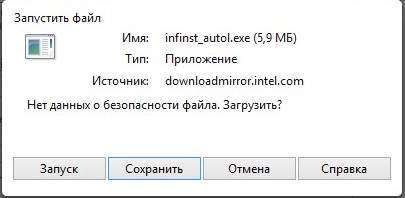

Запускаем установку версии 9.4.0.1022.
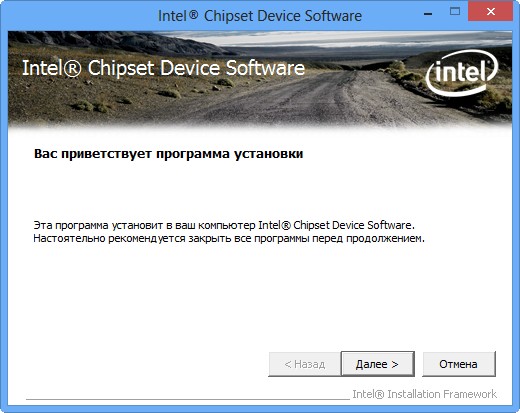
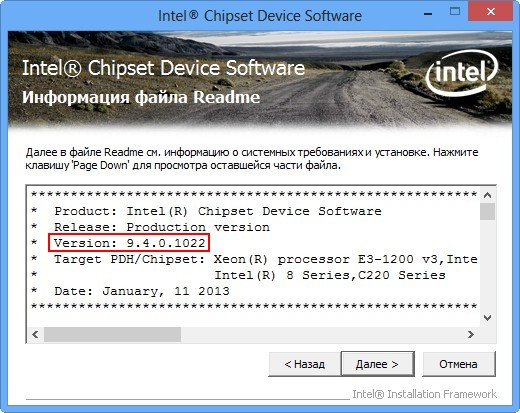
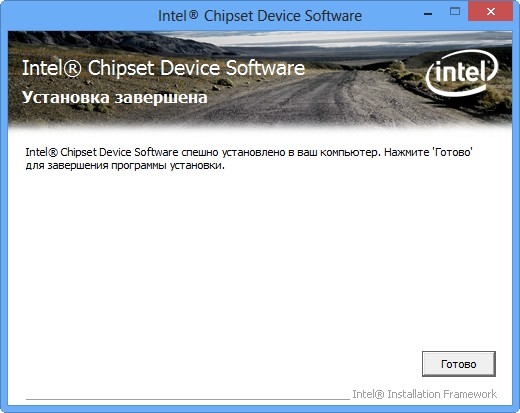
Драйвер на встроенное в материнскую плату звуковое устройство может быть немного устаревшим, конечно в большинстве случаев, возможностей этого драйвера вам хватит вполне. Просто, если кто-то захочет установить в систему именно самый последний драйвер вашего звукового устройства, тогда нужно скачать его с оф. сайта Realtek. Как это сделать? Воспользуйтесь нашей статьёй Как установить драйвер на звук
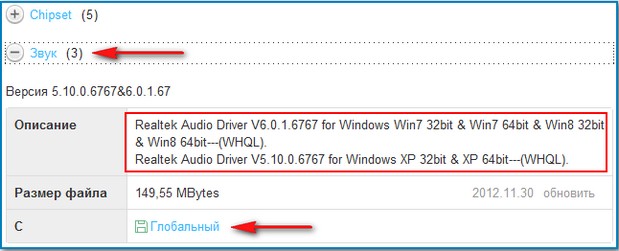
После того как я установил Windows 8, система установила на сетевую карту свой драйвер. После установки сетевого драйвера с сайта материнской платы, его версия стала новее и поставщик был уже Realtek. Но я уверен, если зайти на оф. сайт Realtek, можно найти версию ещё новее.
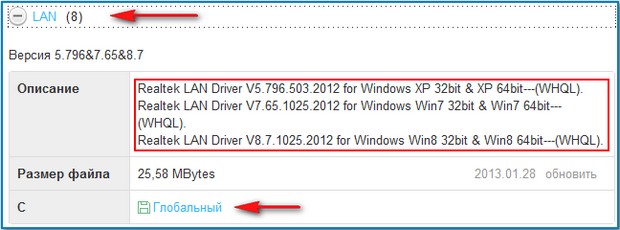
Интегрированное видео: Intel Graphics Accelerator Driver
На вашей материнской плате есть встроенная видеокарта, если вы ей не пользуетесь, эти драйвера можно не устанавливать.
Остальные драйвера устанавливайте по вашему усмотрению.Intel(R) Rapid Storage Technology Driver Software
Технология Intel® Rapid Storage немного увеличивает быстродействие жёсткого диска и снижает его энергопотребление.Intel Smart Connect Technology
Технология Intel Smart Connect периодически возобновляет работу системы и устанавливает подключение к сети, когда компьютер находится в режиме сна. Электронная почта, сайты социальных сетей, различные облачные сервисы могут получают данные из Интернета и быстро обновлять данные.
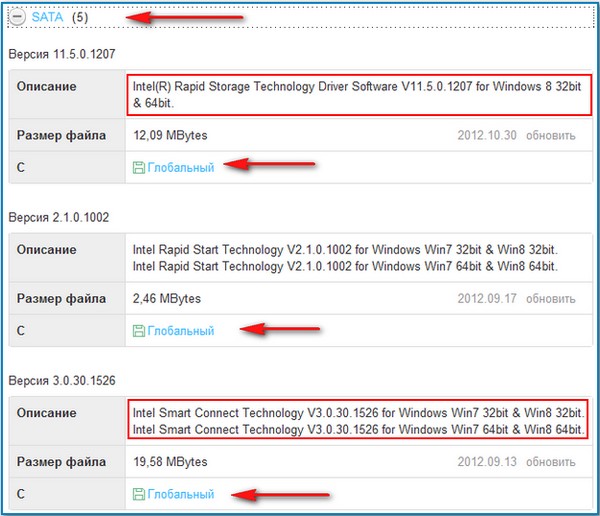
Intel AHCI/RAID Driver Path for Windows Win8.1 32bit & Win8.1 64bit.
У нас новая материнская плата и она работает в режиме AHCI. (AHCI) — новая технология работы жёстких дисков и SSD по протоколу Serial ATA, позволяющая использовать очередность команд (NCQ) и горячую замену. Скачайте и установите этот драйвер.
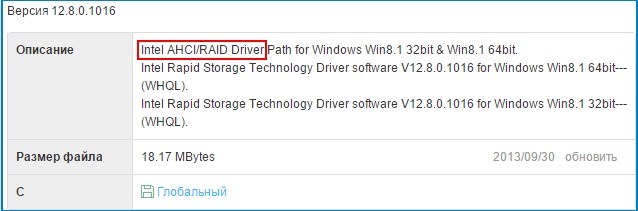
Как установить драйвера на материнскую плату автоматически
Windows 7 и Windows 8 имеет в своём арсенале довольно большую базу драйверов и поддерживает почти все известные устройства. Чтобы операционная система нашла сама все нужные драйвера, нужно в «Панели управления » включить средство «Параметры установки устройств » в « Автоматический режим »
В Windows 7 Пуск->Устройства и Принтеры.
В операционной системе Windows 8 щёлкаем правой мышью в левом углу и тоже выбираем "Панель управления", затем "Просмотр: Мелкие значки" ->Устройства и принтеры
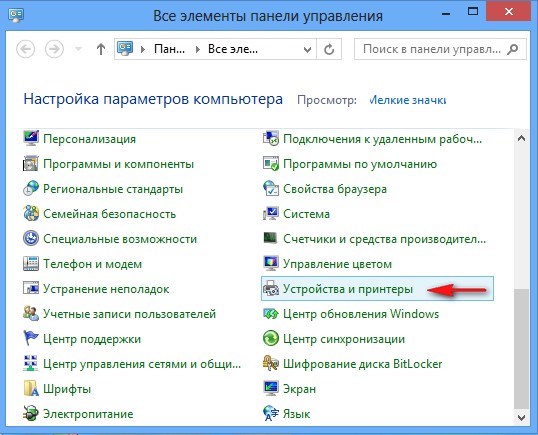
Щёлкаем правой мышью на названии нашего компьютера и выбираем "Параметры установки устройств"
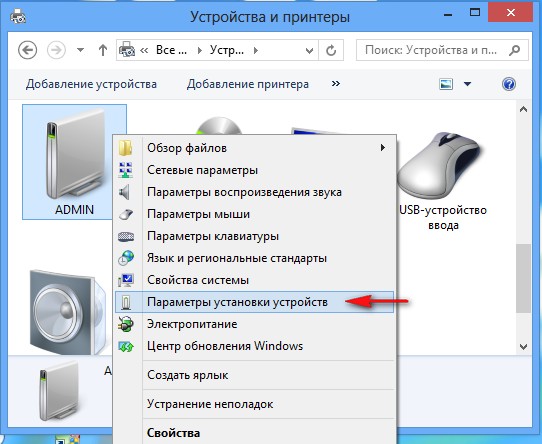
Отмечаем пункт «Да, делать это автоматически (рекомендуется)» и Сохранить.
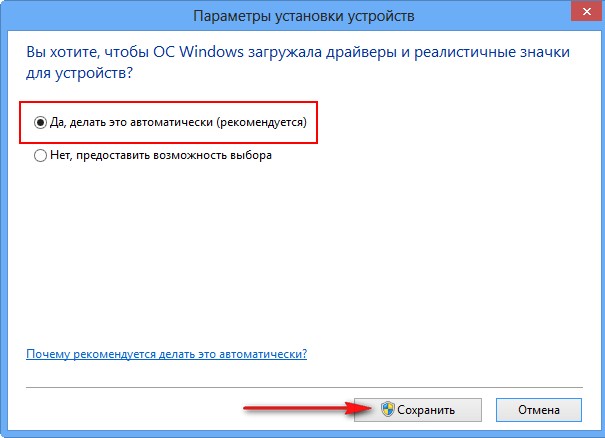
Обратите внимание, операционная система сразу начала поиск неопознанного устройства.
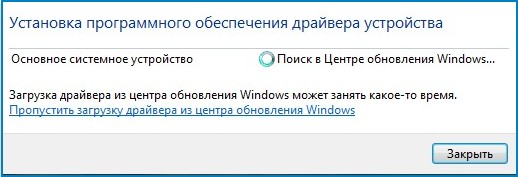
Если установка драйвера в автоматическом режиме закончилось неудачей, значит используем другой способ.
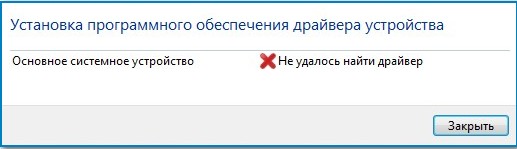
Многие опытные пользователи считают, что установка драйверов таким способом не очень хороша, так как в автоматическом режиме драйвера устанавливаются урезанные и зачастую не самых последних версий. Да это так, но драйвера эти вполне работоспособные и в большинстве случаев устроят обычного пользователя. Если вас не устраивает данный вариант, пробуем ещё один способ.
Как скачать и установить драйвера для материнской платы с помощью программы DriverPack SolutionСамое первое, что нам предлагают скачать, это DriverPack Solution Lite, маленькая программулька 10 Mb. Скачивается и устанавливается за секунды, сканирует ваш компьютер на предмет неустановленных драйверов и предлагает их установить. В одной из своих статей, с помощью этой программы я установил драйвер для веб-камеры, можете почитать. Но часто бывает, что DriverPack Solution Lite находит не все нужные драйвера, поэтому я предлагаю вам скачать версию "DriverPack Solution Full" объём 6,2 Gb, имеет практически все драйвера. Жмём скачать,
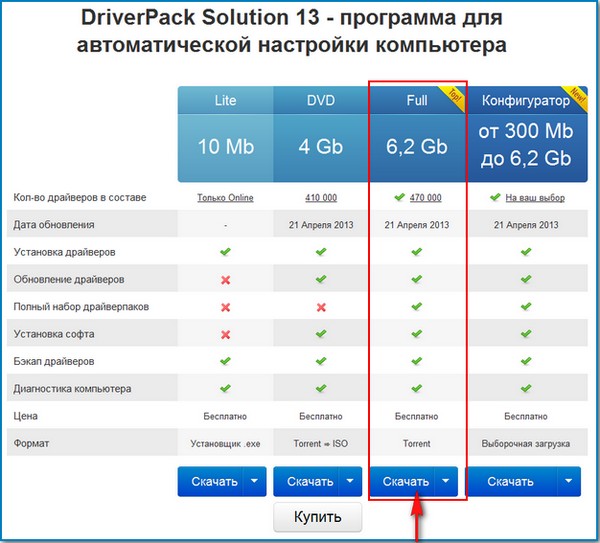
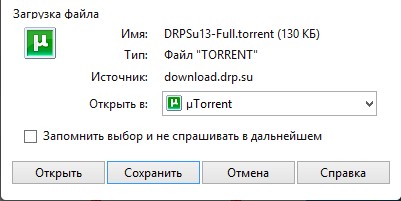
Скачали. Диск с драйверами имеет расширение .rar. Если у вас установлен архиватор, разархивируйте содержимое архива в папку и запустите файл DriverPackSolution.exe.
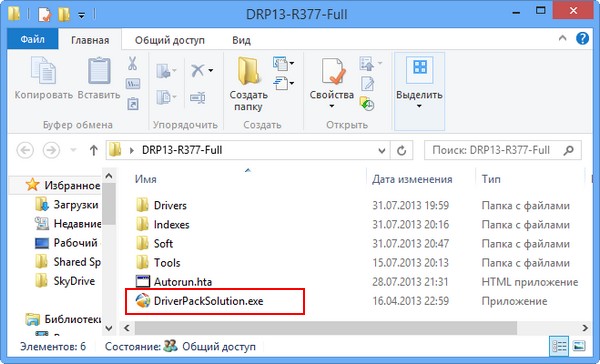
В главном окне программы находится вся информация об установленных и неустановленных в вашей операционной системе драйверах. Также можете увидеть, какие драйвера можно обновить.
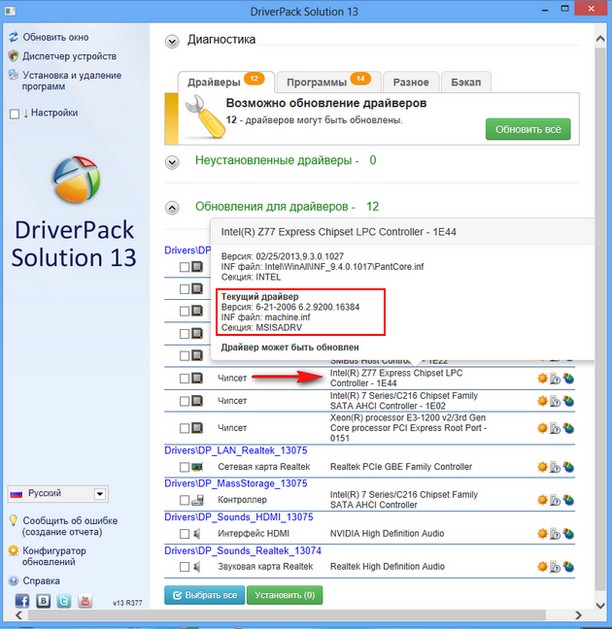
Интересно, но не смотря на то, что мы обновили драйвера на нашу материнскую плату с сайта производителя, драйвера на некоторые компоненты материнской платы до сих пор нуждаются в обновлении, например:
Контроллер LPC для набора микросхем Intel Z77 — 1E44 имеет версию драйвера от 06.21.2006
Если заглянуть в Диспетчер устройств, то мы увидим тоже самое.
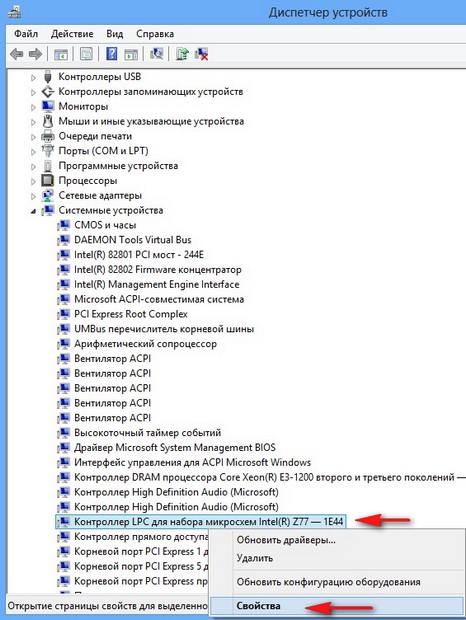
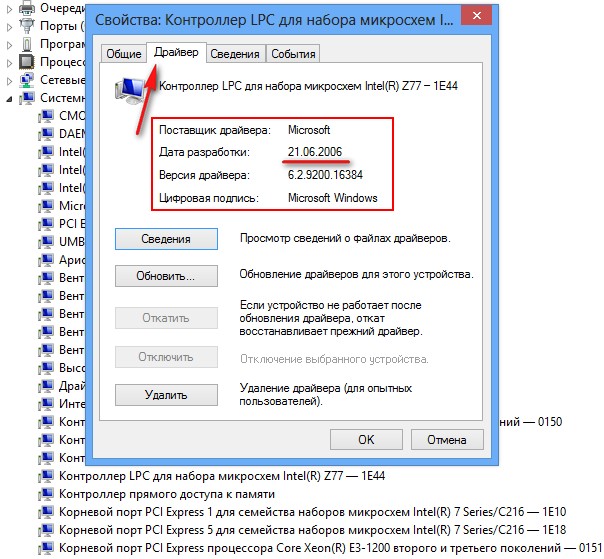
LPC это низкоскоростная шина для подключения к контроллеру ввода-вывода низкоскоростных устройств: FDD (флоппи-дисковод), старых принтеров интерфейса LPT и так далее. Большая часть перечисленных устройств, это уже история. Обновлённый драйвер на этот контроллер LPC, да и на все другие устройства можно найти на официальном сайте Intel, но стоит ли этим затруднять себя, когда можно просто расставить все галочки в программе DriverPack Solution Full и нажать установить, нужные на драйвера обновятся автоматически в течении нескольких секунд.
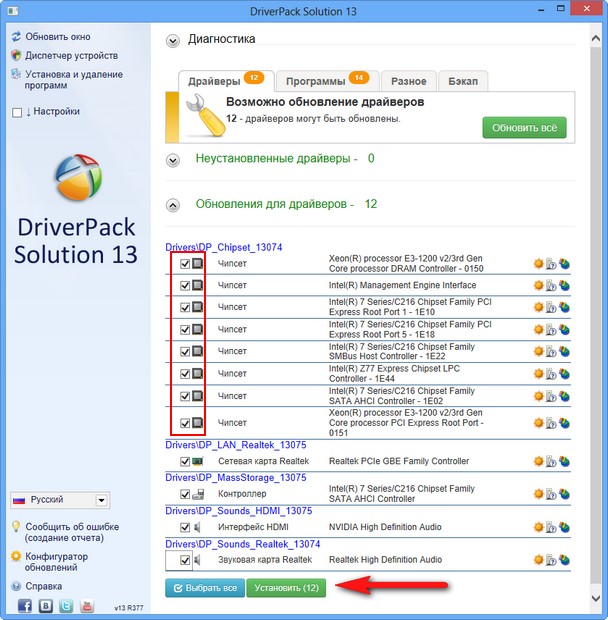
Можете устанавливать и обновлять драйвера выборочно, отмечаем галочкой нужное устройство и жмём Интеллектуальная установка (рекомендуется).
Давайте обновим драйвера на наш Контроллер LPC для набора микросхем Intel Z77 — 1E44 и ещё на сетевую карту Realtek, ставим галочку на нужных пунктах и жмём Установить.
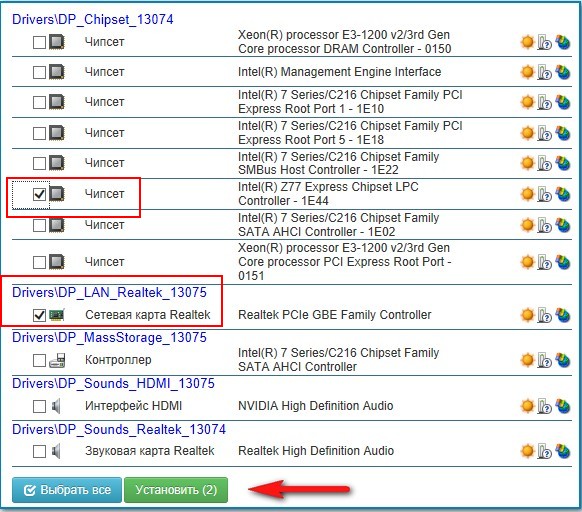
После обновления идём в диспетчер устройств и смотрим результат. На выбранные нами устройства установились обновлённые версии драйверов.
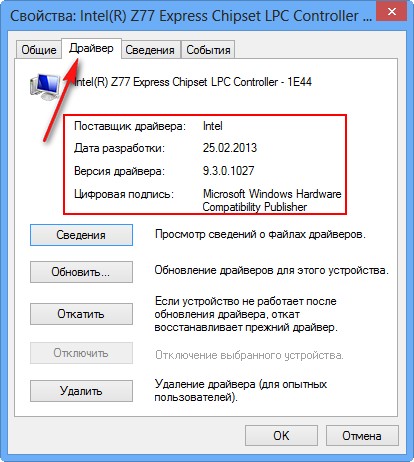
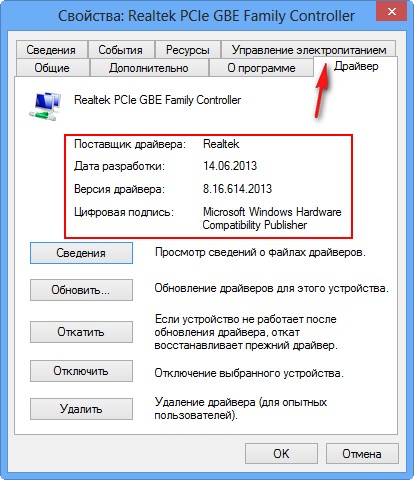
Самый главный совет. Друзья! Если у вас всё в компьютере работает нормально и вас всё устраивает, не нужно заморачиваться с поиском и установкой новых версий драйверов.

Компания ASUS предоставляет обширный ассортимент материнских плат для компьютеров и каждая нуждается в драйверах, программном обеспечении и обновлениях BIOS. Наше руководство поможет найти свежие драйвера, ПО и прошивки.
Материнские плата ASUS имеют множество компонентов которым необходимо иметь драйвера и программы управляющие встроенными устройствами. Поддерживать BIOS в актуальном состоянии, что бы избежать проблем от существующих ошибок, добавить совместимость новым комплектующим и улучшить разгонные функции компьютера.

Компоненты материнской платы ASUS нуждающиеся в драйверах и программном обеспечении
- Драйвера для чипсета и контроллера оперативной памяти.
- Сетевые карты и встроенная подсистема аудио.
- Беспроводная передача по Wi-Fi и Bluetooth.
- Управление подсветкой и вентиляторами.
- Контроллеры запоминающих устройств.
- Устройства шины PCI Express.
- Разгонные функции.
- Контроллеры USB.
- Прошивка BIOS.
Как найти драйвера и программное обеспечение к материнской плате ASUS
2. Выберите "Материнские платы".

3. Укажите серию платы, например "ROG - Republic of Gamers" и вашу модель продукта, в нашем случае "ROG STRIX Z390-E GAMING", после чего нажмите "Драйверы и Утилиты".

4. Выберите операционную систему той или иной разрядности и нажмите "ПОКАЗАТЬ ВСЕ +".

5. Перед вами отобразится полный список драйверов устройств материнской платы, прошивок и всех версий BIOS.

Остается только выбрать необходимое, скачать на компьютер и произвести обновление.

Наиболее простой вариант установить необходимые драйвера – это воспользоваться установочным диском, который идет в комплекте с материнской платой. Однако если по каким-то причинам у Вас нет диска или Вы его потеряли, то скачать драйвера на материнскую плату Asus или другого производителя можно в Интернете.
Единственным условием будет то, что скачивать драйвера нужно только на официальном сайте.
Итак, для начала заходим на официальный сайт Asus и в строке поиска вводим модель материнской платы, только серию без названия.

После этого появится окно с нужной материнкой, нажимаем на нее и переходим на страницу с описанием.

На открывшейся странице находим вкладку Поддержка и кликаем на нее,

Драйвера на материнскую плату asus: порядок установки
Материнская плата включает в себя Чипсет и набор микросхем, которые отвечают за работу всех систем компьютера. Прошлое поколение материнских плат имело 2 чипсета, один из которых отвечал за работу оперативной памяти и видеокарты, а другой – обеспечивал работу питания и контроллеров.
Современные видеокарты имеют один чипсет, отвечающий за работу всех систем. Для того, чтобы работа всех устройств была правильной и необходимо устанавливать драйвера для материнской платы или чипсета.

Для этого открываем пункт Chipset и выбираем драйвера для Intel Management Engine Interface, которая является системой мониторинга температуры, работы кулера, загрузки и работы оперативной системы.

далее разархивируем архив в отдельную папку и запускаем установочный файл AsusSetup.exe.

Затем в том же окне находим драйвера, которые называются Intel Chipset Driver и по той же схеме скачиваем их и устанавливаем. Эти драйвера нужны для корректной работы всех компонентов материнской платы, а также для их идентификации Диспетчером устройств.


Еще одним важным компонентом материнской платы Asus и других является сетевая карта или LAN. При установке ОС она может автоматически установить свой драйвер для этой карты, но лучше если он будет оригинальным и новым.

Следующим драйвером, который следует установить будет SATA. Данная технология обеспечивает более быструю работу жесткого диска, а также уменьшает его потребление энергии.
Если Ваша материнская плата функционирует в режиме AHCI, который обеспечивает работу жесткого диска по протоколу Serial ATA и позволяет использовать очередность команд и горячую замену, тогда Вам потребуется установить драйвер Intel AHCI/RAID.
Как скачать драйвер для материнской платы на сайте производителя чипсета?
Бывают случаи, когда на официальном сайте производителя материнской платы нельзя скачать драйвера последней версии. В таком случае самую новую версию драйвера можно скачать на сайте производителя чипсета.
Например, если чипсет на материнку произвела компания Intel, значит и драйвера для данного чипсета можно найти на официальном сайте Intel.

Драйвер для чипсета устанавливается для корректной работы шин PCI-Express, AGP, PCI, USB, IDE и других компонентов материнской платы. Схема скачивания и установки такая же, как описано выше.
Автоматическая установка драйверов на материнскую плату
Оперативные системы Windows 7 и Windows 8 содержат большую базу драйверов для большинства устройств.
Для того, чтобы ОС автоматически установила все необходимые драйвера необходимо войти в Панель управления и запустить Параметры установки устройств в Автоматическом режиме. После включения данной функции оперативная система начнет поиск драйверов для всех неопознанных устройств.

Многие считают, что главный недостаток такого способа установки драйвера на материнскую плату то, что он будет не совсем новым и возможно урезанным. Да, это так, однако для обычного пользователя даже такие драйвера вполне подойдут, а вот хлопот намного меньше.
Установка драйвера для материнской платы Asus с использованием программы DriverPack Solution
Для того, чтобы установить драйвер для материнской платы Asus с использованием данной программы, для начала ее нужно скачать и установить. Важно, скачивать программу следует только на официальном сайте, тогда можно быть уверенным в полной базе драйверов.

Главное окно программы содержит информацию о всех драйверах на Вашем компьютере, как установленных, так и неустановленных, а также есть информация об обновлениях драйверов.
С ее помощью можно увидеть, что даже если Вы установили драйвер самой новой версии для Вашей материнской платы, то драйвера для некоторых отдельных компонентов все еще нуждаются в обновлении.
Вы конечно можете опять зайти на официальный сайт и скачать от туда необходимые драйвера, только зачем это делать если можно поставить галочки в соответствующих местах и программа сделает все за Вас.
Читайте также:

