Как установить драйвера на ноутбук леново
Обновлено: 07.07.2024
- Установил Windows 7, как установить драйвера на ноутбук Asus
- Где скачать драйвера на ноутбук такой-то модели, дайте ссылку
И тому подобное. Хотя, по идее, вопрос о том, где скачать и как установить драйвера задаваться особо не должен, ведь это в большинстве случаев очевидно и не вызывает особых проблем (бывают исключения для некоторых моделей и операционных систем). В этой статье постараюсь ответить на наиболее часто задаваемые вопросы, связанные с установкой драйверов в Windows 7 и Windows 8. (См. также Установка драйверов на ноутбук Asus, где скачать и как установить)
Где скачать драйвера на ноутбук?
Вопрос о том, где скачать драйвера на ноутбук, пожалуй, является наиболее часто встречающимся. Самый правильный ответ на него — с официального сайта производителя вашего портативного компьютера. Там это будет действительно бесплатно, драйвера будут (скорее всего) иметь последнюю актуальную версию, не потребуется отправлять смс и не возникнет других проблем.

Официальные страницы загрузки драйверов для популярных моделей ноутбуков:
Аналогичные страницы имеются и для других производителей, найти их не составляет труда. Единственное, не задавайте Яндексу и Google запросов о том, где скачать драйвера бесплатно или без регистрации. Потому, как в этом случае, вы попадете не на официальный сайт (на них не пишут, что скачивание бесплатно, это само собой разумеется), а на специально «заточенный» под ваш запрос сайт, содержимое которого не обязательно будет соответствовать Вашим ожиданиям. Более того, на таких сайтах вы рискуете получить не только драйвера, но и вирусы, трояны, руткиты и другую неполезную нечисть на свой компьютер.

Как скачать драйвера с официального сайта?
На большинстве сайтов производителей ноутбуков и другой цифровой техники на всех страницах имеется ссылка «Поддержка» или «Support», если сайт представлен только на английском. А на странице поддержки, в свою очередь, представлена возможность скачать все нужные драйвера для Вашей модели ноутбука для поддерживаемых операционных систем. Отмечу, что, если к примеру, вы установили Windows 8, то с большой долей вероятности подойдут и драйвера для Windows 7 (возможно, программу установки придется запустить в режиме совместимости). Установка этих драйверов, как правило, проводится совсем не сложно. У ряда производителей на сайтах имеются специальные программы для автоматической загрузки и установки драйверов.
Автоматическая установка драйверов на ноутбук
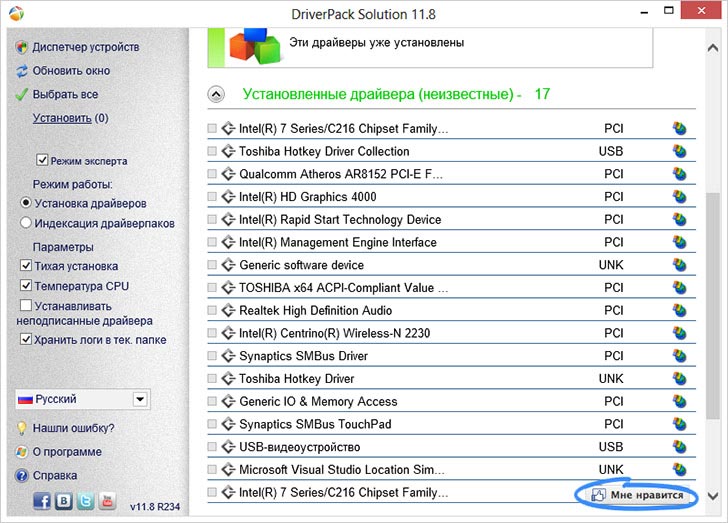
По сути, ничего плохого сказать об этой программе я не могу, но тем не менее, в тех случаях, когда требуется установить драйвера на ноутбук, я не рекомендую ее использовать. Причины тому:
- Часто в ноутбуках имеется специфичное оборудование. Driver Pack Solution установит совместимый драйвер, но он может работать не вполне адекватно — нередко это случается с Wi-Fi адаптерами и сетевыми платами. Кроме этого, именно для ноутбуков некоторые устройства вообще не определяются. Обратите внимание на скриншот выше: 17 драйверов, установленных на моем ноутбуке неизвестны программе. Это означает, что если бы я устанавливал их с помощью нее, она бы заменила их совместимыми (в неизвестной степени, например мог бы не работать звук или не подключаться Wi-Fi) или вообще бы не установила.
- Некоторые производители в собственные программы для установки драйверов включают определенные патчи (исправления) для операционной системы, которые обеспечивают работоспособность драйверов. В DPS этого нет.
Таким образом, если вы не слишком торопитесь (автоматическая установка проходит быстрее, чем процесс скачивания и установки драйверов по одному), то я советую использовать официальный сайт производителя. Если же вы все-таки решили воспользоваться простым способом — то будьте внимательны при использовании Driver Pack Solution: лучше переключить программу на режим эксперта и устанавливать драйвера на ноутбук по одному, не выбирая пунктов «Установить все драйвера и программы». Также не рекомендую оставлять в автозапуске программ для автоматического обновления драйверов. Они, по факту, не нужны, но приводят к более медленной работе системы, разряду батареи, а иногда и к более неприятным последствиям.
Надеюсь, информация в этой статье окажется полезной для многих начинающих пользователей — владельцев ноутбуков.
А вдруг и это будет интересно:
11.12.2018 в 20:57
12.12.2018 в 09:41
06.02.2019 в 18:25
07.02.2019 в 12:27
21.05.2019 в 19:55
Здравствуйте Dmitry. Большое Вам спасибо за помощь.
Подскажите пожалуйста, где лучше взять звуковые и сетевые драйверы для ноутбука Acer Aspire E1-771G, если на официальном сайте практически ничего нет.
22.05.2019 в 11:46
23.05.2019 в 19:26
Скажите пожалуйста, этим можно воспользоваться: (ссылка)
23.05.2019 в 20:08
24.05.2019 в 16:24
Может быть у меня не стандартная ситуация?
На оф. сайте Acer драйвер на звук для предыдущей версии (Windows 8.1 64-bit) от 2013/10/09, версия 6.0.1.7027.
А у меня сейчас стоит от 21.03.2017, версия 6.0.1.8098, гораздо новее.
Старый драйвер с оф. сайта явно мне не нужен.
Может быть нового подходящего и не существует.
Но я должен в этом убедиться, прежде чем делать бэкап драйверов перед чистой установкой.
Как быть, Dmitry, подскажите пожалуйста?
26.05.2019 в 08:42
14.07.2019 в 12:00
Здравствуйте. Подскажите пожалуйста, сейчас поставлю себе 10 виндовс, как я понимаю, она сама установит некоторые драйвера для устройств, а на сайте производителя при этом тоже лежат драйвера для этих же устройств. Надо ли с сайта производителя устанавливать эти драйвера или не трогать? Особенно драйвера видеокарты, которые есть еще и на сайте производителя видеокарты))
14.07.2019 в 12:39
14.07.2019 в 13:43
Понятно, спасибо большое!
23.12.2019 в 12:25
23.12.2019 в 13:37
23.12.2019 в 15:28
Хорошо, спасибо большое за совет!!)
25.12.2019 в 15:12
25.12.2019 в 15:14
08.04.2020 в 01:45
Хоть вопрос и странный, но все, так где лучше скачивать драйвера, с сайта производителя ноутбука или на официальных сайтах этих самых железок? А главная причина такого вопроса, на сайте моего ноутбука (Асус) устаревшие версии драйверов, стоит ли качать их, а потом в случае чего десятка сама обновит? Или можно вовсе не заморачиваться и дать волю десятке самой все сделать?
И ещё один вопрос, ноутбук у меня asus x543ub, а вопрос заключается в софте, на сайте ноутбука помимо устаревших драйверов висит куча софта для Интел (система на Интел 4417u) и софт от asus, что обязательно к установке а что стоит закрыть глаза? Мне же ноут нужен исключительно под игры, рендерить или работа с другими прогами это не про меня, за ранее спасибо
08.04.2020 в 13:46
09.04.2020 в 23:59
С ником нет никаких проблем) Со звуком это да, при первой переустановки помучился, с драйверами. Мне тоже в тех поддержке посоветовали ставить именно те что на сайте ноутбука, пусть и устаревшие, но опять же, я подобную технику купил впервые за 10 лет, очень неопытный, поэтому пока приходится мучатся с драйверами и софтом, в будущем уже появится билд драйвером и софта с которыми мой ноут будет вести себя адекватно. Благодарю за помощь
01.11.2020 в 21:06
02.11.2020 в 13:03
Здравствуйте.
В принципе, вы можете ставить именно в том порядке, как указали. Единственное, я бы с БИОС не торопился, а ставил его (а может и вообще не ставил бы) когда уже всё остальное установлено.
31.01.2021 в 18:53
01.02.2021 в 14:35
20.04.2021 в 18:46
Беда с драйверами, установил 10 винду сначала проблему выдала видекарта AMD HD7400M после полного удаление всех на нее драйверов начало выдавать туже ошибку устройство AMD7520G и так поочередно
06.07.2021 в 09:32
Dmitry Здравствуйте!
Подскажите , пожалуйста я не могу понять в чём может быть проблема
А именно не идёт установко вин 10 на ноутбук. Только начинается установка появляется логотип 10 и кольца 2-3 оборота сделали и ноутбук уходит в отбой по параметрам всё подходит ( у меня с такими параметрами 10 работает шустро . ОЗУ -4 ГБ. SSD под систему 120 ГБ. Процессор Т 2370 стоял я поставил Т7500, 7-ка устанавливается легко а вот ни 10 ни 8.1 ни в какую не хочет ( Выбрасывеет синий экран но ОЗУ полностью рабочее 2 планки и подставлял другие которое работают, на другом ноутбуке оставлял по 1 планке дабы исключить конфликт) UBUNTU тоже можно поставить помогите разобраться
Спасибо .
06.07.2021 в 20:07
25.10.2021 в 03:18
Доброго времени суток. Есть вопрос, не работает Dolby atmos (не видит наушники, но при этом звук в них есть) Если удаляю драйвера realtek, то начинает видеть и наушники и микрофон от них и начинает работать Dolby соответственно (супер звук в сравнении если без него) но при этом микрофон начинает шуметь и его использование невозможно, возвращаю драйвера realtek и снова не видит ни наушники ни микрофон которые подключаются (в этом случае пишет что использует встроенные колонки и микрофон, хотя подключенные работают. Ноутбук Xiaomi Mi Gaming Laptop 1. Посоветуйте кто что может , с полгода назад все работало как надо.
- Установил Windows 7, как установить драйвера на ноутбук Asus
- Где скачать драйвера на ноутбук такой-то модели, дайте ссылку
И тому подобное. Хотя, по идее, вопрос о том, где скачать и как установить драйвера задаваться особо не должен, ведь это в большинстве случаев очевидно и не вызывает особых проблем (бывают исключения для некоторых моделей и операционных систем). В этой статье постараюсь ответить на наиболее часто задаваемые вопросы, связанные с установкой драйверов в Windows 7 и Windows 8. (См. также Установка драйверов на ноутбук Asus, где скачать и как установить)
Где скачать драйвера на ноутбук?
Вопрос о том, где скачать драйвера на ноутбук, пожалуй, является наиболее часто встречающимся. Самый правильный ответ на него — с официального сайта производителя вашего портативного компьютера. Там это будет действительно бесплатно, драйвера будут (скорее всего) иметь последнюю актуальную версию, не потребуется отправлять смс и не возникнет других проблем.

Официальные страницы загрузки драйверов для популярных моделей ноутбуков:
Аналогичные страницы имеются и для других производителей, найти их не составляет труда. Единственное, не задавайте Яндексу и Google запросов о том, где скачать драйвера бесплатно или без регистрации. Потому, как в этом случае, вы попадете не на официальный сайт (на них не пишут, что скачивание бесплатно, это само собой разумеется), а на специально «заточенный» под ваш запрос сайт, содержимое которого не обязательно будет соответствовать Вашим ожиданиям. Более того, на таких сайтах вы рискуете получить не только драйвера, но и вирусы, трояны, руткиты и другую неполезную нечисть на свой компьютер.

Как скачать драйвера с официального сайта?
На большинстве сайтов производителей ноутбуков и другой цифровой техники на всех страницах имеется ссылка «Поддержка» или «Support», если сайт представлен только на английском. А на странице поддержки, в свою очередь, представлена возможность скачать все нужные драйвера для Вашей модели ноутбука для поддерживаемых операционных систем. Отмечу, что, если к примеру, вы установили Windows 8, то с большой долей вероятности подойдут и драйвера для Windows 7 (возможно, программу установки придется запустить в режиме совместимости). Установка этих драйверов, как правило, проводится совсем не сложно. У ряда производителей на сайтах имеются специальные программы для автоматической загрузки и установки драйверов.
Автоматическая установка драйверов на ноутбук
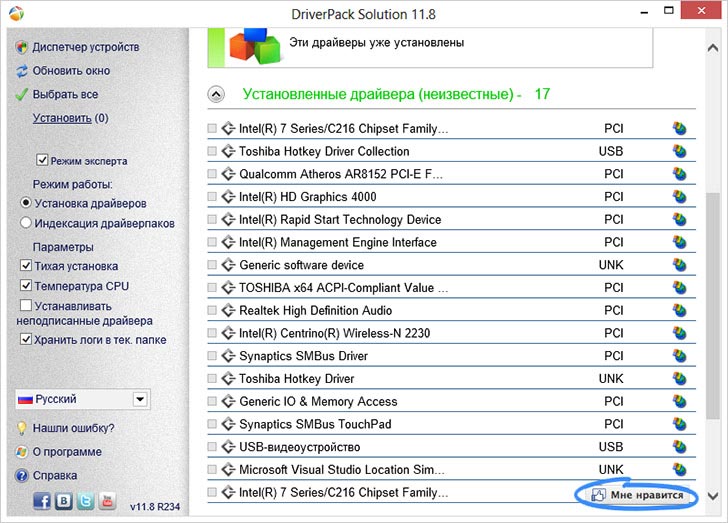
По сути, ничего плохого сказать об этой программе я не могу, но тем не менее, в тех случаях, когда требуется установить драйвера на ноутбук, я не рекомендую ее использовать. Причины тому:
- Часто в ноутбуках имеется специфичное оборудование. Driver Pack Solution установит совместимый драйвер, но он может работать не вполне адекватно — нередко это случается с Wi-Fi адаптерами и сетевыми платами. Кроме этого, именно для ноутбуков некоторые устройства вообще не определяются. Обратите внимание на скриншот выше: 17 драйверов, установленных на моем ноутбуке неизвестны программе. Это означает, что если бы я устанавливал их с помощью нее, она бы заменила их совместимыми (в неизвестной степени, например мог бы не работать звук или не подключаться Wi-Fi) или вообще бы не установила.
- Некоторые производители в собственные программы для установки драйверов включают определенные патчи (исправления) для операционной системы, которые обеспечивают работоспособность драйверов. В DPS этого нет.
Таким образом, если вы не слишком торопитесь (автоматическая установка проходит быстрее, чем процесс скачивания и установки драйверов по одному), то я советую использовать официальный сайт производителя. Если же вы все-таки решили воспользоваться простым способом — то будьте внимательны при использовании Driver Pack Solution: лучше переключить программу на режим эксперта и устанавливать драйвера на ноутбук по одному, не выбирая пунктов «Установить все драйвера и программы». Также не рекомендую оставлять в автозапуске программ для автоматического обновления драйверов. Они, по факту, не нужны, но приводят к более медленной работе системы, разряду батареи, а иногда и к более неприятным последствиям.
Надеюсь, информация в этой статье окажется полезной для многих начинающих пользователей — владельцев ноутбуков.
А вдруг и это будет интересно:
11.12.2018 в 20:57
12.12.2018 в 09:41
06.02.2019 в 18:25
07.02.2019 в 12:27
21.05.2019 в 19:55
Здравствуйте Dmitry. Большое Вам спасибо за помощь.
Подскажите пожалуйста, где лучше взять звуковые и сетевые драйверы для ноутбука Acer Aspire E1-771G, если на официальном сайте практически ничего нет.
22.05.2019 в 11:46
23.05.2019 в 19:26
Скажите пожалуйста, этим можно воспользоваться: (ссылка)
23.05.2019 в 20:08
24.05.2019 в 16:24
Может быть у меня не стандартная ситуация?
На оф. сайте Acer драйвер на звук для предыдущей версии (Windows 8.1 64-bit) от 2013/10/09, версия 6.0.1.7027.
А у меня сейчас стоит от 21.03.2017, версия 6.0.1.8098, гораздо новее.
Старый драйвер с оф. сайта явно мне не нужен.
Может быть нового подходящего и не существует.
Но я должен в этом убедиться, прежде чем делать бэкап драйверов перед чистой установкой.
Как быть, Dmitry, подскажите пожалуйста?
26.05.2019 в 08:42
14.07.2019 в 12:00
Здравствуйте. Подскажите пожалуйста, сейчас поставлю себе 10 виндовс, как я понимаю, она сама установит некоторые драйвера для устройств, а на сайте производителя при этом тоже лежат драйвера для этих же устройств. Надо ли с сайта производителя устанавливать эти драйвера или не трогать? Особенно драйвера видеокарты, которые есть еще и на сайте производителя видеокарты))
14.07.2019 в 12:39
14.07.2019 в 13:43
Понятно, спасибо большое!
23.12.2019 в 12:25
23.12.2019 в 13:37
23.12.2019 в 15:28
Хорошо, спасибо большое за совет!!)
25.12.2019 в 15:12
25.12.2019 в 15:14
08.04.2020 в 01:45
Хоть вопрос и странный, но все, так где лучше скачивать драйвера, с сайта производителя ноутбука или на официальных сайтах этих самых железок? А главная причина такого вопроса, на сайте моего ноутбука (Асус) устаревшие версии драйверов, стоит ли качать их, а потом в случае чего десятка сама обновит? Или можно вовсе не заморачиваться и дать волю десятке самой все сделать?
И ещё один вопрос, ноутбук у меня asus x543ub, а вопрос заключается в софте, на сайте ноутбука помимо устаревших драйверов висит куча софта для Интел (система на Интел 4417u) и софт от asus, что обязательно к установке а что стоит закрыть глаза? Мне же ноут нужен исключительно под игры, рендерить или работа с другими прогами это не про меня, за ранее спасибо
08.04.2020 в 13:46
09.04.2020 в 23:59
С ником нет никаких проблем) Со звуком это да, при первой переустановки помучился, с драйверами. Мне тоже в тех поддержке посоветовали ставить именно те что на сайте ноутбука, пусть и устаревшие, но опять же, я подобную технику купил впервые за 10 лет, очень неопытный, поэтому пока приходится мучатся с драйверами и софтом, в будущем уже появится билд драйвером и софта с которыми мой ноут будет вести себя адекватно. Благодарю за помощь
01.11.2020 в 21:06
02.11.2020 в 13:03
Здравствуйте.
В принципе, вы можете ставить именно в том порядке, как указали. Единственное, я бы с БИОС не торопился, а ставил его (а может и вообще не ставил бы) когда уже всё остальное установлено.
31.01.2021 в 18:53
01.02.2021 в 14:35
20.04.2021 в 18:46
Беда с драйверами, установил 10 винду сначала проблему выдала видекарта AMD HD7400M после полного удаление всех на нее драйверов начало выдавать туже ошибку устройство AMD7520G и так поочередно
06.07.2021 в 09:32
Dmitry Здравствуйте!
Подскажите , пожалуйста я не могу понять в чём может быть проблема
А именно не идёт установко вин 10 на ноутбук. Только начинается установка появляется логотип 10 и кольца 2-3 оборота сделали и ноутбук уходит в отбой по параметрам всё подходит ( у меня с такими параметрами 10 работает шустро . ОЗУ -4 ГБ. SSD под систему 120 ГБ. Процессор Т 2370 стоял я поставил Т7500, 7-ка устанавливается легко а вот ни 10 ни 8.1 ни в какую не хочет ( Выбрасывеет синий экран но ОЗУ полностью рабочее 2 планки и подставлял другие которое работают, на другом ноутбуке оставлял по 1 планке дабы исключить конфликт) UBUNTU тоже можно поставить помогите разобраться
Спасибо .
06.07.2021 в 20:07
25.10.2021 в 03:18
Доброго времени суток. Есть вопрос, не работает Dolby atmos (не видит наушники, но при этом звук в них есть) Если удаляю драйвера realtek, то начинает видеть и наушники и микрофон от них и начинает работать Dolby соответственно (супер звук в сравнении если без него) но при этом микрофон начинает шуметь и его использование невозможно, возвращаю драйвера realtek и снова не видит ни наушники ни микрофон которые подключаются (в этом случае пишет что использует встроенные колонки и микрофон, хотя подключенные работают. Ноутбук Xiaomi Mi Gaming Laptop 1. Посоветуйте кто что может , с полгода назад все работало как надо.
Драйвера представлены на этом сайте комплектами. Это сделано для удобства скачивания (вам не нужно скачивать драйвера частями).
Если нужных драйверов не нашли – заказываем их.
При проблемах со скачиванием драйверов переходим сюда.
В комплектах есть драйвера (их может быть несколько) для всей серии ноутбука. Это связано с тем, что производитель на одну модель может ставить комплектующие разных производителей.
Чтобы узнать, какое устройство установлено, на вашем ноутбуке, прочитайте эту статью.
Если у вас нет времени или желания разбираться, что у вас в ноутбуке установлено, то устанавливаем все драйвера по очереди . Нужный драйвер заработает (не нужный не установится). Не самый лучший вариант, но работает ;)
Вопросы, которые связаны с поиском и установкой драйверов, задаем в этом форуме.
Ниже инструкция и порядок установки драйверов в том порядке, котором рекомендуется их ставить:
1.ЧИПСЕТ
Как определить, какой чипсет установлен: если у вас ноутбук на процессоре Intel (I3, I5, I7, Core 2 Duo, Duo Core , Pentium, Celeron. ) то у вас чипсет от Intel. Если же у вас ноутбук на процессоре от AMD (Turion, Athlon, Sempron. ), то у вас чипсет от AMD или от nVidia. Определить можно по наклейкам на ноутбуке, описании характеристик.
Установка: распаковываем архив, ищем папку с надписью "chipset" ("чипсет" и.т.д.), выбираем нужный файл ( intel , amd , nvidia ) и запускаем его. После установки перезагружаем ноутбук.
- Эти драйвера включают также драйвера на сетевую карту (Ethernet-контроллер)
- Для ноутбуков на процессорах AMD для Windows XP нужно установить драйвер процессора.
- После установки драйвера чипсета необходимо перезагрузить ноутбук. Для Windows Vista и старше драйвер для процессора не требуется
2. ВИДЕОКАРТА
Как определить, какого производителя видеокарта установлена: если у вас ноутбук на процессоре AMD, то в нем установлена видеокарта или от ATI, или от nVidia. Если ноутбук на процессорах Intel, то в нем может быть установлена видеокарта от Intel (интегрирована, как правило, на бюджетных ноутбуках), от ATI или от nVidia. Определить можно или по наклейкам на корпусе, или в описании характеристик ноутбука.
Установка: распаковываем архив (если он не распакован), находим папку " VGA" (" VGA Intel" , " VGA ATI" , " VGA nvidia" , "видео", " video" и т.д.) и запускаем установочный файл. В процессе установки (если будет вопрос) нажимаем “Все равно продолжить”.
- После установки драйвера для видеокарты необходимо перезагрузить ноутбук.
3. ЗВУКОВАЯ КАРТА
Как определить какого производителя звуковая карта установлен: в большинстве случаев в ноутбуки ставятся тачпады от Synaptics . Более подробно о том, как узнать производителя читаем здесь.
Установка: находим в архиве папку (файл) "Audio" ("аудио", "звук" и т.д.) и запускаем установочный файл.
- После установки драйвера для звуковой карты необходимо перезагрузить ноутбук.
4. ТАЧПАД
Как определить какого производителя тачпад установлен: в большинстве случаев в ноутбуки ставятся тачпады от Synaptics . Более подробно о том, как узнать производителя читаем здесь.
Установка: В распакованном архиве находим папку (файл) "Touchpad " ("тачпад" и т.д.) и запускаем установочный файл.
- Эти драйвера (не все) также могут отвечать за работу дополнительных сенсорных кнопок.
- Для установки драйвера сенсорных кнопок (если драйвер тачпада не помог) необходимо запустить таким - же способом соответствующий файл (для сенсорных кнопок).
- Драйвера на тачпад устанавливать не обязательно, он будет работать и без них.
5. Ethernet-контроллер
Как определить какого производителя Ethernet-контроллер установлен: Более подробно о том, как узнать производителя читаем здесь.
Установка: Находимо в распакованном архиве найти папку "Ethernet -контроллер" ("сеть", " lan" и т.д.) и запускаем установочный файл.
- На ноутбуках на базе чипсетов nVidia (intel) драйвер Ethernet-контроллера ставится вместе с драйверами чипсета.
6. Wi-Fi
Как определить какого производителя Wi-Fi установлен: Более подробно о том, как узнать производителя читаем здесь.
Установка: Находимо в распакованном архиве папку "Wireless" (" Wlan" , " wi - fi" и т.д.) и запускаем установочный файл.
7. КАРТРИДЕР
Как определить какого производителя картридер установлен: Более подробно о том, как узнать производителя читаем здесь.
Установка: Находим в распакованном архиве найти папку "Картридер" ("CardReader" и т.д.) и запускаем установочный файл.
8. TV-ТЮНЕР
Как определить какого производителя TV-тюнер установлен: Более подробно о том, как узнать производителя читаем здесь.
Установка: Находимо в распакованном архиве найти папку "ТВ-тюнер" (" TV - tuner" и т.д.) и запускаем установочный файл.
9. Web-КАМЕРА
Как определить какого производителя Web-камера установлен: Более подробно о том, как узнать производителя читаем здесь.
Установка: Находимо в распакованном архиве найти папку "Web - camera" (" Web" , " camera" и т.д.) и запускаем установочный файл.
Сначала устанавливаем драйвер, а потом программу для работы с Web-камерой (если это потребуется). Если драйвер и программа не подошли, то перед установкой драйвера и программы от другого производителя, необходимо удалить старые драйвера через установку и удаление программ в Панели управления и обязательно перезагрузить ноутбук.
- Если камера показывает “вверх-ногами” установите это обновление или найдите более новые драйвера (закажите их) здесь.
10. МОДЕМ
Как определить какого производителя модем установлен: Более подробно о том, как узнать производителя читаем здесь.
Установка: Находимо в распакованном архиве найти папку "модем" (" modem" и т.д.) и запускаем установочный файл.
11. Launch Manager (для Acer)
Эта утилита чрезвычайно важна для работы ноутбуков производителя Acer. Программа отвечает за работу дополнительных клавиш ( Fn ), регуляторов громкости, сочетаний клавиш и тд. Ставить ее нужно ОБЯЗАТЕЛЬНО !
Установка: Находимо в распакованном архиве найти папку (файл) "Launch Manager" и запускаем установочный файл.
12. BLUETOOTH
Прежде чем ставить драйвер на устройство, надо убедится, что в конкретно вашей модели ноутбука присутствует Bluetooth-адаптер. Кнопка включения/отключения для Bluetooth-адаптера еще не гарантирует его наличие. Самый простой способ определить есть ли он - посмотреть на наличие наклейки (знака) на днище ноутбука. Знак – общепринятый знак Bluetooth в виде буквы « B » состоящий из двух треугольников.
Установка драйверов Bluetooth-адаптера особенна тем, что ее можно разделить на два этапа:
- установка драйвера на само устройство
- установка приложения, для работы с Bluetooth
Как определить какого производителя Bluetooth установлен: Более подробно о том, как узнать производителя читаем здесь.
Установка: Включаем кнопкой или ползунком на ноутбуке Bluetooth-адаптер. Заходим в распакованный архив, находим папку с драйвером и запускаем установочный файл.
Внимание! Данный материал может быть опубликован на другом сайте только при указании источника.
Вы можете без проблем обновить драйверы Windows вручную или с помощью автоматического обновления. Но, прежде чем погрузиться в подробности обновлений драйверов, давайте попытаемся быстро разбобраться в причинах необходмости обновления драйверов.
Обновления драйверов в Windows 10 или в Windows 11, как и другие обновления, выпущенные компанией Microsoft, являются возможной защитой против новых вредоносных программ, которые снова и снова появляются в мире технологий. Кроме того, новые версии драйверов не только закрывают уязвимости предыдущих версий драйверов, но и привносят различные улучшения.
Другой причиной обновления драйверов в Windows является необходимость в исправлении ошибок, возникающих на компьютере, особенно при установке и использовании новых версий приложений в Windows.
Понимая важность обновлений драйверов, давайте теперь перейдем к методам их обновления.
1. Обновление драйверов в Windows 10 с помощью Диспетчера устройств
Чтобы вручную обновить драйвер в Windows 10, вам необходимо воспользоваться Диспетчером устройств, для этого, выполните следующие действия:
- Введите «Диспетчер устройств» в строке поиска меню «Пуск» и появившемся списке откройте Диспетчер устройств.
- Выберите необходимый драйвер, который вы хотите обновить.
- Нажмите правой кнопкой мыши на драйвер и выберите «Обновить драйвер»
- Затем выберите Автоматический поиск драйверов, чтобы инициировать поиск обновления драйвера.
Как вы можете видеть в моем случае, лучшая версия драйвера устройства уже установлена, поэтому Windows не предлагает другой версии драйвера.
Если ваша операционная система Windows обнаружит новые драйверы, то процесс обновления будет запущен сразу. Если, однако, вы не можете найти новые обновления таким способом, но уверены в наличии новых драйверов, вы можете перейти на веб-сайт производителя и поискать новые версии драйверов там, что мы и сделаем чуть позже в данной статье .
2. Обновление драйверов через Центр обновления Windows
Другой подход к обновлению драйверов Windows - использование Центра обновления Windows. Для начала выполните следующие действия:
- Откройте Параметры Windows.
- Выберите Обновление и безопасность >Центр обновленияWindows.
- Теперь нажмите на «Просмотреть необязательные обновления».

- Перейдите на вкладку Обновления драйверов.

- Отметьте драйвер, который вы хотите обновить, и нажмите Загрузить и установить .
3. Обновление драйверов устройств с помощью сайта производителя
Часто, когда появляется новая версия драйвера, его доставка в Центр обновления Windows может занять некоторое время. В редких случаях вам, возможно, даже придется подождать продолжительное время. Если это так, то вы можете обновить драйверы напрямую через веб-сайт производителя.
Например, при использовании ноутбуков Hewlett-Packard, вы можете обновить драйверы перейдя на соответствующий раздел драйверов на веб-сайте HP. Оттуда новые версии драйверов можно легко загрузить и установить.
Аналогичным способом вы можете скачать и обновить драйверы для устройств компании MSI, открыв раздел с выбором устройств на оф.сайте.
В зависимости от типа драйверов, которые вы хотите обновить, все, что вам нужно сделать, это перейти в раздел обновлений на веб-сайте производителя и затем скачать нужный вам драйвер, после чего установить его.
Обновление драйверов в Windows 10
Таким образом, вы можете без проблем обновлять драйверы устройств. Как мы уже говорили выше, обновление драйверов - один из надежных способов защиты от внешних угроз, а также от случайных ошибок. Мы надеемся, что вы смогли обновить драйверы одним из перечисленных способов.
Обновления драйверов с помощью сторонних программ
Довольно популярным способом обновления драйверов является способ обновления драйверов с помощью сторонних программ. Многие из них известны большинству и часто действительно выручают особенно в случаях обновления драйверов для операционной системы Windows 7.
Особенно часто встречаются положительные отзывы о работе таких программ как Snappy Driver Installer и IObit Driver Booster Free. Список подобных программ обширен и вы можете самостоятельно с ними ознакомится по ссылке на нашем сайте: Драйверы и обновления.
А каким способом обновления драйверов вы пользуетесь? Если с помощью сторонней программы, то какой именно?
Читайте также:

