Как установить mfc на visual studio 2019
Обновлено: 07.07.2024
В этом пошаговом руководстве вы создадите приложение, напоминающее проводник. Вы создадите окно с двумя панелями. На левой панели будет содержаться объект кмфкшеллтриктрл , который отображает рабочий стол в иерархическом представлении. На правой панели будет содержаться кмфкшелллистктрл , отображающий файлы в папке, выбранной в левой области.
Предварительные требования
в Visual Studio 2017 и более поздних версиях поддержка MFC является дополнительным компонентом. чтобы установить его, откройте Visual Studio Installer из Windows меню. найдите версию Visual Studio, которую вы используете, и нажмите кнопку Modify (изменить ). Убедитесь, что установлен флажок Разработка классических приложений на C++ . В разделе необязательные компоненты установите флажок Поддержка MFC .
в этом пошаговом руководстве предполагается, что вы настроили Visual Studio для использования Параметры общей разработки. если вы используете другой параметр разработки, некоторые Visual Studio окна, используемые в этом пошаговом руководстве, могут не отображаться по умолчанию.
Создание нового приложения MFC с помощью мастера приложений MFC
эти действия зависят от используемой версии Visual Studio. Чтобы ознакомиться с документацией по предпочтительной версии Visual Studio, используйте селектор Версия. Он находится в верхней части оглавления на этой странице.
создание проекта MFC в Visual Studio 2019
В главном меню выберите Файл > Создать > Проект, чтобы открыть диалоговое окно Создание проекта.
В поле поиска вверху введите MFC , а затем выберите приложение MFC в списке результатов.
Щелкните Далее. На следующей странице введите имя проекта и при необходимости укажите расположение проекта.
После отображения мастера приложений MFC используйте следующие параметры.
Выберите Тип приложения слева. Затем выберите один документ и выберите Поддержка архитектуры документа/представления. в разделе стиль Project выберите Visual Studio и в раскрывающемся списке визуальный стиль и цвета выберите Office 2007 (синяя тема).
На панели Поддержка составных документов выберите нет.
Не вносите никаких изменений в область Свойства шаблона документа .
На панели функции интерфейса пользователя убедитесь, что выбран параметр использовать строку меню и панель инструментов . Оставьте все остальные параметры как есть.
на панели " дополнительные функции " выберите элементы управления ActiveX, манифест общего элемента управления и область навигации . Оставьте все остальное как есть. В области навигации мастер создаст панель слева от окна с CMFCShellTreeCtrl уже внедренным параметром.
Мы не будем вносить изменения в область созданные классы , поэтому нажмите кнопку Готово , чтобы создать новый проект MFC.
создание проекта MFC в Visual Studio 2017 или более ранней версии
Используйте Мастер приложений MFC для создания нового приложения MFC. Чтобы запустить мастер, в меню файл выберите пункт создать, а затем выберите Project. откроется диалоговое окно новый Project .
в диалоговом окне создание Project разверните узел Visual C++ на панели типы Project и выберите MFC. Затем в области шаблоны выберите приложение MFC. Введите имя проекта, например, MFCShellControls и нажмите кнопку ОК.
После отображения мастера приложений MFC используйте следующие параметры.
В области Тип приложения в разделе Тип приложения снимите флажок документы с вкладками . Затем выберите один документ и выберите Поддержка архитектуры документа/представления. в разделе стиль Project выберите Visual Studio и в раскрывающемся списке визуальный стиль и цвета выберите Office 2007 (синяя тема).
На панели Поддержка составных документов выберите нет.
Не вносите никаких изменений в панель строк шаблона документа .
на панели поддержка баз данных (Visual Studio 2015 и более ранних версий) выберите нет , так как приложение не использует базу данных.
На панели функции интерфейса пользователя убедитесь, что выбран параметр использовать строку меню и панель инструментов . Оставьте все остальные параметры как есть.
в области дополнительные функции в разделе дополнительные возможности выберите только ActiveX элементы управления и манифест общего элемента управления. В разделе Дополнительные области кадров выберите только параметр область навигации . Это приведет к тому, что мастер создаст панель слева от окна с CMFCShellTreeCtrl уже внедренным.
Мы не будем вносить изменения в область созданные классы , поэтому нажмите кнопку Готово , чтобы создать новый проект MFC.
Убедитесь, что приложение успешно создано путем его сборки и запуска. Чтобы выполнить сборку приложения, в меню Сборка выберите пункт построить решение. Если приложение успешно строится, запустите приложение, выбрав начать отладку в меню Отладка .
мастер автоматически создает приложение со стандартной строкой меню, стандартной панелью инструментов, стандартной строкой состояния и панелью Outlook слева от окна с представлением папок и представлением календаря .
Добавление элемента управления "список оболочек" в представление документа
В этом разделе вы добавите экземпляр CMFCShellListCtrl в представление, созданное мастером. Откройте файл заголовка представления, дважды щелкнув мфкшеллконтролсвиев. h в Обозреватель решений.
Теперь добавьте переменную-член типа CMFCShellListCtrl . Сначала необходимо указать следующий комментарий в файле заголовка:
Непосредственно над этим комментарием добавьте следующий код:
Мастер приложений MFC уже создал CMFCShellTreeCtrl объект в CMainFrame классе, но является защищенным членом. Мы будем обращаться к объекту позже, поэтому создадим для него метод доступа. Откройте файл заголовка Маинфрм. h, дважды щелкнув его в Обозреватель решений. Откройте следующий комментарий:
Непосредственно под ним добавьте следующее объявление метода:
Затем откройте исходный файл Маинфрм. cpp, дважды щелкнув его в Обозреватель решений. В нижней части этого файла добавьте следующее определение метода:
В OnCreate методе теперь создадим наш CMFCShellListCtrl объект. Найдите OnCreate Определение метода в исходном файле мфкшеллконтролсвиев. cpp и замените его реализацию следующим кодом:
Последним шагом является соединение CMFCShellTreeCtrl объектов и с CMFCShellListCtrl помощью метода Кмфкшеллтриктрл:: сетрелатедлист . После вызова CMFCShellTreeCtrl::SetRelatedList CMFCShellListCtrl компонент будет автоматически отображать содержимое элемента, выбранного в CMFCShellTreeCtrl . Мы подключим объекты в OnActivateView методе, который переопределен из CView:: онактиватевиев.
В файле заголовка Мфкшеллконтролсвиев. h внутри CMFCShellControlsView объявления класса добавьте следующее объявление метода:
Затем добавьте определение метода в исходный файл Мфкшеллконтролсвиев. cpp:
Убедитесь, что приложение успешно создано путем его сборки и запуска. Чтобы выполнить сборку приложения, в меню Сборка выберите пункт построить решение. Если приложение успешно строится, запустите его, выбрав начать отладку в меню Отладка .
Теперь вы увидите сведения об элементе, выбранном на CMFCShellTreeCtrl панели Просмотр. Если щелкнуть узел в CMFCShellTreeCtrl , CMFCShellListCtrl будет автоматически обновлен. Аналогично, если дважды щелкнуть папку в CMFCShellListCtrl , то CMFCShellTreeCtrl следует автоматически обновить.
Щелкните правой кнопкой мыши любой элемент в элементе управления "дерево" или в элементе управления "список". Вы получаете то же контекстное меню, что и при использовании реального обозревателя файлов.
Дальнейшие действия
мастер создал панель Outlook с панелью папок и областью календаря . Возможно, в окне обозревателя не имеет смысла использовать область календаря , поэтому теперь удалите эту панель.
CMFCShellListCtrl Поддерживает просмотр файлов в различных режимах, таких как крупные значки, мелкие значки, список и сведения. Обновите приложение, чтобы реализовать эту функцию. Указание. см. раздел Visual C++ Samples.
Создание простого диалогового приложения Windows типа Dialog Based Application с использованием библиотеки MFC ( Microsoft Foundation Classes )
Выполнение
1. Загрузить MS Visual Studio.
Подробный пример создания приложения в MS Visual Studio по шаблону Windows Forms описывается здесь .
2. Создание проекта
После загрузки MS Visual Studio надо вызвать команду
В окне, которое откроется (рис. 1), выбрать шаблон C++ а в списке типов проектов выбрать MFC Application .
Имя папки, в которой сохраняется проект, даем, например:

Текущие настройки проекта следующие.
1. Поддержка проектом многих документов – MDI Application ( MDI – Multiple Document Interface ). Это означает, что приложение может одновременно держать открытыми несколько документов, каждый из которых представлен отдельным файлом.
2. Нет поддержки баз данных.
3. Нет поддержки составленных (встроенных) документов (контейнер, мини-сервер, полный сервер документов и т.п.).
5. Внешний вид приложения такой как в MS Visual Studio 2008 .
6. Стиль типа проекта как Visual Studio (оформление панелей, открытие документов и т.п.).

Рис. 2. Опции по умолчанию

Рис. 3. Окно Application Type
Объясним некоторые поля окна.
Тип приложения ( Application Type ):
1. Single Document – поддержка SDI -приложения ( Single Document Interface – интерфейс с единым документом). Это есть интерфейс с единым документом, который разрешает в каждый момент времени иметь открытым только один документ. Например, редактор Notepad (Блокнот).
3. Dialog Based – создание приложения как простого диалогового окна, которое вообще не открывает документов. Например, программа Калькулятор из пакета Windows .
4. Multiple top level documents – поддержка многодокументного интерфейса такая же как в MDI -приложении. Только в этом случае документы группируются в разных окнах в панели задач Windows , а не в границах приложения. Например, новые версии Windows поддерживают этот режим.
В нашем случае нужно выбрать Dialog Based , как показан на рисунке 3.
Для нашего приложения пока что не имеет значения, какой вариант формирования MFC библиотеки выбирать.

Рис. 4. Выбор оформления фрейма (рамки) главного окна приложения
- Thick frame (утолщенная рамка). В этом случае границы окна есть утолщенные.
- Minimize box – кнопка минимизации окна.
- Maximize box – кнопка максимизации окна.
- System menu – системное меню, которое размещается в левому верхнем углу окна.
- Minimized – режим, при котором во время запуска окно приложения свертывается в пиктограмму.
- Maximized – режим, при котором во время запуска окно приложения разворачивается на весь экран.
Выбор опций можно установить на собственное усмотрение.
В поле Dialog Title устанавливается название приложения.

Рис. 5. Окно настройки дополнительных свойств
В окне на рисунке 5 доступны опции настройки дополнительных свойств приложения. Объясним некоторые из них.

Рис. 6. Запрос к подтверждению имен создаваемых классов

Рис. 7. Форма приложения после выполнения мастера App Wizard
Теперь можно запустить приложение на выполнение и проанализировать его работу.
3. Классы, создаваемые в приложении
В результате выполненных действий, будет создано два класса с именами CMFCApplication1App и CMFCApplication1Dlg .
Класс CMFCApplication1App унаследован от CWinApp . Этот класс есть классом приложения в целом.
Класс CMFCApplication1Dlg есть классом диалога для приложения в целом.
После создания приложения в Solution Explorer создаются файлы классов (рис. 8).

Рис. 8. Файлы приложения в Solution Explorer
В вышеприведенном листинге между директивой
реализовано предотвращение повторного использования одинаковых имен файлов заголовков, которые даже могут быть размещены в разных папках.
В вышеприведенном листинге наибольший интерес представляет функция InitInstance() .
В функции InitInstance() создается окно приложения.
Описывается переменная dlg типа окно приложения.
означает, что данное окно приложения есть главным окном среди всех окон, которые могут быть еще созданы в приложении.
просто чтобы проверить, я создал MFC проект (все настройки по умолчанию) и эти файлы были созданы по умолчанию:
теперь, я не могу найти Designer . Нет представления > конструктор. Я открыл все вышеперечисленное *.cpp и в редакторе кода щелкните правой кнопкой мыши, чтобы увидеть "Designer View". ToolBox просто пуст, потому что я в режиме редактора кода.
Как открыть дизайнер?
Это расширяет ответ Алекса Фарбера, который в основном правильный, но несколько неполный.
при первом создании приложения вы можете выбрать тип приложения:
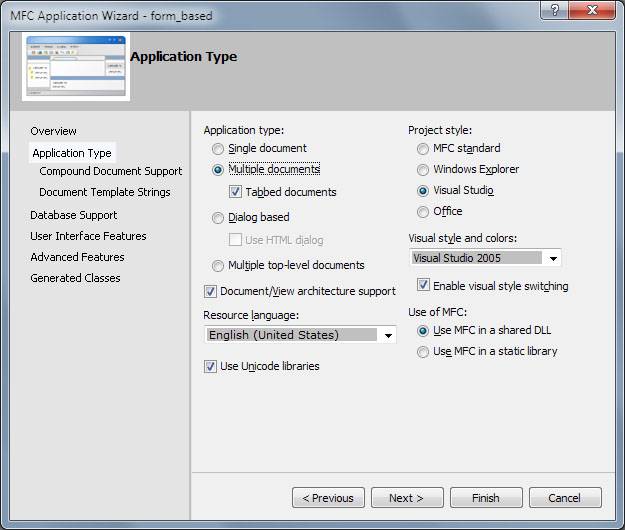
как вы можете видеть, выбор по умолчанию для Application type - "несколько документов", но чуть ниже - "диалог на основе". Выбор этого приведет к созданию приложения, в главном окне которого (по умолчанию) есть кнопка "ОК" и кнопка " Отмена "(и статический управление, которое говорит что-то вроде "добавить элементы управления здесь"). Когда вы закончите создание приложения, вы можете добавить дополнительные элементы управления, чтобы заставить его сделать что-то полезное. Это лучше всего подходит для приложений, которые относительно недолговечны, т. е. вы открываете их, заполняете несколько полей и нажимаете "ОК" (или "отмена"), чтобы закрыть их снова. Он может работать и для других сценариев, но это действительно его основная сила.
для чего-то более похожего на типичное приложение .NET, с обычным меню и такие, но и возможность размещения элементов управления на поверхности окна, вы обычно выбираете "одно приложение" здесь, но когда вы попадаете на экран "сгенерированные классы":

в раскрывающемся списке для базового класса вашего класса представления вам нужно изменить выбор по умолчанию CView to CFormView . Это дает вам своего рода комбинацию: ваше приложение в целом основано на архитектуре документа/представления, но ваш класс представления в основном действует как диалог, так что он может размещать элементы управления. Когда вы нажмете кнопку "Готово", она предупредит вас, что поддержка печати будет недоступна. Если вы согласны, тогда будем создавать свои приложения. Чтобы отредактировать форму для вашего окна (в том же общем порядке, что и дизайнер, которого вы ищете), вы будете в окне инструмента слева для "просмотра ресурсов" и откроете форму в списке диалогов:

открытие, которое (снова) позволит вам использовать редактор диалоговых окон для поместите элементы управления и такие на форму:

подводя итог: MFC дает вам еще несколько вариантов. Один (или, вроде бы, два) из этих вариантов довольно близко соответствуют тому, к чему вы привыкли с .NET/WinForms. Другие совершенно разные - и, как это бывает, выбор по умолчанию попадает в категорию" разные".
Win32 dialog designer доступен для диалоговых окон. Создайте новый проект, выбрав "диалоговое приложение" на шаге мастера типов приложений. При создании проекта откройте представление ресурсов, разверните узел диалоги, дважды щелкните главное диалоговое окно и откроется конструктор диалогов.
для приложений MDI/SDI, как вы создали, вы можете выбрать CFormView в качестве базового класса на одном из шагов мастера. Это создает диалоговое окно, встроенное в фрейм, конструктор доступен в ресурсе вид.
кроме того, для каждого приложения Win32/MFC вы можете добавить новый диалог (не главное окно) из представления ресурсов.

Обзор Visual Studio 2019
Visual Studio – это интегрированная среда разработки (IDE) от компании Microsoft.
С помощью Visual Studio можно разрабатывать:
- Классические приложения для компьютера под управлением операционной системы Windows;
- Мобильные приложения (Windows, iOS, Android);
- Web-приложения;
- Облачные приложения;
- Различные расширения для Office, SharePoint, а также создание собственных расширений для Visual Studio;
- Игры;
- Базы данных SQL Server и SQL Azure.
Редакции Visual Studio 2019
Актуальной на текущий момент является версия Visual Studio 2019, выпускается она в следующих редакциях:
- Community – бесплатная версия среды разработки Visual Studio. Чтобы ее использовать, необходимо создать учетную запись Visual Studio, в противном случае она будет действовать 30 дней. Редакция имеет меньший функционал по сравнению с платными редакциями, однако она включает все необходимое для создания полноценных приложений. Походит для индивидуальных разработчиков и обучения;
- Professional – редакция содержит профессиональные инструменты для разработки приложений. Функционал в этой редакции все равно не полный, например, это заметно в части инструментов диагностики, отладки и тестирования. Подходит для небольших групп разработчиков;
- Enterprise – полнофункциональная версия Visual Studio. Комплексное решение для разработки приложений. Подходит для групп любого размера с высокими требованиями к качеству и масштабу.
Системные требования Visual Studio 2019
Среду Visual Studio 2019 можно установить и работать в ней на следующих операционных системах (перечислены официально поддерживаемые версии):
-
;
- Windows 8.1 (с обновлением 2919355); (1703 и выше);
- Windows Server 2012 R2 (с обновлением 2919355);
- Windows Server 2016 (Standard и Datacenter); (Standard и Datacenter).
Минимальные требования к оборудованию:
- Процессор с тактовой частотой не ниже 1,8 ГГц. Рекомендуется использовать как минимум двухъядерный процессор;
- 2 ГБ оперативной памяти, рекомендуется 8 ГБ (если устанавливать на виртуальную машину, то минимум 2.5 ГБ);
- Свободного места на жестком диске от 800 мегабайт до 210 гигабайт, в зависимости от установленных компонентов. В большинстве случаев выделяйте как минимум 30 гигабайт, например, я устанавливал всего несколько компонентов, и у меня заняло более 20 ГБ места на жестком диске. Также Microsoft рекомендует устанавливать Visual Studio на SSD диск, я как раз устанавливал на SSD (на своем ноутбуке), скорость работы Visual Studio меня, конечно, порадовала;
- Видеоадаптер с минимальным разрешением 1280 на 720 пикселей (для оптимальной работы Visual Studio рекомендуется разрешение 1366 на 768 пикселей и более высокое).
Дополнительные важные моменты:
Что нового в Visual Studio 2019?
Новых возможностей в среде Visual Studio 2019 появилось очень много, я перечислю только небольшую часть:
- Новый интерфейс создания проектов;
- Новые возможности установки обновлений – теперь можно выбрать способ установки обновлений Visual Studio и полностью контролировать его («Сервис -> Параметры»), а также обновления Visual Studio загружаются в фоновом режиме, только когда компьютер бездействует;
- Доступна совместная работа с другими пользователями с помощью среды Visual Studio Live Share, которая устанавливается по умолчанию;
- Переработан интерфейс среды, в частности увеличено вертикальное пространство для кода;
- Добавлен вид расширения: «Бесплатное», «Платное» и «Пробная версия» – теперь гораздо легче распознать версию расширения, также добавлены соответствующие теги, для более удобного поиска;
- Система управления версиями – теперь можно временно сохранить изменения, чтобы работать над другими задачами, это возможно благодаря поддержке временного хранилища Git средствами Git в Team Explorer;
- Очистка кода одним щелчком – теперь отреагировать на предупреждения и рекомендации среды можно одним нажатием кнопки;
- Усовершенствованный поиск – теперь поиск выдает более точные результаты (а также поиск стал возможен в окнах отладки);
- Индикатор хода выполнения сборки – теперь мы можем наблюдать более подробные сведения о ходе выполнения сборки, полезно, если проект крупный и на его сборку затрачивается много времени.
Более подробно посмотреть все нововведения можете на официальной странице – Заметки о выпуске Visual Studio 2019.
Где скачать Visual Studio 2019 Community?

С главной страницы официального сайта также возможно загрузить Visual Studio 2019 Community, только в этом случае необходимо выбрать нужную редакцию.
Платные редакции Professional и Enterprise Вы также можете скачать для тестирования, т.е. они имеют 90-дневную пробную версию.
В результате у Вас должна загрузиться программа установщик vs_Community.exe.
Установка Visual Studio 2019 Community на Windows 10
Перед тем как переходить к установке Visual Studio 2019, хотелось бы еще раз отметить, что для того чтобы установить хотя бы пару компонентов (рабочих нагрузок), потребуется достаточно много места на жестком диске (10-20 гигабайт), а если установить больше 2-3 компонентов, то объем может достигать и сотни гигабайт, у меня установка Visual Studio 2019 заняла более 20 ГБ места на жестком диске.
Хорошо, что установщик в 2019 версии Visual Studio (который появился в 2017 версии, но в 2019 он улучшен) позволяет выбрать только те компоненты, которые нужны нам для создания нашего приложения, например, если нам нужно разработать web-приложения, устанавливать рабочие нагрузки для создания классических приложений не требуется, тем самым мы можем экономить место на жестком диске.
Также в случае необходимости мы всегда можем удалить ненужные нам компоненты.
Шаг 1 – Запускаем установщик
Запускаем скаченный установщик, т.е. файл vs_Community.exe.
Сначала установщику необходимо выполнить подготовительные действия, нажимаем «Продолжить», тем самым мы также соглашаемся с условиями лицензионного соглашения.

После чего загрузятся и установятся необходимые файлы установщика.

Шаг 2 – Выбор компонентов, настройка установки
После того как установщик выполнит все необходимые предварительные мероприятия, он запустится. Теперь нам нужно выбрать «Рабочие нагрузки», т.е. что мы будем создавать с помощью Visual Studio 2019 Community, я выбрал разработку как классических приложений под компьютер, так и разработку Web-приложений.
В принципе после этого можно сразу нажимать «Установить», но в случае необходимости Вы можете более детально настроить установку, для этого есть дополнительные вкладки: «Отдельные компоненты», «Языковые пакеты» и «Расположения установки».

Вкладка «Отдельные компоненты» – если есть такая необходимость, Вы можете конкретизировать компоненты, которые необходимо установить, на этой вкладке.

Вкладка «Языковые пакеты» – по умолчанию установлен язык, соответствующий языку системы, но, если Вам нужен другой, Вы можете изменить его на данной вкладке.

Вкладка «Расположения установки» – здесь Вы можете изменить каталог, в который будет установлена среда Visual Studio.

Шаг 3 – Процесс установки и его завершение
После того как Вы нажали кнопку установить, начнется процесс загрузки и установки всех выбранных компонентов. В зависимости от объема компонентов, скорости интернета и характеристик ПК продолжительность данного процесса будет различаться, специально я не засекал, но мне кажется, он у меня длился минут 20-30.

Когда появится следующее окно, установка будет завершена, нажимаем «Перезагрузить».

Создание нового проекта в Visual Studio Community 2019, и запуск первой программы
Теперь я предлагаю запустить Visual Studio Community 2019, и посмотреть, как она выглядит, и для примера давайте даже создадим проект программы, и запустим его на выполнение.
При первом запуске нам предлагают войти в учетную запись, если она есть, то входите, если нет, Вы можете ее создать прямо сейчас, также возможно отложить создание учетной записи, для этого просто нажимайте кнопку «Не сейчас! Возможно, позже.»

Затем выбирайте цветовую схему оформления среды Visual Studio и нажимайте «Запуск Visual Studio».

Далее, так как никаких проектов у нас еще нет, мы можем создать новый проект, или продолжить без кода и создать проект позднее.
Для примера я сразу создам проект.

В качестве шаблона проекта я выберу «Мастер классических приложений Windows».

Затем указываем название проекта и расположение файлов этого проекта.

Потом выбираем тип приложения и дополнительные параметры, если требуется. Я выберу «Классическое приложение», параметры оставлю по умолчанию. Нажимаем «ОК».

В итоге будет создан шаблон программы, включая код, который, кстати, будет подробно прокомментирован на русском языке, и все необходимые ресурсы, т.е. по факту шаблонная программа уже будет создана, и чтобы запустить ее, можете сразу нажать на кнопку «Локальный отладчик Windows», на панели инструментов.

В результате запустится программа, в которой даже будет меню.

Таким образом, Visual Studio может за нас сделать огромную часть работы, а нам останется только разработать нужный нам функционал, и включить его в эту шаблонную программу (конечно же, если речь идет о простых программах).
Видео-инструкция по установке Visual Studio 2019 Community
На этом мой обзор среды Visual Studio 2019 Community закончен, надеюсь, материал был Вам полезен, пока!

Состав панели элементов меняется в зависимости от того, какую платформу вы выбираете для разработки. Например, ниже на рисунке показаны различные варианты Toolbox для трех вариантов проектов: WinForms, WPF и UWP:

По умолчанию в панели элементов (toolbox) появятся только стандартные элементы управления. Например, мы захотим использовать в нашем проекте компоненты Ribbon Controls (как в Office). Для того, чтобы их использовать в своем проекте, мы должны добавить ссылку на них в свой проект. Сделать это можно следующим образом:


Теперь мы можем подключать необходимые пространства имен в наш проект и использовать компоненты в проекте. Однако в панели элементов они не появятся. Для того, чтобы добавить их в панель элементов необходимо выполнить ещё несколько простых действий.
Добавим наши компоненты Ribbon Controls в панель элементов. Элементы могут добавляться как в уже существующие вкладки, так и в новые, созданные нами. Воспользуемся вторым вариантом.




5. Теперь в панели элементов появятся новые элементы управления, которые можно добавлять на форму приложения простым перетаскиванием мышкой:
Сегодня мы разобрались с вопросом как добавить новые элементы управления в проект и добавить их в панель элементов (toolbox) Visual Studio 2019. Не всегда устанавливаемые элементы управления автоматически отображаются в панели элементов, поэтому иногда требуется воспользоваться их добавлением вручную, используя возможности IDE.
Читайте также:

