Как установить net core на visual studio 2015
Обновлено: 06.07.2024
На всякий (почти невероятный) случай кратко о том, что это такое. Microsoft сделал фреймворк для кросcплатформенной разработки. Построил его на немного других принципах — сделал более гранулированным (говоря попросту — нарезали большие DLL-ки помельче), кое-что ещё поменяли.
В итоге имеем возможность писать более быстрые (в том числе, потому что не тянем лишнего) и компактные кроссплатформенные приложения. Проверяли под Windows и Linux — вполне работает. Маководов не было рядом :)
Есть и щедро разбросанные ложки дёгтя. Основная проблема — пока сыровато. 10 000 попугаев в секунду это, конечно, прикольно, но редко критично (по крайней мере, для бизнес-приложений). Давайте по порядку.
Установка
Disclaimer: у меня Windows 10 + Visual Studio 2015, так что рассматриваю только этот случай и на данный момент времени. Поэтому через месяц-другой лучше свериться с сайтом.
Кстати, на сайте есть удобная и понятная инструкция о том, как начать работать. Я всё по ней сделал и не встретил никаких проблем. Правда, не все следуют инструкции. А зря.
“Зрелость” экосистемы
В общем, ощущение, что очень уж хотелось сделать местами всё с нуля и круто и немного поторопились. Обратная совместимость? Ну, вы поняли. И с project.json как-то неудобно получилось…
Мелкие грабли с нашей инфраструктурой
Исторически сложилось, что мы используем TeamCity для билдов и NUnit для тестов. Мне, лично, ещё нравится, когда тесты можно из ReSharper запускать.
Если вкратце, из коробки просто так это всё не заработает. Про настройку билд-сервера рассказывать не буду, расскажу про настройку окружения для разработки.
Чтобы запускать тесты на NUnit из командной строки ( dotnet test ) или из студии, вам потребуется установить dotnet-test-nunit.
В принципе, ничего сложного. Но если вы тоже работаете с TeamCity, не торопитесь набирать в Package Manager Console заветную строку:
На данный момент, интеграция с TeamCity будет вида “упал какой-то тест, курите логи”. В новой версии вроде должны починить. Поэтому, устанавливаем немного модифицированный пакет:
Резюме

Visual Studio Community 2013
Visual Studio Community 2013 это новая бесплатная редакция которая позволит разработчикам создавать решения для множества платформ и сценариев, в том числе для веб, облака, десктоп или мобильных устройств. Эта редакция практически ничем не отличается от редакции Visual Studio Professional, в том числе позволяя подключать дополнительные расширения которые вы можете загрузить с сайта Microsoft. Например, уже сейчас вы можете установить Visual Studio Tools for Unity, Node.js Tools for Visual Studio, Web Essentials for Visual Studio.
Visual Studio Community 2013 бесплатно для любого не корпоративного использования, в том числе при разработке коммерческих приложений.

Разработчики уже сегодня могут использовать Visual Studio Community 2013 для разработки десктоп или мобильных приложений, создавать веб и облачные решения используя Azure Free Trial с 10 бесплатными сайтами и мобильными сервисами. Так же не следует забывать и о Visual Studio Online которые позволяют организовать работу команды, до 5 человек бесплатно. Вы можете начать уже сегодня и ознакомиться с каждым из этих трех предложений.
Продуктивность

Visual Studio 2015 так же получил ряд новых улучшений в области отладки. В том числе это новая система конфигурации точек останова, подсказки по производительности, отладка и eval лямбда функций в окне просмотра переменных.
Так же в Visual Studio 2015 появилась технология Smart Unit Tests, хорошо знакомая пользователям Microsoft Pex. Вышедшая из стен Microsoft Research, эта технология позволяет генерировать модульные тесты для вашего кода, при этом будут создаваться все условия для обхода ветвлений кода.
Для разработчиков десктоп-приложений на базе WPF так же есть обновления в наборе инструментов, в том числе Visual Studio Diagnostic Tool, Timeline Tool и обновленный редактор Blend. Вы можете ознакомиться с этими новинками в блоге.
Облако

В Visual Studio 2015 так же обновился менеджер сервисов, позволяя удобно управлять вашими серверами и облачными сервисами, в том числе от лица нескольких учетных записей.
Разработчики создающие решения на основе Office 365 могут воспользоваться набором API включенном в Office Developer Tools for Visual Studio.
Кросс-платформенная и мобильная разработка
Язык С++ остается лидером в области разработки высокопроизводительных приложений. Для мобильных разработчиков C++ является ключевым компонентом создания игровых приложений и высокопроизводительных библиотек которые могут работать на широком спектре устройств.
Вместе с выходом Visual Studio 2015 разработчики получат полный набор инструментов для кросс-платформенной разработки приложений на C++. Эти возможности включают интеграцию с платформой Clang, оптимизатором LLVM и поддержкой таких платформ как Android и iOS. Вы можете редактировать и осуществлять отладку C++ кода для трех основных платформ, Windows, iOS и Android.


Visual Studio 2015 так же насчитывает ряд новых удобств для C++ разработчиков, включая новый режим рефакторинга, улучшенный диалог поиска по файлам, и оптимизированный режим инкрементальной сборки, значительно ускоряющий сборку больших проектов. В то же время в компилятор включены некоторые новые возможности по поддержке стандартов C++ 11, C++ 14, и предварительной редакции стандарта C++ 17.
HTML/JavaScript и Apache Cordova
Мобильные приложения все чаще разрабатывают с помощью технологий HTML5 и JavaScript. Это и веб-сайты оптимизированные под мобильные устройства и полнофункциональные мобильные приложения на базе технологии Apache Cordova. Visual Studio 2015 включает в себя полный спектр инструментов для создания таких приложений.
Новый релиз Visual Studio Tools for Cordova включает поддержку Windows 8.1 и универсальных приложений, отладку iOS приложений прямо из Visual Studio и бесшовную интеграцию с языком TypeScript.

Эмулятор Android для Visual Studio
Все больше разработчиков выпускают приложения для устройств различного форм-фактора. При этом критично иметь возможность эмулировать эти устройства для оптимизации цикла разработки. В Visual Studio 2015 вошел новый компонент Visual Studio Emulator for Android, высокопроизводительный x86 эмулятор который поддерживает платформу Android, и который поддерживает эмуляцию акселерометра, сенсоров локации, сетевое состояние.

Visual Studio 2013 Update 4
Параллельно разработке Visual Studio 2015 команда DevDiv не забыла и о текущей версии – Visual Studio 2013. За очень короткий промежуток времени было выпущено 4 обновления. Сегодня новое обновление уже доступно для загрузки, и оно включает большое количество новых функций, возможностей и исправлений.
DevOps в Visual Studio Online

Интеграция между Dev и Ops является важным звеном в реализации полноценного жизненного цикла разработки и эксплуатации приложений. Visual Studio Online, TFS, Azure позволяют реализовать полноценные сценарии DevOps и повысить качество разрабатываемых решений.
Новые возможности, такие как Cloud Deployment Projects позволяют сконфигурировать, а затем управлять целевыми средами развертывания, включать режимы диагностики и все это возможно прямо из Visual Studio. Cloud Deployment Projects являются частью Azure SDK 2.5 и доступны уже сейчас.
Release Management for Visual Studio так же доступно с сегодняшнего дня как предварительная версия сервиса. Release Management позволяет организациям управлять сложными средами развертывания и отладить процессы между разработкой, тестированием и эксплуатацией. Это позволяет чаще выпускать качественные релизы продукта, а значит, быстрее добиваться поставленных бизнесом целей.
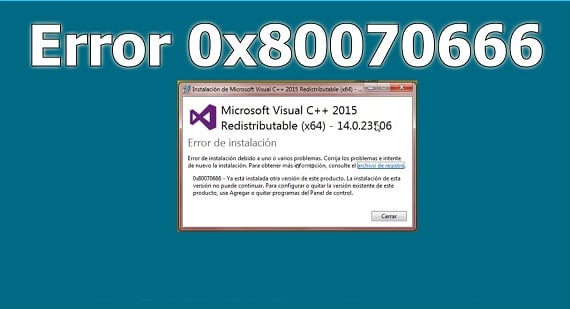
Суть ошибки
Обычно данная проблема возникает в ситуации, когда пользователь желает установить на ПК отдельный пакет Microsoft Visual C++ 2015, или программу, в состав которой входит упомянутый пакет.
В некоторых случаях причиной возникновения ошибки также является повреждённое тело инсталлятора «Майкрософи Визуал C++ 2015», из-за которого невозможно провести корректную установку продукта.
Способ №1. Полная переустановка продукта
Наиболее простым и быстрым способом решения проблемы является удаление пакета «Microsoft Visual C++ 2015», перезагрузка компьютера, а затем «чистая» установка данного пакета с нуля.
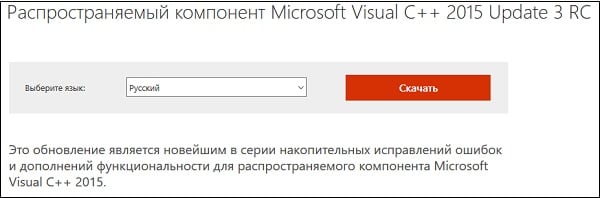
Также вы не прогадаете, если установите версию «Microsoft Visual C++ 2017» – в ней есть все необходимые библиотеки пакета 2015.
Способ №2. Очистка системного реестра
Если по переходу в удаление программ вы не обнаружили там упоминание о «Microsoft Visual C++ 2015», то это может сигнализировать о том, что данный пакет был установлен на ПК ранее, но затем был некорректно удалён. В этом случае в системном реестре остались записи о наличии данного пакета на компьютере, от которых вам будет необходимо избавиться.
В реализации данной задачи нам помогут специальные программы уровня «CCleaner», «RegCleaner» и другие аналоги. Установите один из таких инструментов на ваш PC, с помощью его функционала полностью удалите «Microsoft Visual C++ 2015». Затем проверьте с помощью данной программы системный реестр и исправьте все найденные ошибки. После проверки перезагрузите ПК, а затем попробуйте установить пакет «Майкрософт Визуал C++ 2015» по приведённой чуть выше ссылке.
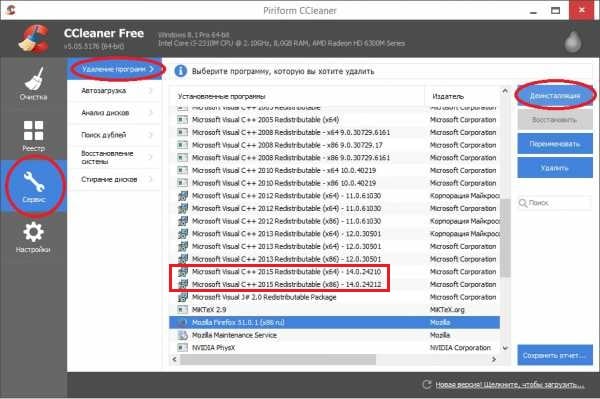
Способ №3. Восстановление пакета
Ещё одним способом по борьбе с ошибкой является не удаление, а восстановление пакета Майкрософт Визуал C++ 2015. Для этого необходимо перейти в удаление программ Виндовс, там найти «Microsoft Visual C++ 2015 (x64)» и нажать на «Изменить». В появившемся окне нажмите на «Восстановить».
Ту же самую операцию проделайте с пакетом «Microsoft Visual C++ 2015 (x86)». Затем попробуйте вновь провести ранее неудачную инсталляцию нужного вам пакета (программы).
Заключение

Подготовка среды разработки
1. Установите текущую версию пакета Azure SDK для Visual Studio 2015. При его установке также устанавливается Visual Studio 2015 (если это не было сделано ранее).
Примечание: установка пакета SDK может длиться более 30 минут, если потребуется установка большого количества дополнительных компонентов.
Создание веб-приложения
На стартовой странице Visual Studio нажмите New Project…

Новый проект также можно создать при помощи меню. Выберите пункт File > New > Project…

Выберите тип проекта в окне New Project:
Локальное тестирование приложения
- Нажмите Apply Migrations, дождитесь окончания выполнения действия, затем обновите страницу.
- Выполните следующую команду в командной строке в каталоге проекта: dotnet ef database update

Развертывание приложения в Azure
Нажмите правую кнопку мыши на проекте в обозревателе решений и выберите пункт Publish…

В окне Publish выберите пункт Microsoft Azure App Service.

Выберите New…, чтобы создать новую группу ресурсов. Создание новой группы ресурсов позволит упростить удаление всех ресурсов Azure, которые вы создадите при выполнении действий, приведенных в этом руководстве.

Создайте новую группу ресурсов и план службы приложений:
1. Нажмите New…, чтобы создать группу ресурсов и введите ее название.
2. Нажмите New…, чтобы создать план службы приложений и выберите ближайшее расположение. Можно сохранить название по умолчанию.
3. Выберите пункт Explore additional Azure services, чтобы создать новую базу данных.

4. Нажмите на зеленый значок +, чтобы создать новую базу данных SQL.

5. Нажмите на кнопку New… в окне Configure SQL Database, чтобы создать новый сервер баз данных.

6. Введите имя пользователя и пароль для администратора, затем нажмите OK. Запомните указанные на данном этапе имя пользователя и пароль. Можно сохранить имя сервера по умолчанию (Server Name).

Примечание: в качестве имени пользователя не может использоваться «admin».
7. Нажмите на кнопку OK в окне Configure SQL Database.

8. В окне Create App Service нажмите Create.

9. В окне Publish нажмите Next.

- Разверните раздел Databases и выберите параметр Use this connection string at runtime.
- Разверните раздел Entity Framework Migrations и выберите параметр Apply this migration on publish.

Visual Studio опубликует ваше приложение в Azure и запустит облачное приложение в вашем браузере.
Тестирование приложения в Azure
Проверьте работу пунктов About и Contact и зарегистрируйте нового пользователя.

Обновление приложения
Откройте файл Razor Views/Home/About.cshtml и измените его содержимое.
Нажмите правую кнопку мыши на проекте и выберите пункт Publish…

После публикации приложения убедитесь, что внесенные вами изменения доступны в Azure.
Удаление
После окончания тестирования приложения перейдите на портал Azure и удалите приложение. Для этого необходимо выбрать пункт Resource groups, затем выбрать созданную группу ресурсов.

Далее на панели Resource group нажмите Delete.

Введите название группы ресурсов и нажмите Delete. Это приложение и все остальные ресурсы, созданные в рамках данного руководства, теперь удалены из Azure.
Читайте также:

