Как установить переводчик в браузер аваст
Обновлено: 07.07.2024
На рынке браузерных расширений высокая конкуренция, так как потребность в дополнении функционала велика. Пользователям всегда хочется получить максимальные возможности для удовлетворения своих потребностей. Сегодня мы поговорим о том, что такое расширение Avast Online Security, в процесс повествования рассмотрим процесс установки, сильные и слабые стороны плагина, его возможности.
Коротко о главном
Аваст – популярный антивирус, который стремительно расширяет клиентскую базу за счет работы с физическими и юридическим лицами по всему миру.
Первая версия защитного ПО была выпущена в далеком 1988 году, когда об Интернете только мечтали. С тех пор проект развивался семимильными шагами.
Avast Online Security – дополнение, повышающее уровень защищенности персональных данных во время интернет-серфинга. Это далеко не все возможности расширения, об остальных мы поговорим чуть позже.
Установочный процесс
Инсталляция полезного дополнения ничем не отличается от стандартной последовательности шагов. Долг повествователя требует удовлетворения любопытства благодарных читателей. Рассмотрим инструкцию на примере Google Chrome:
Явный признак успешного установочного процесса – появление нового значка на панели инструментов любого популярного поискового сервиса.
При инсталляции антивируса данное дополнение автоматически появится во всех браузерах на компьютере.Особенности
Пользователи выбирают Avast Online Security по нескольким причинам:
- Наличие русской локализации.
- Кроссплатформенность и работа со всеми популярными браузерами.
- Большой набор инструментов.
Среди недостатков расширения выделяются следующие:
- Отсутствует пользовательский «белый» и «черный» списки.
- Отдельный пласт функционала пока «сыроват».
- Значительная нагрузка на систему.
- Часто возникают конфликтные ситуации с другими расширениями.

Хотя сильные стороны и перевешивают слабые места, но многие пользователи жалуются на недоработанность возможностей и проекта в целом.
Доступный функционал
Разработчики оснастили свое детище десятками инструментов, которые эффективно выполняют следующий объем работ:

- информация о безопасности сайтов – встроенные алгоритмы автоматически определяют уровень надежности площадки по трем критериям: наличие/отсутствие вирусов, фишинговых ссылок, рейтинг среди профильного сообщества;
- блокировка слежений – многие сервисы «ведут» пользователя от сайта к сайту, собирая не всегда нужную им информацию. Расширение позволяет выявить преследователей и прекратить их скрытную деятельность за спиной;
- защита от фишинга – алгоритмы оперативно предупреждают пользователя о фишинге – мошеннических площадках, выманивающих конфиденциальную информацию путем маскировки под популярные сервисы;
- исправление ошибок в адресах сайтов – система автоматически исправляет неточности, допущенные пользователем в процессе ручного ввода адреса интересующего сайта.
Подведем итоги
Avast Online Security – расширение от известного производителя, которое обеспечивает дополнительную защиту персональных данных. За дополнительные редуты приходится платить более медленной работой браузера и частыми конфликтами с другими дополнениями.
Avast Secure Browser — это браузер со встроенными функциями для обеспечения безопасности и конфиденциальности в Интернете. В этой статье содержатся инструкции по началу работы в Avast Secure Browser.
Avast Secure Browser — это браузер со встроенными функциями для обеспечения безопасности и конфиденциальности в Интернете. В этой статье содержатся инструкции по началу работы в Avast Secure Browser на ОС Android.
Avast Secure Browser — это браузер со встроенными функциями для обеспечения безопасности и конфиденциальности в Интернете. В этой статье содержатся инструкции по началу работы в Avast Secure Browser на iOS.
Открытие Центра безопасности и конфиденциальности
Центр безопасности и конфиденциальности — это консоль с инструментами и функциями, которая позволяет вам управлять своими действиями в Интернете.
Большинство функций включено по умолчанию, чтобы обеспечить наивысший уровень безопасности и конфиденциальности. Через Центр безопасности и конфиденциальности Avast Secure Browser можно настроить под себя, включив или отключив определенные функции вручную. Кроме того, можно использовать такие инструменты, как Режим конфиденциальности, Очистка персональных данных иПроверка на взлом.
Чтобы открыть Центр безопасности и конфиденциальности, выполните указанные ниже действия.
Откроется Центр безопасности и конфиденциальности. Нажмите плитку, чтобы узнать больше о функции.
Узнать больше о функциях, доступных в Центре безопасности и конфиденциальности, можно в статье ниже.
Установка браузера по умолчанию
Чтобы сделать Avast Secure Browser своим браузером по умолчанию, выполните указанные ниже действия.
Теперь программа Avast Secure Browser установлена как браузер по умолчанию. Чтобы убедиться в этом, нажмите Меню ⋮ (три точки) ▸ Настройки ▸ Браузер по умолчанию.
Импорт данных браузера
Узнать больше об импорте данных браузера в программу Avast Secure Browser можно в статье ниже.
Добавление новой закладки
Готово! Веб-страница добавлена в закладки. В зависимости от указанного расположения, перейти на добавленную в закладки страницу можно либо напрямую через панель закладок (под адресной строкой), либо нажав папку Другие закладки.
Готово! Веб-страница добавлена в закладки. В зависимости от указанного расположения, перейти на добавленную в закладки страницу можно либо напрямую через панель закладок (под адресной строкой), либо нажав папку Другие закладки.


Настройка Adblock
Функция Adblock блокирует загрузку рекламы на посещаемых вами страницах, благодаря чему повышается скорость и безопасность сеансов просмотра. По умолчанию функция Adblock активирована.
Чтобы настроить эффективность блокировки функции Adblock, выполните указанные ниже действия.
- Нажмите значок Adblock справа от адресной строки, а затем нажмите Настройки (значок шестеренки).
- Выберите предпочитаемый режим работы функции Adblock.
- Базовая: блокировка всей рекламы, которая нарушает стандарты допустимой рекламы, включая всплывающие окна и видео с автоматическим воспроизведением.
- Сбалансированность (рекомендуется): блокировка таких же видов рекламы, как и при базовой блокировке, а также другой ненавязчивой рекламы, чтобы повысить скорость и безопасность сеансов просмотра. Отдельная реклама, которая может быть полезна при поиске в Интернете, по-прежнему будет отображаться в этом режиме.
- Строго: блокировка всей рекламы. Мы не рекомендуем выбирать данный режим, так как это может привести к некорректной загрузке сайтов или даже к полной блокировке доступа к определенным сайтам.
Готово! Функция Adblock включена, а ее эффективность настроена согласно вашим предпочтениям. Чтобы узнать больше о функции Adblock, см. статью ниже.
Изменение поисковой системы, установленной по умолчанию
Чтобы выбрать поисковую систему, используемую в адресной строке, выполните следующие действия.
Желаемая поисковая система будет установлена.
Включение функции Secure Browser VPN
Функция доступна в Avast Secure Browser PRO. Используйте ее, если хотите скрыть свое местоположение с помощью виртуальной частной сети (VPN).
Чтобы включить VPN в браузере, выполните следующие действия.
Служба Secure Browser VPN включена.
Начать безопасный просмотр
Во время просмотра сайта значок поиска меняется на значок домашней страницы. Нажмите значок домашней страницы, чтобы вернуться на главный экран Avast Secure Browser.Узнать больше о функциях, доступных в Avast Secure Browser, можно в разделах этой статьи.
Смена режимов браузера
В Avast Secure Browser есть три режима браузера: режим безопасности, режим безопасности и конфиденциальности и индивидуальный режим. Каждый режим применяет разные настройки безопасности и конфиденциальности ко вкладкам, открытым в нем. Это позволяет упорядочивать просмотр в соответствии с настройками конфиденциальности, которые лучше всего подходят для ваших целей. По умолчанию все новые вкладки, открытые с главного экрана браузера, открываются в режиме безопасности.
Чтобы открыть вкладку в другом режиме браузера или просмотреть открытые в данный момент вкладки, упорядоченные по режимам, выполните следующие действия.
Новая вкладка откроется в выбранном режиме просмотра. Нажмите значок домашней страницы в правом нижнем углу экрана, чтобы вернуться на главный экран Avast Secure Browser.
Настройка параметров режима браузера
Дополнительно можно изменить настройки безопасности и конфиденциальности каждого из режимов браузера. Чтобы открыть настройки режима браузера, выполните следующие действия.
VPN в браузере
Выберите, если хотите скрыть свое местоположение с помощью виртуальной частной сети (VPN).
Функция доступна в Avast Secure Browser PRO. Используйте ее, если хотите скрыть свое местоположение с помощью виртуальной частной сети (VPN).
- Включить: нажмите VPN ВЫКЛ.VPN ВЫКЛ., затем нажмите серый ползунок (ВЫКЛ.), чтобы его цвет сменился на зеленый (ВКЛ.).
- Выключить: нажмите VPN ВКЛ., затем нажмите зеленый ползунок (ВКЛ.), чтобы его цвет сменился на серый (ВЫКЛ.), и нажмите Изменить настройку для подтверждения.
- Включить: нажмите VPN ВЫКЛ. затем нажмите ползунок X (ВЫКЛ.), чтобы его цвет сменился на зеленый (ВКЛ.).
- Выключить: нажмите VPN ВКЛ., затем нажмите зеленый ползунок (ВКЛ.), чтобы он сменился на X (ВЫКЛ.), и нажмите Изменить настройку для подтверждения.
Блокировка рекламы и трекеров
AdBlock блокирует загрузку рекламы на посещаемых сайтах. Таким образом повышается скорость и безопасность сеансов использования браузера. Функция AdBlock включена по умолчанию и настроена на сбалансированный режим. Чтобы изменить режим функции AdBlock, выполните следующие действия.
- Нажмите AdBlock вкл.
- Нажмите кружок возле предпочитаемого режима AdBlock.
- Сбалансированность (рекомендуется): блокирует большинство объявлений, чтобы повысить скорость и безопасность ваших выходов в Интернет. В этом режиме блокируются всплывающие окна, баннеры, видео с автоматическим воспроизведением и некоторые объявления в социальных сетях. Отдельная реклама, которая может быть полезна при поиске в Интернете, по-прежнему будет отображаться в этом режиме.
- Базовая: блокировка назойливой рекламы, нарушающей стандарты приемлемой рекламы. В этом режиме блокируются всплывающие окна, баннеры и видео с автоматическим воспроизведением.
- Строго: блокировка практически всей рекламы. В этом режиме блокируются всплывающие окна, баннеры, видео с автоматическим воспроизведением, некоторые объявления в социальных сетях и 99 % всех остальных объявлений. Мы не рекомендуем выбирать этот режим, так как это может привести к некорректной загрузке некоторых сайтов или даже к полной блокировке доступа к определенным сайтам. Если вы выберете этот режим, нажмите Установить строгий режим для подтверждения.
Предпочитаемый режим функции AdBlock установлен.
Можно также добавлять сайты в список с разрешенной рекламой. Это значит, что на указанных сайтах по-прежнему будет появляться реклама. Чтобы добавить сайт в список с разрешенной рекламой, выполните следующие действия.
- Откройте сайт.
- Нажмите в правом верхнем углу значок центра безопасности и конфиденциальности .
- Нажмите зеленый (ВКЛ.) ползунок рядом с элементом Блокировка рекламы вкл., чтобы его цвет сменился на серый (ВЫКЛ.).
Сайт добавится в список с разрешенной рекламой, и объявления будут отображаться при его открытии в текущем режиме браузера. Реклама на других сайтах будет блокироваться в соответствии с настройками режима браузера.
Чтобы исключить сайт из списка с разрешенной рекламой, откройте настройки соответствующего режима браузера, выберите AdBlock вкл. ▸ Список с разрешенной рекламой, затем нажмите значок в виде мусорной корзины возле названия сайта.
Запрет отслеживания
Функция «Запрет отслеживания» включена в Режиме безопасности и Режиме безопасности и конфиденциальности для предотвращения отслеживания сайтами ваших действий в сети. Эту настройку можно отключить только с помощью функции Индивидуальный режим в программе Avast Secure Browser PRO.
Функция «Запрет отслеживания» включена в Режиме безопасности и Режиме безопасности и конфиденциальности для предотвращения отслеживания сайтами ваших действий в сети. Эту настройку можно отключить только с помощью функции Индивидуальный режим в программе Avast Secure Browser PRO.
Безопасность DNS поверх TLS
Чтобы изменить выбор службы доменных имен (DNS) по умолчанию, нажмите Безопасность DNS поверх TLS, затем выберите предпочитаемую службу DNS. С подпиской Avast Secure Browser PRO также можно добавить пользовательскую службу DNS.
Поисковая система
Чтобы изменить поисковую систему по умолчанию, нажмите Поисковая система, затем выберите предпочитаемую систему.
Только в индивидуальном режиме: выберите, чтобы программа Avast Secure Browser автоматически удаляла все открытые вкладки, историю, кэш и файлы cookie при выходе из браузера.
Удаление вкладок после выхода
Только в индивидуальном режиме: выберите, чтобы программа Avast Secure Browser автоматически удаляла все открытые вкладки при выходе из браузера.
- Включить: нажмите серый ползунок (ВЫКЛ.) рядом с функцией Удаление вкладок после выхода, чтобы его цвет сменился на зеленый (ВКЛ.).
- Выключить: нажмите зеленый (ВКЛ.) ползунок рядом с элементом Удаление вкладок после выхода, чтобы его цвет сменился на серый (ВЫКЛ.).
Дополнительные параметры
Для каждого из режимов браузера также доступны следующие дополнительные настройки загрузки и данных.
- Загружать без запроса: нажмите серый ползунок (ВЫКЛ.), чтобы его цвет сменился на зеленый (ВКЛ.) и программа Avast Secure Browser загружала файлы сразу же, не спрашивая предварительно вашего подтверждения.
- Управление пользовательскими узлами DNS (Avast Secure Browser PRO): добавить или удалить из списка DNS пользовательские узлы DNS.
- Закрыть все вкладки сейчас: нажмите, чтобы немедленно закрыть все открытые вкладки в выбранном режиме браузера.
- Очистить файлы cookie: нажмите, чтобы немедленно очистить все файлы cookie в выбранном режиме браузера.
- Шифрованный кэш: нажмите серый ползунок (ВЫКЛ.), чтобы его цвет сменился на зеленый (ВКЛ.), если программа Avast Secure Browser не должна шифровать данные кэша в выбранном режиме браузера.
- Сменить подключение и удалить: нажмите серый ползунок (ВЫКЛ.), чтобы его цвет сменился на зеленый (ВКЛ.), если файлы cookie и данные кэша должны автоматически удаляться при каждом подключении или отключении VPN, а также при смене местоположения VPN в выбранном режиме браузера.
- Закрыть все вкладки сейчас: нажмите, чтобы немедленно закрыть все открытые вкладки в выбранном режиме браузера.
- Очистить файлы cookie и данные в этом режиме: нажмите, чтобы немедленно очистить все файлы cookie и данные браузера в выбранном режиме.
- Восстановить настройки по умолчанию: нажмите, чтобы восстановить настройки режима браузера по умолчанию.
Доступ к меню и варианты настроек
Откройте Avast Secure Browser и нажмите значок Меню … (три точки) внизу главного экрана браузера, чтобы открыть указанные ниже пункты меню.
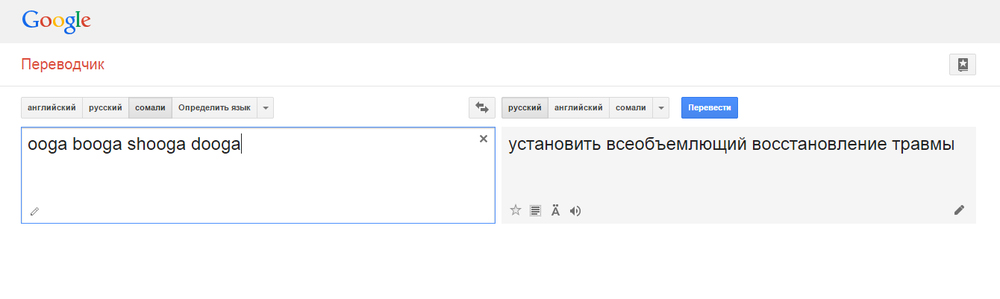
Выясняем, с помощью чего люди переводят сайты и отдельные слова на страницах в 2020 году. Обсудим и браузеры со встроенными переводчиками, и плагины, помогающие не только переводить отдельные слова, но и лучше понимать язык.
Встроенные в браузеры переводчики
Глобализация вкупе с искусственным интеллектом сделали машинный перевод обыденностью. Даже специальные программы для этого не нужны. Все необходимое встраивают в браузер, чтобы люди могли общаться в соцсетях или читать иностранные блоги, не зная языка собеседника и посещаемых сайтов.
Поэтому для начала разберем те интерпретаторы, что есть в браузерах «из коробки», а уже потом рассмотрим альтернативные варианты.
Google Chrome
Google давно работает на поприще переводов, поэтому наличие встроенного переводчика в Chrome вполне очевидное явление. Алгоритм перевода тот же, что используется на одноименном сайте, так что качество перевода не станет сюрпризом.
Важное преимущество – поддержка большого количества языков. Используя Chrome, можно зайти на тот же Weibo и чувствовать себя там относительно комфортно, потому что даже с китайского браузер Google переводит сносно.

И второе – кастомизация. Вы вправе сами решать, на какой язык переводить сайт. Он не привязан к языку системы или браузера как такового. Дополнительные языки можно добавить через настройки и использовать для перевода по умолчанию или, наоборот, исключить из языков для перевода (тогда Chrome начнет их игнорировать). Также можно выбрать, какие сайты не стоит переводить вовсе, а какие нужно переводить автоматически при каждом посещении.
Чтобы воспользоваться Google Translate в Chrome:
- Открываем страницу на иностранном языке.
- Кликаем по логотипу Google Translate в правой части поисковой строки.
- Выбираем язык, на который надо перевести страницу.
Готово, текст на сайте моментально изменится на переведенный.
Microsoft Edge
Microsoft использует похожую с Google модель перевода страниц в браузере. Разница заключается в используемых технологиях. Разработчики Edge встроили в него собственное детище по имени Bing Translator.

Качество перевода неоднозначное. Он переводит заметно медленнее, чем конкуренты, и не все части страницы. Больше слов интерпретирует либо некорректно, либо так, что из них не удается уловить контекст и понять суть написанного. Частенько после перевода через Bing текст обрезается на полуслове. Google так не делает.
Но это все субъективное мнение, основанное на тестировании китайского блога Weibo и пары немецких статей в Википедии.
Чтобы воспользоваться Bing Translator в браузере Эдж:
- Заходим на непереведенную страницу.
- Кликаем по логотипу Bing Translator в правой части поисковой строки.
- Выбираем знакомый язык из списка доступных в Bing Translator.
- И соглашаемся на перевод страницы, кликнув по кнопке «Перевести».
Через несколько секунд язык страницы изменится.
Safari
В 2020 году Apple тоже решила заняться разработкой собственного переводчика. У них получился удобный аналог Google Translate для iOS 14 и заметно прокачались языковые навыки Siri. Естественно, не обошлось без появления функции перевода в браузере.
Но, как это часто бывает у Apple, функциональность встроенного интерпретатора оказалась заметно ограничена.
- Во-первых, он переводит только на язык, установленный в системе. Если по умолчанию в вашем компьютере или смартфоне установлен английский язык в качестве основного, то перевести сайт с английского на русский не получится. Только наоборот.
- Во-вторых, в Safari для macOS переводчик все еще находится в стадии бета-тестирования и не всегда срабатывает даже на тех страницах, на которых мобильная версия прекрасно справляется с переводом.
Зато, когда переводчик Apple работает, он работает хорошо. Перевод действительно на уровне конкурентов, а зачастую и уровнем выше.
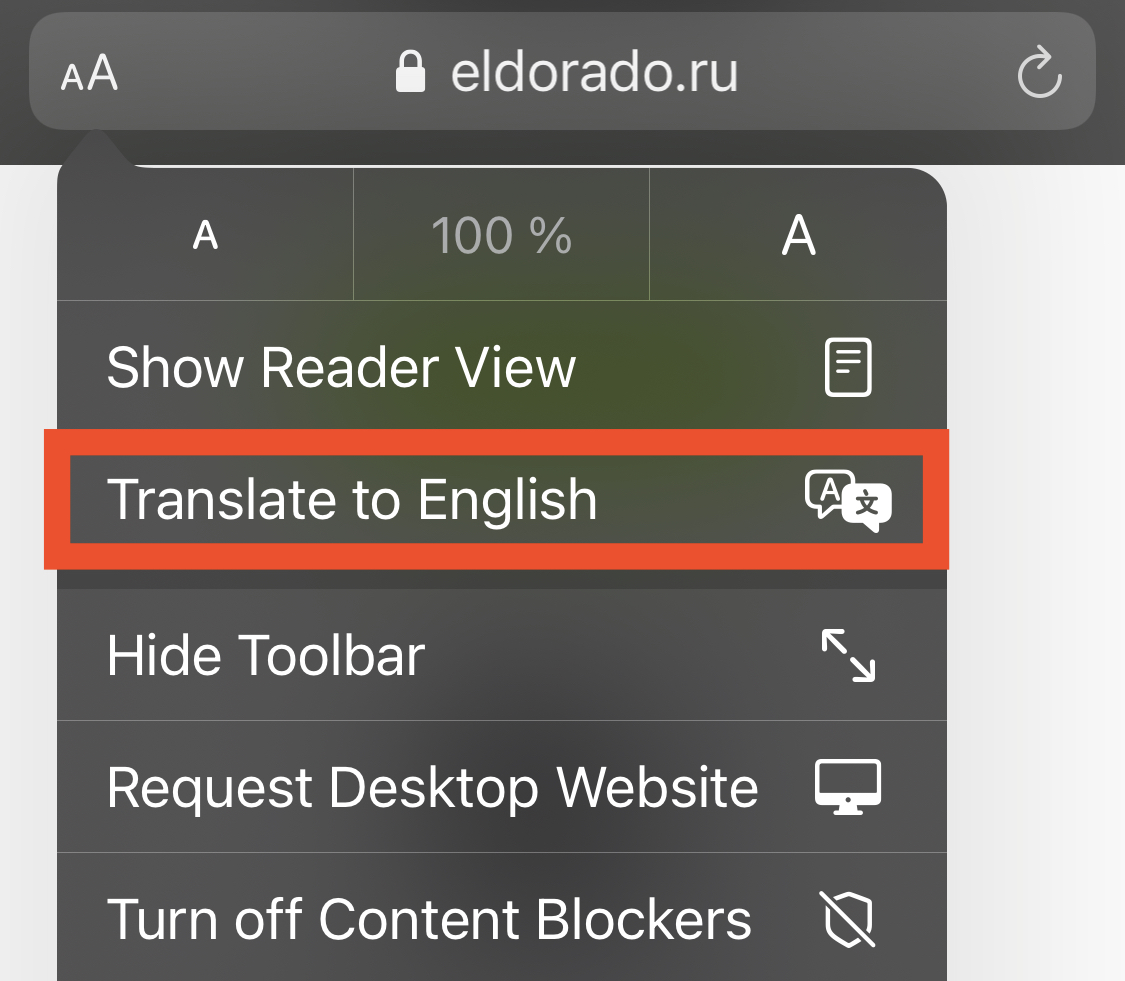
Чтобы воспользоваться переводчиком в Safari:
- Открываем страницу на иностранном языке (это должен быть иностранный язык для системы, а не для вас).
- И кликаем по иконке в виде двух облаков в поисковой строке (в macOS).
В случае с iOS процесс немного усложняется:
- Открываем непереведенный сайт.
- Потом тапаем по значку в виде буквы А в поисковой строке.
- Выбираем пункт Translate to English (или другой язык в зависимости от языка ОС).
Язык страницы изменится моментально.
Яндекс.Браузер
Российский IT-гигант тоже обладает и собственным переводчиком, и браузером. Яндекс.Браузер построен на базе Chromium, как и новый Edge, поэтому принцип работы встроенного интерпретатора там такой же, как у Google и Microsoft.
Но переводом занимаются алгоритмы, разработанные Яндексом и используемые на одноименном сайте. Поддержка языков довольно широкая, но выбирать среди них нельзя. Как и Safari, разработка Яндекса предлагает переводить только на язык ОС.

Спасибо хотя бы на том, что перевод можно автоматизировать или вовсе отключить, если язык знаком пользователю.
Чтобы воспользоваться переводчиком в Яндекс.Браузере:
- Заходим на непереведенную страницу.
- Кликаем по логотипу Яндекс.Переводчика в правой части адресной строки.
- Нажимаем на кнопку «Перевести».
Как я уже сказал выше, язык перевода только в браузере поменять нельзя. Придется менять язык браузера или всей ОС.
Плагины для перевода
Плагины с функцией перевода страниц и отдельных слов пользуются популярностью, так как не все браузеры обладают соответствующей встроенной функциональностью. Взять тот же Firefox. Им все еще пользуется большое количество людей, а переводчика в нем нет.
К тому же не всегда встроенный интерпретатор справляется со своими задачами так же хорошо, как решения от сторонних разработчиков. Яндекс и Safari, например, не дают выбирать язык перевода. В разработке Apple также нет функции перевода отдельных слов в тексте (не считая встроенного в macOS и iOS словаря).
Ну и алгоритмы некоторых сторонних переводчиков заметно выигрывают по качеству перевода. Например, они могут быть лучше знакомы с новыми словами и выражениями, предлагать примеры использования в контексте, отображать больше вариаций перевода одного и того же выражения или вовсе выводить пользовательские варианты интерпретации фраз.
Ниже разберем лучшие сторонние плагины-переводчики для браузеров.
Google Translate
Разработки Google в области перевода на хорошем счету у пользователей, поэтому многие разработчики пытаются перенести алгоритмы переводчика корпорации в другие браузеры. Более того, сама Google создала расширение для браузеров на базе Chromium с соответствующей функциональностью.
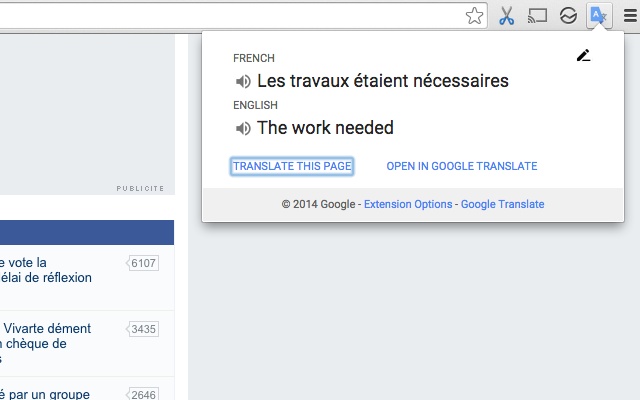
Расширение Google почти не отличается от встроенных в Chrome инструментов, но зато его можно установить в Edge, Яндекс.Браузер и даже в браузеры, не поддерживающие перевод по умолчанию. В их числе Firefox, Vivaldi, Brave, Opera и прочие.
Плагин умеет переводить страницы целиком, а также отдельные слова и отрывки текста, если их выделить и выбрать опцию Google Translate в контекстном меню. Отдельные слова можно озвучить прямо в браузере.
А еще он содержит в себе мини-версию Google Translate. В нее можно ввести произвольный текст для перевода на тот случай, если не удается его скопировать (когда непереведенный текст отображается в видео или только озвучивается) или он вовсе не связан с просматриваемыми страницами.
Mate Translator
Популярный плагин для перевода, доступный сразу для всех актуальных браузеров. Как и решение от Google, Mate умеет переводить страницы целиком и отдельные слова.
- Отличается продвинутыми алгоритмами перевода. Пользователи отмечают, что Mate часто справляется лучше, чем Google.
- Поддерживает 103 языка, среди которых базовые (в духе английского с китайским) и более специфичные (наподобие люксембургского).
- Синхронизирует историю переводов между всеми устройствами, где сервис установлен и подключен к одному аккаунту.
- Позволяет сохранять и сортировать слова и фразы в личном словарике для путешествий или работы.
- Отображает синонимы, дополнительные значения, род, склонения и другие характеристики переводимых слов.
Mate распространяется бесплатно в виде расширений для браузера, но при установке программы в ОС требует оплаты. Также он доступен в версиях для мобильных устройств в App Store и Google Play.
TranslateMe
Google Translate пока недоступен для браузера Apple. Но есть плагин, использующий алгоритмы Google и копирующий большую часть возможностей переводчика корпорации в Safari.
TranslateMe – альтернатива, существующая в Mac App Store уже несколько лет и успешно заменяющая отсутствующий интерпретатор Google.
Правда, стоит плагин аж 10 долларов, что немного странно для расширения, построенного целиком и полностью на базе бесплатного Google Translate. Все еще дешевле, чем полная версия того же Mate, но уже неприятно. Тем не менее удобный интерфейс и отсутствие дешевых альтернатив сделали TranslateMe популярным решением, одним из лучших в своем классе. Поэтому он и угодил в подборку.
Lingvo Live
Детище компании ABBYY, до сих пор являющееся одним из лучших профессиональных решений для перевода фраз и отдельных слов. Lingvo Live содержит в себе много инструментов для работы с языком: личный словарь, большой список примеров использования слов и фраз, подборку словосочетаний для каждого переведенного фрагмента текста.
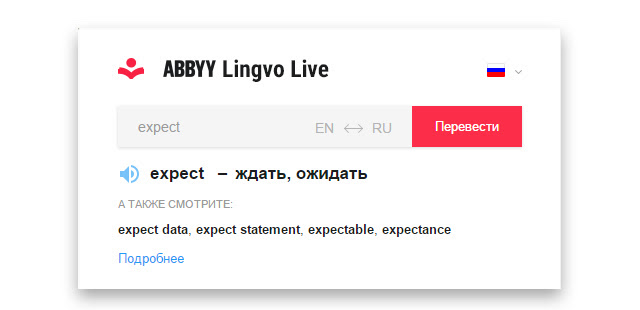
Но важнее всего – наличие некой социальной сети, куда пользователи словаря заливают собственные варианты перевода слов. Так база пополняется выражениями, которые уже активно используются, но все еще не попали в актуальные словарные базы.
Плагин выполняет те же функции, что и условный Google Translate, задействуя технологии ABBYY и предлагая воспользоваться встроенным разговорником.
Англо-русский словарь Lingvo
Аналог словаря Lingvo для Safari. Устанавливается через Mac App Store и встраивается напрямую в систему. Так как это профессиональное решение ABBYY, работающее в офлайн-режиме, то за плагин придется заплатить.
Leo Translate
Reverso
Фаворит всех преподавателей иностранных языков в РФ и мой личный выбор. Context Reverso, пожалуй, мой любимый сервис по переводу отдельных слов и фрагментов текста. Он хорош огромной базой примеров перевода (в контексте реальной речи и письма).
Обращаясь в Context Reverso, гораздо проще найти подходящий перевод, особенно если речь идет о специфичных терминах, редко встречающихся словах или фразах, перевод которых может варьироваться в зависимости от контекста.
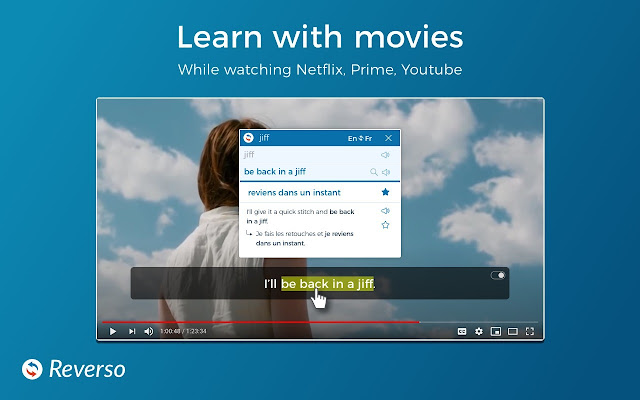
При переводе текстов используется продвинутый искусственный интеллект, разработанный создателями Context Reverso. Расширение позволяет работать не только с текстом на страницах, но и с субтитрами в YouTube или Netflix. Можно изучать языки по фильмам и роликам иностранных блогеров.
При использовании плагин Context Reverso пытается подобрать наиболее подходящие примеры употребления выделенных в браузере слов, сразу предлагает добавить их в список избранных или озвучить.
Также вместе с расширением устанавливается мини-версия словаря, обитающая в панели инструментов. Туда можно вводить произвольные слова и предложения для перевода, не переходя на одноименный ресурс.
Multitran Popup
Еще один словарь, востребованный в российских учебных заведениях. С большим отрывом выигрывает у Google Translate и его аналогов по количеству переводов одного слова. В можно найти крайне редко используемые значения фраз. Клад для лингвистов!
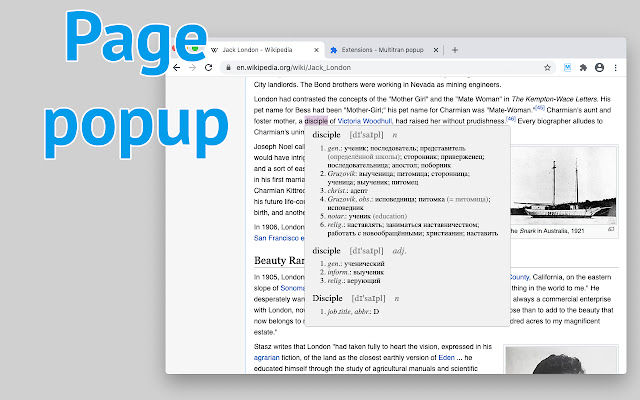
Плагин работает в двух режимах:
- Режим всплывающих окон. При выделении непонятного слова или предложения появляется полноценный интерфейс Multitran, отображающий большой список доступных значений вкупе с родом, частью речи, сферой применения и транскрипцией словарной единицы.
- Режим мини-словаря в панели инструментов. Это компактная версия одноименного сайта, встроенная в интерфейс браузера. Тут можно вводить произвольный текст для поиска по Multitran с указанием языка перевода.
Могу советовать это расширение с той же уверенностью, что и Context Reverso. А вместе они дадут еще больше полезной информации.
Urban Dictionary Search
Словарь для тех, кто хочет лучше понимать наиболее специфичную, современную речь. В частности, речь идет о словах и фразах из интернета, которые так быстро сменяют друг друга, что даже не успевают попасть в какой-то мало-мальски серьезный словарь.
К сожалению, расширение Urban Dictionary для браузеров умеет лишь искать по одноименному сайту. То есть оно показывает поисковое поле в панели инструментов, но результаты выводит только на официальном сайте сервиса.
Но немного ускорить процесс перевода можно. Надо выделить непонятное слово, кликнуть по нему правой кнопкой мыши и затем нажать на иконку расширения в появившемся выпадающем меню.
Выводы
Арсенал плагинов почти не изменился за последние годы. В плане популярности и удобства лидирует Google Translate. Он подойдет 90% пользователей, так как переводит целые страницы и отдельные слова лучше большинства машинных переводчиков.
А для тех, кому нужно больше данных, есть Context Reverso и Multitran. Это «взрослые» словари для профессионалов, которые не требуют никаких финансовых вложений. Лучшее, что можно найти для поиска редких слов и их характеристик.
Веб-браузер Avast Secure Browser предлагает дополнительную безопасность, эффективную защиту данных и высокую скорость серфинга.
Стремительное развитие цифрового ландшафта предъявляет новые требования к безопасности и защите данных в сети. Популярные современные браузеры должным образом не обеспечивают необходимый уровень безопасности и конфиденциальности. Пользователям приходится самостоятельно развертывать дополнительную защиту с помощью расширений или стороннего ПО.
По результатам опроса, в котором принимало участие 10000 человек, оказалось, что только 42% пользователей используют режим приватного просмотра или режим инкогнито. 65% респондентов ошибочно считали, что данные режимы гарантируют полную анонимность их личности в интернете от отслеживания со стороны, правительственных организаций и рекламных сетей. Кроме того, 77% участников опроса полагают, что их браузер будет предупреждать о потенциальных угрозах в сети, в том числе за счет сторонних расширений.
Компания Avast является мировым лидером в области продуктов цифровой безопасности. Avast создал собственный защищенный браузер с одной целью: безопасный и приватный серфинг и легкий доступ ко всем необходимым функциям и элементам управления безопасностью и защитой данных. Это хорошая новость для 89% опрошенных, которые заявили, что конфиденциальность в Интернете играет для них очень важную роль и для 93% респондентов, которые обеспокоены мониторингом собственной активности сторонними организациями.
Возможности Avast Secure Browser
Специалисты по кибербезопасности и опытные разработчики браузеров объединили свои усилия, чтобы создать данные браузер на платформе Chromium. Avast Secure Browser пытается быть лучше конкурентов в трех областях:
- Скорость - собственные тесты показывают, что веб-страницы загружаются в 4 раза быстрее, чем в популярных браузерах.
- Безопасность - Avast Secure Browser защищает от различных видов сетевых атак, в частности от шифровальщиков, фишинга и вредоносного ПО. Для интернет-банкинга и операций с криптовалютами предусмотрен специальный режим банковских операций, которые обеспечивает дополнительный уровень безопасности.
- Конфиденциальность - новые функции позволяют защитить пользователей от массового отслеживания, профилирования и других нарушений приватности пользователей. Avast Secure Browser поставляется с активными блокировщиком рекламы, защитой от трекеров и защитой от создания цифровых отпечатков.
Мэтт Адкиссон (Matt Adkisson), Директор по продуктам Avast для платформ отметил:
Пользователи воспринимают безопасность и конфиденциальность в браузере как должное, но сетевые атаки являются главным источником угроз.
С Avast Secure Browser пользователи получают повышенный уровень защиты. Наш браузер не только защитит от различных онлайн-угроз, будь то скрытый веб-майнинг, фишинг или вредоносная реклама, но и предотвратит отслеживание конфиденциальных данных активности со стороны государства, рекламных сетей, аналитических агентств и других организаций.
Avast Secure Browser поставляется с собственным Центром управления безопасностью и конфиденциальностью, благодаря которому пользователи легко смогут контролировать функции безопасности и защиты персональных данных.
Пользователь может быстро и легко включать или отключать отдельные модули защиты. В Центре управления безопасностью и конфиденциальностью можно выделить пять основных функциональных возможностей:
- Без отслеживания — препятствует отслеживанию сетевой активности пользователей веб-сайтами, рекламными компаниями и веб-сервисами. Автоматическое предотвращение выполнения скриптов для майнинга криптовалют.
- Без идентификации — позволяет скрыть уникальные данные браузера для предотвращения идентификации пользователя в сети.
- Режим банковских операций — закрывает хакерам доступ к просмотру вводимых пользователем данных, включая пароли и реквизиты банковских карт. Включает дополнительный уровень защиты для управления вашими криптовалютными счетами.
- Adblock — защищает от вредоносной рекламы и ускоряет загрузку страниц до 4 раз.
- Защита от расширений — блокирует установки ненадежных расширений и плагинов. Пользователи смогу установить только безопасные расширения, которым они доверяют.
Avast Secure Browser поставляется как обновление для Avast SafeZone, поддержка последнего была завершена в апреле 2018 года. При установке Avast Free Antivirus пользователи также получат возможность скачать и установить браузер.
Avast Secure Browser совместим с Windows 10, 8, 7. Мобильные версии браузера для iOS и Android должны выйти позднее в 2018 году.
Читайте также:

