Как установить плагин в adobe illustrator
Обновлено: 07.07.2024
Как в в иллюстраторе установить файл плагина в *.aip формате?
В папке ProgramFiles\Adobe\Adobe Illustrator CS6 (64 Bit) нет папки Plug-ins.
collerok
Участник
Если положить его в SupportFiles\Required\Plug-ins, то Illustrator при загрузке выдает Error loding plugins с именем этого плагина.
collerok
Участник
Если устанавливать во Внешние модули/Расширения то появляется такая же ошибка. Скачиваю плагин именно для винды и CS6
Dmitrij M
Модератор
Несовместимый значит, или установщик неполный. Собственно, у производителя должна быть инструкция.
collerok
Участник
@Dmitrij M, плагин называется Select menu. На сайте написано, что Updated for Illustrator CS6 - такой и скачиваю. В инструкции написано "To install this plugin, just drop the plugin in your Adobe Illustrator Plug-ins folder."
collerok
Участник
там похоже сайт не обновлялся что ли. на той странице с которой скачивал не было выбора между 32/64, а на другой странице был - с него и установил
suntory
Administrator
Теперь работает? Другая наверное эта, там есть x64, на тут только x32.
У меня работает.
collerok
Участник
Dmitrij M
Модератор
есть же плагины, которые прописываются в разных местах системы. Впрочем, я не уверен, что для АИ такие есть.
suntory
Administrator
_MBK_
Пикирующий бомбардировщик
есть же плагины, которые прописываются в разных местах системы. Впрочем, я не уверен, что для АИ такие есть.
Запросто
К примеру, плагин обращается к другим DLL, службам, сервисам, реестру
Любой более-менее серьезный плагин требует собственной установки, простого копирования AIP недостаточно
Но я так понимаю, в данном конкретном случае дело было в битности плагина?
suntory
Administrator
Но я так понимаю, в данном конкретном случае дело было в битности плагина?
Да.
И в том, что у автора продолжает висеть старая версия сайта параллельно с новой, и из Гугла попадаешь на старую страницу с плагинами, где x64 версии нет.
idreamer
Участник
Может и не в тему, а ещё есть бесплатные вкусности для Иллюстратора? Этого плагина действительно не хватало в работе.
_MBK_
Пикирующий бомбардировщик
Может и не в тему, а ещё есть бесплатные вкусности для Иллюстратора? Этого плагина действительно не хватало в работе.
Писать бесплатные плагины для иллюстратора - совершенно безблагодатное, бессмысленное и беспощадное дело
Рогаток на этом тернистом пути легион, а SDK они меняют настолько часто и так кардинально, что, бывает, даже использовать старые наработки от предыдущей версии проблематично
Таким вот образом канул в лету скриптографер
На страницах нашего блога очередная гостевая статья от Татьяны aka Pictulandra. Статья будет полезна всем любителям погонять скрипты в иллюстраторе, так как Таня расскажет нам о плагине Script Bay. Татьяне это расширение очень понравилось и пригодилось в работе, и она спешит поделиться своим позитивным опытом со всеми вокруг. Итак, передаём Тане слово.
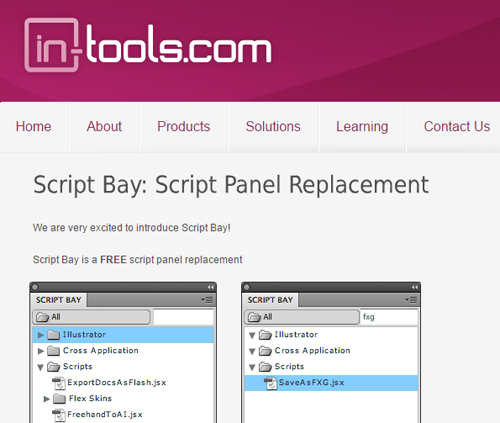
Я расскажу вам об одной очень удобной панельке, о которой частенько ходят слухи: как она хороша, и как бы было здорово, если бы она у меня установилась да еще и работала!
Это продукт компании In-Tools Solutions. Он позволяет разместить все ваши скрипты в одной панельке в рабочей среде Adobe Illustrator. Примерно так.
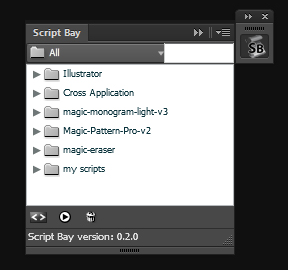
А вот так больше не делать:

Script Bay можно скачать здесь: НАЖМИ МЕНЯ
Преимущества этой панельки:
- Возможность располагать папки со скриптами в любом месте на компьютере - вам следует лишь указать путь к ним.
- Если расположить их в папке Script Bay cross-application, они будут доступны и другим программам Adobe. А можно просто подгрузить их, указав add cross app folder.
- Компактность и удобство. Вы можете расположить все свои скрипты в отдельных папках, организовав их по частоте использования или по их особенностям: рандомные, с выделением, работа с текстом, спецэффекты. Кстати, в настройках Script Bay можно создать категории, которые заменят эти папки.
Но главная причина того, что я пишу эту статью, в том, что стандартный способ установки и кстати рекомендуемый компанией In-Tools Solutions, мне не помог. Как и многим, судя по возгласам в ЖЖ и других сообществах.
- плагин не устанавливается через Adobe Extension Manager и имеет коварное разрешение zxp.
- устанавливается, но слетает или теряет все скрипты при новом запуске Adobe Illustrator.
Поэтому, если у вас тоже не получается установить плагин через Adobe Extension Manager, вы можете пойти по моему пути. Вот как я решила эту проблему.
1. Установка ScriptBay
Достала плагин из архива. Просто открываем ScriptBay.zxp через WinRAR (архиватор) и извлекаем из него файлы в отдельную папку ScriptBay.
Разместила полученную папку, где положено. Ручками :)
В моей версии иллюстратора (Adobe Illustrator CS6) - это папка Extensions.
C:\Program Files (x86)\Common Files\Adobe\CS6ServiceManager\extensions
Для CS5 надо положить в папку с плагинами Plug-ins.
C:\Program Files\Adobe\Adobe Illustrator CS5\Plug-ins
Для других версий вы можете найти папку по образу и подобию. Для CC, спасибо ребятам за подсказки, вот путь:
C:\Program Files (x86)\Common Files\Adobe\CEP\extensions
2. Добавляем скрипты в ScriptBay
Потом мы добавляем в нашу панель любимые скрипты. Открыть панель плагина можно в меню Window:
Window > Extension > ScriptBay (Окно > Расширения > ScriptBay)
Чтобы добавить скрипты жмем на панельке add script folder и указываем путь к папке хранения скриптов на компьютере.
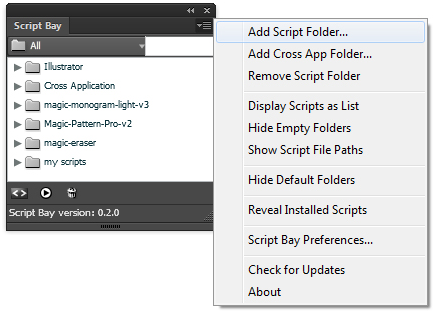
Если скрипты предназначены не только для Adobe Illustrator - жмем add cross app folder.
Чтобы удалить левую папку, выделяем и жмем remove script folder.
Если вы не храните их в особом месте на другом диске, то можете указать родную папку скриптов Illustrator:
Обычно путь к папке такой:
диск C > Program Files > Adobe > папка с вашей версией Adobe Illustrator > Стили (Presets) > en_GB или RU (там одна папка - не промахнётесь) > Scripts (Сценарии)
Но у меня там давно ничего не лежит. Я не храню их на одном диске с Windows и программами. На работе панели Script Bay это никак не отражается. Также панель позволяет выбрать два режима обзора: деревом и листом - display scripts as list or tree.
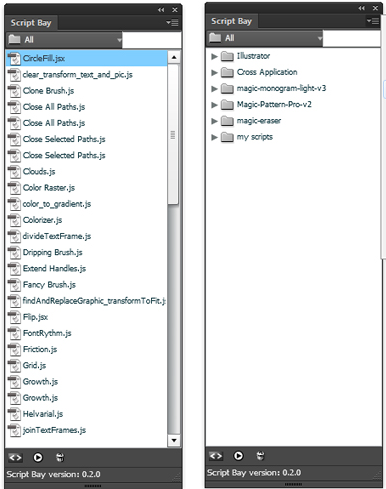
3. Меню Script Bay и другие функции
Кратко о других командах контекстного меню:
hide/show empty folders - скрыть /показать пустые папки
show script file path - указать путь к файлу сценария
hide/show default folders - скрыть/показать папки по умолчанию
reveal installed scripts - выявить установленные скрипты
script bay preference - меню настроек Script Bay
check for updates - проверить наличие обновлений
about - версия Script Bay
Меню настроек Script Bay дублирует некоторые команды контекстного меню.

Но имеет и отличия. Так здесь можно создать свои категории для всей коллекции ваших скриптов, что заменит вам создание и сортирование скриптов по папкам.
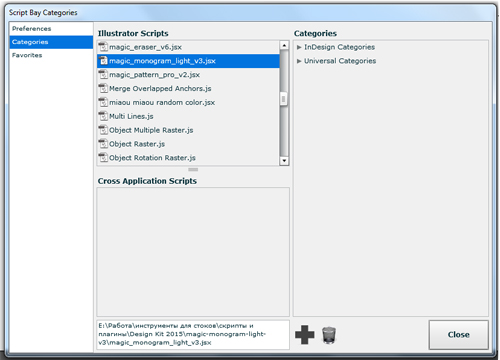
Если вы чувствуете себя способным написать новый гениальный скрипт, используйте встроенный редактор скриптов Script Bay - Script Editor.
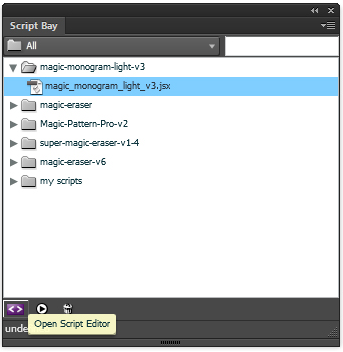
Если перетащить с правой части на левую - вы сможете отредактировать выбранный вами скрипт. Или написать свой.
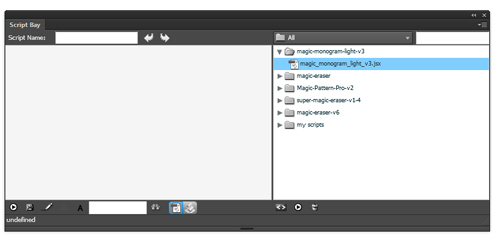
Я же использую Script Bay исключительно в качестве удобной полочки с нужными мне скриптами.
Вот мой пример размещения скриптов:
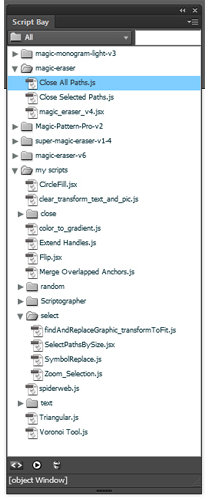
Как видно на примере подпапки Select - я группирую несколько скриптов по схожести функций.
Надеюсь, это упростит вашу работу. Спасибо за внимание!
На этой оптимистической ноте можно закончить нашу статью. Не забудьте поблагодарить Таню, если вам понравился Script Bay. И конечно, если у вас есть какие-то вопросы или уточнения, вы можете оставлять их в комментариях.

Подпишитесь на нашу рассылку, чтобы не пропустить ничего нового:
Узнайте, как устанавливать новые плагины и расширения и управлять ими с помощью вкладки Stock & Marketplace в приложении Creative Cloud для настольных ПК. Также вы сможете научиться устанавливать файлы ZXP ваших расширений с использованием инструмента Unified Plugin Installer Agent (UPIA) и инструмента командной строки ExMan.
Вы можете устанавливать плагины или расширения (также называемые надстройками) для приложений Creative Cloud из приложения Creative Cloud для настольных ПК. Adobe Extension Manager больше не доступен для установки плагинов.
Для групп Adobe и корпоративных пользователей Creative Cloud
Плагины можно установить, используя свой бизнес-профиль или личный профиль. Однако вам нужно обратить внимание на моменты, описанные ниже.
- При установке плагинов с помощью личного профиля вы можете использовать эти плагины после входа в свой бизнес-профиль.
- При установке плагинов с помощью своего бизнес-профиля вы не можете использовать эти плагины после входа в свой бизнес-профиль. Вам нужно будет установить плагины по отдельности, используя свой личный профиль.
Перед установкой плагина или расширения убедитесь, что у вас установлено приложение Creative Cloud, в которое вы его добавляете. Например, при установке расширения для Photoshop, сначала установите Photoshop.
Загрузите приложение Creative Cloud для настольных ПК.


Не отображается вкладка Stock & Marketplace? В настоящий момент данная вкладка недоступна в приложении Creative Cloud для настольных ПК, установленном на компьютерах Windows с процессорами ARM.
Выполните поиск вашего плагина.

Когда вы найдете плагин, который нужно установить, выберите Установить или Подробнее .


Примечание. Некоторые плагины платные. Выберите Купить для этих плагинов, а затем следуйте инструкциям на экране для их установки.
Следуйте инструкциям на экране, чтобы завершить установку.
Если вы не можете найти плагин или расширение после его успешной установки, перейдите к разделу Мой Exchange, выберите расширение и перейдите в раздел Где его найти .

Вы можете устанавливать файлы ZXP требуемых расширений с использованием инструмента Unified Plugin Installer Agent (UPIA) и инструмента командной строки ExMan. Если у вас нет файла ZXP для устанавливаемого расширения, перейдите к разделу Мой Exchange, найдите нужное расширение и выберите Справка по установке .

Будут показаны инструкции по загрузке нужного вам расширения. Вы можете загрузить расширение с помощью кнопки загрузки во время шага 3. Если вы по-прежнему не можете найти файл ZXP, обратитесь к поставщику расширения. Контактные данные поставщика можно найти на странице его профиля партнера на веб-сайте Adobe Exchange.
Как устанавливать расширения с использованием инструмента UPIA
Инструмент командной строки UPIA автоматически устанавливается вместе с приложением Creative Cloud для настольных ПК версии 5.5 и более поздних версий. Узнайте, как установить ваши расширения с использованием инструмента командной строки UPIA.
Как устанавливать расширения с помощью инструмента командной строки ExMan
Перед началом работы убедитесь, что ваша версия приложения поддерживает расширение. Выберите свою операционную систему ниже и следуйте инструкциям для установки расширений. Дополнительную информацию см. в разделе Работа из командной строки.
Выберите операционную систему
Извлеките файлы в папку на компьютере. В примере ниже файлы извлекаются в папку C:\Exmancmd_Win .

Введите cmd в поиске Windows. Нажмите правой кнопкой мыши на командную строку и выберите «Запуск от имени администратора» .
Примечание. Закройте приложение, которое имеет отношение к расширению, прежде чем продолжить установку.

В запросе команды перейдите к папке, в которой находятся извлеченные файлы. В нашем примере папка C:\Exmancmd_Win . Чтобы перейти к этой папке, выполните команду cd C:\Exmancmd_Win
Примечание. Команды чувствительны к регистру. При вводе команды убедитесь, что используется правильный регистр.

Для установки расширения выполните команду ExManCmd.exe /install <extension-filename.zxp>

Выполните команду ExManCmd.exe /list all , чтобы проверить, что расширение установлено.
Чтобы найти установленное расширение в приложении Adobe, следуйте инструкциям, приведенным в руководстве пользователя по расширениям.
Загрузите файл ZXP расширения, которое нужно установить. Скопируйте файл на рабочий стол.
Дважды нажмите на загруженный файл DMG и скопируйте папку Содержимое на рабочий стол.

Откройте программу Finder и перейдите в Приложения -> Утилиты -> Терминал. Дважды щелкните Терминал.
Введите команду xattr -dr com.apple.quarantine и перетащите файл ExManBridgeTalkCmd из «Рабочий стол» -> «Содержимое» -> MacOS в терминал, затем нажмите Return .
Либо введите команду xattr -dr com.apple.quarantine Desktop/Contents/MacOS/ExManBridgeTalkCmd и нажмите Return .
Примечание. Команды чувствительны к регистру. При вводе команды убедитесь, что используется правильный регистр.
Перейдите «Рабочий стол» -> «Содержимое» -> MacOS и дважды щелкните ExManCmd.
Вы получили предупреждение, что ExManCmd невозможно открыть?
Перейдите в раздел «Системные настройки» -> «Безопасность и конфиденциальность», а затем нажмите «Все равно открыть». После этого вы сможете дважды щелкнуть ExManCmd.


Вернитесь в «Приложения» -> «Утилиты» -> «Терминал» и дважды нажмите на «Терминал».
/Desktop для перехода к рабочему столу.

Выполните команду ./Contents/MacOS/ExManCmd --install <extension-filename.zxp> для установки расширения.

Если вы столкнетесь с вопросами прав доступа, можно выполнить команду, используя более высокие права
a. Префикс sudo для команды. Например, в этом случае используйте sudo ./Contents/MacOS/ExManCmd --install <extension-filename.zxp>
b. При запросе введите ваш пароль и нажмите кнопку Return . Возможно, вы не увидите движения курсора или вводимого текста по мере ввода.
Выполните команду ./Contents/MacOS/ExManCmd -- list all , чтобы проверить, что расширение было установлено.
Чтобы найти установленное расширение в приложении Adobe, следуйте инструкциям, приведенным в руководстве пользователя по расширениям.
Загрузите файл ZXP расширения, которое нужно установить. Скопируйте файл на рабочий стол.
Дважды нажмите на загруженный файл DMG и скопируйте папку Содержимое на рабочий стол.

Откройте программу Finder и перейдите в «Приложения» -> «Утилиты» -> «Терминал». Дважды щелкните Терминал.
/Desktop для перехода к рабочему столу.
Примечание. Команды чувствительны к регистру. При вводе команды убедитесь, что используется правильный регистр.

Выполните команду ./Contents/MacOS/ExManCmd --install <extension-filename.zxp> для установки расширения.

Если вы столкнетесь с вопросами прав доступа, можно выполнить команду, используя более высокие права
a. Префикс sudo для команды. Например, в этом случае используйте sudo ./Contents/MacOS/ExManCmd --install <extension-filename.zxp>
b. При запросе введите ваш пароль и нажмите кнопку Return . Возможно, вы не увидите движения курсора или вводимого текста по мере ввода.
Выполните команду ./Contents/MacOS/ExManCmd -- list all , чтобы проверить, что расширение было установлено.
Чтобы найти установленное расширение в приложении Adobe, следуйте инструкциям, приведенным в руководстве пользователя по расширениям.
Быстрый поиск решений некоторых распространенных ошибок, с которыми вы можете столкнуться в ходе установки плагинов и расширений.
Откройте приложение Creative Cloud для настольных ПК.
Перейдите на страницу Stock & Marketplace > «Плагины» . (Если вы подписаны на Creative Cloud для образовательных учреждений, перейдите в Marketplace > «Управление плагинами» .)


Не отображается вкладка Stock & Marketplace? В настоящий момент данная вкладка недоступна в приложении Creative Cloud для настольных ПК, установленном на компьютерах Windows с процессорами ARM.
Под «Плагины» на левой боковой панели выберите «Управление плагинами» .
Выберите значок «Дополнительные действия» для вашего плагина или расширения, а затем выберите Удалить .

Если вы пытаетесь установить плагин или расширение на компьютер Windows с процессором ARM, то не сможете просмотреть вкладку Stock & Marketplace в приложении Creative Cloud для настольных ПК.
Мы работаем над обеспечением поддержки плагинов для компьютеров Windows с процессорами ARM. А пока мы рекомендуем устанавливать и запускать свои плагины на компьютерах Windows с процессорами Intel.
Некоторые плагины или расширения устанавливаются в виде панелей внутри приложений Creative Cloud, а некоторые в виде сжатых файлов. Чтобы узнать, где вы можете найти свой установленный плагин или расширение, перейдите на сайт Adobe Exchange и выберите свой плагин или расширение. Прокрутите страницу вниз до конца и перейдите в раздел Где найти надстройку . В этом разделе содержится информация о расположении плагина или расширения после его установки.
Плагины или расширения это программные модули, которые добавляют специальные функции и инструменты к существующей программе, например Adobe Illustrator. Этот самый популярный векторный редактор имеет множество функций и инструментов, но для некоторых процессов их недостаточно, к тому же, не все инструменты удобны в использовании. Плагины помогают нам работать в Illustrator быстрее, удобней, и даже ликвидируют необходимость использования других приложений, например растровых редакторов, заменяя их. Давайте рассмотрим некоторые функции популярных и полезных плагинов…

Чаще всего художникам и дизайнерам приходится работать векторными путями и их элементами: узлами и их ручками. К сожалению, Adobe Illustrator не имеет функций, которые позволяют осуществлять точную работу с ними. Xtreampath имеет 33 инструмента для рисования и редактирования, которые создают и изменяют форму путей, избавляя нас от трудоемкой работы с ручками. Например, the Multi-Arc tool создает криволинейные сегменты в виде гладких арок, каждый из которых содержит три точки.
Я уверен, что лучшим решением для работы с векторными путями является PathScribe, Extend Path и Smart Remove Brush Tools плагина VectorScribe. Эти инструменты обладают множеством продвинутых и точных функций, который обеспечивают абсолютный контроль. Smart Remove Brush Tool - мечта любого пользователя, так как позволяет удалять лишние точки, существенно не изменяя форму путей в соответствии с указанным допуском .
Кроме, перечисленных, VectorScribe имеет множество других функций и инструментов, которые, наверняка, облегчат вашу работу.
Хотя последние релизы Adobe Illustrator имеют Pattern Maker функцию, но она далека от совершенства и не способна создать все возможные виды симметрии для бесшовных паттернов. Плагин SymmetryWorks даст вам возможность создать абсолютно все 17 видов бесшовных паттернов при помощи панели и нескольких инструментов.

Если мы говорим о симметрии, то нужно вспомнить, что Illustrator не имеет функции отражения относительно осей. Но вы можете получить такую функцию, если установите плагин MirrorMe, который обеспечит динамическую симметрию объектов от 1 до 72 осей.
Если вы используете Illustrator для создания сложных технических чертежей, то вашу работу может существенно упростить и ускорить CADtools. Плагин имеет 81 инструментов рисования, редактирования, маркировки и измерений, которые организованы в 8 групп.

У многих дизайнеров векторные файлы могут содержать тысячи объектов. Если это ваш случай, то управлять множеством элементов вам помогут Nitpicker и Particulayer плагины. Nitpicker выделяет объекты в соответствии с заданными критериями поиска, например, по нескольким цветам, по размеру шрифта, по диапазону ширины обводки и т.д. Десятки пресетов в панели помогают выделить точно те объекты, с которыми предстоит дальнейшая работа.

Particulayer дает вам возможность создать группы слоев и управлять видимостью, блокировкой и пригодностью для печати этих групп.

Какой объект является самым сложным в Adobe Illustrator? Вы правы, это градиентная сетка. Вы можете потратить годы, чтобы освоить мануальные техники управления такими объектами. Но этот путь сократится до нескольких часов, если вы используете бесплатный плагин Mesh Tormentor. Множество операций с сеткой, которые ранее вы считали невозможными, теперь осуществимы при помощи панели Mesh Tormentor. Например, вы можете окрасить узлы градиентной сетки в цвета растрового изображения, лежащего ниже, одним кликом по кнопке Capture Colors.

Ваш рабочий процесс требует работы с растровыми изображениями? Нет необходимости использовать растровые редакторы, подобные Photoshop. Несколько плагинов позволят вам работать с такими объектами, не покидая Illustrator. Rasterino имеет функции интерактивного кадрирования (обрезки), удаления пустых белых или прозрачных участков на краях изображения, перелинковки нескольких встроенных изображений, редактирования растрового изображения, числового управления разрешением.

Комфортно работать с текстурами вам поможет аннотационая система и панель плагина Texturino.

Некоторые функции растровых редакторов теперь доступны в Adobe Illustrator, благодаря Phantasm. Управлять цветами векторных и растровых объектов очень удобно при помощи хорошо знакомых для пользователей Photoshop: Levels (уровней), Curves (кривых) and Hue/Saturation (оттенок/насыщенность) функций.

Надеюсь, эта статья и перечисленные в ней плагины помогут вам работать более рационально.
Читайте также:

