Как установить профиль пользователя в браузере google chrome используемый по умолчанию
Обновлено: 07.07.2024
В браузере Google Chrome каждый пользователь может иметь свой профиль. В профиль пользователя входят все настройки вашего браузера — расширения, пароли, закладки, история посещенных страниц и т. д.
Используя браузер, устанавливая новые расширения, делая закладки, меняя настройки, вы постоянно изменяете содержимое профиля вашего браузера. Поэтому важно сохранять все совершенные изменения, сделанные в браузере.
Для этого, в браузере Google Chrome реализована синхронизация всех ваших данных с сервером Google в режиме реального времени.
Происходит синхронизация всех ваших запросов, которые вы вводите в адресную строку (омнибокс), в это время также синхронизируются и все другие настройки браузера Гугл Хром.
Это позволяет вам использовать браузер Google Chrome на нескольких компьютерах со всеми вашими настройками. Это очень удобно, потому что, если на другом компьютере установлен браузер Google Chrome, то вы можете его использовать. Вам необходимо будет ввести в браузер данные аккаунта своего профиля.
Для этого вам потребуется только добавить свой профиль Google Chrome в настройках браузера. После этого произойдет синхронизация, а затем вы сможете использовать браузер Гугл Хром со всеми своими настройками.
Синхронизация в Google Chrome
Для синхронизации вам нужно будет создать свою учетную запись в браузере. Для этого вам понадобиться ввести данные своего аккаунта электронной почты Gmail. После этого ваша учетная запись — профиль, будет добавлен к тому профилю, который уже существует в браузере.
Если вы будете использовать свой профиль браузера Google Chrome на чужом компьютере, не забудьте его удалить, после завершения использования браузера. В противном случае, все ваши настройки и личные данные станут известны другому лицу. Профиль браузера никак не защищен и доступен для любого пользователя Google Chrome.
Свою учетную запись — профиль Google Chrome могут иметь сразу несколько пользователей одного браузера. Браузер Chrome поддерживает одновременную работу с несколькими учетными записями. Поэтому в браузере Гугл Хром можно создать несколько учетных записей для разных пользователей одного браузера, у каждой будут свои индивидуальные настройки.
Даже в случае отказа операционной системы, настройки вашего профиля будут сохранены, и вы их сможете восстановить после синхронизации вашего аккаунта Chrome.
Как создать профиль Google Chrome
Для добавления нового пользователя в браузер Google Chrome, необходимо нажать на кнопку «Настройка и управление Google Chrome» => «Настройки». На странице «Настройки» следует перейти к пункту «Пользователи». Если, в данный момент, вы являетесь единственным пользователем браузера Google Chrome, то вы увидите об этом соответствующую запись.
Далее вам нужно будет нажать на кнопку «Добавить пользователя».

В окне «Создание аккаунта пользователя», вам необходимо будет выбрать изображение и имя для нового пользователя. Изображение вы можете выбрать из предложенных, а имя выбрать из присвоенного программой или придумать имя по своему усмотрению.
После этого нужно нажать на кнопку «Создать».

Далее открывается окно браузера Гугл Хром. В правом верхнем углу вы увидите кнопку с именем только, что добавленного, нового пользователя. В этом окне вы можете сразу войти в свой аккаунт Chrome, и он сразу будет синхронизирован для дальнейшего использования.
Вы можете пока пропустить этот шаг, если нажмете на ссылку «Пропустить». Войти в свой аккаунт Chrome, для синхронизации настроек нового профиля, можно будет позднее.

Далее вы уже можете использовать этот новый профиль по своему усмотрению: просматривать веб-страницы, добавлять новые закладки, пароли, устанавливать в этот профиль, новые расширения, а также изменять другие настройки для этой учетной записи.
Импорт закладок и настроек в Google Chrome из другого браузера
В профиль браузера Google Chrome, вы можете импортировать закладки и настройки из другого браузера. Для этого, на странице «Настройки», в пункте «Пользователи», выделите пользователя и нажмите на кнопку «Импортировать закладки и настройки».
В окне «Импорт закладок и настроек» вам нужно будет выбрать браузер для импорта закладок и настроек. Поддерживается импорт настроек из браузеров Internet Explorer, Mozilla Firefox, и из Панели инструментов Google.
После выбора элементов для импорта потребуется нажать на кнопку «Импорт». На этом примере, я импортирую настройки и закладки из браузера Mozilla Firefox.

Далее происходит импорт настроек из выбранного браузера. Затем в окне «Импорт закладок и настроек» вы увидите результат этой операции. После завершения импорта, нажмите на кнопку «Готово».
Данный профиль браузера Гугл Хром теперь будет также иметь закладки и настройки того браузера, у которого они были импортированы.
Как изменить или удалить профиль Google Chrome
Вы можете изменять изображения или имена пользователя профилей браузера Google Chrome. Для этого необходимо нажать на кнопку «Настройка и управление Google Chrome» => «Настройки». Далее на странице «Настройки» перейти к пункту «Пользователи», выделить пользователя, а затем нажать на кнопку «Изменить…».

Затем вы можете изменить изображение и имя этого пользователя браузера.
Для удаления профиля пользователя необходимо нажать на кнопку «Настройка и управление Google Chrome» => «Настройки», а затем на странице «Настройки», в пункте «Пользователи», выделить пользователя, а потом нажать на кнопку «Удалить…».

В окне «Удаление пользователя», у вас спросят согласие на удаление профиля и всех связанных с ним данных. После удаления профиля и всех связанных с ним данных, восстановить их будет невозможно. Для удаления выбранной учетной записи — профиля, нажимаете на кнопку «Удалить».

После этого, в браузере Google Chrome, останутся только сохраненные профили пользователей.
После запуска браузера, в левом верхнем углу окна браузера, будет отражаться изображение профиля. Вы можете выбрать нужный профиль пользователя для входа в браузер под его учетной записью. Для этого, вам потребуется нажать на изображение, и в контекстном меню выбрать соответствующий профиль для входа в браузер.
По умолчанию, после запуска браузера Гугл Хром, открывается тот профиль, который был закрыт в браузере последним.

В браузере Google Chrome вы можете одновременно запустить и использовать для работы сразу несколько профилей, каждый со своими настройками.
Создание новых профилей, позволяет использовать браузер Google Chrome нескольким пользователям. У каждого пользователя может быть свой собственный профиль Гугл Хром, со своими персональными настройками:закладками, паролями, расширениями, электронной почтой и т. д.
Это очень удобно, кроме того, каждый профиль будет синхронизирован, и вы не потеряете настройки своего браузера в случае непредвиденных обстоятельств, например, после внезапного отказа операционной системы.
После установки операционной системы, вам потребуется только установить на компьютер браузер Google Chrome. Далее вам необходимо будет ввести данные своего аккаунта Chrome, затем произойдет синхронизация. После этого, браузер Google Chrome откроется со всеми настройками вашего профиля.
Выводы статьи
В браузере Google Chrome у пользователя есть свой профиль, который можно перенести на другой компьютер, или другое устройство. С помощью синхронизации станут доступными на любом компьютере все настройки браузера.
Если вы не единственный, кто использует ваш компьютер, почти невозможно сохранить ваши индивидуальные настройки, такие как закладки и темы, без изменений. Это также верно, если вы ищете конфиденциальность со своими закладками и другими конфиденциальными данными.
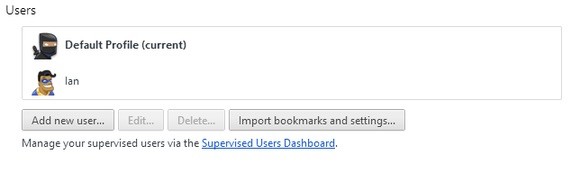
Google Chrome позволяет настроить несколько пользователей, каждый из которых имеет собственную виртуальную копию браузера на одном компьютере. Вы можете пойти еще дальше, связав свою учетную запись Chrome с учетной записью Google и синхронизировав свои закладки и приложения на нескольких устройствах.
Вы можете изменить профиль, который запускает Chrome в Windows, Linux и Mac. Если вы не знакомы с профилями, взгляните на правый верхний угол экрана. Если вы вошли в Chrome из своей учетной записи Google, появится имя вашего профиля. При нажатии на эту кнопку открывается меню. В этом меню вы можете настроить и использовать несколько профилей с разными аккаунтами Google.
Добавление пользователя в Chrome
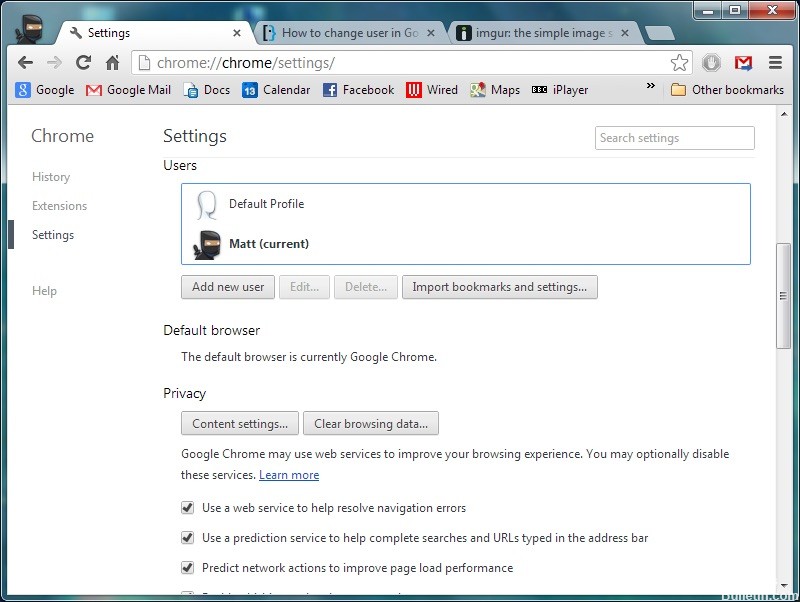
- Нажмите на значок меню в правом верхнем углу Chrome.
- Выберите «Настройки».
- Выберите «Управление другими людьми».
- В правом нижнем углу окна выберите «Добавить человека».
- Введите имя человека и выберите значок.
Необязательно: если это детская учетная запись, установите флажок «Наблюдать за этим человеком», чтобы управлять веб-сайтами, которые они посещают, из своей учетной записи Google. - Когда вы создаете контролируемого пользователя, его история посещений, закладки и другие настройки не синхронизируются между устройствами. Это не учетная запись Google, это учетная запись веб-браузера, управляемая супервизором (например, родительским).
Ноябрьское обновление 2021:
Теперь вы можете предотвратить проблемы с ПК с помощью этого инструмента, например, защитить вас от потери файлов и вредоносных программ. Кроме того, это отличный способ оптимизировать ваш компьютер для достижения максимальной производительности. Программа с легкостью исправляет типичные ошибки, которые могут возникнуть в системах Windows - нет необходимости часами искать и устранять неполадки, если у вас под рукой есть идеальное решение:

Метод графического интерфейса с соответствующим значком для Chrome в Windows
- Введите chrome: // settings / в адресную строку (или в Меню> Настройки).
- Прокрутите вниз до раздела «Пользователи».
- Выберите выделенного (текущего) пользователя и нажмите кнопку «Изменить».
- Теперь нажмите на Добавить ярлык на рабочем столе.
Переключение между пользователями
Чтобы переключиться с одного пользователя на другого, просто щелкните значок пользователя, отображаемый в верхнем левом углу окна браузера. Другие созданные пользователи отображаются в раскрывающемся меню. Выберите тот, на которого хотите переключиться, и откроется новое окно для этого профиля пользователя. Если у вас слишком много проблем с этим, вы также можете использовать настраиваемые ярлыки, предоставляемые Chrome, при создании профиля для открытия браузера как конкретного пользователя.
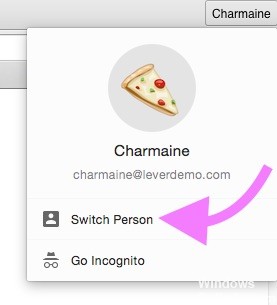
CCNA, веб-разработчик, ПК для устранения неполадок
Я компьютерный энтузиаст и практикующий ИТ-специалист. У меня за плечами многолетний опыт работы в области компьютерного программирования, устранения неисправностей и ремонта оборудования. Я специализируюсь на веб-разработке и дизайне баз данных. У меня также есть сертификат CCNA для проектирования сетей и устранения неполадок.

Ваш дефолтный Google-аккаунт автоматически используется всякий раз, когда вы пользуетесь какими-либо службами Google (Поиск, Gmail, YouTube, Drive, Фото и другие). Если ваша текущая учетная запись по умолчанию отличается от той, которую вы хотели бы, вам придется переключаться на соответствующую учетную запись каждый раз, когда вы заходите в какую-либо из перечисленных выше служб через браузер.
Как сбросить Google-аккаунт по умолчанию
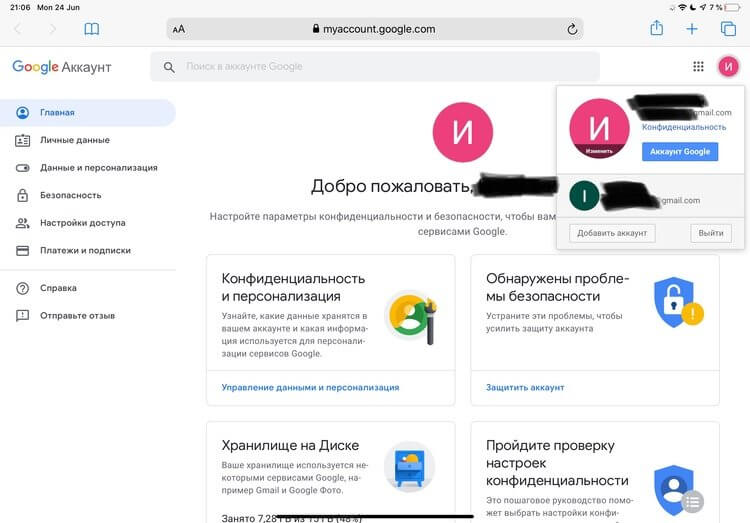
Google покажет вам список всех ваших учетных записей, из которых вы вышли.
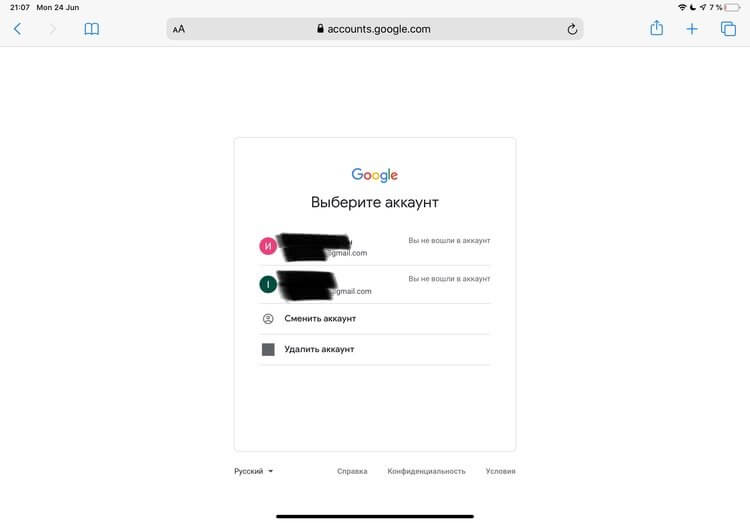
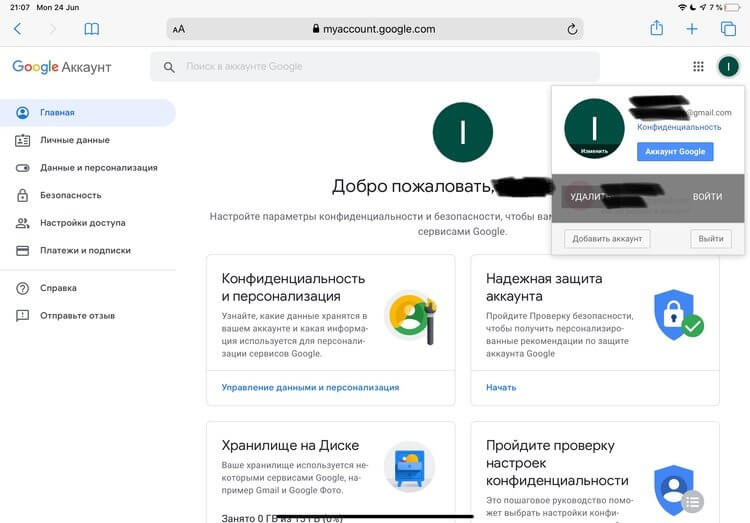
Примечание: Если в настоящее время используется ваша дефолтная учетная запись, рядом с ней не будет отображаться этот ярлык специальный ярлык. Вы увидите его в выпадающем меню только тогда, когда будете находится в одном их других своих аккаунтов.
Изменить свою учетную запись Google по умолчанию вы можете в любое время, так часто, как захотите, повторив описанные выше действия.
Помните, что когда вы делаете это для одного компьютера или мобильного устройства, дефолтная Google-учётка, которую вы устанавливаете, является эксклюзивной именно для этого компьютера или смартфона/планшета. Если вы используете несколько компьютеров или мобильных устройств, вам может потребоваться сбросить Google-аккаунт по умолчанию для каждого из них.
Важное примечание о настройках учетной записи Google
Согласно информации на FAQ-странице Google, каждая учетная запись имеет свои собственные настройки, но когда вы входите в несколько учетных записей одновременно, иногда Google не может точно сказать, какую именно вы используете. В этом случае некоторые настройки могут быть применены из неправильной учетной записи.
Например, когда вы открываете новое окно браузера при входе в две из ваших учетных записей, Google может не определить, какую из них вы хотите использовать в этом новом окне. Настройки для этого нового окна обычно применяются из вашей учетной записи по умолчанию.
Делитесь своим мнением в комментариях под этим материалом и в нашем Telegram-чате.
Свободное общение и обсуждение материалов

Наверное, вы в курсе, что недавно в Google Chrome появился инструмент, который проверяет ваши пароли на предмет надёжности и сохранности. Он анализирует различные базы данных вроде Have I Been Pwnd и, чуть что, бьёт тревогу, требуя, чтобы вы сменили защитную комбинацию на более сложную и безопасную. Штука, бесспорно, полезная, но, если говорить честно, то скорее всего большинство из нас никогда не меняет пароли по требованию Google Chrome, потому что это и долго, и неудобно. Но Google нашла, как решить эту проблему.
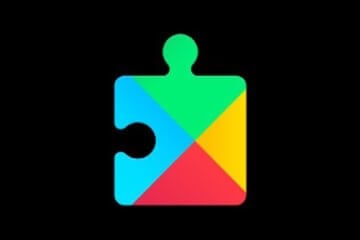
Когда Google представила новую на тот момент функцию безопасности для Android, это вызвало не поддельный интерес. Теперь компания привнесла эту - одну из лучших функций конфиденциальности Android 11 - на каждый телефон, который компания все еще активно поддерживает, и сделала она это с помощью волшебных инструментов Google Play. Поэтому вскоре каждый Android-телефон последних лет сможет автоматически отзывать системные разрешения, если вы не использовали приложение какое-то время. Так можно добиться того, чтобы сторонние приложения, которые вы скачивали ради одного-двух использований, но забыли удалить, не могли полностью пользоваться вашим устройством. Самое приятное в данной ситуации то, что поддерживать ее будет подавляющее большинство современных устройств.

Если вы хотите изменить аккаунт по умолчанию в Google, нажмите на иконку на несколько секунд. Мы покажем вам, как и почему.
При входе в несколько аккаунтов Google вы заметите, что один из них помечена как «По умолчанию». Но что, если вы больше не хотите, чтобы этот конкретный аккаунт был аккаунтом по умолчанию? Как переключиться на другой аккаунт по умолчанию в Google?
БЫСТРЫЙ ОТВЕТ
ПЕРЕЙТИ К ОСНОВНЫМ РАЗДЕЛАМ
Что такое аккаунт Google по умолчанию?
Как изменить аккаунт Google по умолчанию в Windows, Mac или Chromebook
Перейдите на любой веб-сайт, принадлежащий Google, например Gmail, и щелкните фотографию своего профиля в правом верхнем углу. Это покажет вам все аккаунты Google, в которые вы в настоящее время вошли, включая аккаунт по умолчанию.

Внизу этого поля находится кнопка «Выйти из всех аккаунтов» . Нажмите на нее, чтобы выйти из всех своих аккаунтов.

Теперь войдите в аккаунт, который хотите сделать по умолчанию. После входа в систему он должен отображаться по умолчанию в списке ваших аккаунтов.
Затем вы можете войти в другие аккаунты, если нужно.
Как изменить аккаунт Google по умолчанию на телефоне Android

Вопрос/ответ
Сколько аккаунтов Google я могу иметь?
Нет ограничений на количество аккаунтов Google, в которых вы можете зарегистрироваться. Но у вас может быть только один аккаунт по умолчанию.
Если я изменю свою аккаунт Google по умолчанию на одном устройстве, изменится ли он и на другом устройстве?
Нет, любые изменения зависят от устройства. Поэтому вам нужно менять его на каждом устройстве.
Читайте также:

