Как установить программу делфи 2017 с диска на компьютер
Обновлено: 07.07.2024
Данная инструкция предназначена для пользователей, купивших Autocom CDP plus или Delphi DS150e в нашем магазине! А также если Вы не являетесь клиентом нашего магазина, то Вы можете обратиться по указанным телефонам на нашем сайте за услугой платной активации. Стоимость уточняйте у продавца.
Важно! Активация Autocom 2017 возможна только в рабочее время! В Выходные и праздничные дни выполнить активацию не представляется возможным.
Важно! В скачанных файлах для установки не содержится autocom 2017 rev 3 keygen.
Очень внимательно исполняете инструкцию по установке ПО, а также перед установкой Вы должны знать и уметь пользоваться «архиватором», а также иметь электронную почту.
Приступаем к Установке программы Автоком 2017 ревизия 3.
1. После того как Вы скачали нужные файлы для установки Вам потребуется выполнить разархивацию архива на Локальный диск (С:). Если выполните разархивацию на любой другой диск, то возможно установить программу не получиться.
2. На Локальном диске (С:) у нас появилась папка под названием Autocom Cars CDP PLUS. Заходим в эту папку.
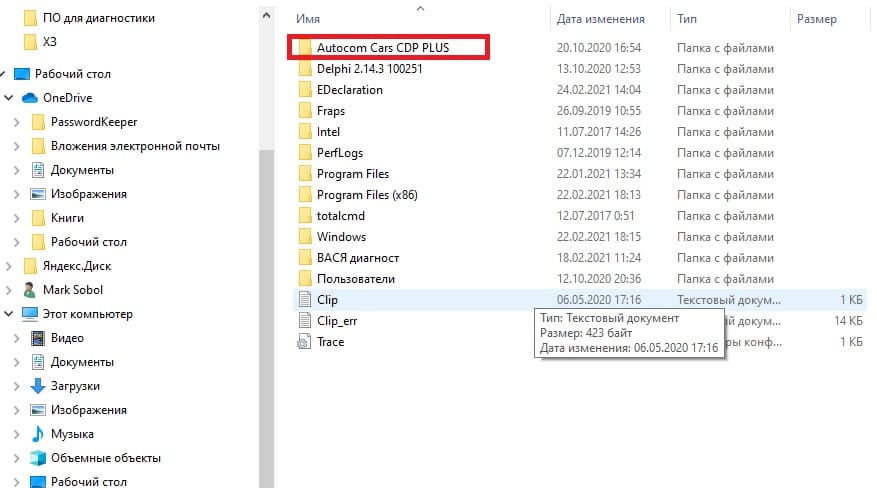
3. Ищем и запускаем файл Main.exe.
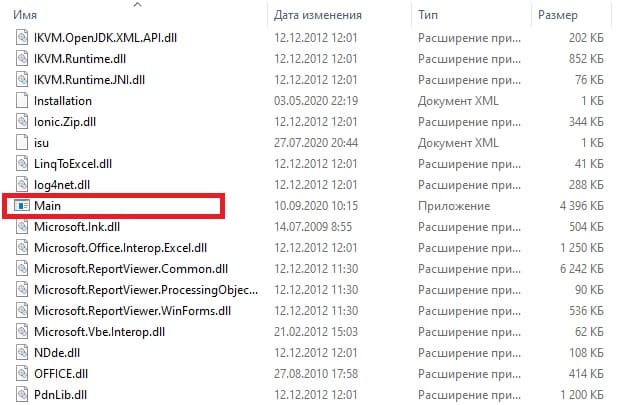
4. В появившемся окне жмем стрелку в права до кнопки «Start».

5. Нажимаем кнопку «Start».
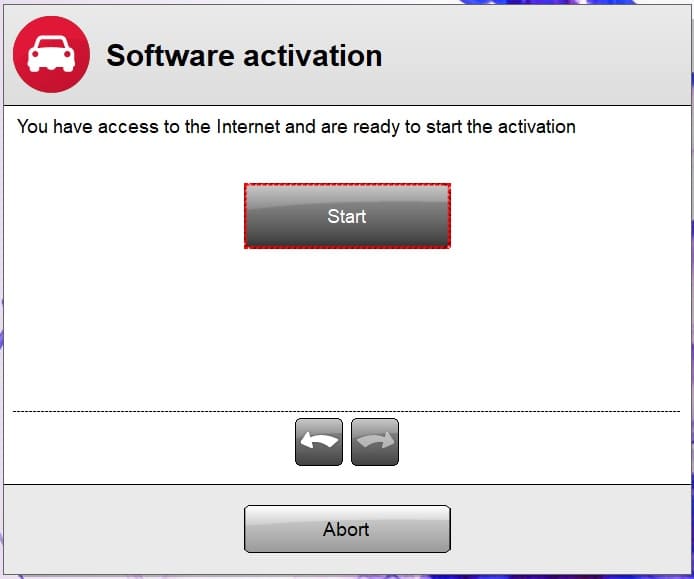
6. Далее нажимаем кнопку «Да» и сохраняем файл под названием FileActivation в любое удобное для Вас место.
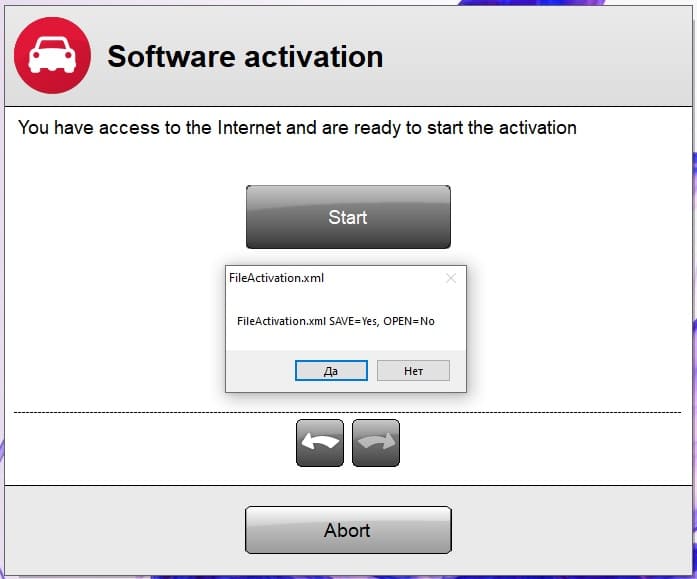
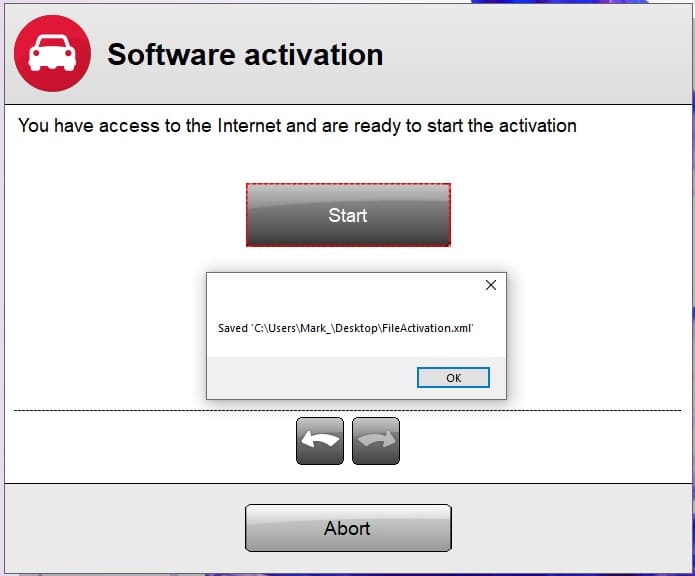
8. Сохраненный Вами файл FileActivation Вам требуется выслать на почту info@xdiag.by.
Важно! Если у продавца будут сомнения о покупке прибора в нашем магазине, то он может затребовать фото гарантийного талона. Будьте к этому готовы. Без предъявления гарантийного талона активация автаком 2017 не возможна!
9. Дождитесь, когда Вам вышлют на Вашу электронную почту уже активированный файл и сохраните его в любом удобном для Вас месте.
10. После этого возвращаемся к окну с кнопкой Start и нажимаем ее.
11. Далее нажимаем кнопку «Нет» и указываем путь к активированному файлу FileActivation.
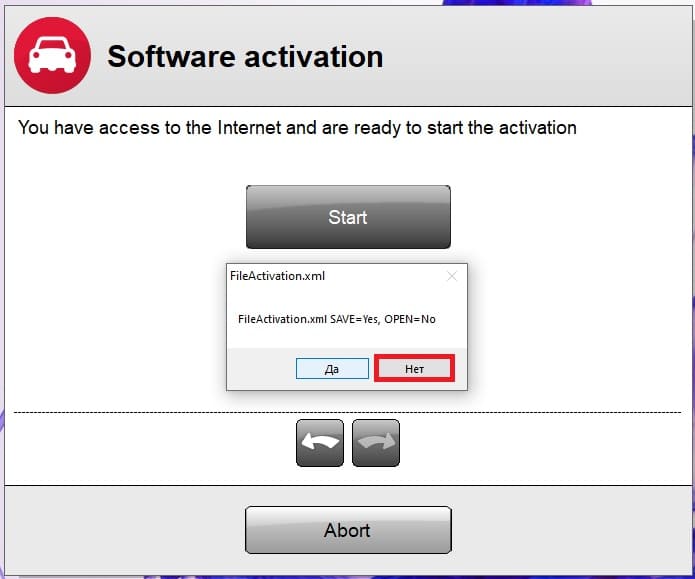
12. Происходит установка программного обеспечения. Установка может занять некоторое время. Зависит от состояния Вашего компьютера и Windows.
13. После завершения процесса откроется программа Autocom 2017 rev 3.
14. Сверху правее находим вкладку Setting и открываем ее.
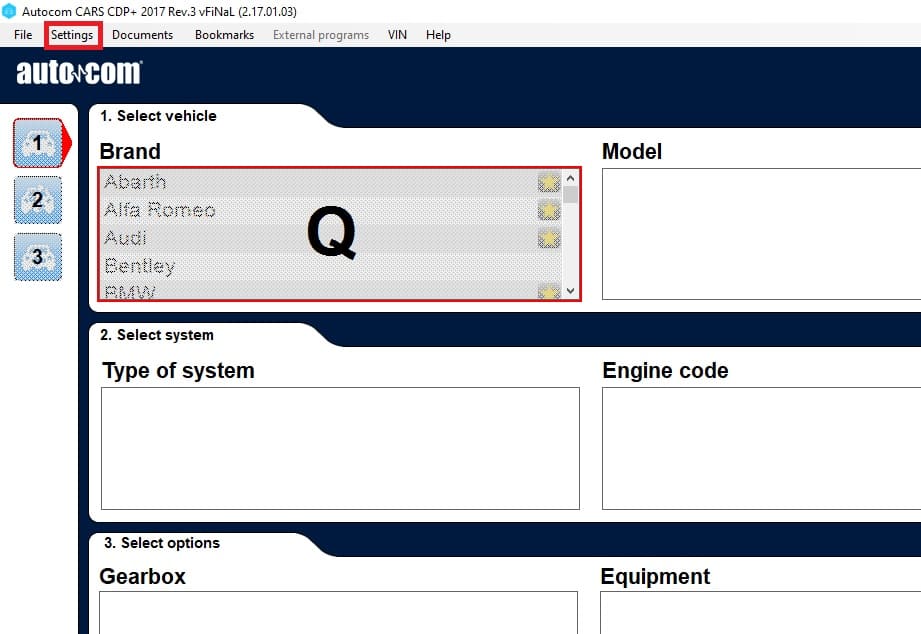
15. Далее находим пункт Language.

16. Выбираем русский язык. Или любой из списка, которым Вы владеете.

18. Новое окно предупреждает Вас о том, что сейчас произойдет перезапуск программы. Жмем кнопку Yes.

19. После перезапуска приложения нам потребуется установить драйвера к прибору. Это Вы сможете выполнить по инструкции для установки драйверов. (нажми на синюю надпись «инструкции для установки драйверов).
20. После чего подключаем прибор к персональному компьютеру и к диагностическому разъему автомобиля.
21. Возвращаемся к программе и выбираем вкладу «Настройки». И далее «Установки оборудования».
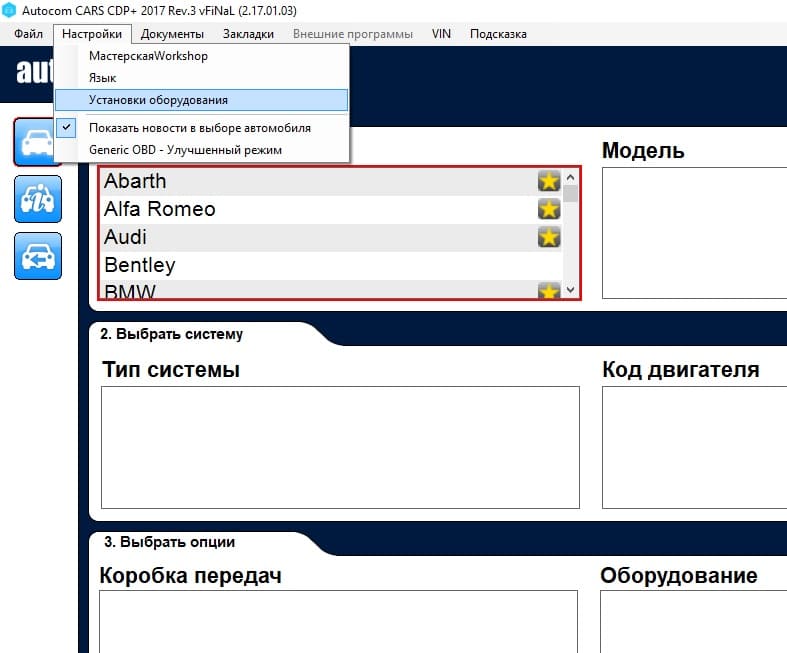
22. В появившемся окне устанавливаем точку в строке USB/BT (Com-порт). Далее нажимаем кнопку Тест. После удачного теста нажимаем кнопку Обновить.

Программное обеспечение Автоком 2017 готово к работе.
Важно! Активация ПО делается единожды! Если ПО утеряно по какой-либо не зависящей от нас причине, то повторная активация платная. Сохраняйте Вашу программу и компьютер в рабочем состоянии.
Также за отдельную плату возможна удаленная установка нашими специалистами.

Скачайте программу с ЯД или скопируйте с СД-диска на компьютер – системный диск С в корень.
Прежде чем устанавливать программу, подготовьте ваш компьютер:
— отключите антивирус (Касперский, НОД, Аваст или McAfee удалить!)
— отключите системный защитник Windows
— на Windows 7 Prof, Windows 8 / 10 отключить обязательную проверку электронной подписи драйвера:
ОТКЛЮЧЕНИЕ ЭЛЕКТРОННОЙ ПОДПИСИ ДРАЙВЕРА НА WINDOWS10 ДЛЯ УСТАНОВКИ ДИАГНОСТИЧЕСКОГО ОБОРУДОВАНИЯ И ЕГО НОРМАЛЬНОЙ РАБОТЫ:
1.Пуск — Параметры — Обновление и Восстановление — Восстановление — Перезапустить компьютер
2. Диагностика — Доп. параметры — параметры загрузки — Перезагрузить
3. Отключить обязательную проверку подписи драйвера — отключить антивирус (либо приостановить)
Windows 8.1: откройте панель справа => выберите "Параметры" => Изменение параметров компьютера => Обновление и восстановление => Восстановление => в пункте "Особые варианты загрузки" выберите "Перезагрузить сейчас".
После перезагрузки перед вами откроется меню в котором нужно выбрать "Поиск и устранение неисправностей".
откройте "Дополнительные параметры".
После перезагрузки перед вами откроется меню настройки, в котором вы сможете как отключить некоторые настройки, так и включить различные варианты загрузки Windows. Действия здесь нужно проводить кнопками F1-F9 или 1-9, в нашем случаи нужно отключить обязательную проверку подписи драйверов, нажимаем клавишу F7 или 7.
На 7-ке:
1. Перезагрузите ПК — при начале загрузки ОС несколько раз нажмите на клавиатуре кнопку F8, пока не появится список на черном фоне. Выберите "Отключение обязательной проверки электронной подписи драйвера.
Заходим в Системный защитник (если это ОС 8 и 10), отключаем защиту в реальном времени, далее листам вниз, находим "Добавить в исключение", добавляем папку в программой, которая должна у Вас храниться в корне системного диска С вашего ПК.
Теперь можно приступать к установке Программы.
Запускаем MAIN.EXE от имени администратора
Жмем на стрелочку далее
Нажимаем «Старт», жмем «ДА», сохраняем файл на рабочий стол ПК.
Отправляем файл для активации на почту продавца, у кого купили или мне (платно активирую, так как кейген был мною куплен.
Программу на время активации НЕ ЗАКРЫВАЕМ!
Мы вышлем активированный файл. Сохраните его на рабочий стол своего ПК с заменой
Возвращаемся к окну программы. Жмем «Старт», выбираем «НЕТ», выбираем файл активации с рабочего стола
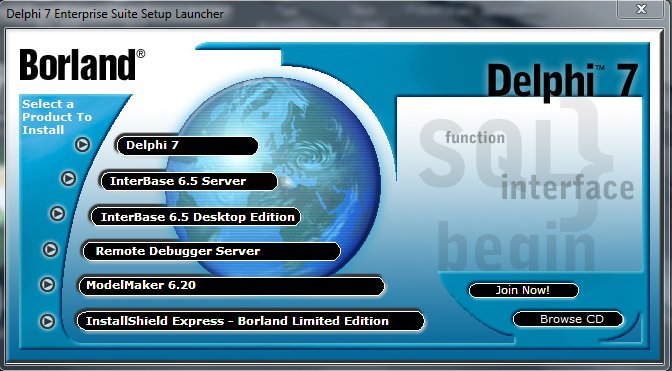
Установка Borland Delphi 7
Итак, если есть диск с программой, вставляем его в дисковод. Появляется следующее окно, в котором выбираем пункт Delphi 7:
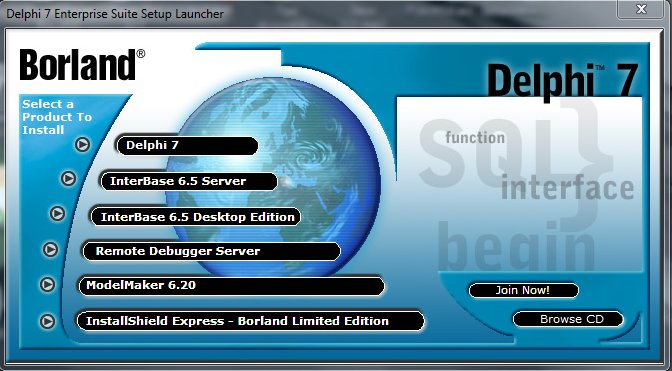
Затем появится другое окно начала установки программы Dedphi 7, где нажимаем кнопку Next >.
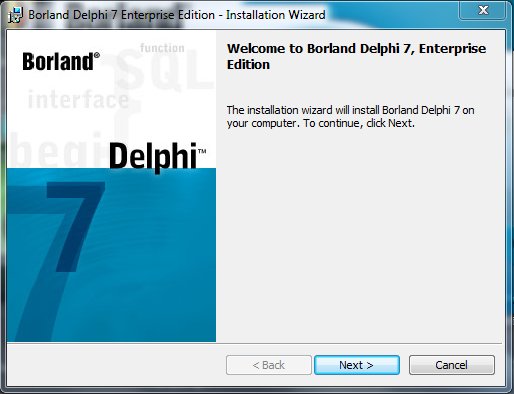
Вводим серийный номер продукта. Внимательно проверяем введенные символы и жмем Next >.
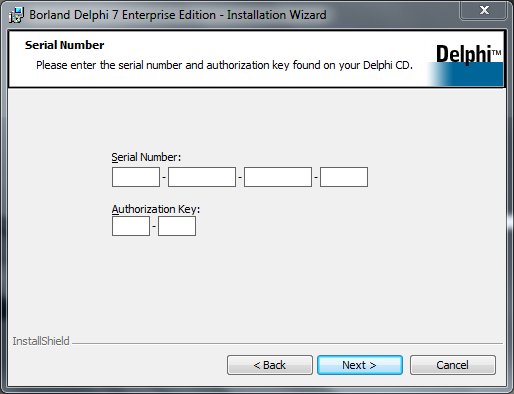
Читаем лицензионное соглашение, и если согласны со всеми предоставленными условиями, выбираем пункт "I accept the terms in the license agreement" ("Я принимаю условия лицензионного соглашения"). Нажимаем Next >.
Если же не согласны с данными условиями, отказываемся от установки программы, нажав кнопку Cancel и затем подтвердив отказ от установки (кнопка Yes).
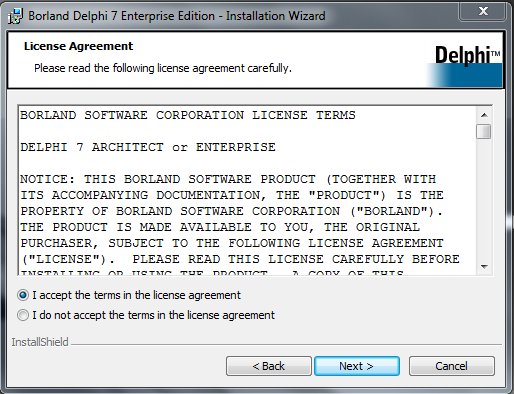
Далее проверяем, соответствуют ли системные требования для установки этой программы на наш компьютер. Если да - продолжаем установку. Жмем Next >.
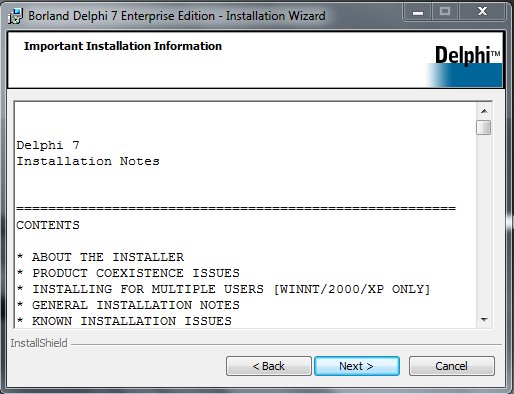
Выбираем тип установки:
- Typical (Обычный). Установка всех программ и компонентов, необходимых для работы пользователю. Соответственно рекомендую выбрать именно этот вариант.
- Compact (Компактный). Установка минимального количества программ и компонентов. Выбирается, как правило, когда на жестком диске остается мало свободного места.
- Custom (Пользовательский). Дает возможность пользователю самому выбрать, какие программы и компоненты необходимо установить на компьютер. Рекомендуется для продвинутых пользователей.
Жмем Next >.
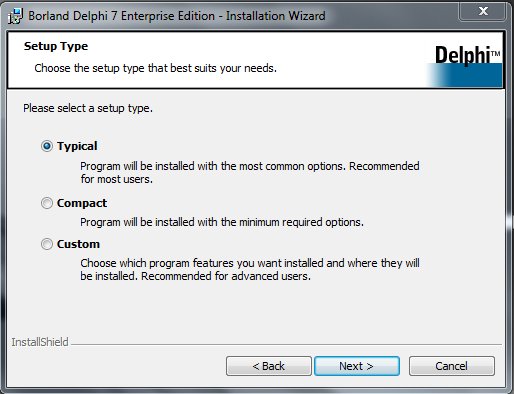
По желанию можно оставить галочку на пункте USE VisiBroker/CORBA Support (программы для использования технологии распределенных вычислений). Нажимаем Next >.
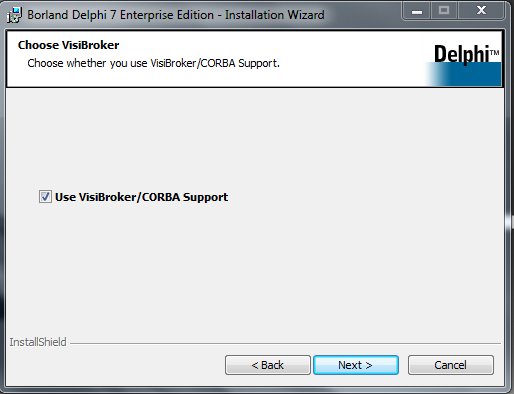
Программа может быть установлена для следующих операционных систем (выбираем необходимую и жмем Next >):
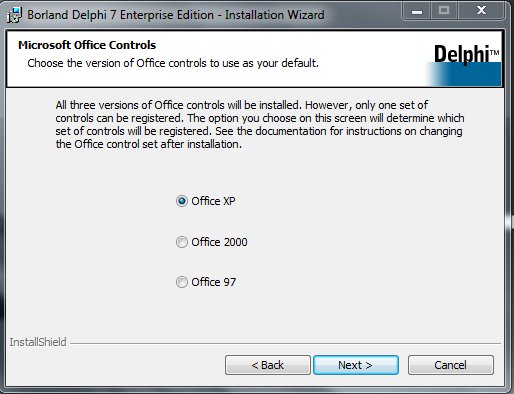
Далее отмечаем пункт .pas - Delphi sourse file, если хотим, чтобы все файлы формата *.pas ассоциировались программой Delphi. Таким образом, при нажатии на файл *.pas , содержимое файла откроется в Delphi 7.
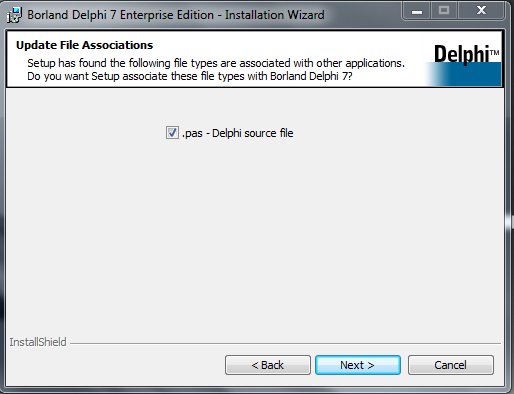
Отмечаем галочкой Install InterBase Client, чтобы впоследствии можно было работать с БД и нажимаем Next >.
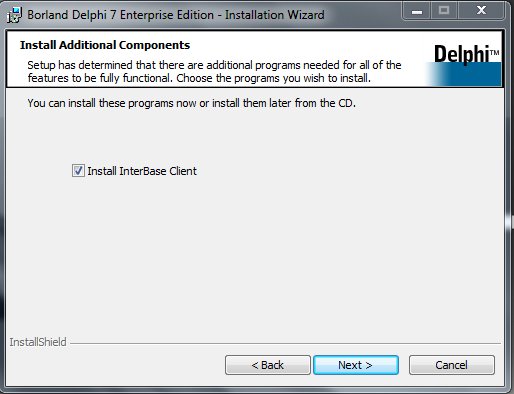
При необходимости можно изменить каталог, куда нужно установить программы и компоненты Borland Delphi 7. Жмем Next >.
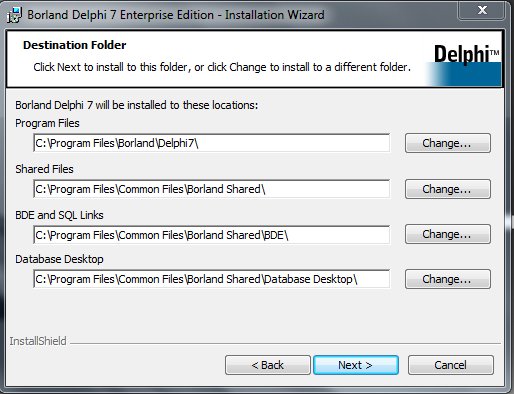
Нажимаем кнопку Next >. Если все настройки правильно указаны, можно запустить процесс установки Delphi на компьютер, нажав кнопку Install. Высветится следующее окно:
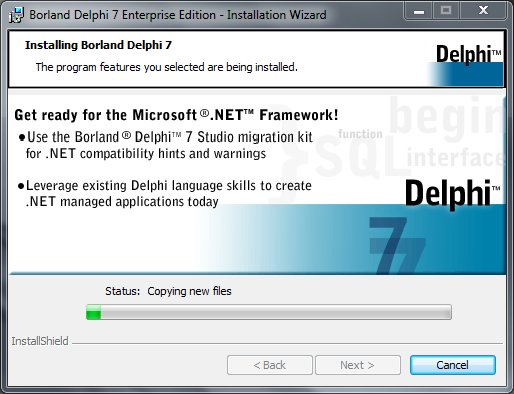
Таким образом если высветится какое-нибудь окно, всегда нажимаем Next, либо соглашаемся с условиями (Yes). В конце установки высветится последнее окно, где предложат перезагрузить компьютер. Нажимаем Yes.
Autocom cdp и Delphi ds150e - мультимарочные сканеры для компьютерной диагностики автомобилей. В настоящее время существует множество программ и версий к вышеуказанным автосканерам. На сегодняшний день самая стабильная и работоспособная версия 2014.3
Что бы установить и настроить программу к Autocom cdp и Delphi ds150e Вам потребуются некоторые знания компьютера и оболочки windows.
Для начала потребуется скачать и разархивировать папку, содержащую файлы, требуемые для установки. Программу Delphi autocom скачайте здесь .
1. Находим файл SSCERuntime_x86-ENU.msi и устанавливаем.

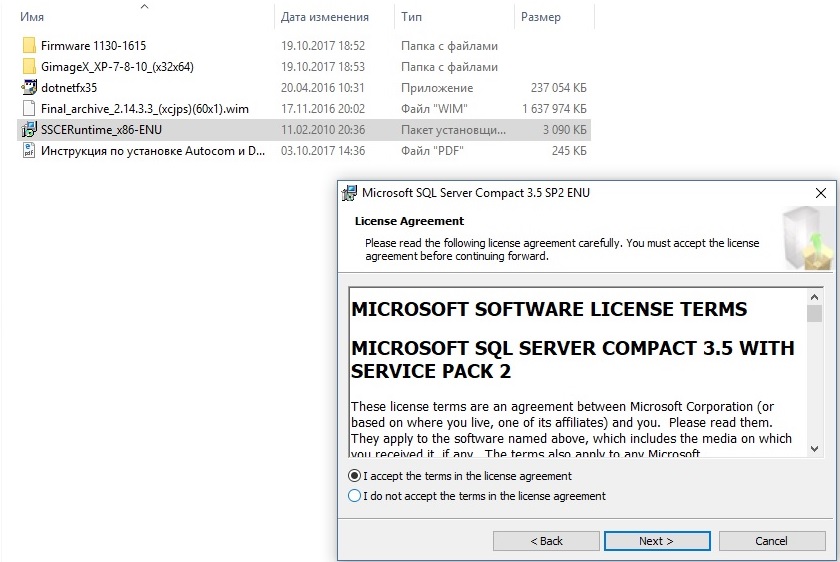
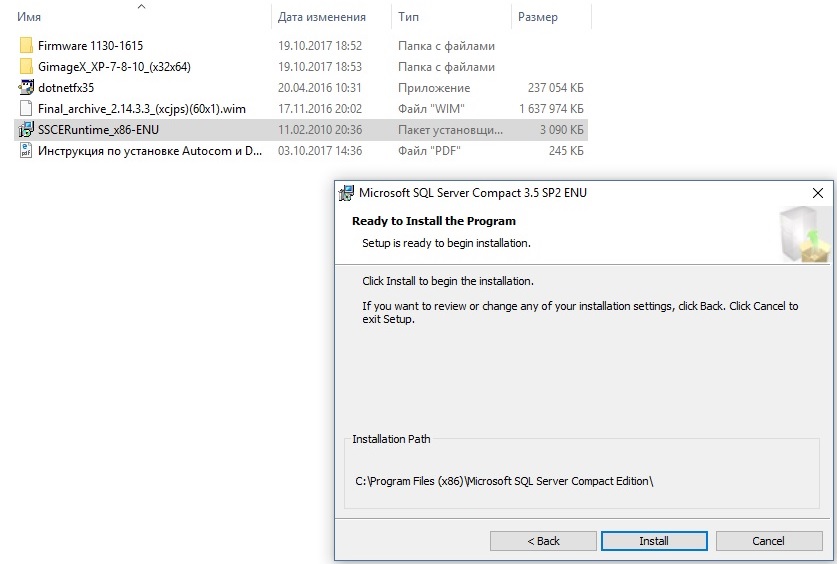
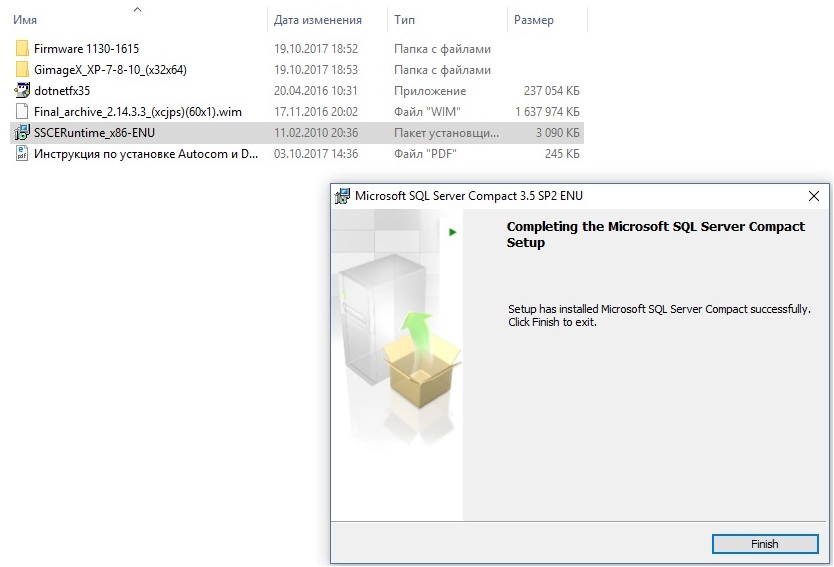
2. Обязательно требуется установка NetFramework 3.5 (dotnetfx35.exe) или новее. Зачастую данная программа уже установлена на Вашем компьютере. Если же нет, то без труда скачиваем из сети интернет и устанавливаем. Установка очень проста.
3. В установочной папке находим файл GImageX_Ru.exe, который находим следуя по пути GimageX_XP-7-810_(x32x64)\GimageX_XP_7_8_10_x32x64_Ru и запускаем данный файл.
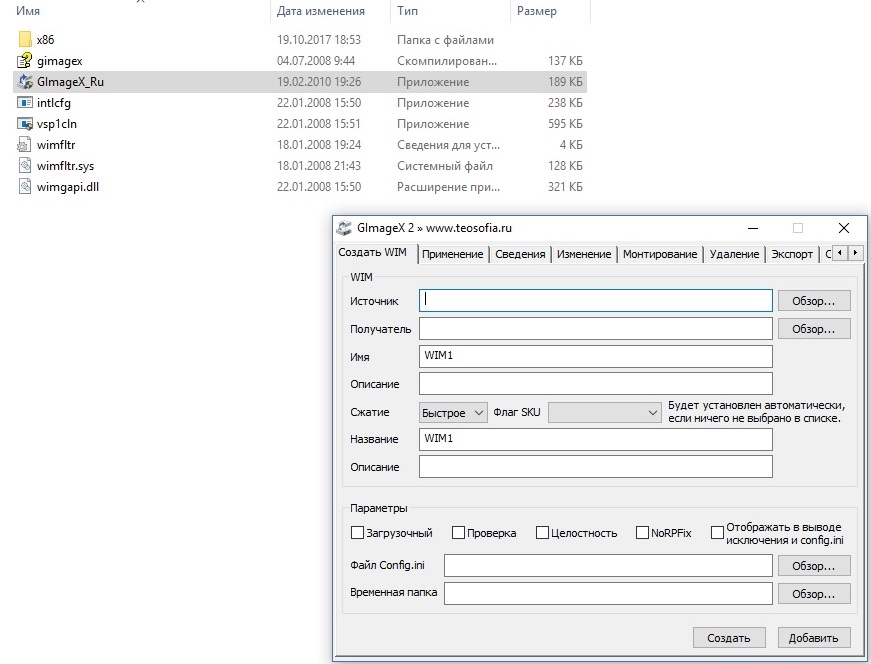
4. Переходим во вкладку «ПРИМЕНЕНИЕ».

5. В строке «ИСТОЧНИК» выбираем файл Final_archive_2.14.3.3_(xcjps)(60x1).wim, расположенный в установочной папке.

6. В строке «ПОЛУЧАТЕЛЬ» выбираем диск C:\ (при выборе иного пути работоспособность НЕ ГАРАНТИРУЕМ).
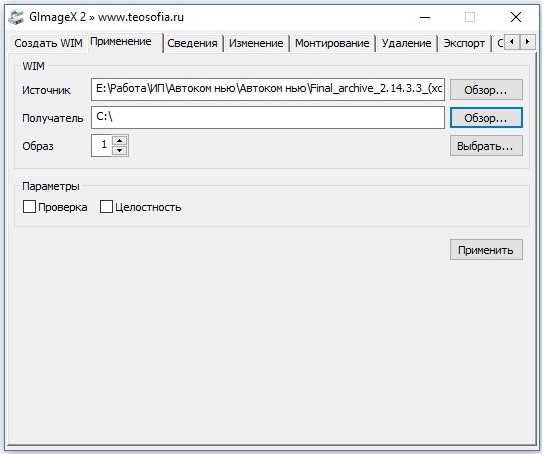
7. В строке «ОБРАЗ» выбираем версию устанавливаемого софта. Можно оставить номер 1 или вручную выбрать из списка.

Для установки Delphi выбрать 1 (легковые) или 2 (грузовые)
Для установки Autocom выбрать 46 (легковые) или 47 (грузовые)

Не рекомендуется устанавливать то, что вам неизвестно!
8. Нажимаем кнопку «ПРИМЕНИТЬ» и ждем окончание установки. В подтверждение завершения процесса появиться надпись «WIM успешно применён в . ». Жмем кнопку «Abort».
9. Закрываем программу GImageX_Ru.
10. Программа установлена. Теперь нам требуется пройти активацию. Идем в установочную папку C:\Delphi 2.14.3 100251\Delphi Cars 2.14.3.3 100251\Activator2014R3.3 (в зависимости от вашего выбора в пункте 7 вместо Delphi может быть Autocom) и запускаем активатор Keygen_2014R3.exe.

11. В C:\Delphi 2.14.3 100251 будет расположено два ярлыка. Рассмотрим на примере Delphi cars.
Ярлык Main-Delphi Cars 2.14.3.3 100251 требуется для активации.
RunAsDate-Delphi Cars 2.14.3.3 100251 ярлык программы с откатом даты, рекомендуется использовать для работы, так как с откатом даты выполняется больше функций программы.
12. Запускаем Main-Delphi Cars 2.14.3.3 100251 (ярлык без отката даты). В первом открывшемся окне нажимаем стрелку далее, потом снова далее, снова далее. Появляется кнопка START, нажимаем START, появляется окно с двумя кнопками (YES и NO), нажимаем YES, программа предлагает сохранить файл, сохраняем его в любом месте (Рабочий стол).
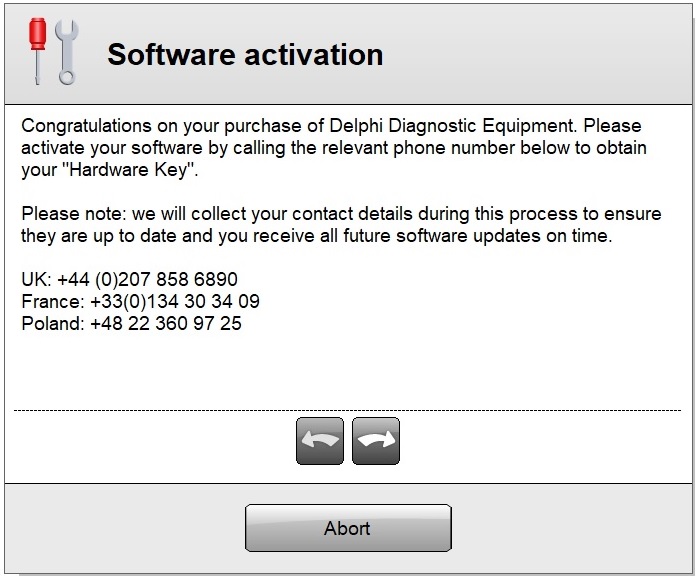

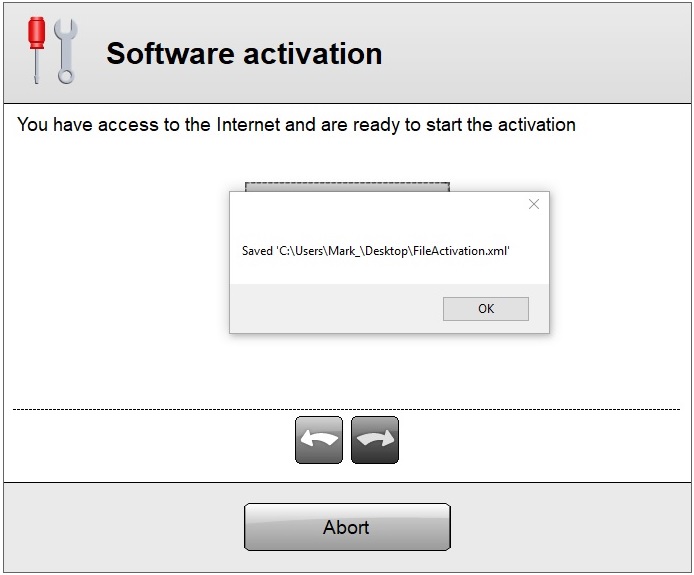
13. Возвращаемся к активатору, который ранее запущен (в 10 шаге). Нажимаем кнопку Activate FileActivation.xml, открываем файл, сохраненный в 12 шаге.
14. Идем к программе, на экране все также кнопка START, нажимаем start и выбираем NO, открываем ранее сохраненный файл. Начинается запуск программы.
15. Программа запустилась, но она на английском языке, необходимо переключить на русский язык. Идем во вкладку «settings» далее «language» и выбираем Russian. Происходит перезапуск Программы.

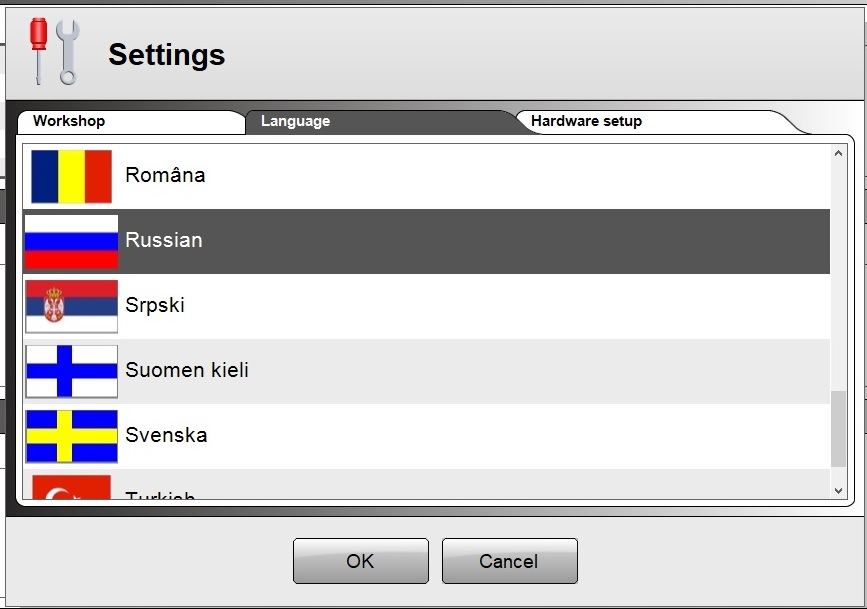

16. Далее необходимо установить драйвер для прибора. Для этого подключаем прибор через USB шнур и через диспетчер устройств вручную установить драйвер для неизвестного устройства. Драйвер расположен по адресу C:\Delphi 2.14.3 100251\Delphi Cars 2.14.3.3 100251\Driver.
17. После установки драйвера в настройках программы необходимо выбрать COM порт на который установлено устройство. После запуска RunAsDate-Delphi Cars 2.14.3.3 100251 Идем во вкладку «настройки» далее «установки оборудования» и выбираем нужный COM PORT. Далее проходим тест.
Внимание! При первом подключении адаптера к программе в нем необходимо обновить прошивку. Обновление прошивки можно производить только через USB кабель. Bluetooth адаптеры должны быть прошиты через USB.
Если необходимо установить дополнительный софт, например, поставили легковые и нужны грузовые, то повторите пункты 7 и 8.
Цель урока: Подготовить среду разработки Borland Delphi 7 для наших дальнейших экспериментов.
После того, как Вы вставили диск с дистрибутивом Delphi 7 произойдет автозапуск и Вы увидите меню с выбором приложений для установки (если запуск не произошел, то зайдите на диск и запустите install.exe). Нас пока интересует только пункт «Delphi 7». Щелкаем по нему.

После подготовки к установке появится окно приветствия. Жмем «Next>»

В этом окне нас просят ввести серийный номер и ключ авторизации. Для прохождения данного шага введите ключи указанные на диске или поищите в содержимом диска.

После того, как Вы ввели регистрационную информацию, будет предложено ознакомится с лицензионным соглашением и дать свое согласие. Как только Вы «прочтете» соглашение, необходимо отметить «I accept the terms in the license agreement». Жмем «Next>»

На следующем шаге предложен выбор типа установки: Typical (полный), Compact(установка только необходимых компонентов языка), Custom(ручной). Выбираем тип «Typical». Жмем «Next>»

На данном шаге нам будет предложено включить или отключить установку VisiBroker/Corba. В рамках обучения данная поддержка нам не пригодится, так что отключаем. О том, что это такое можете почитать в Wiki здесь. Жмем «Next>»

На данном этапе, будет предложено выбрать, какой офис будет поддерживаться по умолчанию. Ставим Office XP. Жмем «Next>»

Здесь нам предлагают установить InterBase Client. В ближайшей перспективе он нам не нужен. Снимаем галочку. О том, что это такое, читаем здесь. Жмем «Next>».

На этом этапе, нам предложено указать пути установки. Не будем заморачиваться, да и путаница в дальнейшем нам не нужна. Оставляем все по умолчанию. Жмем «Next>»

На этом шаге нам рекомендуют сохранить установочную базу на жестком диске. В дальнейшем при доустановке компонентов или просто деинсталляции нам не нужен будет CD. Рекомендую оставить. Жмем «Next>»

Итак, наконец-то процесс установки пошел. Сидим, пьем кофе, ждем окончания процесса. :)

После успешного завершения установки мы получим следующее окно.

Все. Поздравляю! Установка завершена. Жмем «Finish» и приступаем к работе (Пуск->Программы->Borland Delphi 7-> Delphi 7 ). Возможно, потребуется перезагрузка системы.
П.С.: Данная версия отлично работает на Windows 7 x86 и Windows 7 x64. Одно НО!. В Windows 7 нет поддержки старой справки WinHelp32 из-за чего нет возможности пользоваться справкой Delphi. А без нее как без рук :) . Но не переживайте, получите дополнение Windows6.1-KB917607 на официальном сайте Microsoft. Устанавливаете и справка работает :). Все!
Читайте также:

