Как установить программы на старый андроид
Обновлено: 04.07.2024
Уровень сложности: для начинающих. От других мобильных операционных систем «Андроид» выгодно отличается тем, что приложения на неё можно устанавливать не только из магазина Google Play. Но, если отдельные программы не из фирменного магазина позволяют устанавливать и другие мобильные ОС (хотя для этого и потребуется аккаунт разработчика, скорее всего, платный), то возможность использования сторонних и неофициальных магазинов программ — отличительная особенность именно Android OS. В статье мы рассмотрим основные способы установки приложений на устройства, работающие под управлением этой ОС.
Официальный магазин Google Play
Большинству начинающих пользователей Android, на устройствах которых установлены сервисы Google, вполне достаточно магазина Google Play. Но, прежде чем воспользоваться им, необходимо зарегистрировать аккаунт Google, о чём мы писали в одной из предыдущих статей.
Установка приложений из этого магазина максимально проста:
1. Откройте приложение Google Play на вашем устройстве.

2. Перейдите в раздел «Приложения» или «Игры».

3. Найдите интересующее вас приложение одним из способов: поиском по ключевым словам, выбором конкретной категории или просмотром топов и подборок. Интерфейс Google Play интуитивно понятен, поэтому проблем быть не должно.


4. Откройте страницу с нужной программой или игрой, нажмите кнопку «Установить», затем ознакомьтесь с разрешениями, которые требует приложение, и подтвердите своё согласие кнопкой «Принять».

5. Бесплатное приложение будет загружено и установлено автоматически, но, если программа платная — появится ещё одно окно для выбора способа оплаты и подтверждения транзакции.

6. После нажатия на кнопку «Купить» магазин попросит вас ввести пароль от своего аккаунта — для предотвращения случайных покупок, например, детьми.

7. После покупки в течение двух часов у вас будет возможность вернуть приложение и получить уплаченные деньги обратно в полном объёме, а сама программа при этом будет удалена с устройства. Для этого необходимо нажать на кнопку «Вернуть платёж». Обратите внимание, что вернуть деньги за каждое приложение можно только один раз — при повторной покупке такой возможности уже не будет.

Покупка и установка приложений возможна не только непосредственно с Android-устройства, но и из веб-версии Google Play. Отличие лишь в том, что если у вас есть несколько устройств, то перед установкой придётся выбрать, на какое именно должна быть установлена программа. При таком способе установки загрузка приложения на гаджет произойдёт автоматически, как только он получит доступ к стабильному интернет-соединению.
Установка приложений из apk-файла
Несмотря на то, что в каталоге Google Play находятся десятки тысяч приложений, из-за строгой модерации в нём нельзя найти некоторые категории программ. Да и сервисы Google «из коробки» бывают установлены не на всех устройствах. Выходом в таких ситуациях является установка программ из apk-файлов, предварительно загруженных с сайтов разработчиков или сторонних источников, вроде форума 4PDA. Наша инструкция подразумевает, что нужный установочный файл уже находится в памяти смартфона или на его карте памяти.
1. Откройте настройки устройства и перейдите в раздел «Безопасность».

2. Найдите пункт «Неизвестные источники» и установите галочку напротив него.

3. С помощью любого файлового менеджера найдите установочный apk-файл и нажмите на него.

4. Ознакомьтесь со списком запрашиваемых приложением разрешений и подтвердите своё согласие. Если на этом этапе появится диалоговое окно, предлагающее отправлять в Google информацию об устанавливаемых программах, то его можно закрыть нажатием любой кнопки.

Мы не рекомендуем таким способом устанавливать программы из недоверенных источников. Обязательно обращайте внимание на разрешения, которые запрашивают программы, особенно если речь идёт о платных услугах (звонки, SMS).
Сторонние магазины приложений
Если у вас нет установленных сервисов Google, то вам вряд ли понравится предложение скачать по одному apk-файлы для всех интересующих вас программ (и затем установить их). Выходом в такой ситуации является установка стороннего магазина приложений. Таких магазинов за время существования Android было создано немало. Принцип их работы чаще всего схож, поэтому упомянем только два — Amazon AppStore и «Яндекс.Store».


Amazon AppStore — один из крупнейших сторонних магазинов для Android, но для российского рынка больше адаптирован «Яндекс.Store», поскольку он полностью русифицирован. В числе других его особенностей — возможность установки бесплатных программ без регистрации, а для платных приложений — функция оплаты со счёта мобильного телефона.


Советует prior_ori: Не устанавливайте программы откуда попало, и не соглашайтесь на обновления которые предлагают прямо в рекламных блоках сайтов и программ, особенно браузера Опера.
Советует samlida: Только вчера столкнулся с одним интересным моментом: установил несколько программ для кнопки-заглушки аудиоразъёма, потом решил удалить ненужные и кнопка «удалить» была неактивной. Оказывается, надо было зайти в раздел настроек «Администраторы телефона» и снять галочку с ненужных программ.
Мобильные технологии развиваются так быстро, что мы уже не успеваем менять смартфоны. Вроде бы только купил новый девайс, а на рынке уже появились более продвинутые модели с большим количеством памяти, процессорных ядер и поддержкой NFC. И черт бы с ними, с ядрами, два, четыре, восемь, хоть шестнадцать. Новая версия ОС тормозит! Вот это настоящая проблема.
Эту статью я адресую всем тем, кто до сих пор пользуется смартфонами, вышедшими до появления версии Android 4.0, всем тем, кому «посчастливилось» купить девайс с 512 Мб оперативной памяти, а через месяц вышел Ice Cream Sandwich, и пришлось остаться на 2.3 или мириться с тормозами. В общем, для обладателей доисторических, но любимых HTC Desire, Motorola Defy и Samsung Galaxy S.
Обладателем одного из таких девайсов являюсь и я сам. Около трех лет назад за сегодняшнюю цену Nexus 4 я приобрел смартфон Motorola Defy. Это такой кирпич с экраном на 3,7 дюйма, 1 ГГц процессором, 512 Мб оперативной памяти и защитой от грязи и воды. С ним я проходил около года и впоследствии заменил на Galaxy Nexus, однако отдать или продать побитую, несколько раз тонувшую и прошедшую со мной через все, что только можно, моторолу не решился. Смартфон действительно был хорош, удобен, легко помещался в кармане и выдерживал любые испытания.
Проблема была только в том, что по умолчанию на Defy ставили Android 2.2, который впоследствии можно было обновить только до 2.3. Жадная и ленивая моторола оборвала все надежды владельцев, сказав, что 4.0 на смартфоне не будет — маловато памяти в зверьке.
К счастью, портировать Android 4.0 на Defy начали почти сразу после открытия исходников, и ко времени, когда необходимость в 4.X назрела, разработчики выкатили хороший полноценный порт (рассказ о том, через что они прошли, чтобы сделать это в условиях неломаемого залоченного загрузчика, достоин отдельной статьи). Но даже уже вылизанный Android 4.X (в лице CyanogenMod 10.2) работал на старом девайсе из рук вон плохо. Мизерный по нынешним временам объем памяти просто душил систему, и она постоянно держалась на пределе возможностей. В сравнении с 2.3, новая версия была просто невероятным тормозом, пользоваться которым не было никакого желания. Начались поиски любых путей оптимизации.
В сущности, все последующее повествование и есть рассказ о том, как заставить работать Android 4.3 (CyanogenMod 10.2) на Motorola Defy или любом другом устаревшем устройстве похожей конфигурации (в частности, точно такая же начинка была у Motorola Droid и похожая у Samsung Galaxy S). Впрочем, все сказанное будет справедливо вообще для любого девайса на Android 4.X, начиная от Samsung Galaxy Nexus и заканчивая HTC One.
Итак, у нас есть смартфон под управлением Android 4.X, и он безбожно тормозит. Приложения запускаются долго, промотка происходит с задержками, общий FPS около 5–10 кадров. Проблемы здесь, как и положено, две: процессор и память.
Официальные системные требования Android 4.X — это процессор на 1 ГГц и 1 Гб оперативной памяти. Только такой смартфон может пройти сертификацию и получить возможность продажи с предустановленным Google Play. Все, что ниже, — нет. И никакого запаса по памяти или частотам здесь нет, это край, ниже которого начинаются тормоза. Не из-за кривости чьих бы то ни было рук, а по причине функциональности ОС, которая с выходом Ice Cream Sandwitch действительно серьезно возросла (ну или можно все свалить на Java).
Сколько памяти потребляет Android 4.X? Много. Только что загруженная операционная система занимает около 350 Мб, за вычетом кода ядра и невыгружаемых компонентов на девайсе с 512 Мб памяти свободными остаются около 120 Мб. Среднее современное приложение вроде Twitter или Instagram во время своей работы может сожрать до 50 Мб. То есть оперативная память будет исчерпана уже после включения аппарата и запуска пары-тройки приложений.
Да, тебе не нужна одновременная работа нескольких программ, однако Android — это не Windows, он не завершает работу приложения при его закрытии, а всего лишь сворачивает, в результате чего софт продолжает жрать память, даже когда ты им не пользуешься. Чтобы ось не сдохла от нехватки памяти, в критические моменты просыпается процесс, названный Low Memory Killer, и беспощадно убивает фоновые приложения.
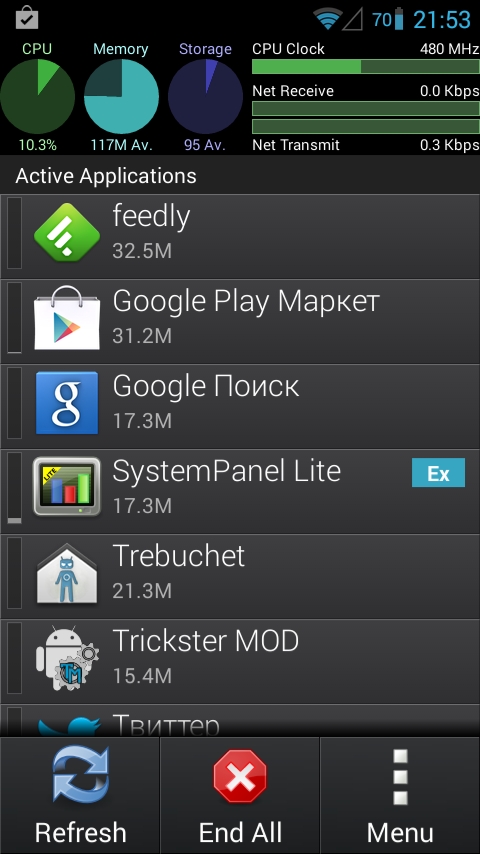
Современный Android-софт очень прожорлив
Для нас Low Memory Killer очень важный инструмент. Это не просто топорная прибивалка софта, а интеллектуальный механизм, который можно перенастроить под любые нужды. Алгоритм работы этого внутриядерного процесса основан на значениях «важности», которые присваиваются каждому работающему в системе приложению и могут изменяться во времени. Всего таких значений шесть:
- FOREGROUND_APP — видимое на экране приложение, его убивать нельзя ни в коем случае;
- VISIBLE_APP — работающий в фоне процесс, отвечающий за вывод той или иной информации на экран (иконка в строке состояния, выдвижная панель, виджет и так далее), его лучше тоже не убивать;
- SECONDARY_SERVER — фоновый сервис, такой как музыкальный проигрыватель, будильник, синхронизация данных, обычно может быть убит без серьезных последствий для системы в целом, но с потерей функциональности;
- HIDDEN_APP — работающее в фоне приложение, может быть убито в любой момент, но это скажется на его функциональности;
- CONTENT_PROVIDER — фоновый сервис, отвечающий за хранение и предоставление какой-либо информации (настройки, фотографии, что угодно), но в данный момент простаивающий (клиентов нет), может быть безболезненно убит;
- EMPTY_APP — любой фоновый процесс (приложение), который ничего не делает, первый кандидат на убийство.
Важность приложений каждой группы растет снизу вверх. То есть при нехватке памяти Low Memory Killer начнет убийство с последней группы и, если памяти снова будет не хватать, будет продвигаться выше. Само понятие «дефицит памяти» у Low Memory Killer определяется шестью порогами, по одному на каждую группу процессов. На всех смартфонах (и прошивках) значения этих порогов разные, например, на Motorola Defy с CM-10.2 на борту они такие:
Свободной памяти меньше 70 Мб — убиваются безработные фоновые приложения, меньше 55 Мб — в расход пойдут Content Porovider’ы и так далее. Когда памяти останется всего 25 Мб, будет убито используемое в данный момент приложение, но вероятность такого исхода крайне мала; после убийства всех остальных приложений память занимать будет просто некому.
Красота всего этого механизма в том, что он может быть перенастроен в любой момент. В Android есть файл /sys/module/lowmemorykiller/parameters/minfree , который можно прочитать, чтобы получить текущие значения порогов или записать в него новые значения (через запятую в 4-килобайтных блоках), которые вступят в силу сразу после записи. То же самое можно сделать, используя приложение Auto Memory Manager, MinFree и аналоги.
Какие значения будут подходящими? Здесь все зависит от способа использования смартфона. Если аппарат тебе нужен только для того, чтобы звонить, читать почту и твиттер, значения лучше либо оставить как есть, либо убавить (но не рекомендую ставить ниже 50 Мб). Тогда система будет освобождать память только в крайнем случае, и все приложения, которыми ты часто пользуешься, останутся в памяти и будут запускаться мгновенно.
Если же ты привык использовать смартфон для запуска большого количества самых разных приложений и игр, то значения лучше повысить (в Auto Memory Manager это можно сделать за один тап, нажав кнопку Aggressive). Тогда в системе всегда будет оставаться достаточно памяти для запуска сразу нескольких тяжелых приложений, и она не будет тратить время на освобождение оперативки.
Еще один радикальный вариант — это повысить лимиты двух последних групп до максимума, в результате чего Android фактически превратится в однозадачную систему, каковой до недавнего времени была iOS и до сих пор остается Windows Phone (условно, конечно). Другими словами, система будет автоматически убивать приложения сразу после их закрытия, но только в том случае, если софтина не будет в этот момент ничего делать. Системные компоненты при этом останутся висеть в памяти.
Независимо от того, какой из вариантов ты выберешь, стоит поиграть с возможными значениями, чтобы найти оптимальные.
Все наши манипуляции с Low Memory Killer не принесут особого прироста производительности, если память системы будет забита разными клиентами Facebook, VKontakte, Hangouts Google+ и прочими. Обычно такой софт стартует сразу после загрузки системы и попадает либо в группу SECONDARYSERVER, либо в HIDDENAPP (иногда в CONTENT_PROVIDER), так что до него механизм очищения памяти добирается только в последнюю очередь, а даже если добирается, через некоторое время софтина перезапускается (обычно это связано с каким-либо системным событием).
Поэтому вторым пунктом в нашем плане улучшения скорости работы будет избавление от всех подобных приложений. Нет, реально нужные, конечно, лучше оставить, а те, которые стоят для галочки, — удалить. Если ты используешь стороннюю прошивку, типа CyanogenMod, стандартный архив Gapps (тот, который прошивается после самой прошивки) лучше заменить на минимальный (goo.im/gapps/minimal). Из гугловских приложений в нем только сам маркет и Gmail, а Hangouts, карты и куча других сервисов вырезаны, поэтому они тоже не будут стартовать во время загрузки и жрать память (любой из них можно установить из маркета).
Кроме Google-сервисов, довольно много памяти могут отъесть сервисы и автоматически запускаемые приложения самого Android. Удивительно, но в памяти работающей Android-системы можно легко обнаружить кучу софта, которым ты вообще не пользуешься. Это может быть диктофон, калькулятор, «Черная дыра» (к сожалению, это всего лишь живые обои), а также сервисы голосового набора (набора номера, не поиска), календаря и синтезатора речи. Причем если первые просто были запущены во время загрузки и довольно быстро вытесняются Low Memory Killer, то вторые — это полноценные сервисы, которые висят в памяти на протяжении всей жизни смартфона.
Многие из этих сервисов можно отключить через стандартный диспетчер приложений, даже не имея root. Достаточно перейти в «Настройки -> Приложения -> Все», тапнуть по нужной софтине и нажать кнопку «Отключить» (ну или «Удалить», а затем «Отключить», если были установлены обновления). Вот список приложений, которые, с точки зрения инженеров Google, можно безболезненно отключать:
- Голосовой набор (com.android.voicedialer)
- Диктофон (com.android.soundrecorder)
- Календарь (com.android.calendar)
- Калькулятор (com.android.calculator)
- Обновление CyanogenMod (com.cyanogenmod.updater)
- Память календаря (com.android.providers.calendar)
- Синхронизация закладок (com.google.android.syncupdaters.bookmarks)
- Синхронизация календаря (com.google.android.syncupdaters.calendar)
- Стандартные заставки (com.android.dreams.basic)
- Фоновые рисунки (com.android.musicvis и com.android.magicsmoke)
- Черная дыра (com.android.galaxy4)
- com.android.wallpaper.holospiral
- Email (com.android.email)
- Picasa Uploader (com.google.android.apps.uploader)
- Pico TTS (com.svox.pico)
В скобках я привел системное имя приложения так, чтобы в случае необходимости ты мог не просто отключить, но и удалить его (а зачем зря тратить место?). Все системные приложения хранятся в каталоге /system/app и могут быть удалены с помощью любого файлового менеджера с поддержкой root.
По умолчанию система не позволит отключить некоторые весьма прожорливые, но тем не менее важные сервисы. К таким относятся, к примеру, «Телефон» (это приложение входит в группу FOREGROUND_APP и поэтому всегда висит в памяти), «Эквалайзер» (только в CyanogenMod и производных), Google Backup Transport (
45 Мб), ответственный за бэкап установленного софта в облаке Google (восстанавливается после переустановки прошивки, например), «Меню SIM-карты» и Fused Location (
45 Мб), сервис, который собирает данные о местоположении со всех возможных источников (сотовая сеть, IP-адрес, барометр, GPS, компас) и на их основе вычисляет точное положение смартфона на карте. Приложения типа навигаторов будут работать и без него, но с меньшей точностью.
Избавиться от всех этих процессов поможет root-приложение Bloat Freezer. Оно позволяет отключить не только приложения, дозволенные к отключению самой системой, но и вообще любые, в том числе главный системный процесс android.process.acore. Кроме приведенных выше пожирателей памяти, безболезненно можно прибить еще такое количество системных приложений, что мне будет проще привести список тех, которые отключать нельзя. Вот они:
Все остальное можно безболезненно выключить (ну или оставить те, которые еще могут пригодиться, например FM-радио). Когда все будет сделано, открываем любой менеджер процессов, прибиваем все пользовательские процессы и смотрим, сколько памяти занято. В моем случае 200 Мб. Очень даже недурно в сравнении с изначальными 350 Мб.
Отключаем бесполезный голосовой набор Отключив Fused Location и Google Backup Transport, мы освободим 90 Мб памяти Отключаем системные сервисы с помощью Bloat Freezer
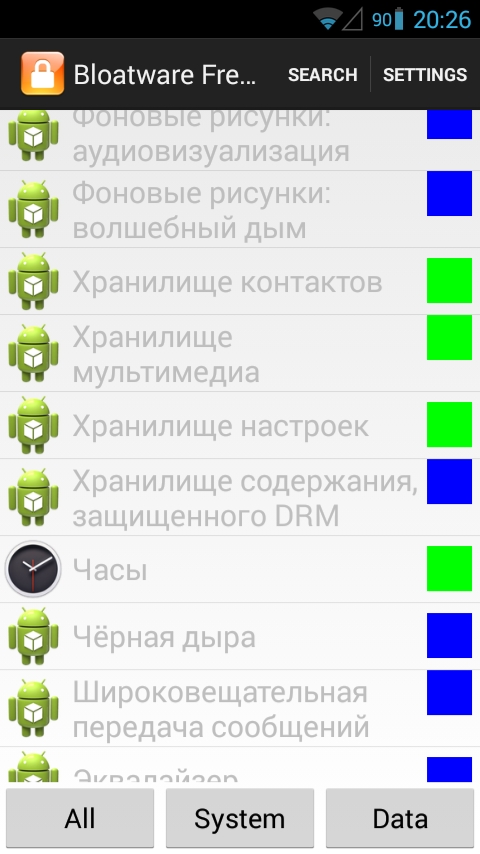
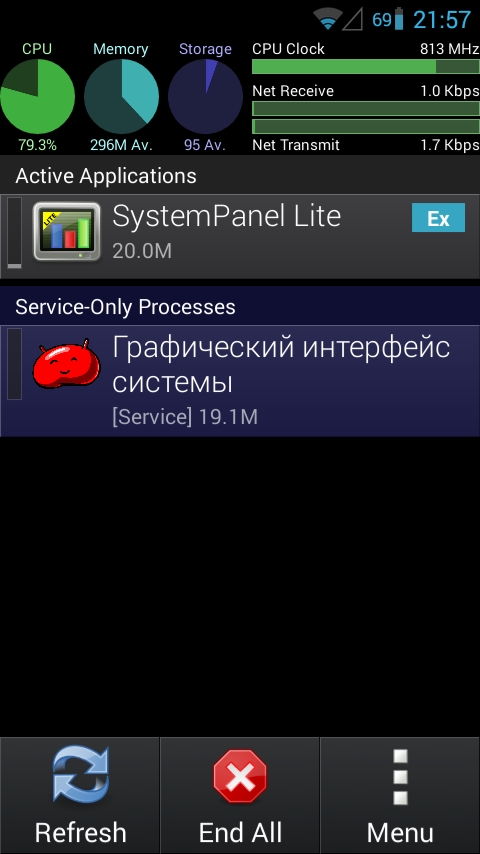
После чистки система занимает меньше 200 Мб!
Второе, что мы можем, — это отучить прожорливые приложения что-либо делать в фоне. Для этого есть замечательное приложение Greenify (требует root), которое позволяет заморозить выбранные приложения так, чтобы они вообще не могли работать, пока не видны на экране. Запускаем Greenify, нажимаем «+» и видим список работающего софта, рассортированный по степени прожорливости, тапаем по нужному приложению и все, отныне в фоне оно всегда будет спать.
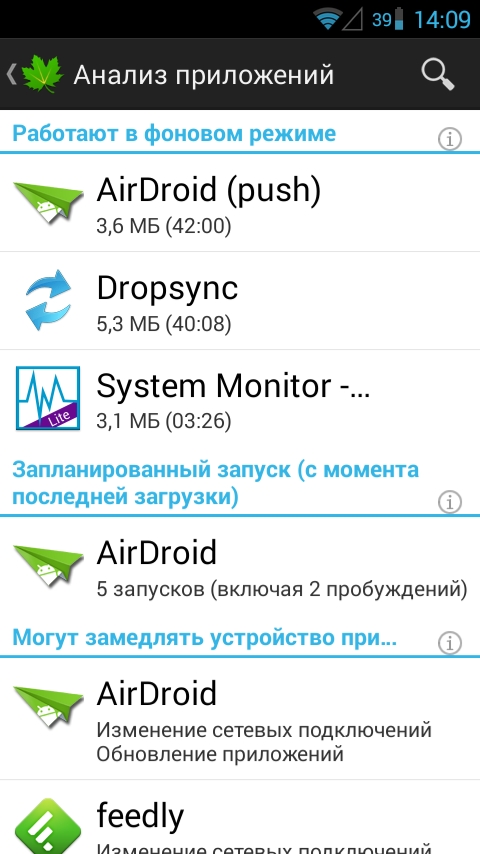
Некоторым приложениям незачем работать в фоне
Что еще можно сделать для ускорения работы смартфона и очистки его памяти? В целом больше ничего. Есть, конечно, еще такие совсем радикальные методы, как замена тяжелого софта на простые легкие аналоги, хакинг софта с целью вырезания ресурсов, но все это плохо согласуется с идеей иметь полнофункциональный смартфон. Проще тогда поставить Android 2.3 (CyanogenMod 7) и вообще забыть о проблемах производительности.
Тем не менее есть еще два действенных совета. Первый — это активация технологии zRam, которая позволяет выделить небольшой фрагмент оперативной памяти и создать из него виртуальный своп-раздел со сжатием данных. В результате общий объем оперативной памяти виртуально увеличится, высвободив лишних 50–100 Мб.
Проблема с активацией zRam только в том, что сама технология есть далеко не в каждом ядре. Большинство кастомных ядер, а также ядра прошивок CyanogenMod, Paranoid Android и AOKP обычно включает поддержку zRam, но это не всегда верно. Стоковые прошивки обычно поставляются с ядрами без zRam. В CyanogenMod и производных активировать Z-RAM можно через меню «Настройки -> Производительность -> Управление памятью -> Использовать zRam». По умолчанию система выделяет под сжатый своп 18% памяти, но при необходимости значение можно увеличить до 26%. В других прошивках zRam активируется с помощью приложения Trickster Mod (вкладка «Специфичные функции»), однако так можно выделить только 10% памяти.
Второй действенный совет — это перенос всех приложений во внутреннюю память вместо установки на карту памяти. Тут выигрыш состоит в том, что встроенная NAND-память смартфона по определению намного быстрее памяти SD-карты, поэтому запуск приложения из внутренней памяти будет происходить быстрее. Более того, сам по себе механизм запуска приложений с SD-карты в Android реализован с использованием шифрованных контейнеров, что также вносит дополнительные издержки.
Перенеся все приложения во внутреннюю память, мы добьемся ускорения их запуска. Уже установленный на карту памяти софт можно легко вернуть назад через настройки: «Приложения -> Сторонние -> Выбор приложения -> Перенести на смартфон». Чтобы вообще отключить функцию установки новых приложений на карту памяти, нужны права root и эмулятор терминала. Запускаем терминал и набираем две команды:
Теперь по умолчанию весь софт будет устанавливаться во внутреннюю память. Чтобы настройка сохранялась между перезагрузками, берем любой файловый менеджер с поддержкой root, переходим в каталог /system/etc/init.d/ и создаем такой файл 99disable-app2sd.sh :
И с помощью все того же файлового менеджера ставим на него бит исполнения. Это рецепт для CyanogenMod и производных. На стоковых прошивках сначала необходимо установить приложение Universal Init.d, запустить его и включить переключатель на главном экране приложения.
Активируем zRam в CyanogenMod Активируем zRam с помощью TricksterMod По умолчанию Android предпочитает устанавливать софт на SD-карту
Применяя все описанные в статье приемы, мне удалось существенно поднять скорость работы при использовании Motorola Defy с CyanogenMod 10.2 на борту. Смартфон, конечно, не приблизился к скорости Nexus 4 и других современных девайсов, но в сравнении с настройками по умолчанию комфорт от использования повысился в разы и приблизился к таковому при использовании стокового Android 2.3.
APK файл (Android Package) – это стандартный формат приложений для Android. По сути, APK файл это сжатый архив, который включает ресурсы и код мобильного приложения. Разработчики приложений и игр загружают эти файлы в Google Play Маркет, а в дальнейшем, пользователи могут устанавливать эти приложения на свой смартфон и планшет.
Для одного приложения определённой версии, может быть доступно несколько файлов APK, каждый из которых предназначен для устройств определённой архитектуры, версии операционной системы и с различными разрешениями экрана. Чем больше вариантов APK файлов предоставляет разработчик, тем меньше данных будет скачено при установке или обновлении приложения, так как будет загружаться файл не содержащий кода и данных, предназначенных для других устройств.
В настоящий момент, выпускаются APK для четырёх архитектур: armeabi-v7a (arm), arm64-v8a (aarch64), x86 (i386) и x86_64. Многие разработчики выпускают и комплексный установочный файл, включающий поддержку нескольких архитектур, но имеющий больший размер. Если открыть страницу приложения в Play Маркете, вы увидите номер версии и размер приложения для вашего устройства. На устаревших устройствах могут предлагаться более старые версии приложения, если обновление не поддерживается или ещё не выпущено для вашего устройства.
Зачем устанавливать приложения с помощью APK файлов?
Иногда, установка с использованием APK является единственным способом получить приложение или игру на своё устройство. Например, приложение не соответствует правилам Google и не доступно в магазине Play Маркет. В таких случаях, их можно скачать на сайтах и форумах, на которых их разместил автор, и установить вручную.
В некоторых случаях, вы захотите использовать более старую версию приложения, например, если в новейшей версии отсутствуют или некорректно работают некоторые функции, или вам не нравится новый дизайн. Или же после обновления приложения оно вовсе не запускается, и вам понадобится откатиться на предыдущую версию, в то время, как в Play Маркете предлагается только новая.
Также, некоторые приложения могут быть не доступны в вашем регионе, и вы не сможете установить их из Play Маркета.

У опытных пользователей или мастеров по ремонту мобильных устройств, может возникнут необходимость установить антивирус на заражённое устройство, и часто APK файл может быть единственным вариантом запустить проверку и лечение системы. Многие вирусы для Android могут заполнять экран рекламными баннерами или блокировать интернет, и в таком случае, чтобы не прибегать к сбросу или перепрошивке устройства и потере всех данных, установка антивируса для Android с помощью APK файла будет хорошим вариантом лечения системы.
Как устанавливать приложения и игры с помощью APK файлов?
Поскольку APK является стандартным форматом приложений в операционной системе Android, их установка проста и не требует дополнительных программ. Вам нужно просто скачать файл на смартфон или планшет, найти его расположение в любом файловом менеджере, нажать по нему и выбрать "Установить".

Единственное ограничение, которое может препятствовать установке, это блокировка операционной системой установки приложений из неизвестных источников. В этом случае, выполните следующие действия:
В Android 7 и ниже:
- В любом файловом менеджере нажмите по файлу APK.
- В окне предупреждения "Установка заблокирована", нажмите "Настройки".
- В открывшемся окне настроек, найдите пункт "Неизвестные источники" и активируйте ползунок.
- В окне подтверждения, нажмите "OK".
- Вернитесь к файлу APK и нажмите "Установить".

В Android 8 и выше:
- В файловом менеджере или браузере нажмите по файлу APK.
- В окне предупреждения, нажмите "Настройки".
- В открывшемся окне настроек, активируйте ползунок "Разрешение для этого источника" или "Разрешить установку приложений".
- Вернитесь назад и нажмите "Установить".

Обратите внимание, что после разрешения установки из неизвестных источников, ваше устройство может быть уязвимо. Рекомендуем отключать эту опцию каждый раз после установки приложений с помощью APK файлов.
Что такое файлы XAPK и APKM?
Из-за некоторых ограничений, введённых Google для публикации приложений в Play Маркет, размер приложения для Android не может превышать определённый размер. Разработчики больших приложений, например мобильных игр, могут использовать дополнительные файлы с ресурсами, которые необходимы для работы приложения или игры и будут скачиваться после её установки и первого запуска.

Как устанавливать приложения и игры с помощью XAPK файлов?
Есть несколько способов установки мобильных приложений и игр с помощью XAPK файлов. Рассмотрим три варианта.
Вариант 1 – использование мобильных приложений. Для установки XAPK можно использовать мобильное приложение APKPure для Android.
Для установки XAPK с помощью APKPure для Android:
- Откройте приложение APKPure для Android.
- Перейдите в главное меню, щелкнув по значку в правом верхнем углу.
- Переключитесь на вкладку "Управление APK / XAPK".
- Приложение просканирует память устройства и отобразит список найденных установочных файлов APK и XAPK. Нажмите "Установить" напротив нужного вам приложения и дождитесь распаковки и копирования файлов кэша.
- После этого начнётся установка извлечённого APK установщика. Подтвердите действие, нажав "Установить" и следуйте инструкции по установке AKP, написанной выше.

Также, после установки приложения APKPure для Android, файлы .xapk будут ассоциированы с приложением APKPure, что позволит устанавливать их в несколько кликов, щёлкнув по ним в любом файловом менеджере.
Вариант 2 – использование USB кабеля и компьютера. Для установки XAPK можно использовать приложение Pure APK Install для Windows.
Для установки XAPK с помощью Pure APK Install:

Вариант 3 – извлечение APK файла из XAPK. Скачайте нужный вам файл XAPK и откройте его архиватором, например WinRAR или 7-Zip. Для удобства, можно предварительно изменить расширение файла с .xapk на .zip.

Извлеките из него файл с расширением .apk и установите его, следуя выше написанной инструкции. Также, скопируйте содержимое папки "Android", в которой находится кэш приложения, в соответствующую папку на вашем устройстве.
Как устанавливать приложения и игры с помощью APKM файлов?
Для установки мобильных приложений и игр с помощью файлов APKM доступно официальное мобильное приложение от разработчиков этого формата – APKMirror Installer.
Установите мобильное приложение APKMirror Installer и скачайте нужные файлы формата APKM в любую папку на устройстве или установленной карте памяти. Приложение APKMirror Installer просканирует ваше мобильное устройство и отобразит список найденных установочных файлов APK и APKM. Для большинства установочных файлов APKM доступны опции установки, такие как архитектура, включённые языки и разрешения экрана.

Сегодня мы поговорим о невероятной вещи — о том как установить приложения на Android, включая установку .apk файлов на ваше Андроид устройство. Это можно сделать двумя разными способами, мы рассмотрим оба.
Установка приложений с Трешбокса / установка с помощью apk файла

Безусловно, самый простой и логичный способ качать игры и приложения — скачивать их с Трешбокса.
Ведь имея устройство на Android, вы имеете возможность устанавливать сторонние приложения. Вам нужно лишь выставить разрешение в настройках: галочка напротив пункта «Неизвестные источники/Unknown Sources»
Настройка — Безопасность — Неизвестные источники
Перейдём непосредственно к установке:
Первое что вам нужно сделать — скачать программу с Трешбокса. С этим, надеюсь, проблем у вас не возникнет.
Далее нужно скопировать .apk файл на карту памяти и открыть приложение при помощи любого файлового менеджера.
На тот случай, если вы хотите скачать напрямую на телефон, то после скачивания просто запустите файл из строки уведомлений или папки загрузок.

Трешбокс поддерживает и QR, поэтому если вы используете на телефоне дорогой мобильный траффик, то вам нужно будет лишь сфотографировать ссылку и закачать только столько, сколько необходимо.
Установка приложения из Google Play
Невероятно, но факт — для того, чтобы установить приложение из Play Market, вам нужно найти его и нажать на кнопку «Установить» в выбранной программе или игре. Преимущество заключается в том, что установив приложение из Play Market, вы будете знать обо всех обновлениях программ.
Но и Трешбокс в этом не отстает — у нас тоже есть уведомления о обновлениях программ, которые вы скачиваете.
Установка приложения из веб-версии Google Play

Зайдите на сайт Google Play при помощи учетной записи Google, которую вы используете на своем android-устройстве. Затем выберите необходимое приложение и кликните «установить». Сайт определит сколько android-устройств вы используете и предложит вам выбор: выберите необходимое, кликните Установить, и начнется установка.
Читайте также:

