Как установить расширение в яндекс браузере ios
Обновлено: 05.07.2024
Сегодня расскажу о плагинах и расширениях. Зачастую все эти модули называют одинаково, но между ними огромное различие.
Плагины
Они являются компонентами браузера. Некоторые из них не просто желательны, а абсолютно необходимы, поскольку при их отсутствии часть содержимого страниц просто не будет отображаться.
Наиболее яркий пример такого плагина — Adobe Flash Player. Если он не установлен, то вы не увидите значительную часть содержимого веб-страниц. Вторым примером является поддержка открытия PDF непосредственно в окне браузера.
Устанавливать дополнительные плагины вы не можете. Их набор и функционал обновляются только вместе с программой. Таким образом, если вы знаете, что в браузере не хватает какого-то важного плагина, который есть у других, необходимо установить самую свежую версию софта.
Расширения и дополнения
Намного интереснее и обширнее выбор расширений. Эти удобные программные инструменты поддерживаются многими современными браузерами. Фактически, по отношению к ним браузер выступает операционной системой, а работают они непосредственно в окне программы для просмотра веб-сайтов. В их числе — утилиты, офисные инструменты и даже игры.
С годами эти браузерные программы стали настолько удобными и функциональными, что порой могут заменить собой устанавливаемые в операционную систему приложения. В особенности они будут вам полезны, если какие-то задачи приходится выполнять нечасто и ставить для них специальный софт не хотелось бы. Рассматриваемые модули в Сети называют и расширениями и дополнениями. К примеру, в Яндекс.Браузере речь идет о дополнениях, а в Opera уже о расширениях. Хотя каталог софта у этих браузеров общий.
Расширения в Google Chrome
Перейти к настройкам плагинов вы можете через меню браузера:
[Дополнительные инструменты] → [Расширения]
или путем перехода по введенному в адресной строке адресу:
chrome://extensions/

В новом окне отобразятся уже установленные вами расширения. Если их очень много, то полезной будет строка поиска, располагающаяся в центре в верхней части рассматриваемой страницы.

Подобно Google Play, существует также магазин расширений для Chrome. Из него вы сможете загружать и устанавливать дополнительные программные инструменты для браузера.

Слева располагается список категорий.

Но если вы знаете, какое расширение вам необходимо, лучше обратиться к поисковой строке, поскольку перечень трудно назвать подробным. Здесь вы найдете даже игры. К примеру, несколько версий самой популярной игры в истории компьютеров — Тетриса.

Разумеется, ожидать от браузерных игр многого не приходится. Но и они вполне могут быть полезны для того, чтобы с удовольствием провести несколько свободных минут.
Значительно более интересны различные утилиты. В качестве примера, введите в поисковую строку «pdf». Отобразятся расширения, позволяющие работать с этим популярным форматом. В их числе Soda PDF: Convert PDF to Word. Инструмент интересен тем, что позволяет преобразовать PDF в файл формата Word. Чтобы установить его или другое расширение, необходимо нажать на кнопку установки.

Вам будет предложено подтвердить свое решение об инсталляции данного софта.

Когда он установлен, на его странице у вас появляется кнопка, предлагающая удалить программный инструмент.

Здесь вы найдете немало программ, которые помогут вам составлять списки задач, преобразовывать файлы одного формата в другой и расширить функционал браузера.
Расширения в Яндекс.Браузере
Перейти к дополнениям (так называются расширения в Яндекс.Браузере) этого популярнейшего браузера вы сможете, если введете в адресной строке:
browser://tune

Внизу списка установленных дополнений есть кнопка, предлагающая перейти в каталог расширений.

Им является подборка расширений для другого известного браузера — Opera. Эти дополнительные модули совместимы с браузером от Яндекс.

Расположенные в верхней части ссылки предлагают вам посмотреть лучшие дополнения и модули, относящиеся к категории «Безопасность и конфиденциальность». Третья ссылка «Еще» открывает перечень категорий.

Расширения в Opera
Перейти к странице расширений вы можете через основное меню программы, щелкнув мышью по расположенной в верхнем левом углу букве «O».

Во всем остальном вы сможете устанавливать расширения так же, как и дополнения для Яндекс.Браузера и из того же источника. Его я уже рассмотрел выше.
Какие расширения (дополнения) вы считаете самыми удобными и полезными?
Если вы нашли ошибку, пожалуйста, выделите фрагмент текста и нажмите Ctrl+Enter.
— это встроенные в браузер мини-программы, которые добавляют в браузер новые функциональные возможности, например блокируют неприятную рекламу, включают ночной режим или управляют паролями. В Яндекс.Браузер можно устанавливать расширения, созданные командой браузера, а также расширения из Каталога браузера Opera.
Примечание. Среди расширений часто встречаются вредоносные, так как они создаются не только разработчиками браузеров, но и сторонними программистами. Поэтому Яндекс.Браузер отключает расширения из непроверенных источников и периодически проверяет, не появилось ли среди ранее установленных расширений подделок.Просмотр списка расширений
Примечание. Если нужного расширения нет в списке или оно не устанавливается, скорее всего вы используете Яндекс.Браузер для организаций, а ограничения выставлены политикой «Настройки черного списка расширений».Анализ существующих расширений и изучение предпочтений пользователей позволили отобрать для Яндекс.Браузера наиболее популярные, полезные и безопасные расширения.
Чтобы открыть список расширений, нажмите → Дополнения .
Также в списке перечислены предустановленные расширения (например, Антишок) и дополнительные функции браузера (например, синхронизация).
Действия с расширениями
- Установить
- Включить или выключить
- Настроить
- Удалить
Вы можете установить расширения из Каталога браузера Opera, совместимого с Яндекс.Браузером.
В нижней части страницы нажмите Каталог расширений для Яндекс.Браузера . Перейдите на страницу нужного расширения и нажмите + Добавить в Яндекс.Браузер . В открывшемся окне ознакомьтесь со списком данных, к которым расширение получит доступ. Если вы согласны дать доступ к своим данным, подтвердите установку. Найдите в списке нужное расширение и установите переключатель в положение Вкл. / Выкл.Чтобы получить доступ к настройкам расширения:
В описании нужного расширения нажмите Подробнее . Под описанием нажмите Настройки . Если такой кнопки нет, значит возможность настройки данного расширения не предусмотрена.Предустановленные расширения (Антишок, Блокировка рекламы, Советник, Эфир, Почта и т. п.) удалить нельзя, их можно отключить.
В описании нужного расширения нажмите Подробнее .Расширение удалится из файлов браузера, но не пропадет со страницы Дополнения . При включении оно будет скачано и установлено заново.
Значок расширения
После включения некоторых расширений их значок появляется справа от Умной строки. Нажав значок, вы получите доступ к функциям расширения:
- Скрыть значок
- Показать значок
- Свернуть несколько значков
Если значок расширения не отображается на панели браузера:
В описании нужного расширения нажмите Подробнее .Если значков на панели очень много, их можно свернуть:
Наведите указатель на область между Умной строкой и значками расширений — указатель изменится на двустороннюю стрелку.Чтобы увидеть все свернутые расширения, нажмите .
Задать горячие клавиши для расширений
Вы можете задать горячие клавиши, чтобы быстро активизировать нужное расширение или выполнять различные действия во время его работы:
В нижней части страницы нажмите Быстрые клавиши для расширений . Выберите действие, для которого нужно задать последовательность горячих клавиш, и установите курсор в поле справа от его названия. Нажмите и удерживайте одну или несколько служебных клавиш ( Ctrl , Shift , Alt ) и клавишу по вашему выбору.Какие расширения не поддерживает Яндекс.Браузер?
«Yandex заблокировал установку потенциально опасного расширения» .
Расширение является вредоносным и находится в черном списке.
«Яндекс.Браузер не поддерживает это расширение» .
Расширение несовместимо с браузером технически.
Инсталлятор сообщает об успешной установке расширения, но оно не появляется на странице дополнений.
Расширение несовместимо с браузером технически.
«Yandex заблокировал установку потенциально опасного расширения» .
Расширение является вредоносным и находится в черном списке.
«Яндекс.Браузер не поддерживает это расширение» .
Расширение несовместимо с браузером технически.
Инсталлятор сообщает об успешной установке расширения, но оно не появляется на странице дополнений.
Расширение несовместимо с браузером технически.
Как добавить новое расширение в Яндекс.Браузер?
Откройте папку с архивом и перетащите его в окно браузера.После установки расширение появится в блоке Из других источников .
Проблемы с расширениями
Попробуйте переустановить его. Откройте в браузере страницу browser://extensions/ . Найдите нужное расширение и нажмите кнопку Удалить . Затем вновь установите его со страницы browser://tune или из источника, откуда вы раньше установили это расширение.
Не работает расширение Яндекс.Почты, Диска, Погоды или ПробокРасширения «Элементы Яндекса» (Почта, Погода, Пробки и Диск) больше не развиваются и не устанавливаются, их корректная работа не гарантируется. Установите эти сервисы в качестве веб-приложений.
Попробуйте переустановить его. Откройте в браузере страницу browser://extensions/ . Найдите нужное расширение и нажмите кнопку Удалить . Затем вновь установите его со страницы browser://tune или из источника, откуда вы раньше установили это расширение.
","lang":>,"extra_meta":[>,>,>,>,>,>,>,>,>,>,>,>,>,>,>,>,>,>,>,>,>,>,>,>,>,>],"title":"Расширения - Яндекс.Браузер. Справка","canonical":"https://browser.yandex.ru/help/personalization/extension.html","productName":"Яндекс.Браузер","extra_js":[[,"mods":,"__func137":true,"tag":"script","bem":false,"attrs":,"__func67":true>],[,"mods":,"__func137":true,"tag":"script","bem":false,"attrs":,"__func67":true>,,"mods":,"__func137":true,"tag":"script","bem":false,"attrs":,"__func67":true>],[,"mods":,"__func137":true,"tag":"script","bem":false,"attrs":,"__func67":true>]],"extra_css":[[],[,"mods":,"__func69":true,"__func68":true,"bem":false,"tag":"link","attrs":>,,"mods":,"__func69":true,"__func68":true,"bem":false,"tag":"link","attrs":>],[,"mods":,"__func69":true,"__func68":true,"bem":false,"tag":"link","attrs":>]],"csp":<"script-src":[]>,"lang":"ru">>>'> Расширения отключены в связи с потенциально опасным и недобросовестнымповедением. Подробности в блоге Браузера и на Хабрахабре.
— это встроенные в браузер мини-программы, которые добавляют в браузер новые функциональные возможности, например блокируют неприятную рекламу, включают ночной режим или управляют паролями. В Яндекс.Браузер можно устанавливать расширения, созданные командой браузера, а также расширения из Каталога браузера Opera.
Примечание. Среди расширений часто встречаются вредоносные, так как они создаются не только разработчиками браузеров, но и сторонними программистами. Поэтому Яндекс.Браузер отключает расширения из непроверенных источников и периодически проверяет, не появилось ли среди ранее установленных расширений подделок.Просмотр списка расширений
Примечание. Если нужного расширения нет в списке или оно не устанавливается, скорее всего вы используете Яндекс.Браузер для организаций, а ограничения выставлены политикой «Настройки черного списка расширений».Анализ существующих расширений и изучение предпочтений пользователей позволили отобрать для Яндекс.Браузера наиболее популярные, полезные и безопасные расширения.

Чтобы открыть список расширений, нажмите → Дополнения .
Также в списке перечислены предустановленные расширения (например, Антишок) и дополнительные функции браузера (например, синхронизация).
Открыв в настройках «Яндекс.Браузера» раздел «Дополнения», вы увидите несколько расширений от команды «Яндекса» и других разработчиков. Вы можете включить доступные аддоны и настроить их прямо в этом меню.
Но где искать остальные расширения? Своего каталога у «Яндекса» нет. Зато браузер поддерживает сторонние источники. Все расширения, перечисленные в этой статье, вы сможете скачать и установить из веб-магазинов Opera и Chrome.
1. Save to Pocket
Если вам попадётся интересная статья, но не будет времени сразу прочитать её, просто добавьте текст в Pocket. Один клик для сохранения — и к ней можно будет вернуться в любой подходящий момент.
Pocket хранит добавленные статьи в облаке и предоставляет к ним доступ через любое устройство пользователя. Кроме того, сервис убирает из публикаций рекламу и лишние элементы вёрстки.


Pocket также можно установить через меню «Дополнения» в настройках «Яндекс.Браузера».
2. LastPass
LastPass избавляет от необходимости запоминать данные для входа в аккаунты. Сервис помнит логины и пароли вместо вас и хранит их в защищённом виде на сервере. Более того, LastPass автоматически вводит пароли, когда это нужно.
Можно менять браузеры и устройства — необходимые данные будут всегда оставаться под рукой благодаря синхронизации. Вам нужно помнить только пароль от аккаунта LastPass.


LastPass также можно установить через меню «Дополнения» в настройках «Яндекс.Браузера».
3. Lightshot


Lightshot также можно установить через меню «Дополнения» в настройках «Яндекс.Браузера».
4. AdBlock
Самое популярное расширение для блокировки рекламы в браузерах. AdBlock борется с назойливыми объявлениями и скриптами, которые следят за вашими действиями в интернете.
При этом в настройках можно отключить всю рекламу или оставить только ненавязчивые объявления. Вы также можете настроить белый список сайтов, если хотите, чтобы расширение не срабатывало на них и позволяло авторам контента зарабатывать на рекламе.


5. Dark Reader
Dark Reader помогает снизить нагрузку на глаза в ночное время суток. Работает расширение просто: заменяет светлые элементы веб-страниц тёмными. Таким образом браузер переходит в ночной режим работы.
Вы можете использовать стандартную схему замены цветов или настроить собственную. Кроме того, Dark Reader умеет включать ночной режим только на выбранных сайтах.


6. OneTab
Когда в браузере много открытых вкладок, их названия перестают помещаться на экране. Приходится перебирать их по одной, чтобы найти лишние вкладки и закрыть их, оставив нужные. Если вы часто попадаете в такую ситуацию, попробуйте расширение OneTab. Оно закрывает сразу все вкладки и наглядно отображает их список, откуда можно быстро восстановить только необходимые в данный момент сайты.
Кроме того, вы можете добавлять вкладки в специальные группы и в будущем открывать их все сразу или по одной. Например, можно сохранить группу вкладок с рабочими сайтами и быстро восстанавливать их, когда приносите ноутбук в офис.


7. Browsec VPN
Browsec — это популярный сервис для обхода блокировок с помощью технологии VPN. Для работы с ним не нужно ничего настраивать. Просто активируете расширение, выбираете сервер и наслаждаетесь свободным интернетом без границ.
Browsec может запускать VPN только для выбранных сайтов, а в бесплатном режиме обходит многих конкурентов по скорости. Но если захотите, чтобы расширение работало ещё быстрее, можете оформить подписку — от 3,33 доллара в месяц.


8. Skyload
Ультимативное расширение для загрузки музыки и видео с различных интернет-площадок: «ВКонтакте», «Одноклассников», YouTube, «Яндекс.Музыки» и не только. Вы можете скачивать файлы на открытой странице по одному, все сразу или группами, отмечая только нужные песни или ролики. Skyload позволяет выбирать качество видеофайлов, а также сохраняет теги, названия и обложки песен.

9. Checker Plus for Gmail
Если вы активно пользуетесь популярнейшим почтовым сервисом Gmail, обязательно попробуйте это расширение. Checker Plus уведомляет о получении новых писем и позволяет открывать их или отмечать прочитанными, не переходя на новую вкладку.


10. OneNote Web Clipper
Это расширение от Microsoft поможет сохранить всю важную информацию, которую вы найдёте в Сети, в облачном блокноте OneNote. Web Clipper позволяет быстро копировать ссылки, изображения, выделенные фрагменты страниц или их текстовое содержимое и сохранять всё это в виде отдельных заметок. Доступ к добавленным материалам можно получить на сайте или в приложениях OneNote на любом устройстве.

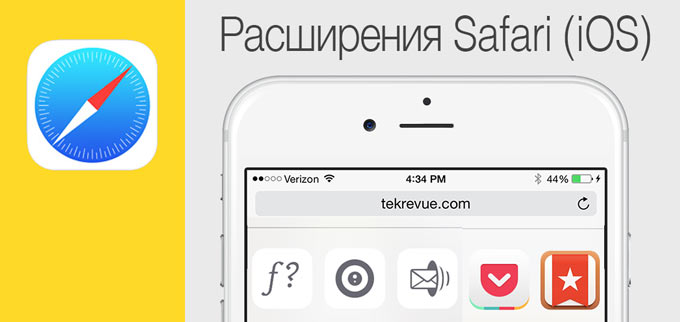
За свою семилетнюю историю операционная система iOS из суровой, неприступной и полностью закрытой превратилась в дружелюбную операционку, восьмая версия которой впервые позволила пользователям самостоятельно устанавливать не только сторонние клавиатуры и виджеты, но и надстройки в виде плагинов для штатного браузера Safari. Сегодня мы познакомимся с расширениями, облегчающими мобильный серфинг и делающими браузер Safari на iOS более функциональным.
Все плагины устанавливаются напрямую из App Store и имеют собственные отдельные приложения, которым придется найти место на SpringBoard вашего iPhone.
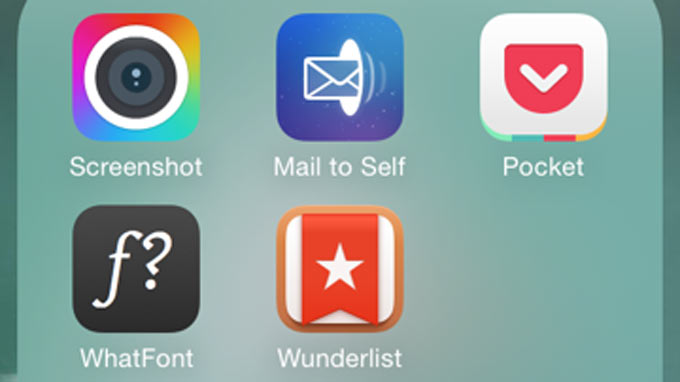
Каждое установленное расширение необходимо непосредственно включить в самом браузере:

Для этого вызовите меню Safari и откройте вкладку Eще. Включите требуемый плагин.
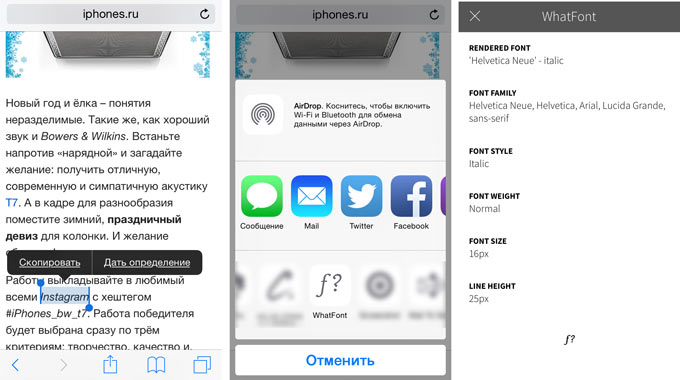
Выделяем интересующий нас фрагмент текста, оформленного одним шрифтом, открываем меню браузера Safari и тапаем по пиктограмме WhatFont. Получаем подробную информацию о стиле шрифта.
Благодаря ScreenShot мобильный браузер Safari сможет делать полноразмерные скриншоты развертки всего сайта. Открыв требуемую страницу, запускаем плагин, масштабируем изображение до нужного размера и выбираем пункт Visible. Будет захвачен тот фрагмент страницы, который в данный момент отображается на iPhone.
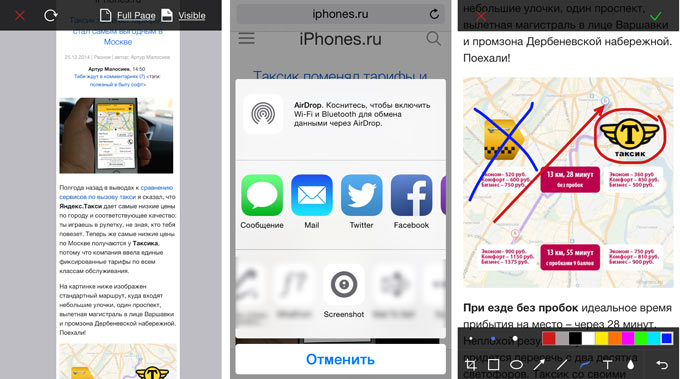
Если требуется сделать захват всей страницы, достаточно выбрать Full Page. Полученное изображение можно кадрировать, внести графические или текстовые пометки посредством расширения ScreenShot.
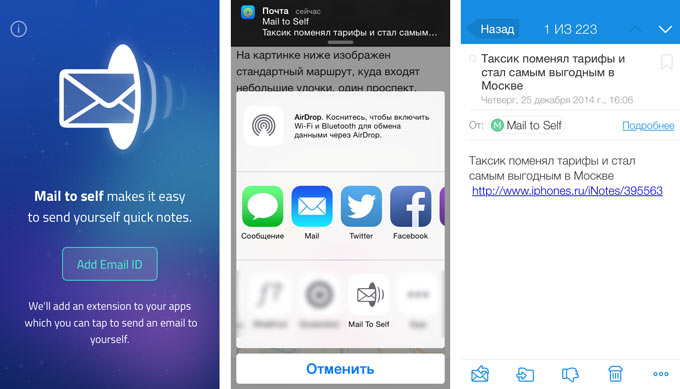
После установки Mail to Self откройте приложение и укажите свой почтовый ящик. На указанный почтовый адрес придет код активации. Активировав плагин, вы получите возможность мгновенной отправки ссылки любой открытой в браузере веб-страницы на свой почтовый адрес.
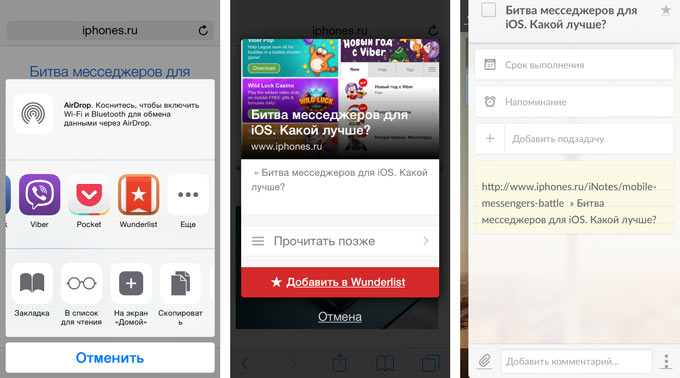
Для начала работы с Wunderlist достаточно зарегистрироваться или войти в учетную запись Facebook, Google. Приложение является кроссплатформенным, что позволяет получать доступ к списку запланированных дел, задач и заметок как с компьютера, так и с планшета или смартфона.
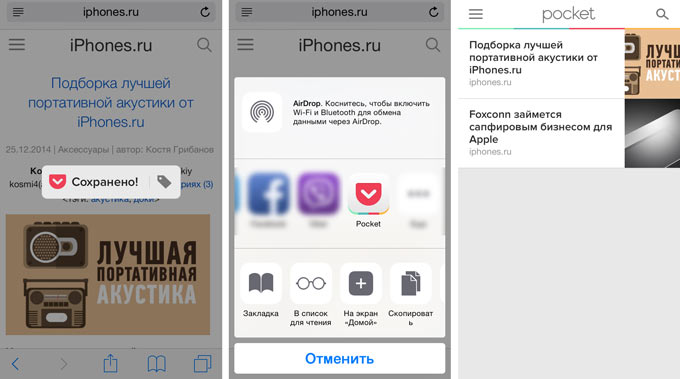
Установив приложение Pocket, зарегистрируйтесь, либо войдите в собственную учетную запись Google. На интересующей вас странице из меню браузера Safari выберите плагин Pocket. Статья тут же будет добавлена в избранные, а найти ее можно в отдельном приложении Pocket.

Читайте также:

