Как установить тайтлы в after effects
Обновлено: 04.07.2024
Моушн-дизайнер и преподаватель в Bang Bang Education Константин Новиков составил большую подборку полезных скриптов и плагинов в After Effects на все случаи жизни — и объяснил, зачем нужен каждый из них.
Zl Explode Shape Layers: разбирает и группирует шейповые слои, которые были созданы, например, в Illustrator, а также убирает артборд, который часто очень мешает работать.
Reposition Anchor Point: очень простой скрипт, который дает одну удобную функцию — перемещение энкор-пойнта в один из углов объекта или в центр. Вы просто выделяете все объекты, у которых вам нужно сместить AP, и нажимаете «переместить».
Flow: скрипт, который позволяет удобно управлять графиками скорости и значения. Кроме того, в нем много предустановок шейповой анимации.
Motion: «швейцарский нож», которым пользуются многие моушн-дизайнеры. В нем есть все перечисленное выше плюс около полусотни встроенных скриптов, которые позволяют делать анимационные ходы и приемы одним кликом. Например, сгруппировать анимацию нескольких слоев под одним слайдером или добавить какую-то элементарную физику в сцену. Есть даже функция, которая чистит проект и группирует все исходники по отдельным папочкам.
Overlord: своеобразный телепорт для данных между After Effects и Illustrator. Одной кнопкой он перекидывает все шейпы в АE, при этом вам не нужно сохранять какие-то дополнительные файлы и при необходимости можно также переслать вектор обратно.
Скрипты, нужные в первую очередь для персонажной анимацииLimber: предназначен для того, чтобы очень быстро создавать конечности — руки, ноги, пальцы, ну или, например, лапки у паука. В первую очередь используют для создания конечностей с угловатыми суставами — локтями и коленями.
Rubber Hose: этот скрипт делает классические диснеевские руки-сосиски и ноги-сосиски, у которых нет локтей и которые прекрасно тянутся.
Character Tool: по своей механике ближе к Rubber Hose. Кроме того, в скрипте есть еще куча мелких, но полезных функций.
DuIK: скрипт номер один для персонажных аниматоров. Он не очень юзер-френдли, но это связано, скорее всего, с большим количеством функций в нем. Это целая система для производства персонажей с руками, ногами, позвоночником и хвостом. В нем постоянно пополняющийся список анимационных предустановок. Чего только стоит кнопка «цикл походки», которая заставляет вашу марионетку шагать (у аниматоров это занимает минимум полдня), или «кей клинер», который оптимизирует анимацию и позволяет добавить в нее «изинги» и «овершуты». Скрипт постоянно развивается и абсолютно бесплатен. Пользуюсь им не только для персонажей.
Newton: плагин, который добавляет физику в проекты: если вам, например, не хочется разбираться с графиками и думать, как должен прыгать мячик, или нужно сделать так, чтобы сотня мячиков упала и заполнила логотип. Пару лет назад Apple сделала себе целый ролик на этом плагине. Одним словом, плагин позволяет соединять объекты невидимыми пружинками между собой, бросать их вниз и наслаждаться тем, как физика все делает за вас.
rd: comp setter: целая группа скриптов, которые упрощают работу. Например, rd: comp setter позволяет изменить параметры всех выделенных композиций: сменить им разрешение или частоту кадров. Около полусотни скриптов на все случаи жизни.
Rift: в пару кликов можно упорядочить слои и ключи в композиции на ваше усмотрение: выстроить их по CTI (бегунку) или же, наоборот, сделать их хаотичными. В проектах, где, например, надо сделать сдвижку в один кадр в сотне слоев, но чтобы при этом анимация заканчивалась в определенную секунду (выравниванием ключей), это незаменимый помощник.
Declutter: все очень просто: скрипт наводит порядок в проекте. Создает папочки и сортирует все элементы проекта. Помогает при работе с чужими проектами.
FormParticularStardust: три эффекта, которые по-разному работают с частицами. Можно сделать падающий снег, вращающиеся вихри, что-то похожее на дымку или логотип, разлетающийся на мелкие точечки. Stardust имеет нодовую систему и поэтому людям, склонным к визуальному программированию, легко найти с ним общий язык.
Element 3d: плагин номер один для тех, кто хочет работать с 3D-объектами в AE без использования сторонних программ. Может превратить любой текстовый слой в 3D-текст, работает с готовыми 3D-файлами. А еще имеет наборы объектов, благодаря которым можно, например, собрать огромный трехмерный город (Metropolitan Pack) и сделать пролет камерой по нему — причем это займет у вас не больше получаса, включая рендер.
Optical Flares: второй плагин от Эндрю Крамера и студии VideoCopilot. Это большая база настраиваемых бликов, вспышек и пересветов. Его часто используют для того, чтобы оживить параллаксы или видео, добавив в них игры света и бликов.
Deep GlowVibrance: два плагина, которые позволяют добавить эффект свечения в ваши объекты.
Более сложные визуальные эффекты для тех, кто давно работает в АESlitscan: делает эффект отставания или замораживания линии пикселей.
AE Pixel Sorter: эффект стекания пикселей по контрастной области.
Lockdown: позволяет неплохо прикрепить текстуру к неоднородному и неплоскому движущемуся объекту.
Три плагина-диспетчера рендера для опытных пользователей, которым не хватает настроек и кодеков в Media Encoder:
Шаблоны для Adobe After Effects - это отличный способ автоматизировать рабочий процесс и добавить креативности в свой набор навыков. Проверьте более 100 лучших веб-шаблонов After Effects ниже.
Поскольку популярность After Effects возросла, то же касается использования шаблонов для улучшения проектов видео. Поскольку After Affects - неразрушающий редактор видео и анимации, вы можете легко опробовать все типы шаблонов, не повреждая исходные файлы проекта. Это как никогда облегчает эксперименты с применением эффектов и чередованием анимации в ваших видео.



Шаблоны After Effects премиум-класса
Если вы ищете продукцию коммерческого качества и спешите получить профессиональное решение, то выберите один из affordable Adobe After Effects Templates, доступных для покупки на VideoHive. Вот несколько лучших:
1. Minimal Titles
30 анимированных титров и более низких терций, которые дадут вашему проекту обтекаемую эстетику.
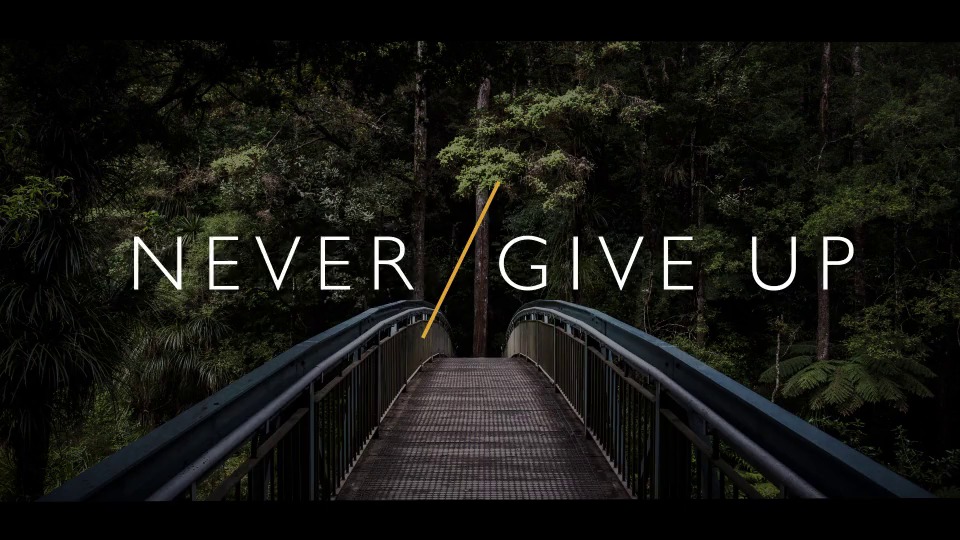
2. Flat Graphics Event Opener
Крутой, современный инструмент для конференций и совещаний, этот утончённый шаблон с on-trend плоской графикой добавит блеска вашему событию.

3. Classic Frame Opener
Простая анимация кадра, блики и слайд-графика придадут вашему проекту чистое, успокаивающее изображение.

4. Glitch Distortion Titles
Эффекты глюков. Современный подход к глюкам с тонким эффектом искажения добавит цифровой драмы в ваш проект.

5. Geometric Distortion Opener
Добавьте эффект с этим красивым геометрически-вдохновенным opener ; искажения глюков, жирная анимированная графика и чёрно-белая эстетика.

6. Urban Grit Showreel
Яркий, но резкий, этот универсальный пакет для вас. Используйте энергию городской среды с эффектами glitch, загрязнением объектива и современной эстетикой.
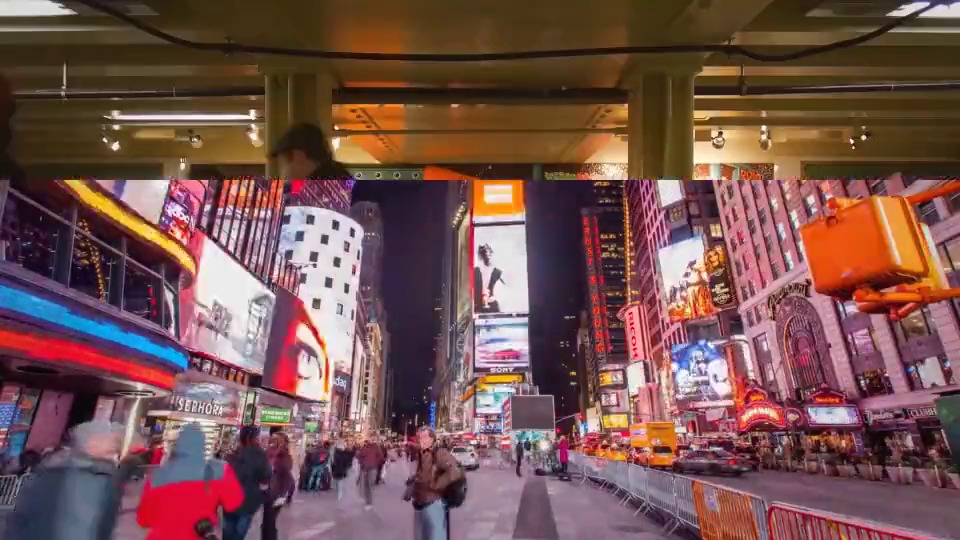
7. Two-In-One Logo Reveal
Два открывателя в одном! Создайте напряжение в стиле комиксов или захватите весёлого, приподнятого возбуждения с открывателем «любви».
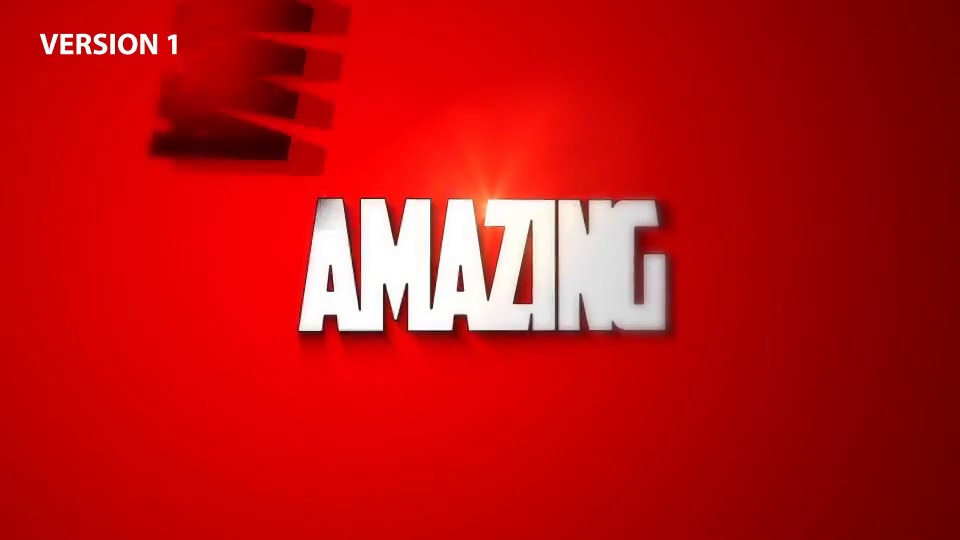
8. Golden Burnish Intro
Эта обработка с эффектом частиц добавит мерцание и текстуру вашему логотипу, анимацию и последовательность заголовков.

9. Kaleidoscope Effects
Эффекты калейдоскопа и регулируемые настройки стекла, такие как размытие, хроматические аберрации и загрязнение, создают забавные, модные визуальные эффекты.
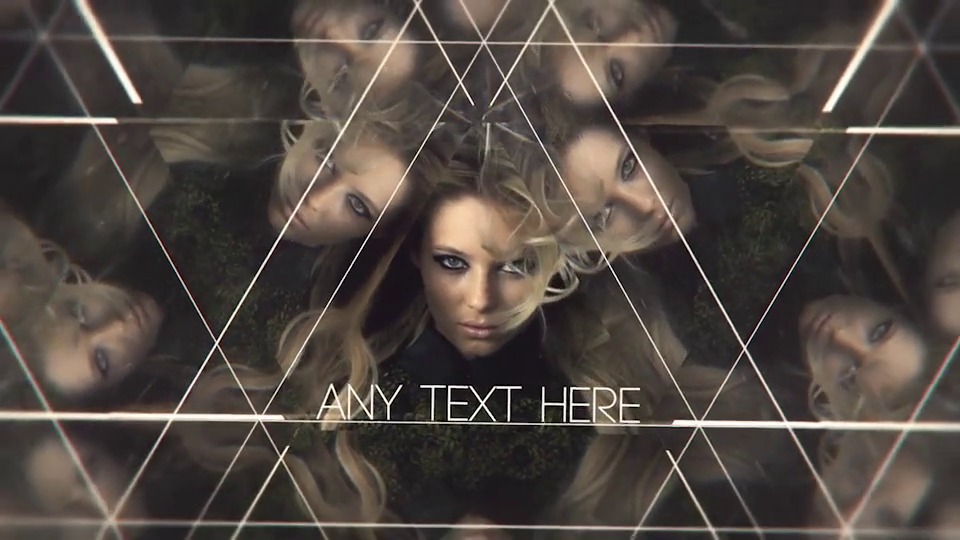
10. Upbeat Transitions Pack
Чистая графика со смелыми геометрическими заставками создает свежий визуальный эффект в этом пакете переходов. Звуки перехода включены для дополнительного эффекта.

11. Parallax Opener
Создайте драму с эффектами параллакса. Загрязнение объектива, лёгкие блики и царапины на пленке добавляют естественную глубину в ваш проект.

12. Bright and Beautiful Logo Reveal
Этот красивый логотип показывает танцующую графику и стилизованные световые блики - идеальный инструмент для создания вашего бренда.

13. Modern Opener With a Softer Touch
С матовым стеклом, лёгкими эффектами бликов и спокойным ощущением, этот opener идеально подходит для любого проекта, требующего лёгкости.

Свободные шаблоны для Adobe After Affects
Это список свободных ресурсов от Logan Kenesis (AEBuster), Hamo Studio, dehannb, Motion Stacks, Sven Van Lathem (Motion & Design), Ruanak Chhabra (Editing Corp), и RocketStock. Обратите внимание, что файлы, на которые ссылаются здесь, размещаются их авторами и по этой причине могут не быть доступны всё время. Кроме того, некоторые из этих бесплатных шаблонов требуют Trapcode Particular (от Red Giant) или других подключаемых модулей.
Type-O-Matic: "TYPE-O-MATIC - инструмент анимации After Effects CS5 для дизайнеров и кинографов, разработанный Hamo Studio. Controller, Masked и Unfold. Три различных способа создания простой, быстрой и настраиваемой ленты анимации. "
Итак, для примера мы решили выбрать плагин Motion Brо, который является одним из самых распространенных в мире After Effects и присутствует, наверное, у каждого человека, работающего в этой программе.
Итак, изначально вам нужно будет скачать этот плагин. Его вы с легкостью найдете в открытом доступе, более того, вы можете скачать его даже на официальном сайте программы.

Разархивируете его, заходите в папку и видите там несколько других папок и файлов.

Изначально вам нужно будет зайти в папку, с названием «1». Именно в ней вы найдете сам плагин, а также инструкцию к нему. Примечательно, если вы будете скачивать плагин со стороннего сайта, то инструкция по установке может немного разниться, но она должна присутствовать в каждом архиве, так что вы в любом случае сможете установить плагин.
Далее вам нужно будет перейти по адресу в вашем ПК:
Мой компьютер/локальный диск с/Windows 10 (это у нас, у вас может быть что-то другое)/Program Files/Common Files/Adobe/CEP/Extensions.
В эту папку вы и должны скопировать папку с плагином, которая будет находиться рядом с инструкцией.

После этого вы запускаете сам After Effects. Тут вам нужно будет зайти в пункт «правка», «настройки», «общие». Там вы должны поставить галочку около пункта «разрешить сценариям выполнять запись файлов и осуществлять доступ к сети» (если вы внимательно читали нашу статью по правильным настройкам программы, то у вас все должно уже стоять).

После этого вам нужно будет выбрать «окно», «расширения» и там вы выбираете скачанный плагин. В нашем случае это «Motion Bro».

Однако и на этом не все. В Motion Bro вам нужно будет загрузить еще паки. Но тут все просто, обратите внимание на положение мышки, на скрине ниже. У вас откроются доступные паки, а чтобы их скачать и установить, вы должны будете нажать на значок скачивания, в правой части окна с плагином. Все эти расширения будут в разархивированном файле, откуда вы ранее доставали плагин.

Для начала работы с текстом активизируем инструмент Horizontal Type Tool, для горизонтального ввода текста. При повторном нажатии комбинации клавиш включется режим вертикального ввода текста, Vertical Type Tool.

При выборе данного инструмента автоматически открываются панели Character и Paragraph. Это произойдет, если стоит галочка в поле Auto-Open Panels, если панели не открылись нажмите на кнопку Togglethe Character and Paragraph panels.

Панель Paragraph предназначена для управления внешним видом абзаца. то есть задания отступов, и выравнивания текста.

Цвет букв, тип шрифта, размер, межстрочное и межбуквенное расстояние все это задается в панели Character.

Все шрифты установленные на Вашем компьютере отображаются в открывающемся меню Set the font family.

Ниже расположено меню в котором устанавливается стиль шрифта: курсив(Italic), жирный(Bold) или жирный курсив(Bold Italic). Regular, соответственно — обычный.

Цвет шрифта устанавливается в палитре, которая открывается нажатием на образец цвета, или же можно установить цвет пипеткой(Eyedropper).

Ниже задается размер шрифта и межбуквенное расстояние.

Задав нужные настройки кликаем мышкой в том месте изображения на панели Composition, где хотим начать ввод текста. Программа создаст тектовый слой, а мы можем приступить к созданию надписи.

Завершив ввод нажмите Enter на цифровом блоке клавиатуры, либо снимите выделение с текстового слоя кликнув в пустой области панели Timeline. При нажатии на основную клавишу Enter ввод текста будет переведен на новую строку. Будьте внимательны.

Края текста ограничены восемью маркерами. Используя инструмент выделения (Selection Tool, клавиша) потяните за правый верхний маркер по диагонали вверх. Таким образом мы увеличили масштаб текстового слоя. Но качество самого текста не ухудшилось. Это происходит из-за того, что текст сохранен программой в векторной форме. И сколько бы мы его не увеличивали качество ухудшаться не будет.

Давайте взглянем на свойства слоя.

Кроме группы свойств Transform, есть так же группа свойств Text, где содержатся некоторые дополнительные настройки. Обратите внимание на меню Animate справа от группы свойств Text. Это меню содержит группы аниматоров которые можно применять к тексту. О них мы поговорим отдельно. А сейчас перейдем к текстовым шаблонам. Откройте панель Effects & Presets. В боковом меню панели кликните на пункт Browse Presets.

Запустилась программа Adobe Bridge.

В окне «Содержимое» откройте папку Text.

Затем откройте любую папку с шаблонами, например «Animate in» и просмотрите ее содержимое.

Выделив какой-либо шаблон он будет отображаться в окне «Просмотр».

Для того чтобы применить шаблон, дважды щелкните по нему мышкой. Выберем например шаблон Characters Suffle In. Шаблон будет применен с текущего положения маркера времени, на выделенный слой.

Возможно Вы обратили внимание что заготовка в окне просмотра в Adobe Bridge выглядит немного плавнее. Чтобы наш текст двигался так же плавно поставим флажок в поле Motion Blur и нажмем на кнопку Enable Motion Blur.

Так же можно применить заготовку не запуская программу Adobe Bridge. В панели Effects & presets раскроем пункт Animation Presets. Находим группу заготовок Text. Там находим пункт Animate in и выбираем шаблон Characters Suffle In и перетаскиваем его на нужный слой.

Напоследок рассмотрим способ редактирования шрифта при помощи кривых Бизье. Это может пригодиться при создании эксклюзивных заголовков.
Для начала выделим текстовый слой. Затем выполняем команду Layer->Create Masks from Text. Готово! Создан новый слой с масками для каждой буквы. Видимость текстового слоя автоматически отключается.

Чтобы отобразить все маски выделите новый слой и нажмите на клавишу на клавиатуре. Дальше дело Вашей фантазии. Как будет выглядеть текст зависит только от Вас! В следующих уроках мы продолжим обучение After Effects.
Читайте также:

