Как установить вертикальные линии разделители колонок в ворде
Обновлено: 07.07.2024
Из этой инструкции вы узнаете как использовать колонки в текстовых документах, как выравнивать текст в колонках и менять расстояние между ними, как добавлять разрывы между колонками.
Зачем использовать колонки
Чаще всего элемент колонок используют в газетах, журналах, брошюрах и флаерах. В частности, для печатного издания формат с колонками выглядит более привлекательно и профессионально.
Вы можете создать одну, две или три колонки одинакового размера. Затем при наборе текста вы автоматически перейдете к следующей колонке, когда закончится предыдущая, если только вручную не используете вставку окончания колонки. Вы можете задавать ширину колонок и использовать привычное форматирование, которое используется и в обычных текстовых документах.
Онлайн-курс "Word от простого к сложному" Онлайн-курс "Word от простого к сложному" Освойте работу в главном текстовом редакторе на высоком уровне. Неважно новичок вы или уже работаете с Word, с нашим курсом вы станете настоящим гуру документов! Подробнее
Добавление колонок
- Выделите текст, который вы хотите преобразовать в колонки.
- В ленточном меню выберите вкладку «Макет», секцию «Параметры страницы».
- Нажмите на кнопку «Колонки».
- Из выпадающего списка выберите желаемое количество колонок (например, три).

Обратите внимание, что если предварительно не выделять конкретную область текста, который вы хотите обратить в колонки, то весь текст, следующий за курсором, преобразуется в колонки.
Форматирование колонок
При создании колонок по умолчанию они имеют выравнивание, аналогичное тому, что было в тексте. И часто это выравнивание по левому краю. Для колонок это не лучший вариант, поэтому лучше отформатировать по ширине.
- Выделяем наши колонки.
- В ленточном меню выбираем вкладку «Главная», секция «Абзац».
- Нажимаем на значок «Выровнять по ширине» (аналогичного действия можно добиться нажатием сочетания клавиш Ctrl + J).

Текст расположился равномерно внутри колонок. И более наглядны стали расстояния между колонками. Эти значения можно поменять.
- Поставьте курсор в любую область внутри колонок, которые вы хотите отформатировать.
- Из ленточного меню выберите вкладку «Макет», область «Параметры страницы».
- Кликните на кнопку «Колонки» и затем выберите пункт «Другие столбцы». Откроется диалоговое окно «Колонны».
- Введите значения для ширины колонок и промежутка между ними. Например, в качестве промежутка укажите 0.2, чтобы расстояния стали меньше.
- Нажмите Ок и оцените изменения. При необходимости проделайте путь заново и измените значения.


Если вы хотите задать колонки различной ширины, то это делается в том же диалоговом окне «Колонны». Чтобы задать каждой колонке индивидуальную ширину, предварительно нужно снять галочку с чекбокса «Столбцы одинаковой ширины». После этого для редактирования станут доступны значения ширины и промежутка для каждой из колонок.
Если же вам в принципе нужны только две колонки – одна толстая, другая тоньше, то при создании колонок через кнопку «Колонки» просто выберите значение «Слева» или «Справа», в зависимости от того, где должна расположиться колонка меньшего размера.
Текстовой редактор «Word», с помощью которого вы можете составлять любые документы, обладает достаточно широкими возможностями. Обычный пользователь, например, не сможет использовать весь потенциал программы, а профессионалы получают от нее все необходимое.
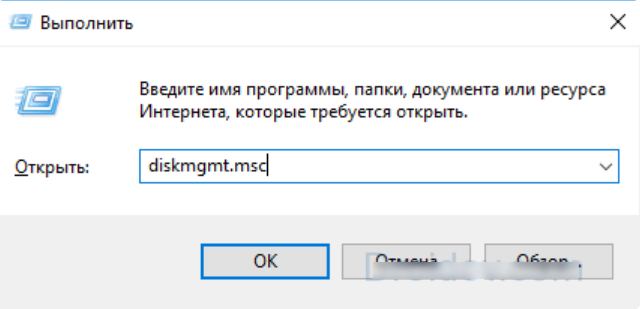
Разбиваем текст на колонки
Новички спрашивают, как следует делать колонки и вертикальные линии к ним в программе «Word»? В сегодняшнем обзоре мы обсудим это подробнее.
Как сделать колонки в документе «Word» и разделить их вертикальными линиями?
- Итак, откройте документ «Word» с готовым текстом и выделите текст либо часть текста, с которым мы будем работать.

- На верхней панели инструментов зайдите в «Макет» (в более старых версиях – «Разметка страницы») и нажмите на «Колонки», как указано на скриншоте красной стрелкой.

- Теперь раскроется меню, в котором мы можем выбрать количество колонок, на которое желаем разбить выделенный текст. По умолчанию мы имеем три варианта (на 1/2/3 колонки).
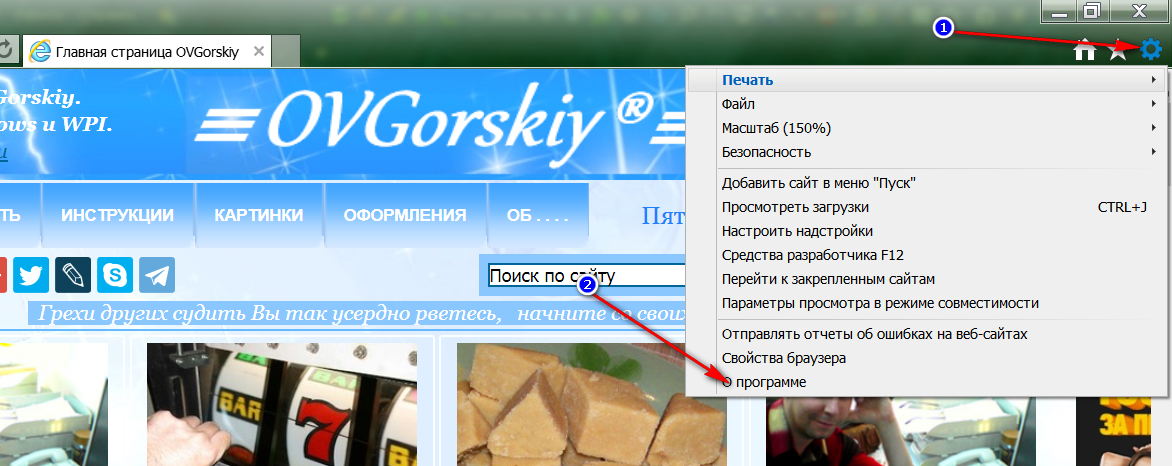
Выбираем один из вариантов: количество колонок, на которые нужно разбить текст
- Если это нас не устроит, то нужно зайти ниже в «Другие столбцы» и в раскрывшемся окошке вручную задать подходящий вариант. Здесь же вы можете изучить другие полезные параметры, некоторые из них нам еще пригодятся чуть ниже.
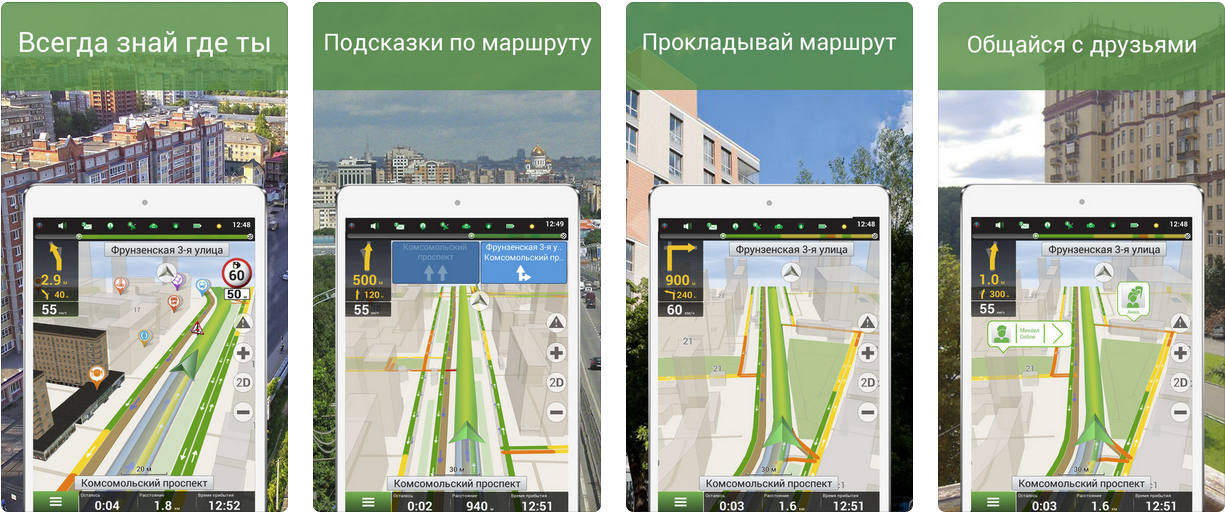
- После проведенных операций наш текст будет разбит так, как мы запросили. Теперь, если вы продолжите данный текст, то будете писать остальную его часть в заданной форме, то есть, например, в три столбика на каждой странице документа.
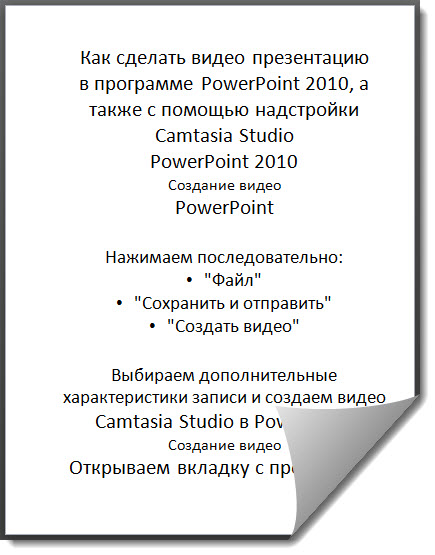
- Если нам потребуется оформить текст как-то более элегантно, то мы можем добавить сюда и вертикальные линии, которые будут разделять наши колонки. Для этого вернемся в знакомое окно настроек («Макет-Колонки-Другие столбцы») и поставим галку на «Разделить». Если желаете, здесь же задайте ширину колонок и промежутки между ними.

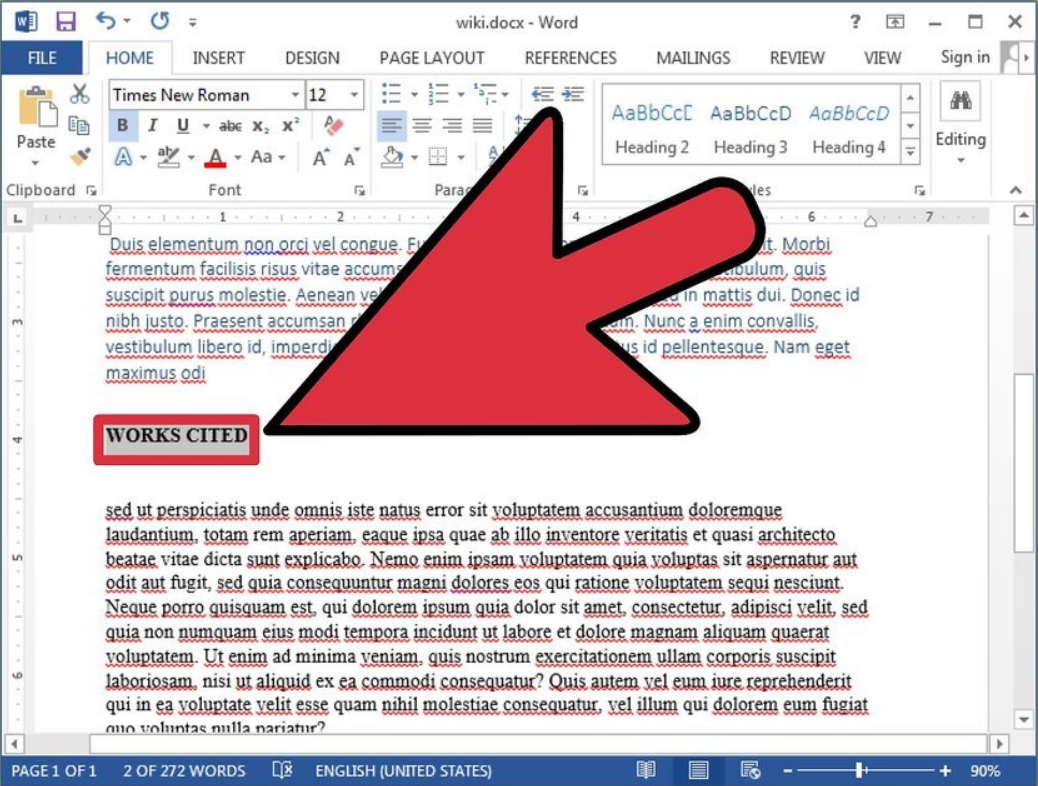
Получаем вертикальные линии между колонками
- Если вы вдруг захотите вернуть текст в его первоначальную форму, вам не понравятся колонки, тогда сделайте следующее. Снова выделите текст.

- Опять зайдите в «Макет-Колонки»

- И теперь выберите пункт – «Одна»

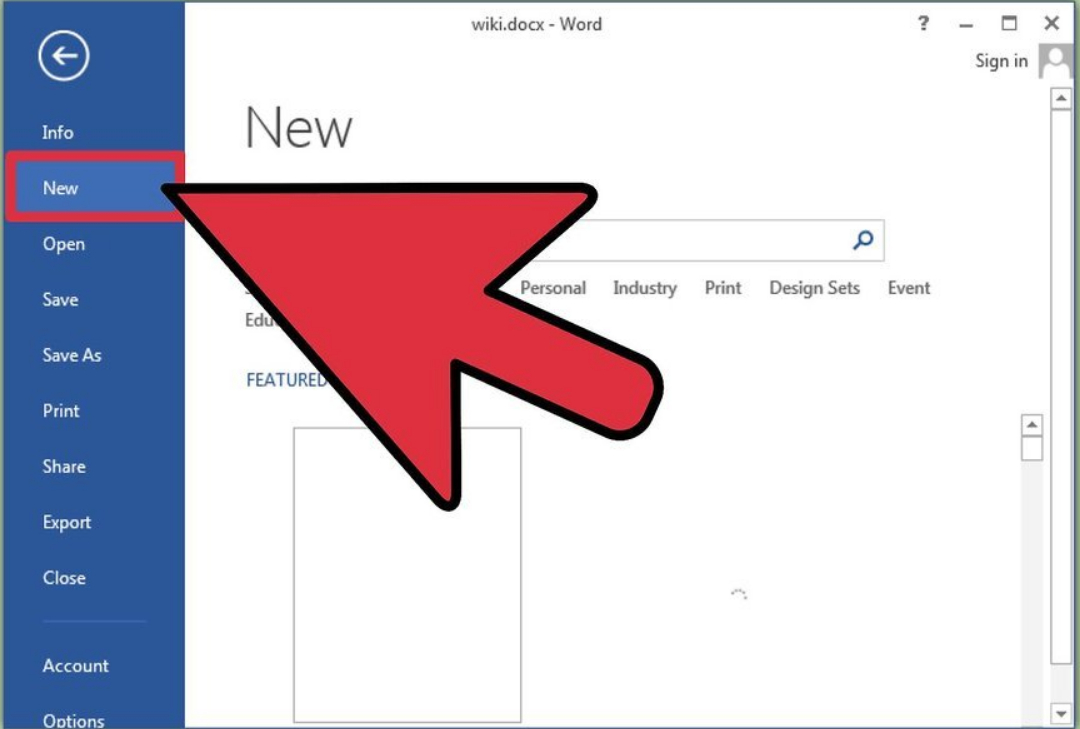
В процессе оформления или форматирования текстового документа, многие пользователи используют колонки в Ворде. Колонки Word выделяют часть или весь текст, привлекают внимание, улучшают восприятие, разбивают страницу документа на части и т. п.
Колонки — это вертикальные текстовые поля на странице документа. Они используются для создания более выразительных документов или удобного расположения больших объемов текста на страницах.
Колонки широко применяются в газетах, журналах, брошюрах, на рекламных флайерах. Подобное форматирование теста выглядит более привлекательно, а содержимое печатной продукции легче читать, чем текст, растянутый на всю ширину.
В Ворд колонки текста часто используются при составлении различных документов, договоров, инструкций и т. п. Две колонки в Ворде удобно использовать при работе с текстом на иностранном языке, когда текстовое содержимое разделяют на оригинал и перевод.
В программе Word текст колонками можно набирать на пустой странице или разбить на колонки весь текст или часть документа с уже набранным текстом. Пользователь может создать две или больше колонок на странице, задать ширину, использовать другое необходимое форматирование для этого элемента.
В этом руководстве мы рассмотрим несколько способов, решающим поставленную задачу: как сделать колонки в Ворде на пустой странице или на странице с набранным текстом.
Как в Ворде сделать две колонки на пустой странице
Разберем типичный случай: нам нужно сделать 2 колонки в Ворде на пустой странице документа. Этим методом можно разбить страницу на другое количество колонок, не обязательно на две.
Выполните следующую инструкцию:
- Откройте документ MS Word на компьютере.
- В Word 2019, Word 2016, Word для Microsoft 365 откройте вкладку «Макет». В Word 2013, Word 2010 или Word 2007 войдите во вкладку «Разметка страницы».
- В группе «Параметры страницы» необходимо щелкнуть по кнопку «Колонки».
- Откроется выпадающее меню, в котором нужно выбрать пункт с нужным количеством колонок.

Созданные колонки автоматически распределятся на равные части и располагаются от поля до поля. Ширина колонки зависит от количества созданных элементов: чем больше колонок на странице, тем меньше их ширина.
По умолчанию, в программе предлагается создать две или три колонки, а также колонки, смещенные вправо или влево. В некоторых случаях пользователю необходимо создать большее количество колонок.
Решить эту проблему можно следующим образом:
- После нажатия на кнопку «Колонки», в открывшемся контекстом меню выберите пункт «Другие колонки…».
- В окне «Колонки», в опции «Число колонок» укажите требуемое количество элементов на странице документа. В поле «Образец» вы можете увидеть наглядно вид будущего форматирования этих элементов.

При минимально возможных полях на странице документа Word в книжной ориентации максимальное число колонок — 15, а при альбомной ориентации — 22 колонки.
Как сделать текст колонками в Ворде разной ширины
Часть пользователей интересует вопрос о том, как сделать разные колонки в Ворде. В этом случае, необходимо применить пользовательские настройки, изменить параметры по умолчанию текстового редактора, чтобы задать собственные значения количества колонок, их ширины или промежутков.
Порядок действий пользователя для изменения стандартной ширины колонок:
- В оrне открытого документа Word прейдите во вкладку «Макет» (в MS Word 2019, MS Word 2016, Word для Microsoft 365) или «Разметка страницы» (в MS Word 2013, MS Word 2010, MS Word 2007).
- Щелкаем по кнопке «Колонки», расположенной в группе «Параметры страницы».
- В контекстном меню выбираем пункт «Другие колонки…».
- В окне «Колонки» задайте количество колонок, а затем отключите пункт «колонки одинаковой ширины».
- В разделе «Ширина и промежуток» задайте ширину для каждой колонки и промежутка между ними отдельно.
- Сначала следует установить ширину первой колонки, затем первого промежутка (если это необходимо). Далее устанавливайте ширину второй колонки и второго промежутка и т. д. Если на странице документа необходима вертикальная линия между колонками, поставьте флажок в пункте «Разделитель».

При создании колонок пользователь может выбрать варианты: «Слева» или «Справа», чтобы задать колонки разной ширины, смещенные в определенную сторону.
Набор текста в поле колонки
После того, как мы решили вопрос о том, как разделить будущее содержимое страницы на колонки в Ворде, нам необходимо знать правила набора текста при подобном форматировании документа.
Выполните следующие действия:
- Поставьте курсор мыши в начале первой колонки.
- Набирайте текст, который будет ограничиваться по ширине данной колонки.

- Когда текст подойдет до конца этой колонки на странице документа, курсор ввода текста автоматически переместиться на следующую колонку вправо.

Теперь текст будет вводиться во второй (третьей и так далее) колонке.
Как перейти на другую колонку в Ворде
Случаются ситуации, когда текст в Ворде должен быть распределен в 2 колонки, но в первой колонке его сейчас немного, до конца страницы еще далеко, а нам необходимо набрать текст во второй колонке. Чтобы решить эту проблему нужно вставить разрыв страницы в документ Word.
- В окне открытого документа Word перейдите во вкладку «Макет» (Word 2019, Word 2016, Word для Microsoft 365) или «Разметка страницы» (Word 2013, Word 2010, Word 2007).
- Поставьте указатель мыши в том месте текста, откуда необходимо перейти в следующую колонку.
- В группе «Параметры страницы» нажмите на кнопку «Разрывы».
- В открывшемся меню нажмите на пункт «Колонка» («Столбец»).

- Курсор мыши перейдет в следующую колонку. Теперь вы можете ввести текст в другой колонке.

- Если установить курсор ввода в определенном месте текста первой колонки, то после вставки разрыва страницы, весь последующий текст из данной колонки переместиться в следующую колонку.
Как разбить страницу на колонки в Ворде с различными параметрами
В некоторых случаях необходимо задать разное количество колонок с пользовательскими параметрами. Например, сначала на странице нужно расположить две колонки, а потом — три или другое количество.
- В окне документа Word создайте необходимое количество колонок, а затем введите текст в эти колонки.
- Установите курсор мыши в конце текста крайней правой колонки.

- Из вкладки «Макет» или «Разметка текста» перейдите в группу «Параметры страницы».
- Выберите кнопку «Колонки».
- В контекстном меню нажмите на пункт «Другие колонки…».
- В окне «Колонки», в графе «Число колонок:» укажите нужное число колонок.
- Если вам нужны колонки произвольной ширины, снимите галку в пункте «колонки одинаковой ширины», а затем задайте ширину колонок и промежутков.
- В пункте «Применить:» нужно выбрать значение: «До конца документа».
- Нажмите на кнопку «ОК».

- Продолжайте набирать текст в последующих колонках. В тексте документа, согласно выбранным ранее настройкам, будет заданное количество колонок.

Как разделить текст на колонки в Ворде
Иногда, пользователям нужно разделить на колонки уже набранный текст. Сейчас мы посмотрим, как разделить текст на колонки в Word. На колонки можно разбить весь текст или только часть текста документа.
Выполните следующие действия, чтобы распределить текст на две колонки (или больше) в Ворде:
- Откройте документ Word.
- Выделите нужный фрагмент текста на странице документа.
- Войдите во вкладку «Макет» или в старых версиях Microsoft Word — «Разметка страницы».
- После нажатия на кнопку «Колонки», из открывшегося меню выберите нужное количество колонок.
- Выделенный текст будет распределен по колонкам.

В случае, если вам нужно сделать колонки с произвольными параметрами, нажмите на пункт «Другие колонки…» из меню кнопки «Колонка». В окне «Колонка» задайте необходимые опции для этих элементов по своему усмотрению.
Мы узнали, как в Ворде разбить текст на колонки, теперь нужно понять, как удалить колонку в Ворде, если это необходимо.
Как убрать колонки в Ворде
Часто встречается подобная ситуация: в документе Word имеются колонки, а пользователя больше не устраивает подобное форматирование. Ему необходимо удалить ненужные колонки из текстового файла. Сделать это можно несколькими способами.
1 способ, при котором удаляются колонки в документе с автоматическим переходом из колонки в колонку:
После этого, текст на странице документа распределится без колонок. Если текст из колонок не помещается полностью на данной странице, то часть текста будет автоматически перемещена на следующую страницу документа.
2 способ, если использовался разрыв колонки в Ворде:
- Проставьте указатель мыши в текстовое поле любой колонки.
- Откройте вкладку «Макет» или «Разметка страницы».
- Нажмите на кнопку «Колонки» в группе «Параметры страницы».
- В открытом меню выбираем «Одна».
- Удалите вручную линии «Разрыв колонки».
3 способ с разным количеством колонок на одной странице:
- Откройте документ Word.
- Выделите текст во всех колонках.
- Перейдите во вкладку «Макет» или «Разрыв страницы».
- В группе «Параметры страницы» кликните по кнопке «Колонки».
- В контекстном меню выберите «Одна».
- Вручную удалите со страницы линии «Разрыв страницы».
Выводы статьи
В процессе работы в текстовом редакторе Word некоторым пользователям необходимо разбить страницу на колонки с текстом. Сделать это можно с помощью встроенных инструментов приложения. В программе имеется несколько вариантов создания колонок: на пустой странице, на странице с текстом, самостоятельное создание колонок с пользовательскими параметрами.
В Word можно добавлять в документ столбцы стиля информационных бюллетеней. Если вы хотите добавить вертикальную линии между столбцами, откройте диалоговое окно столбцы .
Выберите Разметка страницы > столбцов. В нижней части списка выберите пункт дополнительные столбцы.

В диалоговом окне столбцы установите флажок рядом снадписью разделитель.

Если документ содержит более одного раздела, новый макет будет применен только к текущему разделу.
Для управления переносом текста между колонками можно вставить разрыв колонки. Например, можно вставить разрыв колонки, чтобы завершить абзац в одной колонке и начать новый абзац в начале следующей.
Примечание: Эта страница переведена автоматически, поэтому ее текст может содержать неточности и грамматические ошибки. Для нас важно, чтобы эта статья была вам полезна. Была ли информация полезной? Для удобства также приводим ссылку на оригинал (на английском языке).
Как сделать колонки и вертикальные линии разделители колонок в Ворде?
Статья описывает, как делать колонки в «Word» и разделительные линии между ними.
Текстовой редактор «Word», с помощью которого вы можете составлять любые документы, обладает достаточно широкими возможностями. Обычный пользователь, например, не сможет использовать весь потенциал программы, а профессионалы получают от нее все необходимое.

Разбиваем текст на колонки
Новички спрашивают, как следует делать колонки и вертикальные линии к ним в программе «Word»? В сегодняшнем обзоре мы обсудим это подробнее.
Как сделать колонки в документе «Word» и разделить их вертикальными линиями?
- Итак, откройте документ «Word» с готовым текстом и выделите текст либо часть текста, с которым мы будем работать.

- На верхней панели инструментов зайдите в «Макет» (в более старых версиях – «Разметка страницы») и нажмите на «Колонки», как указано на скриншоте красной стрелкой.

Проходим в «Макет-Колонки»
- Теперь раскроется меню, в котором мы можем выбрать количество колонок, на которое желаем разбить выделенный текст. По умолчанию мы имеем три варианта (на 1/2/3 колонки).

Выбираем один из вариантов: количество колонок, на которые нужно разбить текст
- Если это нас не устроит, то нужно зайти ниже в «Другие столбцы» и в раскрывшемся окошке вручную задать подходящий вариант. Здесь же вы можете изучить другие полезные параметры, некоторые из них нам еще пригодятся чуть ниже.

- После проведенных операций наш текст будет разбит так, как мы запросили. Теперь, если вы продолжите данный текст, то будете писать остальную его часть в заданной форме, то есть, например, в три столбика на каждой странице документа.

- Если нам потребуется оформить текст как-то более элегантно, то мы можем добавить сюда и вертикальные линии, которые будут разделять наши колонки. Для этого вернемся в знакомое окно настроек («Макет-Колонки-Другие столбцы») и поставим галку на «Разделить». Если желаете, здесь же задайте ширину колонок и промежутки между ними.

Поставьте галку возле пункта «Разделитель»

Получаем вертикальные линии между колонками
Как нарисовать линию в Ворде 2007, 2010, 2013 и 2016

Не редко при оформлении текстовых документов возникает необходимость нарисовать линию, например, для того чтобы отделить одну часть текста от другой.
В текстовом редакторе Microsoft Word существует сразу несколько возможностей для решения такой задачи.
В этой статье мы рассмотрим три наиболее простых способа нарисовать линию в Word. Материал будет актуален для всех современных версий Word. Включая Word 2007, 2010, 2013 и 2016.
Способ № 1. Вставка знака тире или подчеркивания.
Пожалуй, самый простой способ нарисовать линию в Ворде это воспользоваться знаком тире или знаком подчеркивание. Подряд вставив большое количество таких знаков, вы получите горизонтальную линию. Например, для того чтобы нарисовать линию с помощью знака тире, просто зажмите клавишу CTRL и не отпуская ее нажмите клавишу «минус» на дополнительном блоке клавиатуры. Дальше удерживайте эту комбинацию клавиш, пока не получите линию необходимой вам длины.

Аналогичным способом можно нарисовать линию с помощью знака подчеркивание. Для этого необходимо зажать клавишу SHIFT и клавишу со знаком подчеркивания. Дальше необходимо удерживать эти клавиши пока не будет нарисована линия необходимой вам длины.

Данный способ создания линий удобен тем, что такую линию легко нарисовать и легко удалить. Если линия окажется не нужна, то ее можно удалить точно также, как и любой другой текст.
Способ № 2. Вставка готовой линии.
Другой способ нарисовать линию в Ворде, это воспользоваться кнопкой для создания границ. Данная кнопка находится на вкладке «Главная» и она позволяет быстро нарисовать линию в любом месте текста. Все, что необходимо сделать, это установить курсор в том месте, где должна быть линия, нажать на кнопку и выбрать «Горизонтальная линия». В результате в выбранном месте страницы будет нарисована горизонтальная линия.

Преимуществом данного способа является то, что нарисованную таким образом линию можно изменить. Линию можно сделать более толстой, тонкой, длинной или короткой. Для этого линию необходимо выделить мышкой, после чего ее размер можно регулировать, перемещая ее углы. Для того чтобы удалить такую линию ее необходимо просто выделить и нажать на клавишу Delete.
Способ № 3. Вставка фигуры.
На вкладке «Вставка» есть кнопка «Фигуры», с помощью которой в документ можно вставлять различные фигуры. Среди прочего здесь есть фигура в виде линии. Для того чтобы вставить ее в документ нажмите на кнопку «Фигуры», выберите линию и нарисуйте в документе линию необходимой вам длины.

Плюсом данного способа является то, что такую линию можно размещать под любым углом. Для того чтобы удалить такую линию необходимо просто выделить ее мышкой и нажать клавишу Delete.

Одной из задач, с которой можно столкнуться при работе в редакторе Microsoft Word, является необходимость разбиения страницы на колонки (столбцы), с видимой границей или нет – это уже не столь важно. В рамках настоящей статьи расскажем, как это сделать.
Создание колонок в документе Ворд
Существует всего один способ создания столбцов в Word, при этом их количество, ориентация относительно полей страницы, ширина и отступы могут отличаться. Сначала мы рассмотрим то, как их создать, а затем кратко пройдемся по возможным вариантами применения данного навыка.
Создание колонок в документе
Для того чтобы разбить страницы текстового документа на два и более столбцов, необходимо выполнить следующие действия:
- Выделите с помощью мышки фрагмент текста или страницу, которую требуется разбить на колонки, или нажмите «CTRL+A» для выделения всего документа.


Примечание: В версиях Ворд до 2012 года необходимые для решения поставленной задачи инструменты находятся во вкладке «Разметка страницы».



Для того чтобы добавить вертикальную границу, наглядно разделяющую столбцы (например, показав таким образом линию сгиба), снова кликните по кнопке «Колонки» и выберите пункт «Другие столбцы», после чего установите галочку напротив пункта «Разделитель». В этом же окне выполняются необходимые настройки ширины текста в столбцах и расстояния между ними, о чем мы упомянули в примечании выше.

Для подтверждения внесенных изменений нажмите «ОК».


Совет: Если это необходимо, вы всегда можете изменить ориентацию страницы в документе Word с традиционной книжной на альбомную. О том, как это делается, мы ранее писали в отдельной статье.
Примеры использования колонок
Отмена разбиения на колонки
В случае если необходимость в применении столбцов к текстовому содержимому документа отпадет, для ее отмены выполните следующее:
-
Повторите действия из пункта №1-2 первой части данной статьи.



Заключение
Теперь вы знаете не только о том, как сделать колонки в Microsoft Word, но и в документах какого типа их применение особенно актуально.

Отблагодарите автора, поделитесь статьей в социальных сетях.

Читайте также:

