Как установить яндекс браузер на телевизор hisense
Обновлено: 08.07.2024
Яндекс.Браузер – один из самых популярных и функциональных браузеров не только в России, но и в мире. Он обладает встроенным блокировщиком рекламы, имеет усовершенствованный механизм создания закладок, может похвалиться режимом «Турбо» для экономии трафика и многим другим. Не мудрено, что многие владельцы Смарт ТВ хотели бы установить веб-навигатор от Yandex на своём телевизоре. Но попытка перейти в ПлейМаркет и загрузить оттуда программу часто терпят неудачу. Каким же образом установить нужный нам Яндекс Браузер на домашний телевизор, и что для этого понадобится? Расскажем об этом в нашем материале.
Как скачать Яндекс.Браузер на телевизор
Телевизионная форма приложения « Яндекс.Браузер » имеет несколько упрощённую структуру по сравнению со своей версией на ПК. Тем не менее она имеет весь необходимый базовый функционал, позволяющий выходить в сеть Интернет, получать оповещения, воспроизводить медиаконтент и так далее.
Браузер от Яндекс - один из наиболее популярных веб-навигаторов в РоссииНесмотря на многочисленные попытки пользователей загрузить браузер от Яндекса из Плей Маркет, вы можете попросту не обнаружить данный браузер в цифровом магазине от Гугл.
В Плей Маркет на ТВ веб-навигатор от Яндекса может отсутствоватьУстановка браузеров на телевизор с технологией Smart выполняется несколько иным образом, и состоит в следующем:
- Включите ваш телевизор;
- Вызовите основное меню ТВ с помощью пульта телевизора;
- С помощью пульта запустите специальную программу для загрузки приложений на ТВ. К примеру, на телевизорах Самсунг такой программой является « Smart Hub », на телевизорах LG - « LG Smart World » etc;
Не забудьте также регулярно обновлять ваш браузер от Яндекс. Для этого нужно перейти в его настройки, и нажать на « Обновить ».
Также вы можете обновить браузер вместе с прошивкой вашего ТВ Для этого нужно перейти в « Настройки », выбрать там « Поддержка », нажать на « Обновление » и разрешить установку новой версии программы.
Давайте разберём установку Яндекс.Браузера на разных телевизорах от ряда популярных производителей.
Как установить Яндекс Браузер на телевизор Самсунг
Процедура установки веб-навигатора от Яндекс на телевизорах Самсунг состоит в следующем:
- Вызовите меню вашего ТВ Самсунг;
- Найдите и запустите « Smart Hub »;
- Там отыщите и запустите приложение « Samsung App TV ». Благодаря функционалу данного продукта вы можете скачивать новые приложения на ваш Самсунг;
Интеллектуальной техникой в наше время уже никого не удивишь, и среди многочисленных устройств в составе «умного» дома телевизор занимает далеко не последнее место. Модели ТВ от китайского производителя Hisense давно зарекомендовали себя на международном рынке. Как известно, Хайсенс является брендом номер один у себя на родине, при этом занимая также четвёртое место в мире по производству телеприёмников. Немалым спросом пользуются телевизоры из Поднебесной и в России. Серия девайсов бренда со спецификациями 4K оснащена Smart TV на базе собственной интеллектуальной системы Vidaa U, а в комплекте имеется пульт с поддержкой технологии NFC и голосовым управлением. Сегодня оригинальная ОС, интегрированная в телевизоры Hisense, представлена версией 3.0 и предлагает пользователям ряд преимуществ. В приоритете платформы – удобство использования, простота управления, высокая скорость загрузки и улучшение совместимости с другими устройствами.

Что представляет собой ОС Vidaa
Операционная система Smart TV Vidaa специально разработана для линейки новых моделей телевизоров Hisense. Она стала более практичной, комфортной, простой в управлении и при этом функциональной. Управление встроенной интеллектуальной системы Видаа реализовано с учётом требований пользователей Смарт ТВ, в результате чего все лишние, усложняющие использование ПО, элементы были устранены. Обновлённый интерфейс упрощает навигацию по приложениям на дисплее телеприёмника, удобное расположение элементов позволяет быстро переходить к нужным функциям и настраивать пользовательскую среду под себя прямо с домашней страницы экрана.
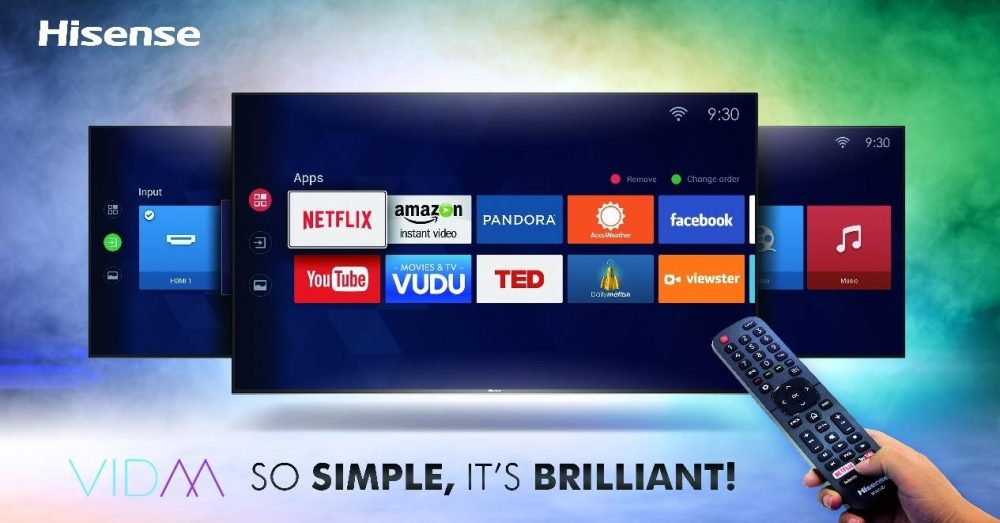
Платформа создана на базе Linux-подобной системы, благодаря чему возможно использование Андроид-приложений, в том числе Netflix, Pandora и YouTube. Поддерживается и приложение, ранее доступное только для Google TV – сервис Amazon Prime Video. Присутствует возможность загрузки совместимых программ из штатного магазина, а кроме того, новая операционная система телевизоров Hisense позволяет записывать контент на подключённый внешний носитель или в облако.
Продолжая обзор, отметим, что операционная система Смарт ТВ Vidaa от Hisense обновляется «по воздуху», используя интернет-подключение. Пользователю доступна возможность ручной проверки и установки программного обеспечения.
ОС Vidaa U 3.0 AI отличается достойным уровнем защищённости перед нежелательным и вредоносным софтом, а также демонстрирует привилегии использования Искусственного интеллекта, включая совместимость с голосовыми ассистентами. Реализована полная интеграция с Amazon Alexa и взаимодействие с Google Home Assistent, так что управлять ULED TV возможно с помощью виртуального помощника. Управление операционной системой со смартфона посредством фирменного приложения RemoteNOW облегчает коммуникацию с прочими интеллектуальными устройствами, интегрированными с Alexa.
Настройка системы

Настраиваемый интерфейс обновлённой ОС стал настолько дружелюбным, что позволяет настроить необходимые параметры без лишних кликов прямо с Home экрана. Вы можете выбрать приложения и упорядочить их, как вам будет удобно, обеспечив себе максимальный комфорт навигации. С домашней страницы можно перейти в настройки системы, редактировать каналы, настроить подключение к сети, звук, изображение и прочие доступные функции, благодаря чему удастся адаптировать девайс под собственные нужды.
Взаимодействие осуществляется посредством пульта дистанционного управления с использованием кнопок «вверх», «вниз», «влево», «вправо», выбор кнопкой «Ок». Подробные инструкции по настройке телевизоров Hisense представлены в мануале, идущем в комплекте к устройству.
Что касается использования меню «Система», то здесь можно выбрать оптимальное качество изображения, активировать опцию защиты глаз, изменить ПИН-код для доступа к отдельным функциям, выбрать язык, местоположение и настроить актуальные дату и время, а также установить таймер в соответствии с собственными предпочтениями. Кроме того, есть возможность настроить управление СЕС-совместимыми устройствами (функция HDMI-СЕС) и прочие настройки.
Так, домашняя страница обеспечивает непосредственный доступ к имеющимся входам, в том числе подключённым устройствам, физическим или беспроводным. А функция Media являет собой медиабиблиотеку, с помощью которой осуществляется доступ к различному контенту (например, видео, музыка, фото). Благодаря поддержке DLNA загрузка и просмотр могут осуществляться с использованием USB-устройств или жёсткого диска, а также совместимого смартфона, планшета и прочих средств.
Установка приложений
Среди базовых возможностей ОС присутствует штатный магазин приложений App Store, доступный с домашнего экрана. Через него и устанавливаются необходимые приложения, оптимизированные для данного телевизора. Обычно это ПО, связанное с просмотром видео, прослушиванием музыки, играми, а также приложения социальных сетей и прочий софт.
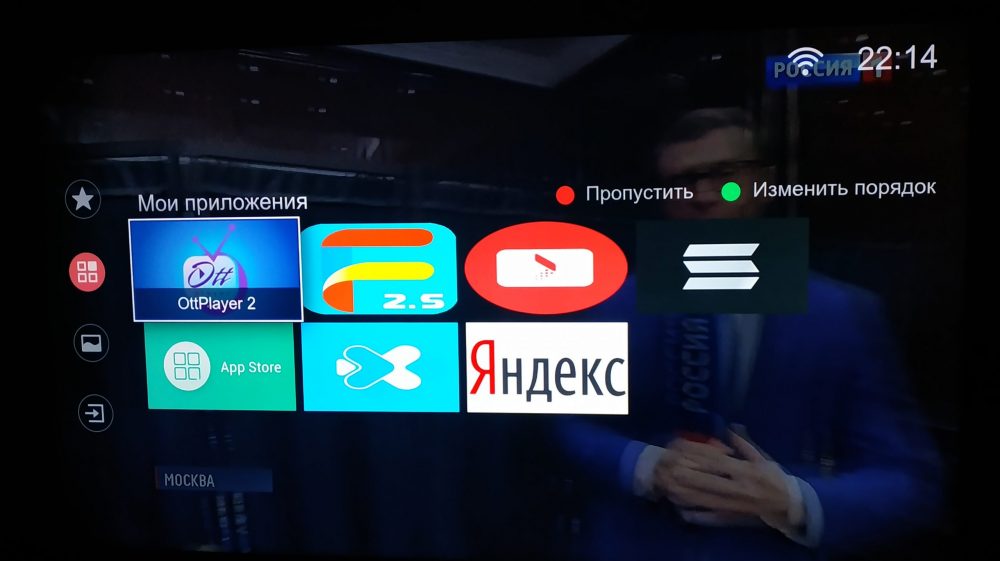
Имеется в арсенале и TV Browser, его также можно использовать для установки софта. При этом не забываем, что, скачивая ПО со сторонних ресурсов, следует проявлять бдительность и сомнительные источники лучше обходить стороной.
Устанавливать приложения посредством неофициальных ресурсов просто:
Так же легко установленный пользователем софт и удаляется. Для этого на экране Приложения (Apps) нужно нажать пиктограмму «Удалить» и удалить выбранное приложение. Программы, предустановленные с завода, не удаляются.
Лучшие приложения
Среди полезного софта, который можно установить:
Хотя в ОС Vidaa и реализован достаточно хороший набор встроенного ПО, обычно предустановленных приложений пользователю недостаточно. Для решения такой задачи (оснащения девайса новым софтом и персонализации) функционалом системы предусмотрен магазин App Store. Здесь среди поддерживаемых приложений вы сможете найти нужный софт в соответствии с вашими предпочтениями, а если его не оказалось, то воспользоваться сторонними ресурсами.

Как загружать приложения на Hisense Android Smart TV
Hisense Android TV имеет те же функции, что и любой другой Android TV. Это позволяет вам установить apk-файл, чтобы получить приложение за пределами PlayStore. Вам не нужно подключать телевизор к Интернету для установки приложений на Hisense TV. Чтобы начать процесс загрузки неопубликованных приложений, вам необходимо установить два приложения, которые очень пригодятся для загрузки неопубликованных приложений на смарт-телевизор Hisense Android.
Разрешить установку приложений из неизвестных источников
Это первый и самый важный шаг для установки сторонних приложений на ваш умный телевизор Hisense. Как и в случае с телефоном Android, на Hisense TV необходимо разрешить установку сторонних приложений.
- Откройте меню настроек на своем телевизоре Hisense.
- Затем перейдите в «Личные параметры», а затем в «Безопасность».
- Здесь выберите установку из неизвестных источников и включите ее.
- После того, как вы включили эту опцию, перейдите в PlayStore на своем телевизоре.
- Найдите и установите приложение Sideload Launcher и приложение File Manager.
- Поскольку вы загружаете из PlayStore на свой телевизор, версии для телевизора будут сразу же установлены на ваше устройство.
Метод 1: загрузка неопубликованных приложений на Hisense TV из веб-браузера
И это один из способов загрузки приложений на Hisense TV из веб-браузера. Если есть приложение, которого нет в PlayStore, и вы хотите, чтобы оно было на вашем Hisense TV, следуйте второму методу, так как он поможет вам в той же ситуации.
Метод 2: загрузка приложений на Hisense TV с помощью файлов APK
Для этого метода вам нужно либо загрузить apk прямо из браузера, который уже доступен на вашем телевизоре, либо вы можете использовать любой допустимый способ передачи apks на свой телевизор. Поскольку большинство телевизоров Hisense работают на ОС Android, все, что вам нужно, это APK-файл, чтобы вручную установить приложение вне PlayStore. Телевизор серии Hisense R поставляется с Roku, и для получения приложений из серии R вы можете использовать метод установки приложений на Roku.
Таким образом, вы сможете загружать приложения на Hisense Smart TV с помощью файла APK и внешнего запоминающего устройства.

PS: должно подойти для всех телевизоров Hisense с ос Vidaa. Точно работает на H55N5300.
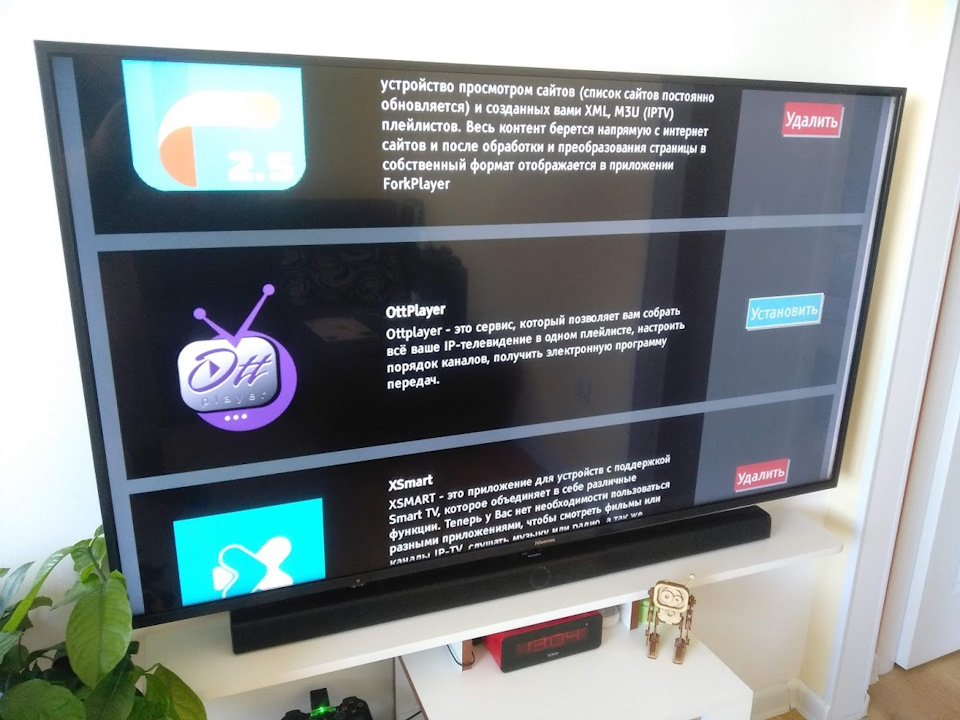
Сторителлинг…
Есть такой производитель телеков как Hisense — между прочим 4 в мире производитель телеков после Samsung, Sony и LG. На данный момент они пытаются закрепится в России и пользуются для этого ЧМ-2018, где являются споносрами. По этому случаю в DNS можно купить младьшую 55-ку 6-го покаления всего за 35 тысяч рублей. Телевизор, конечно, звезд с неба не хватает — но матрица прекрасная, после настройки цветов картинка мне нравится. 4К в HDR вообще сказка.
Я пользуюсь IP-TV и привык уже к OttPlayer на прошлом телевизоре. Также мне хотелось смотреть фильмы и сериалы сразу на телеке без приставок и компьютеров. С этим мне мог помочь ForkPlayer. Но ни OttPlayer, ни ForkPlayer в встроенном магазине телевизора не встречаются. Там вообще ничего полезного, кроме пожалуй SS-IPTV, который с успехом мне заменял первое время OttPlayer.
Я решил бороться с такой несправедливостью и начал копать.
1. Изготовление UART-USB для подключения к телевизору.
Нам понадобится UART конвертер на 3.3v, на Алиэкспресс валом по доллару.

2. Активирование UART
Подключиться к телеку шнурком удалось, но кроме вывода кое-какой технической информации ничего получить не удалось. Оказалось нужно включить в телевизоре UART — порт.
1. Берем пульт, включаем телевизор.
2. Заходим Меню-Настройки-Динамики
3. Наводим курсор на строку Баланс, который при этом должен быть на нуле.
4. Вводим на пульте последовательно 1,9,6,9. После этого меню пропадет и в углу появится зеленая буква М.
5. Жмем на поульте кнопку меню и выбираем Factory-Options-UART. Жмем кнопку ">", чтобы установить значение "on". Выключаем телвизор. Потом включаем — теперь можно подключаться.
ВНИМАНИЕ: тыкание от балды в сервисном меню может привести к окирпичиванию телевизора! Лучше ничего там не трогайте! Я предупредил!
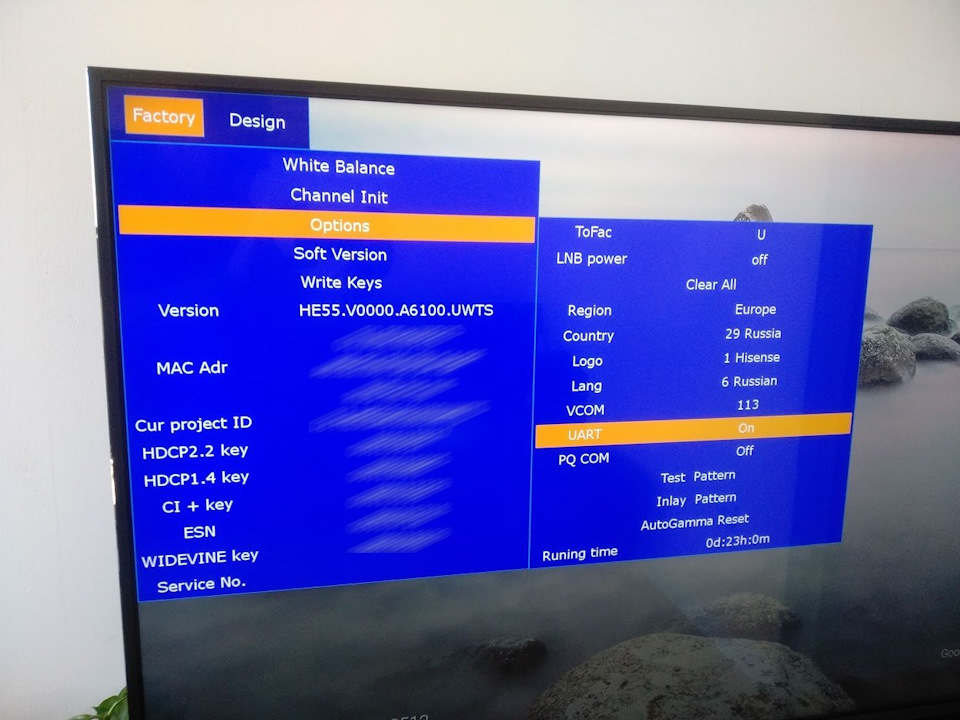
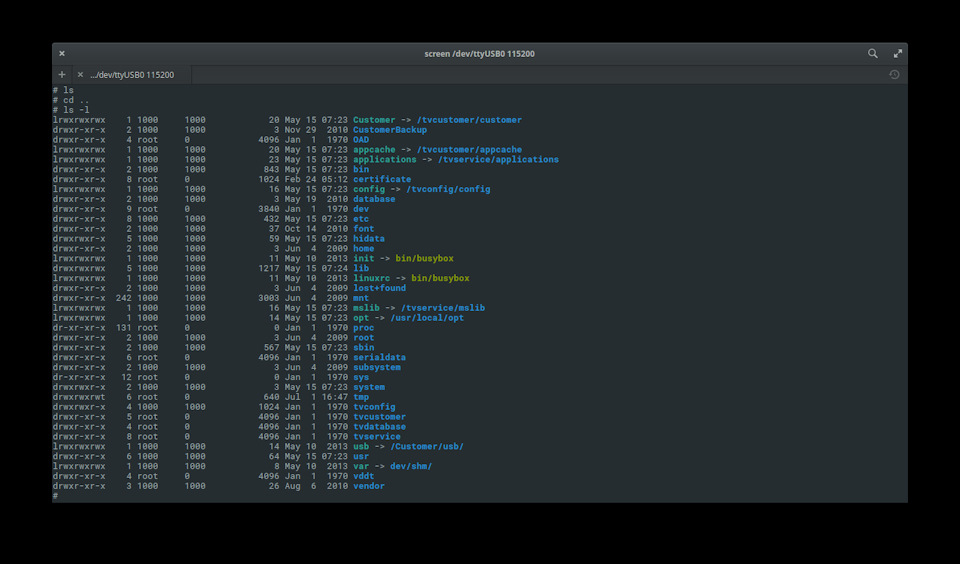
4. Убираем провода
Разбираться в устройстве файловой системы телевизора не очень удобно с кабелем и в консоли, поэтому делаем следующую команду:
telnetd -l/bin/sh
Все — теперь можно через telnet подключиться к телевизору для дальнейших изысканий.
5. Изыскания
Теперь можно лазать по файловой системе и смотреть как там все устроено. Моя главная задача — воткнуть туда нужные мне приложения — которые по сути своей являются просто ссылками на web-приложения типа widget.ottplayer.es/. Путем недолгих изысканий удалось выяснить, что все что мне надо — добавить записи в файл /dev/shm/local/applications/UI/launcher/Appinfo.json. Потом они сразу появляются в списке установленных приложений.
6. Подумаем о народе
Для себя я проблему решил и мог поставить любое нужное приложение. Но хотелось бы помочь и другим людям, и так чтобы им не надо было лазать в сервисное меню и консоль.
Читайте также:

