Как устранить ошибку несовместимость торрент программы
Обновлено: 04.07.2024
Периодически пользователи, желая установить или запустить только что инсталлированную программу сталкиваются с ошибками разного рода. Одной из них является уведомление о несовместимости приложения, из-за чего дальнейшая работа установщика либо самой программы невозможно. Далее мы расскажем, какие существуют решения, устраняющие этот сбой.
Для исправления возникшей неполадки есть сразу несколько способов, которые чаще всего могут помочь. Однако стоит понимать и то, что программа, которая действительно несовместима с текущей версией операционной системы, не запустится ни при каких условиях. Из такой ситуации тоже есть выход, но подойдет он не каждому.
Сразу же хотим дать совет и напоминание касательно версии программного обеспечения, с которым у вас возникли сложности:
- Прежде всего не забывайте посмотреть, заявлена ли поддержка Windows 7 вашей версии (Starter, Home, Pro и др.) и разрядности (32 бита, 64 бита) разработчиком конкретной программы или игры. Стоит помнить, что 32-разрядные программы запускаются на 64-разрядной операционной системе, в то время как обратной совместимости у них нет: 64-битная версия не запустится на 32-битной системе. Если поддержка полностью есть или эти данные вы найти не можете, попробуйте наши способы, предложенные ниже.
Способ 1: Запуск средства исправления неполадок совместимости
В Виндовс есть встроенный помощник, который в ряде ситуаций очень выручает юзера, столкнувшегося с рассматриваемой проблемой. Рассмотрим, как им пользоваться.





Способ 2: Ручные настройки совместимости
Аналогично предыдущему пункту настройки совместимости несложно выставить и самостоятельно, отредактировав свойства ярлыка/установщика. Однако по своей функциональности этот метод практически ничем не отличается от предыдущего за исключением некоторых второстепенных параметров. В связи с этим при безрезультатности средства исправления неполадок совместимости этот вариант также, вероятно, не принесет должного результата.



Меняйте выбираемые параметры, но если ничего не поможет, лучше вернуть все настройки на место и перейти к следующим пунктам.
Способ 3: Отключение помощника по совместимости
Редактор локальной групповой политики
Через этот редактор удобнее всего выполнять отключение, поэтому с него и начнем.



Редактор реестра
Этот вариант для всех тех, кто не может или не хочет пользоваться предыдущим инструментом.






Способ 4: Отключение UAC
UAC представляет собой встроенное в Виндовс приложение, обеспечивающее контроль учетных записей. По сути это некое обеспечение безопасности операционной системы, но иногда оно вызывает сбои в установке или запуске различных приложений. Поэтому имеет смысл на время отключить эту функцию.

Когда установщик отказывается запускаться, следует действовать по простой схеме: отключаете UAC, перезагружаете компьютер, пробуете запустить инсталлятор. При отсутствии положительного результата дополнительно воспользуйтесь приведенными выше способами. Возможно, в сочетании с ними установщик удастся запустить.
Если не запускается установленное приложение, делаете все то же самое, но дополнительно следует обратить внимание на Способ 6. Однако это актуально далеко не для всех программ, а только для тех, которые активно задействуют какие-то комплектующие ПК с драйверами.
После успешной установки приложения UAC вполне позволяется включить обратно, а вот если проблемы были в запуске уже установленной программы, скорее всего, функцию придется оставить отключенной до момента удаления проблемного ПО из системы.
Способ 5: Проверка пути установки
Некоторые старые программы (и не только старые) могут быть установлены в директории, в пути которых имеются русские символы. Из-за этого возникают неустранимые ошибки, и приложение не удается запустить.

Решение очевидно: удалите программу, а затем заново установите ее, выбрав для этого папки только с латинскими символами.
Способ 6: Переустановка/обновление драйверов
Установленные программы, которые не удается запустить из-за рассматриваемой ошибки, иногда отказываются работать из-за драйверов. Если те слишком старые (реже, наоборот, очень новые для приложения), появляется та самая несовместимость. Нельзя однозначно ответить, какие именно драйверы необходимо переустановить, поскольку все зависит от типа программы, которую необходимо запустить. Здесь вы уже сами должны понять, на чем стоит сделать акцент. Например, если это игра или какое-то приложение, дающее нагрузку на видеокарту, значит стоит переустановить драйвер для нее. Мы лишь можем предоставить материалы, которые помогут вам разобраться с тем, как переустанавливать или обновлять драйверы.

Способ 7: Установка виртуальной машины
Когда никакие методы не помогают установить запустить программу или не дают возможности ее установить, вероятно, она попросту не может работать в Windows 7. Когда возникает острая необходимость ее запустить и никакие другие аналоги не подходят, единственной рекомендацией остается установка виртуальной машины с системой, на которой она будет корректно работать. Именно этот метод в начале нашей статьи мы назвали спорным, а все потому, что он требует большой затратности времени и сил. Вам нужно:

-
Включите систему виртуализации через BIOS. В этом вам пригодится наша инструкция по ссылке ниже. Учитывайте, что если вы не смогли найти эту опцию, значит ваш ПК не поддерживает виртуализацию, а значит запускать виртуальные машины не получится.
Как установить на Virtualbox операционную систему Windows XP / Windows 10 / Linux

Отблагодарите автора, поделитесь статьей в социальных сетях.

Новая десятая версия операционной системы Windows включает функцию для проверки совместимости устаревших программ. Перед тем как пользователь запускает приложение, которое предназначено для старых операционных систем семейства Windows, десятка автоматически запускает службу проверки совместимости .
Эта служба проверяет приложение на совместимость и ставит оптимальные параметры для него. Как считает компания Microsoft, такой способ запуска помогает новичкам без проблем пользоваться старыми приложениями. Для более продвинутых пользователей такой способ не совсем подходит, поскольку в нем нет возможности ручной настройки совместимости программ.
В этом материале мы рассмотрим отключение режима совместимости для устаревшего ПО, а также покажем, как запускать программы в этом режиме вручную . Также стоит отметить, что выключение этого режима связано с отключением службы на Windows 10.
Отключение службы может привести к нестабильной работе «Помощника совместимости программ », что повлечет за собой неправильную работу некоторых приложений. Поэтому этот материал рассчитан на опытных пользователей.
Ручное отключение службы совместимости программ
Чтобы отключить режим совместимости, нам необходимо попасть в оснастку «Службы ». Для этого необходимо открыть в Windows 10 с помощью приложения «Выполнить » и команды «Control », как показано ниже.
А сама утилита «Выполнить » запускается при нажатии Win + R .
Запустить «» можно еще одним способом. Для этого нажмите правой кнопкой мыши на меню Пуск в левом нижнем углу экрана и выберите там необходимый пункт.

После этих действий «» будет запущена. В панели необходимо перейти в компонент «Администрирование ». Для этого перейдите по ссылкам в такой последовательности: «Система и безопасность », «Администрирование ».

В компоненте «Администрирование » запустите ярлык «Службы », после чего запустится необходимая нам оснастка.

Теперь нам необходимо найти «Службу помощника по совместимости программ ».

Список не маленький, пролистайте его вниз.

Запустив ее, откроется окно настройки службы. Для остановки данной службы нажмите кнопку Остановить . Эти действия отключат автоматическую поддержку старого программного обеспечения . Чтобы заново его включить, проделайте те же действия и нажмите кнопку Запустить .

Отключение службы совместимости программ с помощью командной строки
Перейти к командной строке Windows 10 можно c помощью поиска, набрав в нем cmd Также стоит отметить, что командную строку следует запускать от имени Администратора .

После запуска командной строки можно приступить к управлению службой. Остановить службу можно командой net stop pcaSvc

Запустить эту службу можно командой net start pcaSvc

Как видите, этот способ является более автоматизированным . Он позволит очень быстро отключить и включить режим совместимости устаревшего ПО. А также решить поставленную задачу на большом количестве ПК за короткое время.
Запуск старого приложения в режиме совместимости вручную
Для примера мы выставим настройки поддержки старой операционной системы в игре 1998 года выпуска. Для этого мы инсталлируем игру на компьютер и перейдем к свойствам ярлыка , который ссылается на исполняемый файл игры.


На этом этап настройки игры для старой ОС завершен. Теперь можно смело запускать Need for Speed III: Hot Pursuit и наслаждаться великолепными гонками того времени. Таким образом, кроме старых игр вы также сможете запускать старые утилиты , которые работают только на старых ОС.
Как видно из вышеописанного материала, отключить режим совместимости в Windows 10 очень просто и сделать это можно быстро. Поэтому мы надеемся, что наша статья поможет опытным пользователям и начинающим системным администраторам.
Видео по теме
К ак часто вы обнаруживали, что после перехода на новую операционку (к примеру, «десятку») ваша любимая игра, которая прекрасно запускалась и работала на XP или семерке, совсем не хочет работать. И не то, что там она сильно тормозит, или встречаются лаги, – нет, она вовсе не желает запускаться, как будто те библиотеки DLL или DirectX в новой системе попросту отсутствуют, либо были обновлены или заменены на настолько новые версии, что система отказывается их распознавать, перейдя на новые методики обработки данных в реальном времени или системы визуальной подачи трехмерной графики. И хорошо, если не запускается всего лишь игра, пусть и самая хорошая; а что, если не работает критически важное старое рабочее приложение (скажем, для обработки звука или монтажа), к которому вы уже сильно привыкли, а новой версией разработчики не обзавелись?
Средств решить подобную проблему может быть несколько, начиная от виртуальной машины и DosBox и заканчивая режимом встроенными в саму ОСь средствами, такими, как режим совместимости. Именно эта уникальная фишка поможет запустить многие из старых программ на новой операционке (в нашем случае, «десятке») так, будто новую систему вы и не устанавливали. Важно отметить, что не все программы запустятся таким образом. Если драйвера видеокарты, к примеру, были сильно обновлены, то возможно, новые алгоритмы обработки графики будут конфликтовать со старыми версиями DLL’ок, обращающимся к их более древним аналогам. В таком случае, пожалуй, 100%-выверенным решением будет установка виртуальной машины VirtualBox, VMWare или Virtual PC. Но при этом выдвигаются достаточно суровые требования к аппаратной начинке вашего тестового ПК, на котором вы будете эту самую виртуальную машину запускать, поскольку мало того, что ресурсы понадобятся для работы хостовой операционный системы, — также аппаратные ресурсы будут потребляться и при эмуляции гостевой ОСи, а это дополнительные гигабайты ОЗУ и тактовые частоты процессора. В этой статье я расскажу о наиболее простом и логичном способе запуска архаичного софта на новой «десятке», а именно, — что такое режим совместимости в Windows 10 , как с ним работать, как его включать/отключать и настраивать.
Что собой представляет режим совместимости в Windows 10?
Режим совместимости – это встроенная в операционку функция, позволяющая воссоздавать такие условия для работы устаревших приложений, которые повторяют среду древней ОСи, при чем любой: начиная от архаичной олдскульной Windows 95 и заканчивая еще не почившей в анналах истории 8.1. По сути, запуск программ в представленном режиме поможет вам в том случае, если вы хотите поработать с программой, предназначенной для XP или Vista. Еще не пришло то время, когда приложения, написанные для 7-ки или Win 8.1, плохо бы запускались в «десятке», так как период между выпуском этих прикладных систем совсем небольшой, и рабочая среда не успела настолько сильно поменяться, чтобы с работой таких программ в Виндовс 10 возникали какие-бы то ни было проблемы. А вот с более старым ПО все наоборот: логика и архитектура таких систем претерпела настолько существенные изменения, что без режима совместимости никак не обойтись.
Как включить режим совместимости?
Чтобы запустить нужное вам приложение в compatibility mode, выполните правый щелчок на exe- файлике программы и выберите во всплывающем меню опцию «Свойства».
Если вы хотите применить данный режим не к исполняемому файлу, а к его ярлыку, вы абсолютно вольны это сделать, так как ярлык будет содержать ссылку на исполняемый файл, так что дерзайте.
Итак, открывается окно настроек, где нам нужна вкладка «Совместимость». Если такая вкладка среди прочих отсутствует, что тоже возможно, значит использовать режим совместимости в Windows 10 для запуска такой софтины нельзя. В таком случае, опять же, подумайте о виртуальной машине. Открываем указанную вкладку.

Для запуска compatibility mode выставляем соответствующую галочку, а чуть ниже нужно выбрать операционную систему, среду для которой вы хотели бы эмулировать.

Здесь доступно полное многообразие всех без исключения систем от Microsoft, за исключением, пожалуй, Виндовс 3.11. Если вам нужно иметь дело с настолько старым приложением, скорее всего, вам поможет эмулятор DosBox. Схема его работы довольно проста, требуется лишь предварительная настройка маунтинга виртуальных дисков в среде с помощью командной строки. Для подробных инструкций обратитесь к файлу readme.txt, входящему в комплектацию поставки. В нашем же случае мы имеем шанс запустить любую софтину, поддерживающую работу с любой ОС, начиная с Win 95, и этого нам хватит с головой.
Следующая настройка – применение разрешения экрана 640×480. В Windows 95 именно такое разрешение было нативным, а если его нужно было поднять хотя бы до 800×600, появлялись существенные тормоза, поэтому приходилось возвращаться обратно к 640×480. Так что, если вам нужно ограничить количество прорисовываемых пикселей по горизонтали и по вертикали, лимит разрешения экрана окажется весьма кстати.
Еще один параметр позволяет деактивировать масштабирование картинки в случае задействования крупного разрешения дисплея. Этот параметр поможет вам избежать трудностей с невозможностью отклика при работе с устаревшими приложениями на планшетном или персональном компьютере. Если вы столкнулись с такими трудностями, задействуйте эту настройку.
Последняя из настроек дает вам возможность использовать режим совместимости в Windows 10 от администратора. Если, активировав все необходимые настройки программа так и не запускается, попробуйте задействовать данный режим. В этом случае к процессу подтянутся дополнительные системные ресурсы, и в результате его приоритет окажется выше, чем при запуске в обычном штатном режиме, что может также решить успех запуска старой игры в вашу пользу.

Вот и все настройки, которые сопровождают режим совместимости в Windows 10. Поигравшись с некоторыми из них во время налаживания запуска софта, есть вероятность, что вы сможете добиться нужного вам эффекта при работе со старыми программами в последней ОС от Microsoft.
Как отключить режим совместимости?
Для отключения режима достаточно снять галочку с верхнего пункта на рабочей вкладке «Совместимость». При этом остальные настройки, которые вы зададите в полях ниже, не будут иметь никакой силы, так как сам режим уже будет дезактивирован.

Еще один ключевой элемент эмуляции старого софта в Виндовс 10 – это специальный инструмент, способный разрешить трудности запуска устаревшего софта в автоматизированном виде, запросив ответы не несколько вопросов. По своей сути, этот мастер включает в себя все те же опции, которые вы выставляете вручную на соответствующей вкладке, но делает он это более эффективно и автоматизировано, поэтому не примените случаем воспользоваться этим высококачественным и детализированным инструментом.

Вот мы и рассказали о таком немаловажном и нужном элементе среды, как режим совместимости в Windows 10. Важно сказать, что успех при запуске старого софта с помощью compatibility mode не гарантируется. Вы можете лишь предпринять попытку добиться успеха. Если же ничего не выйдет, вы всегда можете обратиться к виртуальной машине (благо, этот способ 100%-ный, и достоин того, чтобы рассказать о нем в ).
Режим совместимости в ноутбуке / компьютере на windows 10 решает проблемы с запуском приложений или драйверов.
Его вы этой функцией не пользуетесь, то ее можно отключить. Так вы немного увеличите производительность своего ПК.
Есть несколько вариантов отключить режим совместимость программ в windows 10: через групповую политику, локальные службы и администрирование.
Эти настройки следует отключить также тем, у кого они вызывают сбой работоспособности, раздражает постоянно всплывающее окно или вообще мешает правильной установке программ.
Как выключить режим совместимости в windows 10 через сервис служб
Чтобы применить вариант прямого отключения вызываем команду выполнить, водим слово services.msc и жмем окей.
Там находим строку служба помощника по совместимости, кликаем по ней правой мышью, выбираем строку «свойства» и отключить.
В заключение применить и окей. Способ простой, быстрый, надежный, только со всеми службами так поступить не получится – система не позволит.
Отключение режима совместимости программ в windows 10 через групповую политику
Чтобы вызвать групповую политику в «команде выполнить» (можно в командной строке или поиске) водим уже другое слово — gpedit.msc. Без точки в конце.

В появившемся окне идем по дороге: Административные шаблоны =>> Компоненты Windows =>> «Совместимость приложений».
Теперь кликаем по строке отключение помощника по совместимости программ, после чего ставим «черную метку» напротив слова отключить и подтверждаем свои действия.
Отключить в windows 10 помощник совместимости через администрирование
Чтобы отключить параметры этим вариантом и в соответствующем месте снимаем птичку – больше эта служба при загрузке запускаться не будет.

Вот и все – все три способа полностью работоспособны – минута времени и служба отключена.
Я, правда ее всегда оставляю – мне приходится пользоваться программами, которых пока сугубо для windows 10 нет.
Можно конечно все это проделывать в ручном режиме, хотя и так приходится делать правки.
Сам этот помощник, не всегда правильно выбирает соответствующий режим. Успехов.
Как отключить режим совместимости Windows 10
Что такое - Режим совместимости Windows?
Данный режим обнаруживает и устраняет проблемы совместимости новейшей операционной системы с устаревшими приложениями, не имеющими драйверов для работы в новой Windows. Другими словами, если какая-либо старенькая программа не совместима с установленной у вас операционной системой Windows 10, но вы всё равно установили эту программу, то Windows 10 запустит её в так называемом режиме совместимости, то есть создаст среду, способствующую запуску этой устаревшей программы .
Хочу сказать, что иногда данный режим работает некорректно и устаревшая программа либо не запускается, либо работает с ошибками, либо выходит окно, как у нашего читателя. В этом случае лучше всего найти самую новую версию нужной вам программы (совместимую с Windows 10) и установить её, а если таковой нет, то можно попробовать то, что один раз сделал я, а именно - отключить режим совместимости Windows 10, в моём случае это помогло, то есть, перестало выходить окно с предупреждением, а устаревшее приложение работало как ни в чём не бывало.
Отключаем режим совместимости Windows 10
Пуск -->Выполнить , введите в поле ввода команду services.msc и нажмите «Ок».


Появляется окно управления службами. Находим службу помощника по совместимости программ . Видим, что служба выполняется.

Правой кнопкой мыши щёлкаем на этой службе и в контекстном списке выбираем «Остановить».


Всё, служба помощника по совместимости программ остановлена до следующей перезагрузки.
Полное отключение режима совместимости программ в Windows 10
Для полного отключения режима совместимости программ в Windows 10, щёлкаем п равой кнопкой мыши на службе помощника по совместимости программ и в контекстном списке выбираем «Свойства».
Торрент-клиенты — настоящее спасение для любителей бесплатного контента. Блокировки файлообменников затрагивают интересы всё большего числа людей. В такой ситуации протокол BitTorrent становится «спасением утопающих» — каждый желающий может получить сериал или программу от тех, кому небезразлична свобода в интернете.

Решение ошибки ввода-вывода в qBitTorrent.
Один из популярных torrent-клиентов — программа qBitTorrent. Она пользуется спросом среди пользователей Linux и Windows, поскольку бесплатна и неплохо оптимизирована для работы. Плюсом приложения является и его свободность. Это означает, что ПО является некоммерческим и может использоваться для любых нужд.
Самые распространённые клиенты сетей P2P, например мюТоррент и BitTorrent, понемногу теряют доверие пользователей. Люди ищут новые решения. В итоге риск встретиться с проблемами при переходе на новое ПО достаточно велик. Распространённой ошибкой qBitTorrent является ошибка ввода-вывода.
Что это за проблема?
К проблемам обмена информацией следует относиться с осторожностью. Они часто носят низкоуровневый характер — то есть зависят от драйверов или оборудования. Для начала проанализируйте:
Скорее всего, источником ошибки в qBitTorrent стал неисправный жёсткий диск. Проверить это несложно — примените сторонние программы сканирования дисков на ошибки. Их без труда можно найти в интернете, многие являются бесплатными и обладают простым и понятным интерфейсом. Вам следует определить, есть ли на HDD или SSD «битые» секторы.
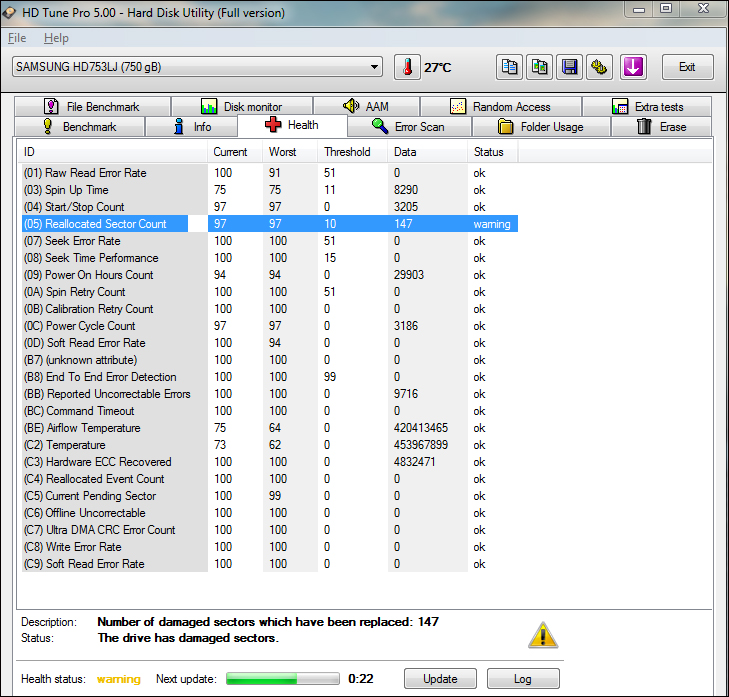
- Если вы работаете в Windows — можете воспользоваться для проверки бесплатной утилитой HDTune Pro.
- Если предпочитаете Linux — вам поможет badblocks или smartmontools.
Попробуйте загрузить несколько больших файлов на системный раздел жёсткого диска. Это поможет точно определить характер проблемы. Если ваша система работает стабильно, а ошибка ввода/вывода всё равно возникает — возможно, дело не в диске. Если же ошибка больше не даёт о себе знать – повреждена только часть физического накопителя, и её надо изолировать программным путём.
«Изолирование» участка диска
Как давно вы используете накопитель HDD? Если комплектующие компьютера не менялись длительный срок, находились под постоянной нагрузкой или перепадами температур, подвергались физическому воздействию — жёсткий диск пострадает одним из первых. Если есть ошибка ввода/вывода, возможно, он начал «сыпаться», то есть терять свойства к хранению информации. Чтобы убедиться в этом наверняка, можно разве что разобрать носитель — но и так вы не поймёте всё до конца.
В Windows
В Windows можно «поработать» с диском штатными средствами. Любая ОС этого семейства содержит утилиту chkdisk. Чтобы воспользоваться ей запустите Командную строку с правами Администратора. Перейдите по адресу:
Меню «Пуск» — Все программы — Стандартные — Правый клик по «Командная строка» — Запустить от имени администратора.
Повторите то же самое, только для системного раздела:
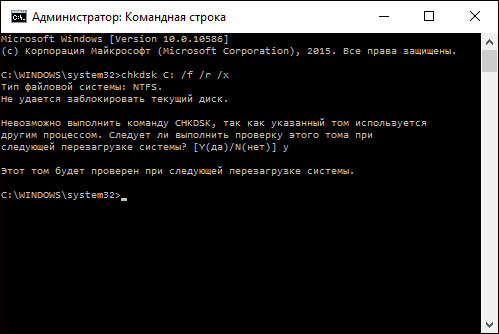
Лучше выполнять команды именно в таком порядке — после второго шага будет нужна перезагрузка.
Ошибка торрента не исчезла? Вы всё равно получите ценные сведения. Если на диске есть важные данные — они помогут мастеру восстановить HDD.
В Linux
Составим список повреждённых секторов с помощью программы badblocks. Запустите «Терминал» (Ctrl + Alt + T). Введите:
Здесь «/dev/hda1» — это проверяемый раздел диска. Проверку желательно выполнять, когда другие пользователи не вошли в систему. Запустите утилиту fsck и передайте ей список битых секторов. В Линукс это делается так:
В команде описан тип файловой системы, а также сам раздел диска. Утилита должна вывести активный статус проверки ФС. При работе она попросит подтвердить то или иное своё действие. Внимательно ознакомьтесь с выводом и выберите правильный вариант. Если всё было сделано как надо, вы больше не увидите ошибку ввода/вывода на своём компьютере. Не забывайте резервировать данные, чтобы избежать их утери в подобных случаях.
Другие варианты решения
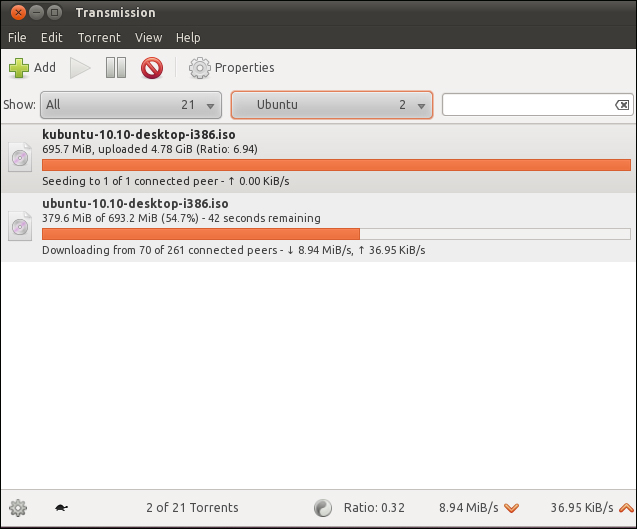
- Попробуйте сменить торрент-клиент. Можем предложить вам ktorrent или стандартный для Ubuntu — Transmission. Если ошибка повторится — ищите выгоду: вы можете узнать о ней больше благодаря отчётам. Если ошибки нет — проблема также может быть не в накопителе, а в багах самой программы или вашей ОС.
- Попробуйте профессиональную программу Victoria для работы с дисками. Она хорошо зарекомендовала себя в работе с повреждёнными накопителями. Ей активно пользуются в сервисных центрах и крупных компаниях.
- В Linux файловая система блокирует те битые сектора, которые известны ей на момент установки системы. Может, стоит попробовать переустановить ОС?
- Если у вас на диске установлены две ОС (допустим, Windows и Linux) — проверьте работу куБитТоррент во второй системе.
Выводы
Эта статья помогла вам? Поделитесь публикацией со знакомыми, чтобы и они могли бороться с неполадками популярных торрент-программ.

Даже если в информации о программе черным по цвету фона написано то, что данное приложение совместимо только с некоторыми операционными системами, среди которых Вашей нет, это еще не повод для отказа от данной программы. Хотя, если Вы только выбираете себе приложение, то лучше все-таки поискать альтернативу, которая поддерживается Вашей операционной системой. Но если Вам обязательно нужна именно та программа, которая по умолчанию несовместима с Вашей операционной системой, тогда можно попробовать добиться совместимости программы с Вашей операционной системой.
Режимы совместимости Windows
Операционные системы Windows имеют несколько встроенных режимов совместимости. Данные режимы совместимости, с помощью специальных параметров позволяют воспроизводить среду той операционной системы, которая необходима для работы программы. Естественно, данные режимы не могут досконально воспроизвести среду нужной операционной системы. Соответственно, и гарантировать совместимость программы они не могут. Но всё же, во многих случаях эти режимы могут неплохо помощь. Чтобы добиться стопроцентных результатов, используйте такие инструменты как Windows XP Mode.
Что нужно знать о данных режимах? Наверное то, что среди доступных режимов Вы не найдете операционные системы не из семейства Windows. А так же то, что Вы можете только эмулировать среду предыдущих операционных систем линейки Windows. Например, на Windows 7 возможно воспроизвести среду операционных систем от Windows 95 до самой 7-ки. Восьмёрки тут нет.
Где произвести настройку совместимости программы?
Возможность настройки совместимости для программ находится в свойствах .exe-файла, на вкладке Совместимость. Такую вкладку Вы можете найти только в свойствах .exe-файлов. Поэтому, чтобы настроить совместимость программы, Вам нужно добраться до самого .exe-файла. А для этого, Вам нужно установить данное приложение на компьютер. Найти необходимый .exe-файл можно пройдя по адресу, который прописан в свойствах ярлыка установленного приложения. Если приложение не требует установки, то поиск нужного .exe-файла упрощается.
Как произвести автоматическую настройку совместимости программы с операционной системой?
В данной статье будет рассмотрена только автоматическая настройка совместимости приложения с операционной системой. Статью про ручную настройку совместимости приложений Вы можете найти по ссылке. При автоматической настройке совместимости программы операционная система сама проводит анализ программы и выставляет необходимые для его правильного запуска параметры. Чтобы запустить автоматическую настройку, нужно на вкладке Совместимость нажать кнопку Запустить средство устранения проблем с совместимостью. После небольшой проверки Вы увидите следующее окно:

Тут Вам предложены два варианта режима диагностики. Первый из данных режимов предоставит Вам список предложенных операционной системой параметров, с использованием которых нужно запустить программу для её совместимости. В этом окне Вы сможете протестировать программу с заданными параметрами, и, если всё работает, попросить операционную систему запомнить данную конфигурацию и использовать их при каждом новом запуске данной программы. Данный вариант является самым легким и спокойным. Вы просто проверите ту конфигурацию, которую предложило средство устранения проблем совместимости программ.
Второй пункт, представленный в картинке, откроет перед Вами окно, которое задаст Вам несколько уточняющих вопросов, связанных с проблемой совместимости данной программы. Ответив на предложенные вопросы, операционная система проанализирует их и на их основе предложит вариант конфигурации, при которой, теоретически, программа должна запуститься правильно.

Во многих случаях, когда имеются проблемы совместимости программы с операционной системой Windows, Средство устранения проблем с совместимостью программ помогает решить эту проблему. Вот таким образом несовместимую с Вашей операционной системой программу можно сделать совместимой и использовать её.
Читайте также:

