Как увеличить количество шагов в программе здоровье на айфоне
Обновлено: 05.07.2024
Давайте разберемся как на iPhone включить стандартный шагомер из приложения "Здоровье", откалибровать его и посмотрим какие доступные приложения-шагомер есть в App Store.
p, blockquote 1,0,0,0,0 -->
Данная статья подходит для всех моделей iPhone 12/11/Xs(r)/X/8/7 и Plus на iOS 14. На более старых версиях могут отличаться или отсутствовать указанные в статье пункты меню и аппаратная поддержка.
p, blockquote 2,0,0,0,0 -->
Включаем шагомер на iPhone
Вначале следует активировать опцию отслеживания, которая по умолчанию включена. Ее многие пользователи отключают с целью экономии заряда батареи.
p, blockquote 3,0,0,0,0 -->
-
Переходим в «Настройки», выбираем «Конфиденциальность» и «Движение и фитнес».
Используем шагомер в приложении «Здоровье» на iPhone
Запускаем приложение «Здоровье». В меню «Медданные» нажимаем на карточку «Активность». В данном разделе находится все активность пользователя за месяц, неделю и день. Если прокрутить немного вниз, можно увидеть меню «Дистанция ходьбы и бега».
p, blockquote 5,0,0,0,0 -->

Там отображается подробная статистика по сделанным шагам. Чтобы получить детализированный отчет по часам и дням, следует нажать на специальный календарь-график, который имеет оранжевый цвет.
p, blockquote 6,0,0,0,0 -->
Чтобы во всем дереве не искать каждый раз то или иное значение, необходимо его вывести в меню «Избранное» в виде гаджета. Использовать для этого можно переключатель «В избранное».
p, blockquote 7,0,0,0,0 -->

В пункте «Источники» доступно управление всеми подключенными устройствами.
p, blockquote 8,0,0,0,0 -->
Калибруем шагомер iPhone
Для встроенного шагомера на Айфон может потребоваться калибровка. Для этого необходимо использовать любую бесплатную спортивную программу.
p, blockquote 9,0,0,0,0 -->
Рассмотрим процесс калибровки iPhone на примере приложения Runtastic:
- Устанавливаем на телефон Runtastic.
- Переходим в меню «Настройки».
- Выбираем «Конфиденциальность», затем «Службы геолокации».
- Проматываем страницу вниз, пока не отобразятся «Системные службы».
- Включаем «Калибровку учета движения». Важным, но не необходимым условием будет запуск софта.


После калибровки данных гаджет демонстрирует более точные показатели активности.
p, blockquote 11,0,0,0,0 -->
Лучшие сторонние приложения-шагомеры для iPhone
Многие пользователи полагаются на шагомеры во время ежедневных прогулок. Насколько точно осуществляется подсчет шагов? Давайте рассмотрим 6 лучших шагомеров.
p, blockquote 13,0,0,0,0 -->
Данные приложения исследовались в течении несколько недель. После прогулки были сверены результаты, а шаги были подсчитаны вручную. Ниже на скриншоте показана диаграмма с полученными данными.
p, blockquote 14,0,0,0,0 -->

M7 – Steps
Данный шагомер привлекает понятным и минималистичным интерфейсом. Программа демонстрирует в одной из вкладок число шагов, которое сделано за месяц, неделю или день.
p, blockquote 15,0,0,0,0 -->
Пользователь может прокрутить влево или вправо окно, чтобы просмотреть результаты прошлых дней. Нажав на эти данные, никаких других дополнительных данных вы не получите.
p, blockquote 16,0,0,0,0 -->
Свою активность за месяц можно просмотреть в виде списка с разными датами или графика. Программа работает в фоне один раз в день для переноса данных о сделанных шагах. Ущерб для аккумулятора почти не наносится.
p, blockquote 17,0,0,0,0 -->
Полученные экспериментально данные M7 – Steps довольно точные, они совпадают с иными приложениями, которые имеют сопроцессор М7. Через день использования приятный интерфейс программы кажется скучным, а отсутствие дополнительных опций может разочаровать пользователей. Софт полезный для тех, кому ничего не нужно, кроме фактического подсчета шагов.
p, blockquote 18,0,0,0,0 -->
Stepz
Программа полагается на данные, которые получены от М7. Разница с предыдущим приложением заключается в дополнительных возможностях и ярком дизайне.
p, blockquote 19,0,0,0,0 -->
В программе имеется цветная шкала, где демонстрируется количество шагов, которые вы сделали за день, пройденный путь в милях и средние значения за неделю. На яркой зеленой линии вверху можно увидеть максимальное число совершенных шагов.
p, blockquote 20,0,0,0,0 -->
Зеленым цветом в шкале окрашивается максимальное количество шагов, оранжевым – среднее, а красным – минимальное. Получается, что шкала собой представляет довольно наглядное и понятное руководство.
p, blockquote 22,0,0,0,0 -->
Если нажать на статистику, то гистограмма будет изменена с шагов на количество пройденных миль. Еще при желании можно изучить число шагов, которое сделано за месяц, неделю или день.
p, blockquote 23,0,0,0,0 -->
Шагомер Stepz точен в такой же степени, как и иные лучшие приложение. Разработка отличается дизайном, но для новичка остается доступной и понятной.
p, blockquote 24,0,0,0,0 -->
Walker M7
Бесплатная программа Walker M7 опирается на информацию сопроцессора М7. Приложение демонстрирует точные данные и предоставляет больше функциональных возможностей, в отличие от двух предыдущих шагомеров.
p, blockquote 25,0,0,0,0 -->
Walker M7 не только подсчитывает шаги, но и способен отличать ходьбу от бега, отслеживает маршрут, следит за кровяным давлением, весом и количеством сожженных калорий. Полученной информацией можно делиться в Evernote, Facebook или Twitter.
p, blockquote 26,0,0,0,0 -->
Приложение демонстрирует число шагов в кругу в главном экране программы. Справа можно указать, собираетесь вы бегать или ходить, что поможет софту более точно отслеживать шаги. Еще отображается на экране пройденная дистанция, ваша скорость, сожженные калории и время прогулки.
p, blockquote 27,0,0,0,0 -->
При помощи кнопок в верхнем правом углу можно открыть дополнительный список опций. Они в себя включают следующее:
- Рейтинги.
- Карта.
- Статистика.
- Графики.
В графиках можно переключаться между дистанцией, шагами и калориями. Если пролистнуть вправо, то можно получить информацию о весе пользователя, кровяном давлении и количестве накопленного жира.
p, blockquote 29,0,0,0,0 -->
В статистике активность пользователя демонстрируется в виде цветной диаграммы. Если пролистнуть влево, то отобразятся данные о прогулке, вправо – о беге.
p, blockquote 30,0,0,0,0 -->
Walker M7 имеет расширенную функциональность и способен точно отображать сведения. Есть возможность самостоятельно вносить данные о своем давлении или весе.
p, blockquote 31,0,0,0,0 -->
Pacer
В приложении можно посмотреть рекомендации, которые помогут вести более активный образ жизни, и отслеживать некоторые показатели здоровья. На главном экране демонстрируются сделанные за день шаги, сожженные калории и время активности. Здесь еще отображается уровень активности, прогресс в течение дня.
p, blockquote 32,0,0,1,0 -->
Если пролистнуть вправо, то можно увидеть график активности за день. Совершив еще один свайп, вы получите доступ к кнопке, которую следует нажать при совершении длительной прогулки или пробежки.
p, blockquote 33,0,0,0,0 -->
Pacer имеет три встроенных фитнес-плана:
- Составление своего плана (Build Your Own Plan).
- Прогулка для потери веса (Walk 4 Weight Loss).
- Достигнуть 10 тыс. шагов (Couch To 10K Steps).
В приложении можно соревноваться со своими друзьями в достигнутых результатах.
p, blockquote 35,0,0,0,0 -->
Breeze
На главном экране приложения полученные данные демонстрируются в круге, который располагается на довольно приятном фоне. Группа из 7-ми небольших кругов (прогресс пользователя за неделю) будет заполнена в зависимости от приближения к заданной цели. Если нажать на один из кругов, то будет показана подробная информация за прошедший день.
p, blockquote 36,0,0,0,0 -->
Довольно часто Breeze не отображает пройденный маршрут и геопозицию, а демонстрирует только пузырь с подсчитанными шагами. Приложение при этом сообщает вам о прогрессе и отправляет слишком часто мотивационные послания. Программа функционально и визуально приятная.
p, blockquote 37,0,0,0,0 -->
Moves
В нашем списке последним приложение стало Moves, которое показывает графики движения, шаги, начальную точку отправления, конечный пункт назначения. Разработан софт невероятно хорошо, все прекрасно функционирует.
p, blockquote 38,0,0,0,0 -->
Количество шагов, совершенных во время прогулки или бега, публикуется в разноцветных кругах. Демонстрируется затраченное время на них. Если прокрутить вниз, будет показан график, который доступен для пролистывания вправо и влево. Это позволит ознакомиться со статистикой за предыдущие дни.
p, blockquote 39,0,0,0,0 -->
При помощи приложения определяются места ваших остановок. Эту территорию можно обозначать самостоятельно, к примеру, работа, тренажерный зал, дом.
p, blockquote 40,0,0,0,0 -->
На линию движения или на любую остановку можно нажать, чтобы просмотреть их на карте. Маршруты обозначаются разными линиями:
- Автобус или машина – серые.
- Велосипед – синие.
- Прогулки – зеленые.
p, blockquote 42,0,0,0,0 --> p, blockquote 43,0,0,0,1 -->
Все перечисленные программы имеют достоинства и недостатки. Каждый пользователь для себя выбирает подходящий по функционалу и дизайну софт.

Активный пользователь "яблочной" продукции, способный провести ремонт любого гаджета Apple и дать консультацию по работе.
Начиная с операционной системы iOS 8, в смартфонах и мини-планшетах Apple в стандартных приложениях появилось «Здоровье». Эта программа собирает данные с датчиков и дополнительных утилит смартфона, обрабатывает и выводит на дисплей понятные пользователю цифры. Использовать приложение очень удобно. Особенно порадовала программа поклонников здорового образа жизни, активных граждан и обычных людей, которые следят за собой.
Принцип работы шагомера в iPhone
Многих интересует вопрос, как айфон измеряет шаги. Последние поколения смартфонов (и iPhone не исключение) имеют встроенный чип, который определяет месторасположение и частоту колебаний телефона во время перемещения. Другими словами датчик – это обновлённый акселерометр.
Тут стоит отметить, как iPhone определяет шаги:
- Каждое движение человека имеет начальную и конечную скорость. При каждом шаге эта скорость незаметно для нас изменяется.
- Датчик улавливает изменение скорости, затем сравнивает данные с гироскопа, который следит за положением предмета в пространстве.
- Далее специальная утилита обрабатывает полученные сигналы и выводит на экран конечные данные.
Таким образом, происходит измерение шагов на iPhone (и в смартфонах других производителей).
Как включить шагомер на iPhone?
Можно воспользоваться встроенным приложением «Здоровье». Но утилита не будет считывать шаги, если не включена функция шагомера. Поэтому, некоторые пользователи спрашивают, как включить шагомер на айфонах 5 и 5s? Для этого необходимо:
- Зайти в меню «Настройки».
- Далее выбрать раздел «Конфиденциальность».
- Затем перейти в пункт «Движение и фитнес».
- Здесь следует поставить ползунок в строке «Отслеживание фитнеса» на «включено».
- После этих действий откроется список программ, в котором необходимо выбрать «Здоровье». Это позволит утилите брать данные с датчика движения.
Также работает шагомер в iPhone 6 и других моделях.
Другие измерители пройденного расстояния на iPhone
- Stepz.
- Runkeeper.
- Pacer.
- Шагомер++.
Перечисленные приложения находятся в AppStore , их можно установить бесплатно на смартфон. Они также производят подсчет шагов на iPhone.
Как настроить шагомер на iPhone?
Очень важно в любом приложении настроить калибровку, а именно дать пример программе того, как ходит владелец, зафиксировать его манеру передвижения и среднюю скорость ходьбы.
- Настройку можно произвести в разделе «Конфиденциальность» в настройках телефона.
- Далее пройти по адресу Службы геолокации – Системные службы – Калибровка учета движения – Ходьба.
- После этого следует немного пройтись в обычном режиме. Датчик зафиксирует каждое движение, обработает информацию и запомнит ее.
- В дальнейшем можно изменить параметры ходьбы.
Приложение «Здоровье» в iPhone не считает шаги
Часто с такой проблемой сталкиваются пользователи, которые впервые приобрели смартфон Apple. В устройствах компании практически все строенные приложения взаимосвязаны друг с другом. Поэтому ответить на вопрос, почему iPhone не считает шаги, можно тем, что шагомер не включен или не дано разрешение программам его использовать.
Причиной того, почему iPhone не считает шаги, может стать сбой в работе датчиков движения или механическая поломка самого смартфона. В этом случае необходимо отнести девайс в сервисный центр для диагностики.
Вы можете настроить приложения и аксессуары для отправки данных в приложение «Здоровье», вводить данные самостоятельно и изменять приоритет данных из этих источников.
Добавление данных в приложение «Здоровье»
Приложение «Здоровье» автоматически считает ваши шаги, расстояния прогулок и пробежек. А если у вас есть часы Apple Watch, оно автоматически отслеживает все данные о вашей активности. Если вы уже пользуетесь другим приложением для отслеживания вашего самочувствия, попробуйте добавить сведения из этого приложения в «Здоровье», чтобы видеть всю информацию в одном месте.
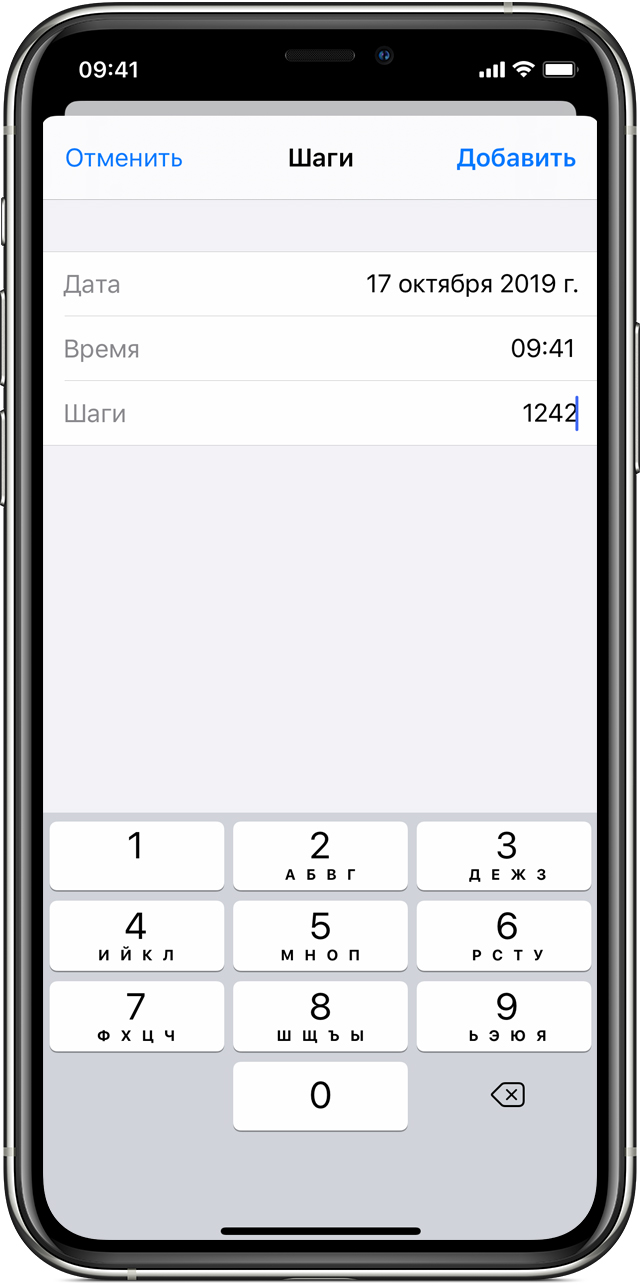
Внесение информации о состоянии своего здоровья
- Откройте приложение «Здоровье» и перейдите на вкладку «Обзор».
- Нажмите категорию, например «Активность».
- Нажмите подкатегорию, например «Шаги».
- Нажмите «Добавить данные» в верхнем правом углу.
- Нажмите дату, время и данные для этого показателя.
- По завершении ввода нажмите «Добавить».
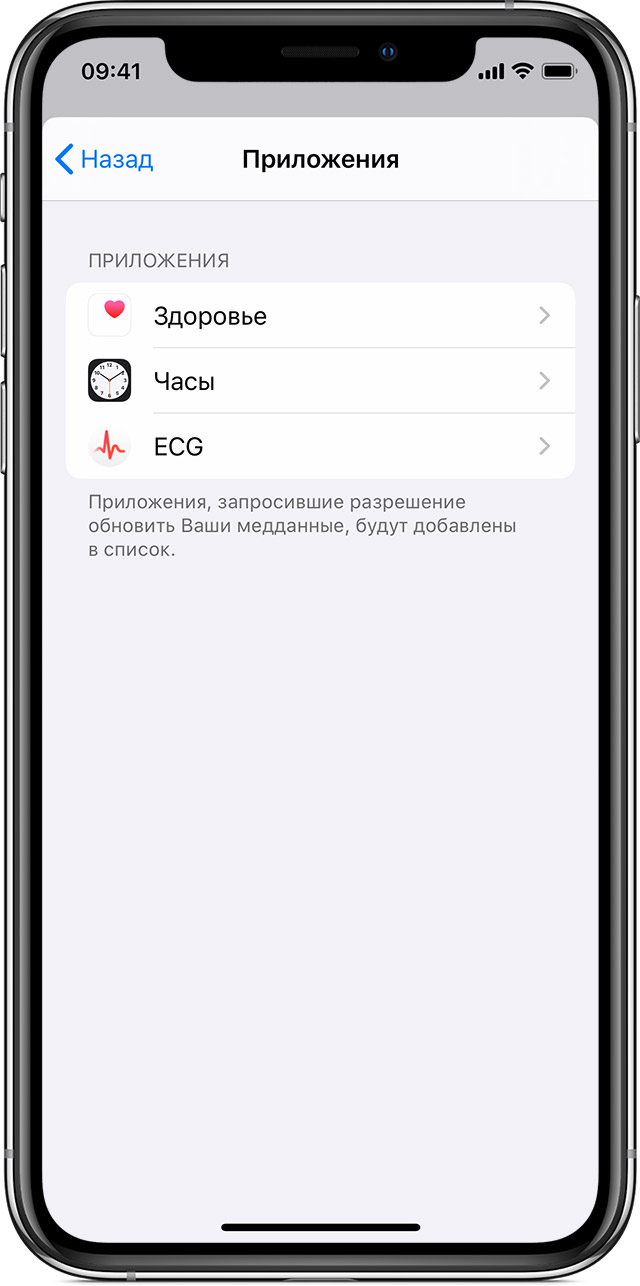
Добавление информации из других приложений
- Откройте приложение «Здоровье».
- Нажмите фотографию профиля в правом верхнем углу .
- В разделе «Конфиденциальность» нажмите «Приложения». Здесь отображаются уже имеющиеся приложения, совместимые с приложением «Здоровье». Если приложения нет в списке, возможно, оно несовместимо.
- Нажмите приложение и включите категории здоровья, которые оно должно отслеживать.
Также вам может потребоваться открыть приложение и изменить его настройки, чтобы разрешить обмен данными с приложением «Здоровье».
Поиск приложений, совместимых с приложением «Здоровье»
- Откройте приложение «Здоровье» и перейдите на вкладку «Обзор».
- Нажмите категорию, например «Сон».
- Нажмите подкатегорию, например «Анализ сна».
- Прокрутите экран вниз, чтобы увидеть рекомендованные для этой категории приложения. Нажмите нужное приложение, чтобы узнать о нем больше и загрузить его.
- Вернитесь к настройкам конфиденциальности в приложении «Здоровье», чтобы разрешить приложению считывать и записывать данные в приложении «Здоровье».
Вы сами определяете, какие сведения отправляются в приложение «Здоровье» и какие приложения могут получать сведения из приложения «Здоровье». Приложения, у которых есть доступ к HealthKit, должны иметь политику конфиденциальности. Перед тем как предоставить приложению доступ к данным о вашем здоровье, ознакомьтесь с его политикой конфиденциальности.
Добавление информации с часов Apple Watch
- Для просмотра целей и данных о перемещении, упражнениях и разминке откройте приложение «Здоровье», выберите вкладку «Обзор» и нажмите «Активность».
- Чтобы просмотреть сведения о пульсе, откройте приложение «Здоровье», выберите вкладку «Обзор» и нажмите «Сердце». Дополнительные сведения о точности и ограничениях измерения пульса см. в этой статье.
- Для просмотра данных из приложения «Дыхание» откройте приложение «Здоровье», выберите вкладку «Обзор» и нажмите «Осознанность». Дополнительные сведения о приложении «Дыхание» см. в этой статье.
- Другие приложения на часах Apple Watch также могут считывать и записывать данные в приложении «Здоровье». Управлять ими можно прямо на часах Apple Watch: перейдите в меню «Настройки» > «Здоровье» > «Программы».
![]()
Если приложение «Здоровье» не отслеживает шаги или другие данные, выполните следующие действия.
- Откройте приложение «Здоровье».
- Выберите свой профиль и нажмите «Устройства».
- Нажмите часы Apple Watch.
- Выберите «Настройки конфиденциальности» и убедитесь, что параметр «Отслеживание фитнеса» включен.

Обработка данных из нескольких источников в приложении «Здоровье»
Приложение «Здоровье» собирает исходные данные из различных источников, например количество шагов с iPhone и данные об активности с Apple Watch, а затем упорядочивает их по источникам. По умолчанию они приоритизируются следующим образом.
- Данные о здоровье, которые были введены вручную.
- Данные с iPhone, iPod touch и Apple Watch.
- Данные из приложений и с устройств Bluetooth.
При добавлении нового источника данных он появится над списком других приложений и устройств, которые передают сведения в приложение «Здоровье». Вы можете в любое время изменить порядок отображения источников.
Просмотр источников данных
Чтобы узнать, какие устройства и приложения обновляют определенные категории данных в приложении «Здоровье», выполните следующие действия.
- Откройте приложение «Здоровье» и перейдите на вкладку «Обзор».
- Нажмите категорию, например «Активность». Если не отображается категория, смахните вниз, чтобы открыть строку поиска, затем введите категорию.
- Нажмите подкатегорию, например «Шаги».
- Прокрутите экран вниз и выберите «Источники данных и доступ». Отобразятся только те источники, данные из которых соответствуют выбранному типу.
Чтобы увидеть все источники данных в приложении «Здоровье», выполните следующие действия.
- Откройте приложение «Здоровье».
- Нажмите фотографию профиля в правом верхнем углу .
- Прокрутите экран вниз до раздела «Конфиденциальность» и выберите «Приложения» или «Устройства».

Установка приоритета для источников данных
Для выбора источников, которые приложение «Здоровье» будет использовать в первую очередь, выполните следующие действия.
Если из разных источников поступают данные одного и того же типа, то источник, расположенный выше в списке, будет иметь приоритет над теми, которые находятся ниже. По умолчанию все новые приложения или устройства автоматически добавляются в начало списка, выше iPhone или iPod touch.

Резервное копирование данных приложения «Здоровье»
Данные приложения «Здоровье» хранятся в iCloud и шифруются при передаче между iCloud и вашим устройством, а также во время хранения в iCloud. Для сквозного шифрования требуется iOS 12 и двухфакторная аутентификация. Чтобы прекратить хранение данных приложения «Здоровье» в iCloud, выберите «Настройки» > [ваше имя] > iCloud и отключите «Здоровье».
Если вы не используете службу iCloud, то можете сохранить данные из приложения «Здоровье» в зашифрованной резервной копии iTunes.
Всеми данными, которые вы создали или собрали о себе, управляете только вы. Кроме того, они защищены паролем, когда iPhone заблокирован.

Подробнее о функциях приложения «Здоровье»
- Сведения об использовании приложения «Здоровье» на iPhone или iPod touch см. в этой статье. в приложении «Здоровье» для доступа к важным медицинским данным. с помощью функции «Режим сна» в приложении «Часы».
- В iOS 11.3 можно просматривать записи о состоянии здоровья из разных учреждений прямо на iPhone. Добавьте записи о состоянии своего здоровья и просмотрите список поддерживаемых учреждений.
Информация о продуктах, произведенных не компанией Apple, или о независимых веб-сайтах, неподконтрольных и не тестируемых компанией Apple, не носит рекомендательного или одобрительного характера. Компания Apple не несет никакой ответственности за выбор, функциональность и использование веб-сайтов или продукции сторонних производителей. Компания Apple также не несет ответственности за точность или достоверность данных, размещенных на веб-сайтах сторонних производителей. Обратитесь к поставщику за дополнительной информацией.

Начиная с операционной системы iOS 8, в смартфонах и мини-планшетах Apple в стандартных приложениях появилось «Здоровье». Эта программа собирает данные с датчиков и дополнительных утилит смартфона, обрабатывает и выводит на дисплей понятные пользователю цифры. Использовать приложение очень удобно. Особенно порадовала программа поклонников здорового образа жизни, активных граждан и обычных людей, которые следят за собой.
Принцип работы шагомера в iPhone
Многих интересует вопрос, как айфон измеряет шаги. Последние поколения смартфонов (и iPhone не исключение) имеют встроенный чип, который определяет месторасположение и частоту колебаний телефона во время перемещения. Другими словами датчик – это обновлённый акселерометр.
Тут стоит отметить, как iPhone определяет шаги:
- Каждое движение человека имеет начальную и конечную скорость. При каждом шаге эта скорость незаметно для нас изменяется.
- Датчик улавливает изменение скорости, затем сравнивает данные с гироскопа, который следит за положением предмета в пространстве.
- Далее специальная утилита обрабатывает полученные сигналы и выводит на экран конечные данные.
Таким образом, происходит измерение шагов на iPhone (и в смартфонах других производителей).
Как включить шагомер на iPhone?
Можно воспользоваться встроенным приложением «Здоровье». Но утилита не будет считывать шаги, если не включена функция шагомера. Поэтому, некоторые пользователи спрашивают, как включить шагомер на айфонах 5 и 5s? Для этого необходимо:
- Зайти в меню «Настройки».
- Далее выбрать раздел «Конфиденциальность».
- Затем перейти в пункт «Движение и фитнес».
- Здесь следует поставить ползунок в строке «Отслеживание фитнеса» на «включено».
- После этих действий откроется список программ, в котором необходимо выбрать «Здоровье». Это позволит утилите брать данные с датчика движения.
Также работает шагомер в iPhone 6 и других моделях.

Фото: Включение шагомера на iPhone
Другие измерители пройденного расстояния на iPhone
- Stepz.
- Runkeeper.
- Pacer.
- Шагомер++.

Перечисленные приложения находятся в AppStore, их можно установить бесплатно на смартфон. Они также производят подсчет шагов на iPhone.
Как настроить шагомер на iPhone?
Очень важно в любом приложении настроить калибровку, а именно дать пример программе того, как ходит владелец, зафиксировать его манеру передвижения и среднюю скорость ходьбы.
- Настройку можно произвести в разделе «Конфиденциальность» в настройках телефона.
- Далее пройти по адресу Службы геолокации – Системные службы – Калибровка учета движения – Ходьба.
- После этого следует немного пройтись в обычном режиме. Датчик зафиксирует каждое движение, обработает информацию и запомнит ее.
- В дальнейшем можно изменить параметры ходьбы.
Приложение «Здоровье» в iPhone не считает шаги
Часто с такой проблемой сталкиваются пользователи, которые впервые приобрели смартфон Apple. В устройствах компании практически все строенные приложения взаимосвязаны друг с другом. Поэтому ответить на вопрос, почему iPhone не считает шаги, можно тем, что шагомер не включен или не дано разрешение программам его использовать.
Причиной того, почему iPhone не считает шаги, может стать сбой в работе датчиков движения или механическая поломка самого смартфона. В этом случае необходимо отнести девайс в сервисный центр для диагностики.
Читайте также:

