Как увеличить расстояние между словами в ворде
Обновлено: 06.07.2024
В Microsoft Word просто и удобно создавать и редактировать документы – набирать, копировать, вырезать текст, а презентабельное оформление осуществляется в автоматическом режиме. Благодаря специальным опциям задаются величины отступов и интервалов – все настраивается под индивидуальные потребности пользователя.
В Microsoft Word просто и удобно создавать и редактировать документы – набирать, копировать, вырезать текст, а презентабельное оформление осуществляется в автоматическом режиме. Благодаря специальным опциям задаются величины отступов и интервалов – все настраивается под индивидуальные потребности пользователя.
Межстрочный интервал в Word
Расстояние между строками зависит от используемого стиля (шрифт, размер). Оно может быть слишком большим, когда текст растянут на половину листа и его не очень удобно читать, или слишком маленьким, когда одна строка наезжает на другую. Уменьшение этого значения актуально перед печатью документа для личного пользования (в целях экономии бумаги), а также для выделения определенных фрагментов из всего документа.
Как уменьшить или увеличить интервал между строками
- Выделить весь текст, установив курсор в любом месте и используя комбинацию клавиш Ctrl+A, или только его часть с помощью левой кнопки мышки.
- Во вкладке «Главная» в разделе «Абзац» кликнуть по иконке в правом нижнем углу для открытия настроек.
- На экране отобразится диалоговое окно. В пункте «Междустрочный» из списка выбрать желаемый вариант, также можно вручную задать цифровое значение. Образец покажет, как будет выглядеть текст при том или ином интервале.
- Нажать «Ок».
- Кликнуть правой кнопкой мышки и выбрать одноименный пункт.
- Во вкладке «Главная» в разделе «Абзац» справа от вариантов выравнивания клацнуть левой кнопкой по иконке (с горизонтальными линиями и стрелками вверх-вниз) и выбрать пункт «Другие варианты…». Здесь же можно сразу выбрать конкретное значение, кликнув по нему.
Чтобы сделать полуторный интервал, можно просто выделить текст и зажать одновременно клавиши Ctrl+5, одинарный – Ctrl+1.
Настройка интервала по умолчанию
- Во вкладке «Главная» найти опцию «Изменить стили».
- В раскрывшемся меню «Интервал» выбрать один из встроенных вариантов.
- Можно настроить свое пользовательское расстояние для абзаца, кликнув по соответствующему пункту. В диалоговом окне указать все значения, а также отметить галочкой пункт «В новых документах, использующих этот шаблон».
- Сохранить изменения, клацнув по «Ок». Теперь при создании нового документа по умолчанию будет применяться выбранный стиль.
Как убрать интервал между абзацами
Расстояние между абзацами настраивается таким же образом: щелчок по иконке квадрата со стрелкой в разделе «Абзац» или правой кнопкой мышки по любому месту в документе и выбор одноименной опции.
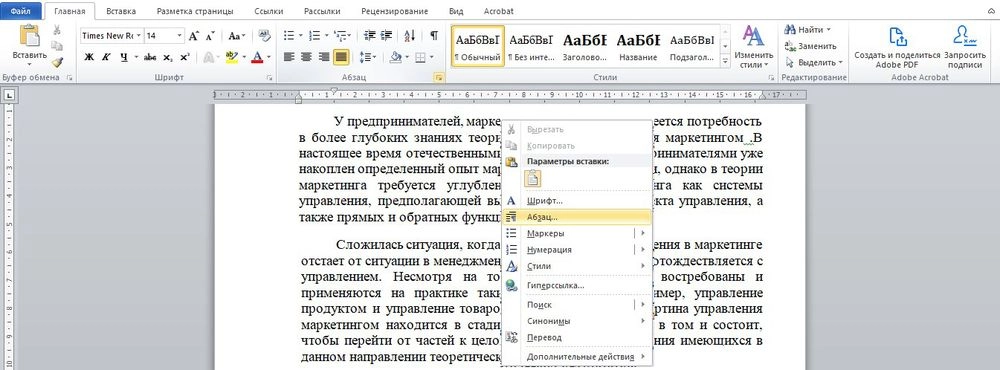
В открывшемся диалоговом окне следует обратить внимание на раздел «Интервал».
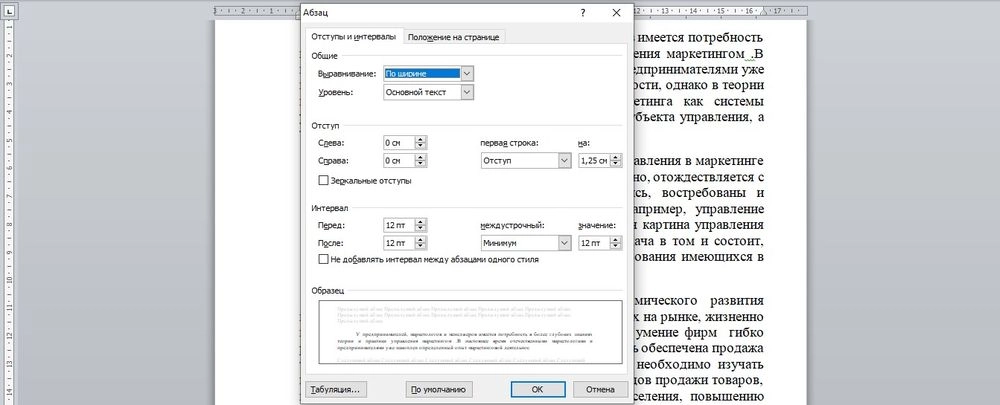
«Перед» – размер свободного места перед абзацем, «После» – размер свободного места после абзаца. Если не добавлять расстояние между абзацами одного стиля, в результате свободного пространства не будет.
Убрать интервалы между абзацами возможно, поставив значение «0» в полях «Перед» и «После» – для всего документа или отдельных абзацев, это настраивается при помощи выделения текста.
В разделе «Отступ» устанавливается красная строка (от левого края) и ее значение. По умолчанию – 1,25 см. Чтобы убрать отступ, достаточно поставить «Нет» в пункте «Первая строка».
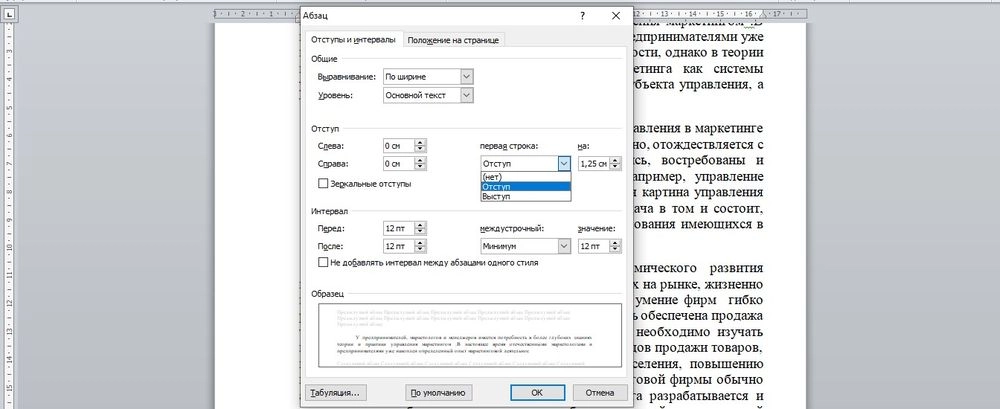
Цифровые значения отступа и интервала настраиваются также во вкладке «Разметка страницы».

Интервал между словами в Word
Пользователи часто сталкиваются с проблемой, когда слова разделены большими пробелами. Пробелы в таких случаях сильно заметны и портят внешний вид документа.

Как убрать большие пробелы между словами
- Удалить длинный пробел, установить курсор между словами и одновременно нажать сочетание клавиш Shift+Ctrl+пробел.
- Автозамена символов – нажать Ctrl+H или выбрать опцию «Заменить» в разделе «Редактирование» во вкладке «Главная». В первое поле вставить длинный пробел, во второе – обычный. Кликнуть по кнопке «Заменить все».
- Если не требуется выравнивание по ширине, выделить текст и выровнять его по левому краю.
- Можно сделать переносы слов, если методичка по оформлению документа это позволяет. Во вкладке «Разметка страницы» активировать опцию «Расстановка переносов» – «Авто».
- Чтобы вручную не искать лишние пробелы, во вкладке «Главная» в разделе «Абзац» стоит активировать опцию «Отобразить все знаки» (расположена справа от сортировки). Пробел – это одна точка между словами. Если будет несколько точек рядом или другие непонятные символы, убрать все лишние и оставить одну точку. Повторно кликнуть по значку отображения знаков.
- Выделить фрагмент текста, перейти по пути «Найти» – «Расширенный поиск» (расположен во вкладке «Главная»). В открывшемся окне ввести пробел и нажать «Найти в» – «Текущий фрагмент». Отобразятся все пробелы. Кликнуть по кнопке «Больше», перейти по пути «Формат» – «Шрифт» – «Дополнительно». Выбрать уплотненный вариант и вписать нужное значение. Нажать «Ок».
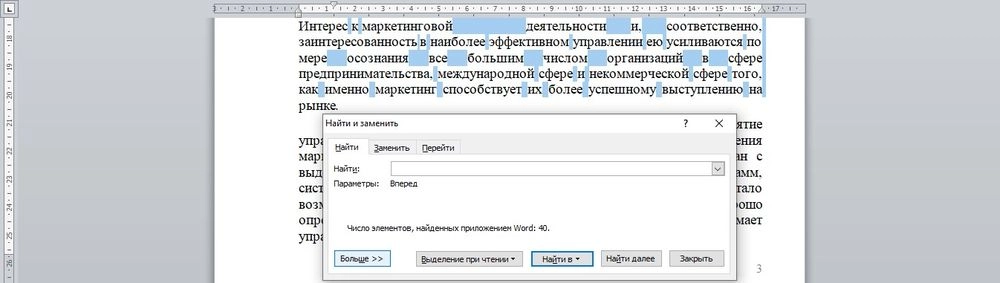
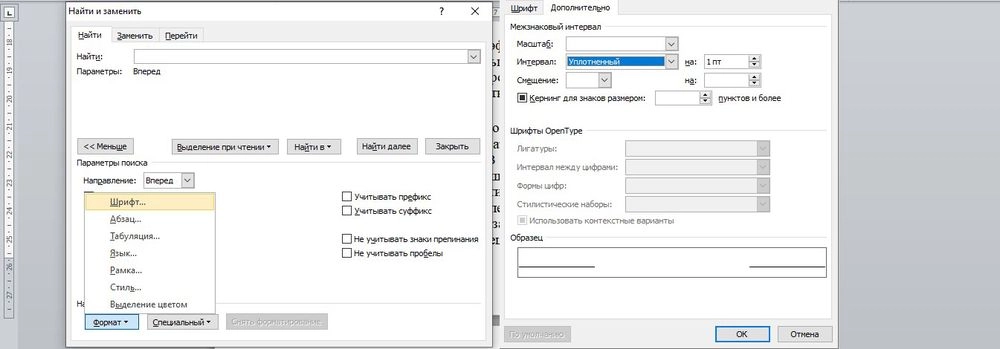
Интервал между буквами в Word
В процессе редактирования документа для выделения какого-либо фрагмента текста можно изменить расстояние между буквами – расширить или сжать его.

Как убрать межбуквенный интервал
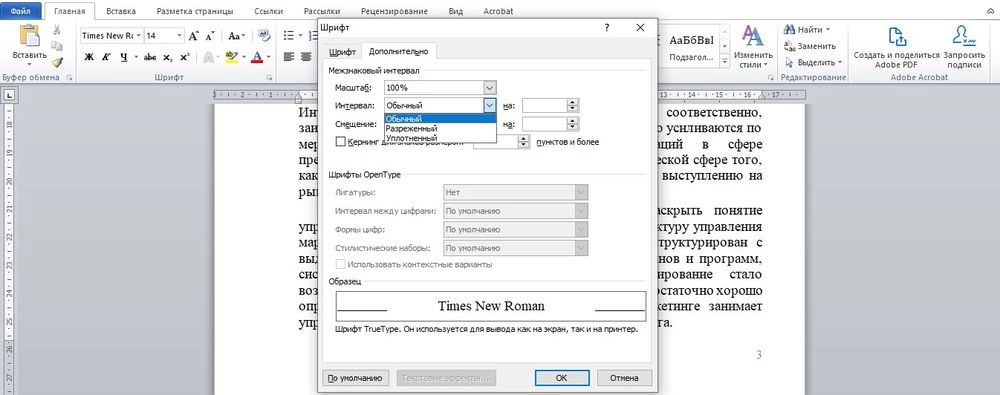
- Выделить фрагмент, и с помощью комбинации клавиш Ctrl+D вызвать меню с настройками шрифта.
- В пункте «Интервал» выбрать один из вариантов (обычный, разреженный или уплотненный), при необходимости вписать цифровое значение.
- Образец покажет, как будет выглядеть текст при выбранном варианте. Нажать «Ок».
Интервалы между знаками можно изменять как для выбранного текста, так и для отдельных знаков. Кроме того, вы можете растянуть или сжать текст целого абзаца для придания ему желаемого вида.
Изменение интервала между знаками
При выборе параметра Разреженный или Уплотненный между всеми буквами устанавливаются одинаковые интервалы. Кернинг регулирует интервалы между отдельными парами букв, уменьшая или увеличивая их.
Равномерное увеличение или уменьшение интервалов между всеми выделенными знаками
Выделите текст, который требуется изменить.
На вкладке Главная нажмите кнопку вызова диалогового окна Шрифт, а затем щелкните вкладку Дополнительно.
Примечание: Если вы используете Word 2007, эта вкладка называется Межзнаковый интервал.
В поле Интервал выберите параметр Разреженный или Уплотненный, а затем введите нужное значение в поле на.
Кернинг знаков, размер которых превышает заданный
Кернингом называется регулировка расстояния между двумя знаками. Идея заключается в том, чтобы придать более точному вид результату за счет уменьшения интервала между знаками, которые хорошо подходят (например, "A" и "V"), и увеличения интервала между знаками, которые не подходят.
Выделите текст, который требуется изменить.
На вкладке Главная нажмите кнопку вызова диалогового окна Шрифт, а затем щелкните вкладку Дополнительно.
Примечание: Если вы используете Word 2007, эта вкладка называется Межзнаковый интервал.
Установите флажок Кернинг для знаков размером, а затем введите нужный размер в поле пунктов и более.
Изменение масштаба текста по горизонтали
При изменении масштаба форма знаков меняется в соответствии с указанным процентным значением. Масштаб текста изменяется путем его сжатия или растяжения.
Выделите текст, который вы хотите сжать или растянуть.
На вкладке Главная нажмите кнопку вызова диалогового окна Шрифт, а затем щелкните вкладку Дополнительно.
Примечание: Если вы используете Word 2007, эта вкладка называется Межзнаковый интервал.
Введите нужное процентное значение в поле Масштаб.
Процентные доли выше 100 процентов растягивают текст. Сжатие текста в процентах ниже 100 %.
Изменение междустрочных интервалов
Чтобы увеличить или уменьшить пространство между строками текста в абзаце, лучше всего изменить стиль абзаца.
Найдите стиль, который вы используете, в коллекции "Стили" на вкладке "Главная".
Щелкните стиль правой кнопкой мыши и выберите пункт Изменить.
В центре диалогового окна находятся кнопки междустрочного интервала, с которые можно выбрать один, 1,5x или двойной интервал. Выберите интервал, который вы хотите применить, и нажмите кнопку ОК.
Если вы хотите применить к стилю более конкретные междустрочными интервалами, нажмите кнопку Формат в левом нижнем углу диалогового окна Изменение стиля и выберите пункт Абзац. В этом вы можете выбрать или установить более конкретный междустрок.

Дополнительные сведения об изменении стилей в Word см. в этой теме.
См. также
Использование стилей в Word — бесплатный 10-минутный обучающий видеоролик.
Действительно при редактировании текста, иногда требуется изменить расстояние между словами в меньшую или большую сторону. Данная программа позволяет проводить такие операции, но не все пользователи знают, как именно. Поэтому рассмотрим подробную инструкцию, как сделать расстояние между словами в программе ворде меньше и больше.
Как уменьшить в ворде расстояние между словами.
Первый шаг. Перед нами небольшой фрагмент текста, необходимо его полностью выделить, а затем нажать на правую кнопку мыши, чтобы появилось дополнительное меню, в котором выбираем строку «Шрифт».

Второй шаг. На экране появится меню «Шрифт», активируйте вторую закладку «Интервал», находим вторую сверху строку «Интервал», выбираем «уплотненный». Задаем величину нового интервала, после можно жать на кнопку «Ок».

Третий шаг. В итоге расстояние между словами сократиться и текст визуально уменьшиться.

Видео.
Как увеличить в ворде расстояние между словами.
Первый шаг полностью, повторяем из первого варианта.
Второй шаг. В появившемся меню, теперь выбираем интервал «Разреженный» и устанавливаем расстояние в размере 2 пт.

Третий шаг. В этот раз текст станет больше, так как расстояние между буквами значительно увеличилось.

При скачивании документов из интернета и последующем их открытии в текстовом редакторе Microsoft Office Word зачастую возникают разного рода проблемы с форматированием текста, одна из которых – слишком большие промежутки между словами, буквами или строками.
Интервалы между словами
Сталкиваясь с проблемой чересчур крупных интервалов между отдельными словами, в первую очередь необходимо выяснить причину данной ситуации, после чего – устранить ее.
Причина 1: выравнивание по ширине
Настройку выравнивания текста в редакторе MS Word можно осуществить тремя способами: по левому краю, по центру, по правому краю и по ширине. В случае, если установлено выравнивание по ширине, программа будет растягивать текст в строках таким образом, чтобы положение первого символа в первом слове первой строки документа находилось ровно над положением первого символа первого слова второй строки, и так до конца документа (точно так же, по аналогии, последние символы).
Все это может привести к образованию непривычно больших расстояний между словами, причем зачастую непостоянных. Если ваша проблема вызвана именно этим, установите другое выравнивание (например, по левому краю), нажав Ctrl+L, либо соответствующую кнопку, показанную на скриншоте (располагающуюся в разделе «Абзац» пункта «Главная»).

Причина 2: знаки разделения
Распространены случаи, когда в качестве знаков разделения слов в документе вместо стандартного пробела используются другие символы, например, знаки табуляции. Размер этих символов зачастую отличается от пробела, из-за чего и возникают слишком большие промежутки между словами.
Проверить, какие знаки используются для разделения слов, можно одновременно нажав кнопки Ctrl+*, или же специальную кнопку раздела «Абзац» вкладки «Главная».

Включение данного режима отобразит все непечатные символы в документе, а обычный пробел в этом случае будет отображаться в виде маленькой точки посреди строки. Если же у вас видны другие символы между словами, например, горизонтальные стрелки, знаки градуса (полый кружок вверху строки) и проч., значит проблема именно в этом.



Помимо неправильных знаков разделения, может выясниться, что между словами просто стоит два пробела (это будет видно по двум точкам в режиме отображения непечатных символов). В таком случае проделайте точно такие же действия с инструментом «Найти и заменить», только в поле «Найти» скопируйте (или напечатайте) два пробела.
Интервалы между знаками
Если в форматировании документа изменены настройки интервалов между отдельными символами, текст будет отображаться некорректно. Существует несколько причин данной проблемы и, соответственно, несколько решений.
Причина 1: разреженный/уплотненный интервал
В MS Word можно настроить дополнительный параметр интервала между всеми символами. Для этого сначала необходимо выделить текст, к которому будут применяться изменения, а затем нажать Ctrl+D, или же на маленькую стрелочку в разделе «Шрифт» вкладки «Главная».

В появившемся окне выберите вкладку «Дополнительно», где сможете увидеть настройку «Интервал». Существует 3 варианта: обычный, разреженный и уплотненный. Для стандартного интервала между символами следует выбрать вариант «обычный». В нижней части этого же окна вы сможете увидеть образец того, как будет выглядеть текст с уплотненным или разреженным интервалом.

Причина 2: кернинг
Нетипичное расстояние между символами текста может быть также обусловлено включенной настройкой кернинга знаков. Под кернингом понимают регулирование интервала между двумя знаками.
Проверить эту настройку можно в том же окне, которое рассматривалось в прошлом пункте: «Главная» – «Шрифт» – «Дополнительно», или же Ctrl+D. Если стоит галочка перед соответствующей надписью – снимите ее.

Причина 3: масштабирование
Кроме всего вышеперечисленного, некорректное отображение текста может быть вызвано включенным масштабированием текста по горизонтали, из-за чего символы сжимаются или растягиваются.
Все в той же вкладке «Дополнительно» окна «Шрифт» (Ctrl+D) найдите параметр «Масштаб» и убедитесь, что установлено значение 100%. Снизу, в окне «Образец» можно также наблюдать возможные варианты отображения текста.

Интервалы между строками
Еще одним важным параметром форматирования документа является межстрочный интервал. Для его настройки выделите нужный текст, нажмите на кнопку «Интервал» в категории «Абзац» вкладки «Главная» и выберите числовое значение необходимого интервала. Кроме того, здесь можно включить/выключить автодобавление интервала до или после абзаца.

Если же нужного вам значения в списке нет, нажмите на «Другие варианты межстрочных интервалов…». Откроется окно «Абзац», где вы сможете точно настроить все параметры интервалов между строками.

Таким образом, проделав все вышеуказанные манипуляции, можно с легкостью навести порядок в форматировании любого документа, имеющего проблемы с расстояниями между словами или символами.
Читайте также:

