Как увеличить резкость видео в after effects
Обновлено: 07.07.2024
Как правило, эффекты размытия выполняют выборку области вокруг пиксела и назначают пикселу новое значение, которое представляет собой среднее арифметическое образцов значений. Повышенное размытие является результатом увеличения размера образца независимо от того, выражен ли размер как радиус или как длина.
Некоторые эффекты размытия содержат параметр «Повторить граничные пикселы». Выберите этот параметр, чтобы алгоритм размытия функционировал так, как если бы значения пикселов за краем слоя совпадали со значениями граничных пикселов. Этот параметр позволяет сохранить резкость краев, предотвращая их потемнение и прозрачность, которые являются результатом усреднения посредством использования большого количества нулей. Отмените выбор этого параметра, чтобы алгоритм размытия функционировал так, как если бы значения пиксела за краями слоя были нулевыми.
При размытии из изображения удаляются зернистость пленки и шум. Чтобы изображение выглядело более реалистичным, можно вернуть в изображение шум, чтобы оно не выглядело отретушированным. (См. раздел Эффекты шума и зернистости.)
Стью Машвитц сравнивает эффекты «Размытие по рамке», «Быстрое размытие» и «Размытие по Гауссу» в блоге ProLost.
Эффекты сторонних разработчиков в этой категории, включенные в After Effects:
Эффект «СС Перекрестное размытие»
Эффект «СС Радиальное размытие»
Эффект «СС Быстрое радиальное размытие»
Эффект «СС Векторное размытие»
Перетащите эффект или шаблон настроек эффекта с панели «Эффекты и шаблоны» в композицию, чтобы применить его. Чтобы открыть панель «Эффекты и шаблоны», выберите Окно > Эффекты и шаблоны .
Применение эффекта или шаблона настроек для композицииЭффект «Двустороннее размытие» выполняет выборочное размытие изображение, сохраняя края и другие детали. Для областей с самой высокой контрастностью (где значения пикселов отличаются большим объемом) выполняется меньший объем размытия, чем для областей с низкой контрастностью.
Основное различие между эффектом «Двустороннее размытие» и «Интеллектуальное размытие» заключается в том, что небольшой объем размытия краев и деталей по-прежнему выполняется эффектом «Двустороннее размытие». В результате получается более мягкий, плавный вид, чем при использовании эффекта «Интеллектуальное размытие» с равноценными настройками.
Результат применения эффекта «Двустороннее размытие» очень похож на результат применения фильтра «Размытие поверхности» в Adobe Photoshop.
Эран Стерн (Eran Stern) демонстрирует применение эффекта «Двустороннее размытие» на веб-сайте Motionworks.
Этот эффект работает с цветом 8 бит, 16 бит и 32 бит на канал.

Радиус размытия уменьшается автоматически в областях, где есть край или другая выдающаяся деталь. Пороговое значение определяет, как эффект «Двустороннее размытие» решает, какие области содержат компоненты, которые требуется сохранить, а к каким следует применить размытие в полном объеме. Более низкое пороговое значение обеспечивает сохранение большего числа точных деталей. При выборе более высокого порогового значения обеспечивается упрощенный результат с сохранением меньшего числа деталей.
Больший радиус размытия обеспечивает усреднение большего числа пикселов для определения значения каждого пиксела, поэтому при увеличении значения радиуса увеличивается и объем размытия.
Если параметр «Тонирование» не выбран, эффект «Двустороннее размытие» используется для одного значения каждого пиксела: значения яркости, которое представляет собой средневзвешенное значение значений канала красного (R), зеленого (G) и синего (B)цветов. В результате получается монохромное изображение.
Если выбран параметр «Тонирование», эффект «Двустороннее размытие» используется для канала каждого цвета отдельно. В результате получается цветное изображение.
Эффект «Размытие по рамке» аналогичен эффектам «Быстрое размытие» и «Размытие по Гауссу», однако «Размытие по рамке» обладает дополнительным преимуществом — свойством «Число итераций», которое позволяет контролировать качество размытия.
Стью Машвитц сравнивает эффекты «Размытие по рамке», «Быстрое размытие» и «Размытие по Гауссу» в блоге ProLost.
Этот эффект работает с цветом 8 бит, 16 бит и 32 бит на канал.
Число последовательных применений размытия к изображению. Значение, равное приблизительно 3, обеспечивает размытие, качество которого сопоставимо с эффектом «Быстрое размытие». При использовании большего числа итераций создаются более плавные переходы между цветами и увеличивается объем размытия, но также увеличивается и время рендеринга. При использовании значений по умолчанию создаются результаты в рамке.
Технологии сделали нашу жизнь проще и эффективнее. В настоящее время мы можем снимать видео со смартфонов в любое время и в любом месте. Но даже несмотря на то, что у нас лучшее устройство и при наилучших условиях освещения, с нашими видеороликами все равно будут некоторые проблемы, такие как экспозиция или проблема не в фокусе. Этот вид видео требует дальнейшего редактирования, например повышения резкости, чтобы быть более сфокусированным и четким. Я считаю, что большинство людей во всем мире имеют привычку редактировать фотографии и видео, чтобы сделать их лучше, прежде чем загружать их в социальные сети. Так как отточить видео и какой видеоредактор выбрать? Эта статья расскажет вам ответ.
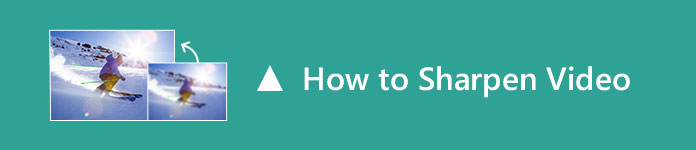
Часть 1: Adobe Premiere
Совместимость: Windows, Mac
Adobe - одна из самых опытных компаний в производстве программного обеспечения для редактирования видео. Adobe Premiere - это продвинутая программа для редактирования видео, которая хорошо используется для повышения резкости видео. Он имеет различные функции редактирования и настраиваемые эффекты, которые помогут вам редактировать и улучшить свое видео, Поэтому, когда вам нужно сделать четкое видео, Adobe Premiere может оказать вам хорошую услугу.

Как отточить видео с помощью Adobe Premiere?
Шаг 1 Установите и запустите Adobe Premiere.
Шаг 2 Импортируйте видео, которое вы хотите повысить резкость, и поместите его на график.
Шаг 3 Найдите эффект Lumetri Color и перетащите его в свое видео. В «Элементах управления эффектами», нажмите на эффект Lumeri и добавьте маскировку к видео части, которую вы хотите подчеркнуть.
Шаг 4 Нажмите «Настройки» и переместите ползунок заточки слева направо, чтобы отрегулировать уровень заточки в соответствии с вашими требованиями.
Часть 2. Самурайская заточка
Совместимость: Windows, Mac
Как следует из названия, Samurai Sharpen - это инструмент для редактирования видео, специально разработанный для повышения четкости видео, когда оно немного размытое или не в фокусе. Вам разрешается быстро повышать четкость видео с помощью инструментов, разработанных для того, чтобы вы могли легко изолировать определенные области видеоряда и только резкость этих областей.

Существует демо-версия плагина, чтобы вы могли испытать все инструменты и функции Samurai Sharpen. Вы можете полностью понять, как работает этот инструмент повышения резкости видео, прежде чем покупать его. Обратите внимание, что единственная разница между купленным продуктом и демо-версией - это водяной знак. Но я думаю, что это не имеет большого влияния, если вы хотите испытать мощную особенность заточки Самурайского Заточка. Существуют также различные виды учебников, которые помогут вам научиться как использовать самурай точить улучшить и резкость деталей в ваших кадрах.
Часть 3. After Effects
Совместимость: Windows, Mac
After Effects еще одно приложение для редактирования видео, разработанное Adobe. Это главным образом используется в пост-продакшн-процессе кинопроизводства и телевизионного производства. Помимо основных инструментов для редактирования видео, вы также можете использовать его в качестве аудиоредактора и медиа-транскодера. Более того, это также хорошая альтернатива программному обеспечению повышения резкости видео, поскольку оно содержит мощную функцию для повышения резкости размытой части видео.
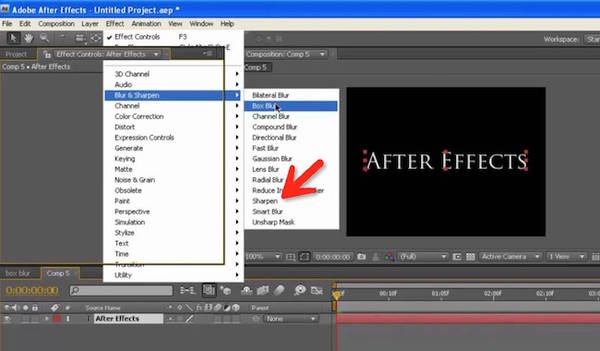
Как повысить четкость видео с помощью Adobe After Effects?
Шаг 1 Установите и запустите After Effects.
Шаг 2 Импортируйте свои видеоклипы, нажав кнопку «Создать новую композицию».
Шаг 4 Теперь отключите слой, который вы только что переименовали, отключив значок глаза. Перейдите в Layer> New> Adjustment Layer, затем перетащите его вниз, чтобы он был посередине двух. Выделите корректирующий слой и найдите уровни в разделе «Эффекты и пресеты».
Шаг 5 Чтобы повысить четкость видео, перетащите ползунок под гистограммой вправо. Между тем, вы можете установить значение экспозиции и насыщенности на соответствующих вкладках и выбрать понравившийся объект с помощью инструмента «Перо». После этого нажмите клавишу «F» и настройте маску пера. Наконец, нажмите значок глаза, чтобы применить эффект «Нерезкая маска» на 200%.
Часть 4. Sony Vegas
Совместимость: Windows и Vista
Sony Vegas является профессиональным видеоредактором, целью которого является производство высококачественных HD-видео. Имеет гибкий интерфейс и плавное редактирование. Есть несколько окон, которые позволяют вам просматривать медиафайлы и текущую работу, а также временную шкалу для организации различных видео и аудио дорожек. Наконец, что не менее важно, у него также есть сильная способность обострять видео.

Как точить видео с Sony Vegas?
1. Установите и запустите Sony Vegas.
2. Перетащите видео необходимо резкость на временную шкалу Sony Vegas.
3. После загрузки видео перейдите к Video FX и прокрутите вниз, чтобы найти эффект повышения резкости. Затем перетащите его в свое видео, и появится новое окно, позволяющее выбрать элементы управления для эффекта.
4. Опустите пресет и выберите уровень резкости: легкий, средний и тяжелый. Также имеется слайдер, с помощью которого вы можете установить интенсивность резкости по своему усмотрению.
Мы рекомендовали 4 программы повышения резкости видео выше. Если честно, ни один из этих видеоредакторов не является бесплатным. Если вам нужно повысить четкость видео, но вы не планируете тратить на него слишком много, Adobe Premiere может быть хорошим вариантом. Это $ 19.99 / месяц. Кроме того, Samurai Sharpen также является профессиональным инструментом для редактирования видео с мощной функцией повышения резкости. Он стоит 99 долларов, что намного экономичнее и доступнее по сравнению с Sony Vegas, что составляет 599 долларов, не говоря уже о том, что для Sony Vegas нет версии для Mac. After Effects стоит $ 239.99, что тоже немного дороже. Это также требует от пользователей глубоких знаний о редактировании видео, если вы хотите использовать его для плавной резкости видео.
В любом случае, вы можете попробовать каждый упомянутый выше инструмент повышения резкости видео и выбрать лучший для себя. Мы будем продолжать обновлять этот обзор, если в будущем мы найдем более дешевые и полезные инструменты повышения резкости.
Что вы думаете об этом посте.
Рейтинг: 4.9 / 5 (на основе рейтингов 32)
Как добавить текст в видео? Вот 9 лучших пошаговых руководств по добавлению текста в видео на устройствах Windows, Mac, iPhone, Android и даже онлайн с лучшими приложениями.
Хотите посмотреть видео на YouTube, но не знаете как? Или как сделать видео петлю на компьютере или мобильном устройстве? На этой странице вы можете найти конкретные решения для зацикливания онлайн-видео на YouTube или других видео.
Эта статья расскажет вам, как удалить видео-шум с этим замечательным видео усилителем. С его помощью вы можете легко удалить белый шум из вашего видео и легко получить аккуратное видео.
Друзья, мы подготовили для вас несколько советов по оптимизации скорости в After Effects, а также техники для ускорения работы и финального рендеринга.
1. Понизьте качество отображения в окне композиции

Если композиция тяжёлая, её просчёт может занимать довольно много времени и понижение разрешения может дать приличный прирост в скорости.
Как правило, лучше работать в разрешении Half (половина) или Third (треть).
2. Отключите эффекты на слоях и размытие в движении
Зачастую вам может потребоваться быстро просмотреть анимацию слоёв, без необходимости просчитывать все эффекты на слоях и их размытие при движении, так как они существенно замедляют просчёт. Просто снимите соотвествующие галочки на слоях и отключите motion blur в композиции.
3. Пропуск кадров

На панели Preview есть опция Skip, позволяющая выбрать, сколько кадров Ae будет пропускать при воспроизведении композиции. Таким образом, если вы работаете с тяжелым проектом, можно настроить пропуск одного, двух или пяти кадров и тогда у вас уйдет гораздо меньше времени на то, чтобы составить общее представление о том, как анимация выглядит по всей длине композиции без надобности просчитывать каждый кадр.
4. Используйте предварительный рендер композиций
Если в вашем проекте есть множество вложенных композиций и вы не собираетесь вносить изменения в них, то можно использовать их предварительный рендер (Composition > Pre-Render), тогда они будут просчитаны отдельно и заменены легковесными версиями в вашем проекте.
5. Выделите область окна композиции для просчёта

Вы можете выделить необходимую область в окне композиции по кнопке Region of Interest, и при воспроизведении отрисовываться будет только то, что находится внутри этой области.
6. При работе с 3D, используйте режим черновика

При активации этого режима по кнопке на таймлайне, Ae отключит свет, тени и глубину резкости для камер, что существенно ускорит предпросмотр композиций с кучей 3D элементов в ней. В режиме Raytraced также будут отключены отражения и Environment слои.
7. Используйте прокси-файлы
Если работаете с тяжеловесными исходниками, всегда можно заменить их на более лёгкие версии с пониженным разрешением и качеством.
Для этого кликните правой кнопкой по исходнику в окне Project и выберите Create Proxy > Movie, откроется окно очереди рендеринга, в Render Settings выберите Draft Settings, а в качестве формата можно выбрать, например, QuickTime и вручную понизить у него качество.
По окончании рендера тяжелый исходник будет заменён его облегчённой версией. Только перед финальным рендером не забудьте вернуть как было:)
8. Настройка использования памяти
Далее настроим использование памяти в Edit > Preferences > Memory

Опция RAM reserved for other applications отвечает за то, сколько оперативной памяти вы отводите другому софту от Adobe. Её можно выкрутить на минимум. При работе с тяжелыми композициями, где есть куча 3D слоёв и эффектов это играет большую роль и существенно ускоряет финальный рендер.
Просчитанные композиции хранятся не только в оперативной памяти, но также и на вашем жестком диске в кэше, если эта опция активна. Для ее включения перейдите в раздел Media & Disk Cache в настройках и поставьте галочку на Enable Disk Cache. Рекомендуем размещать кэш на высокоскоростных SSD.

Использование дискового кэша значительно ускоряет работу в программе, потому что не требуется пересчитывать множество вложенных композиций, если добавить эффект к одной из них, так как часть данных уже будет находиться в кэше. И в целом, использование кэша ускоряет предпросмотр, просчёт видео и финальный рендеринг.
9. Чистим After Effects
Если во время работы в Ae вам понадобится запустить другую программу, например, Photoshop, а Ae забил всю оперативку - можете почистить её, перейдя на верхнюю панель в Edit > Purge > All Memory.
Когда вы полностью завершили и отрендерили проект в After Effects, следует почистить RAM и дисковый кэш через Edit > Purge > All Memory & Disk Cache.
В After Effects есть не только дисковый кэш, который хранит всё, что вы посмотрели, но также так называемый Media Cache, в котором хранятся импортированные в проект данные и ссылки на них, благодаря которому быстрее открываются ваши проекты. Ссылки на видео занимают не очень много места, но если импортировать аудио, то в медиакэше появится его копия, занимающая в 5-10 раз больше места, чем оригинальный файл.

Если почистить media cache в настройках по кнопке Clean Database & Cache, то Ae не удалит кэш тех файлов, которые все ещё физически присутствуют на диске, заботясь о вас, потому что это обеспечивает быструю загрузку проектов.
Но если вам нужно освободить место на диске - можно почистить кэш вручную, удалив содержимое папок Media Cache, расположенных тут:
C:\Users\Пользователь\AppData\Roaming\Adobe\Common
10. Ускорение рендеринга
Вы могли заметить, что зачастую при запуске финального рендеринга After Effects не нагружает процессор на 100% и не использует весь его потенциал.
Чтобы обойти это, мы воспользуемся поддержкой командной строки в Ae.
Для начала нужно создать текстовый файл со следующим содержимым:
"C:\Program Files\Adobe\Adobe After Effects (Ваша версия)\Support Files\aerender.exe" -project %1
Затем переименуйте его в aerender.bat и поместите его в папку C:\Windows, чтобы сделать команду aerender доступной из командной строки.
Эта команда будет отправлять наш проект на рендеринг, если мы откроем командную строку Windows, введём aerender "путь к проекту" и нажмём Enter. Быстро скопировать путь к вашему проекту можно зажав Shift, кликнув по нему правой кнопкой и выбрав "Копировать как путь".

Но магия в другом. Если в After Effects добавить композицию в очередь рендеринга, а затем на панели Render Queue в Render Settings выбрать Multi-Machine Settings, а в Output выбрать Multi-Machine Sequence, то у нас появится возможность запустить сразу несколько окон командной строки, каждое из которых будет рендерить свой кадр и пропускать уже существующие.
Если кликнуть по Multi-Machine Settings, то в нижней части открывшегося окна вы увидите галочку Skip Exisiting Files, она и отвечает за это.
Когда вы все настроили и выбрали нужный формат для рендера (это обязательно должно быть изображение, так как рендерить мы будем последовательность кадров), нужно сохранить проект и можно запускать рендеринг в командной строке.
Для этого вы можете перетащить ваш .aep проект на созданный нами ранее файл aerender.bat
Запуск рендеринга в командной строке перетаскиванием файла на aerender.batТакже есть другой способ - можно скопировать путь к проекту по правому клику с зажатым Shift, выбрав "Копировать как путь", открыть командную строку, набрать в ней aerender, далее через пробел вставить путь к проекту, кликнув правой кнопкой мыши и можно запускать рендер, нажав Enter.
Затем повторите процедуру в другом окне командной строки и над рендером будут трудиться уже два окошка, а нагрузка на процессор вырастет.
Запускать таких окон можно сколько угодно, пока есть запас нагрузки, но как только она будет приближена к 100%, целесообразнее будет оставить всё как есть. Затем вам только останется собрать полученную секвенцию в видеофайл, импортировав её обратно в Ae.

Если нужно изменить скорость клипа целиком, то это достаточно простая задача и выполняется она с помощью функции Time Stretch.
- создадим проект Adobe After Effects;
- создадим композицию 1280 x 720, 30 сек;
- импортируем видео для замедления (у меня длительность
- Stretch Factor – процент растяжения. >100% - замедление видео, <100% - ускорение. Например, если ввести 200% - скорость воспроизведения уменьшится в 2 раза;
- New Duration – установить длительность. Если время увеличить - скорость воспроизведения уменьшится. При изменении New Duration изменяется Stretch Factor и наоборот;
- Hold in Place – удерживать замороженный кадр (этот параметр используется с другими эффектами или плагинами);
- Layer In-Point – в точке входа слоя;
- Current Frame – текущий кадр;
- Layer Out-Point – в точке выхода слоя;
ВНИМАНИЕ! Панель Time Stretch можно вызвать из Всплывающего меню Time/Time Stretch…, или щелкнув мышкой по параметру Stretch на панели Timeline.
Что бы параметры "In", "Out", "Duration", "Stretch" отображались на панели Timeline щелкните мышкой по кнопке отображения слева внизу панели.
2. Изменение скорости воспроизведения видеофрагмента в видеоклипе с помощью функции Adobe After Effects – Time Remap.
Как замедлить не видео клип целиком а только часть видео клипа - видеофрагмент? Для этого используется функция Adobe After Effects – "Time Remap"
- создадим проект Adobe After Effects;
- создадим композицию 1280 x 720, 30 сек;
- импортируем видео для замедления фрагмента (у меня длительность 7,5 сек, приблизительно в 4 раза короче композиции – при замедлении видео в 4 раза длительность видео увеличится в 4 раза);
- вставим видео в созданную композицию;
- включим для видео режим изменение карты времени – выделим видео на Timeline и нажмем ctrl+alt+T (или включим функцию из меню Layer/Time/Enable Time Remapping);
Функция "Time Remap" включится, и на Timeline отобразятся Ключевые кадры в начале и конце видео клипа. Вообще все дальнейшее можно делать, устанавливая и перемещая Ключевые кадры и изменяя время Time Remap, но удобнее, нагляднее и быстрее это делать в графическом виде:
-
Для включения графического представления функции Time Remap щелкнем по значку Include This Property In The Graph Editor Set слева от слов Time Remap на панели Timeline, и включим режим Graph Editor панели Timeline;
Всего у нас получилось 4 ключевых кадра, далее я их буду считать слева направо. Два из них находятся на начале и конце видео клипа, два на начале и конце видео фрагмента в котором мы будем изменять скорость воспроизведения.
Точное время далее берем либо на Timeline либо из Time Remap - зеленые овалы.
Из физики мы знаем, что скорость и время связаны между собой, поэтому изменяя время мы будем изменять и скорость.
Такой прямоугольник можно выделить на любом участке прямой (у нас их три!)
- отобразим параметры "In", "Out", "Duration", "Stretch"
- в поле "Duration" - длительность введем 19,27;
- Щелкнем по первому участку и правую сторону прямоугольника вернем в точку 2,00;
- Щелкнем по третьему участку и левую сторону прямоугольника установим в расчетную в точку 18,00;
Как это проще сделать смотрите в видео клипе.
По окончанию настройки скорости воспроизведения видеофрагмента можно попытаться улучшить качество:
-
включим смешение кадров Layer/Frame Blending=Pixel Motion
Не забывайте, что бы опция включилась нужно нажать аналогичную кнопку в опциях панели Timeline.
Поэкспериментируйте с прямоугольниками на практике и разоберитесь как ведет себя видео при перемещении прямоугольника и изменении его размеров.
3. Изменение скорости воспроизведения видеофрагмента в видеоклипе с помощью эффекта "Timewarp".
Скорость воспроизведения можно изменять с помощью встроенного в Adobe After Effects эффекта "Timewarp". Общие принципы изменения скорости видео мы рассмотрели в предыдущем примере, поэтому в этом примере я буду краток. Будем выполнять такое же замедление, как и в предыдущем примере:
- создадим проект Adobe After Effects;
- создадим композицию 1280 x 720, 30 сек;
- импортируем видео для замедления фрагмента (я возьму из предыдущего примера);
- вставим видео в созданную композицию;
- включим для видео режим изменение карты времени Enable Time Remapping);
- Растянем видео клип без изменения скорости - схватим мышкой правый край и потянем право до
Откроется панель Effect Controls и на ней Вы увидите параметры примененного эффекта. Настройка эффекта Timewarp:
- Metod - метод с помощью которого осуществляется заполнение видео отсутствующими кадрами при замедлении. При ускорении видео лишние кадры попросту выбрасываются, с разными алгоритмами, но там грехи не очень заметны. А вот с замедлением все гораздо сложнее.
Если мы имеем видео 30 кадров в секунду, то при замедлении в 3 раза длительность видео станет в 3 раза больше, и для такой же частоты кадров не будет хватать 60 кадров в секунду - программе их надо где то взять! Здесь могут использоваться разные методы (практически одинаковые во всех программах реализующих замедление видео), их мы и рассмотрим:- Whole Frames - дублирует последний кадр. Самый быстрый и самый некачественный;
- Frame Mix - создает новый кадр путем смешивания (blending) существующих соседних раздвигаемых кадров;
- Pixsel Motion - создает новый кадр, анализируя изменения пикселов в существующих соседних раздвигаемых кадрах. Самый медленный и самый качественный;
В большинстве случаев я выбираю Pixsel Motion.
- Speed – для изменения скорости в процентах;
- Source Frame – для изменения частоты кадров;
Если установить Speed=300%, мы увеличим скорость в три раза. В видео длительностью 30 секунд, мы получим десять секунд ускоренного видео, а дальше двадцать секунд стоп-кадр.
И наоборот если выставить Speed=25% мы уменьшим скорост в 4 раза. Из видео длительностью 10 секунд, мы получим видео длительностью 40 секунд. Поэтому нам пришлось включать режим изменение карты времени Enable Time Remapping!
Группа параметров Tuning:
- Global Smoothness - глобальное сглаживание;
- Local Smoothness - локальное сглаживание;
- Smoothing Iterations - сглаживающие итерации;
Продолжим настройку эффекта:
- установим Курсор воспроизведения в точку 2,00. Установим Ключевой кадр Speed = 100
- установим Курсор воспроизведения в точку 2,01. Установим Ключевой кадр Speed = 25
- установим Курсор воспроизведения в точку 17,29. Установим Ключевой кадр Speed = 25
- установим Курсор воспроизведения в точку 1800. Установим Ключевой кадр Speed = 100
Можно переключиться в графический режим Graph Editor. Дальше можно экспериментировать с параметрами для улучшения качества замедления.
4. Изменение скорости воспроизведения видеофрагмента в видеоклипе с помощью плагина Twixtor.
- Display – переключение отображения в панели Composition – оригинал или видео с примененным плагином;
- Use GPU – включение поддержки графического процессора;
- Группа опций Source Control - опции исходного видео, здесь желательно ввести параметр Input: Frame Rate - частоту кадров исходного видео;
- Группа опций Track Control – опции настройки качества результирующего видео;
- Группа опций Output Control – опции настройки замедления;
- Time Remap Mode - режим перенастройки времени - по скорости или по кадрам;
- Speed % – процент замедления или ускорения видео;
- Frame Interp – смешивание кадров:
- Nearest - вообще без смешивания (быстро, но не качественно);
- Blend - обычное смешивание;
- Motion Weighted Blend - продвинутое смешивание на основе просчета движения пикселей в соседних кадрах (медленно, но качественно);
Пример настройки плагина Twixtor. (Далее все аналогично применению эффекта Timewarp.)
- создадим проект Adobe After Effects;
- создадим композицию 1280 x 720, 30 сек;
- импортируем видео для замедления фрагмента (я возьму из предыдущего примера);
- вставим видео в созданную композицию;
- включим для видео режим изменение карты времени Enable Time Remapping;
- Растянем видео клип без изменения скорости - схватим мышкой правый край и потянем право до
Теперь можно заняться настройкой качества. Совет по настройке один – пробуйте изменять параметры и смотрите что получилось. Часто увеличение параметра, влияющего на качество, дает результат противоположный ожидаемому.
Такие опции улучшения качества в движении как Motion blur, Frame Blending и др. с данным плагином применять нет необходимости, хотя в некоторых случаях можно наблюдать определенные улучшения изображения.
Я думаю, есть еще эффекты и плагины позволяющие изменять скорость видео, у каждого есть сои достоинства и свои недостатки - выбирайте сами чем пользоваться. Цель всех перечисленных функций, эффектов и плагинов заполнить недостающие кадры при замедлении. Идеальный вариант купить камеру снимающуюю 10000 кадров в секунду и проблема снимается! (Но денег на камеру надо. и получается не такой уж идеальный.)
![]()
Размытие - это не что иное, как создание чего-то неясного, когда мы хотим что-то скрыть, мы можем использовать эту опцию, размытие в Photoshop, Premiere cc и After Effects, исходя из требования, что мы можем менять программное обеспечение, когда мы делаем снимок из DSLR, мы можем размыть фон объекта, если мы делаем нормальное изображение, мы можем сделать размытие в программном обеспечении для редактирования, таком как Photoshop, если нам нужно размыть видео, мы используем программное обеспечение для редактирования, такое как Premiere cc, и для создания визуальной графики мы используем After Effects. Размытие используется для неясности чьего-либо лица, нежелательных объектов и цензурированных объектов и т. Д. В настоящее время размытие в основном используется в целях цензуры.
Как мы можем использовать Blur в After Effects?
Ниже приведены следующие шаги для использования размытия в After Effects:
Шаг 1: Начните новую композицию.
![]()
Шаг 2. Импортируйте видео.
![]()
Шаг 3: Импортируйте видео на временную шкалу.
![]()
- Здесь мы можем найти девушку в видео, мы собираемся размыть лицо девушки
Шаг 4: Создайте дублированное видео, нам всегда нужно дублировать видео, которое нам нужно размыть, потому что мы размываем верхний слой и нам нужно сохранить источник в нижнем слое.
![]()
Шаг 5: Мы можем использовать два типа инструмента выделения Эллипс или Перо. Инструмент Эллипс используется для создания круговой траектории для конкретного объекта.
![]()
- Если нам нужно создать неравномерный путь, мы можем использовать инструмент «Перо» для создания пути.
![]()
Шаг 6: Здесь я использую инструмент Эллипс, потому что я планирую нарисовать круглый объект.
![]()
- Нарисуйте круг на лице девушки, после рисования с помощью инструмента «Выделение» отрегулируйте точки (Масштаб и положение).
![]()
Шаг 7: Перейдите в Tracer и выберите опцию Track motion.
![]()
- Давайте используем опцию Отслеживание здесь, потому что путь движется, поэтому нам нужно отследить момент объекта
Шаг 8: Отслеживание движения выбирает параметры положения и масштаба, по которым отслеживается момент объекта.
![]()
Шаг 9: Теперь мы находимся на последнем кадре, просто нажмите назад, чтобы проследить движение лица.
![]()
Шаг 10: Здесь мы можем найти, как отслеживается движение.
![]()
![]()
![]()
Шаг 11: Перейдите к эффектам, выберите Gaussian Blur и примените к дублированному слою.
![]()
Шаг 12 : Измените значения размытия.
![]()
Шаг 13: Теперь размытие будет двигаться в соответствии с трассировщиком движения.
![]()
![]()
![]()
В этом процессе мы импортируем видео и делаем его дубликатом, рисуем путь к лицу девушки и отслеживаем движение видео, затем применяем размытие по Гауссу к дублирующему слою и отслеживаем движение, чтобы размытие следовало за Трек точка. Здесь мы увидели, как мы отслеживаем размытие с помощью motion tracer, теперь давайте попробуем с анимацией ключевых кадров.
Трассировка размытия с анимацией ключевых кадров
С помощью анимации ключевых кадров мы можем изменить положение траектории маски в соответствии с моментом. Давайте посмотрим, как это работает:
Шаг 1: Нарисуй путь к объекту, я нарисовал круг на лице девушки.
![]()
Шаг 2: Перейдите к пути Mask, дайте ключевой кадр и отрегулируйте путь.
![]()
- Здесь мы можем видеть круг вне лица, нам нужно скорректировать путь.
Шаг 3. Воспроизведите видео, и нам нужно отрегулировать траекторию, если она удаляется от цели.
![]()
Шаг 4: Играйте до конца и отрегулируйте путь.
![]()
- Теперь мы создали путь к видео от начала до конца, исправили 4 ключевых кадра и скорректировали путь, теперь мы применяем синий цвет к объекту.
Шаг 5: Зайдите в Effects и выберите Gaussian Blur и примените, измените значение.
![]()
Шаг 6: Здесь мы можем увидеть, как движется размытие.
![]()
![]()
Вот как размытие следует по пути.
Типы размытия и как это работает
Здесь мы объясняем три типа размытия и как это работает:
1. Gaussian Blur
Гауссово было важным и наиболее часто используемым размытием, просто измените значение и решите, как применять только вертикальную или только горизонтальную, по умолчанию используется горизонтальная и вертикальная ориентация.
![]()
Это размытие в основном используется для демонстрации размытия слайдов, как мы можем видеть лицо, но не можем определить, в таких случаях мы можем использовать это размытие, мы можем использовать для размытия лица и для конкретного объекта.
![]()
2. Быстрое размытие
Гауссово и быстрое размытие имеют один и тот же механизм размытия, единственным преимуществом быстрого размытия является функция повторения краевого пикселя.
![]()
Если мы изменим значение изображения, изображение станет размытым, и мы сможем найти черный и гладкий край.
![]()
Быстрое размытие используется для создания полного размытия, мы не можем идентифицировать изображение, а повторный крайний пиксель является привлекательной вещью в этом размытии, он в основном используется для фона.
Нажав на опцию, как показано ниже на изображении, мы можем отключить повторяющийся крайний пиксель, когда мы отключаем эту опцию, сглаживание краев отключено, я надеюсь, что это будет не очень хорошо, если мы отключим повторный краевой пиксель.
![]()
Когда мы отключаем повторяющиеся краевые пиксели, это выглядит как размытие по Гауссу.
![]()
3. Box Blur
Размытие рамки выглядит так же, как размытие по Гауссу и Быстрое размытие, но какая разница, оно создает размытое квадратное изображение.
![]()
Когда мы смотрим внимательно, мы видим квадратное пятно на изображении ниже.
![]()
Та же опция повторяет крайний пиксель, который имеет быстрое размытие, существовало и в размытии рамки. Если мы отключим повторяющийся пиксель края, гладкие края исчезнут.
![]()
![]()
Вот еще одна важная опция - Итерации. Если мы установим значение Итераций равным 5, мы сможем получить плавное размытие.
![]()
В этом процессе мы узнаем, что такое размытие и как мы можем использовать размытие и типы размытия, мы сделали два типа методов, чтобы сделать объект размытым: один - с помощью отслеживания движения, другой - с помощью анимации ключевых кадров.
![]()
Простой метод - это отслеживание, но в некоторых версиях отслеживание последствий не работает, в таких случаях нам нужно использовать анимацию по ключевым кадрам, но при использовании анимации по ключевым кадрам мы не будем каждый раз получать точный результат. Мы изучаем три типа пятен, которые в основном используются, надеюсь, мы изучим некоторые важные темы здесь
Рекомендуемые статьи
Это руководство к Blur в After Effects. Здесь мы обсуждаем типы эффекта размытия в послеэффектах, как использовать размытие в послеэффектах и как отследить размытие в ключевом кадре. Вы также можете просмотреть другие наши статьи, чтобы узнать больше -
Читайте также:







































