Как увеличить яркость видео в adobe premiere pro
Обновлено: 07.07.2024
Узнайте о возможностях и принципах управления цветом в Premiere Pro.
Функция управления цветом помогает согласовать воспроизведение цветов на цифровых камерах, сканерах, мониторах компьютеров и принтерах. Каждое из этих устройств отображает различный диапазон цветов, который называется цветовым охватом.
При переносе медиаданных с цифровой камеры на монитор цвета меняются. Это изменение связано с тем, что у каждого устройства цветовой охват отличается, поэтому оно отображает цвета по-разному.
Функция управления цветом преобразует цвета медиаданных так, чтобы каждое устройство могло отображать их одинаково. Цвета, которые вы видите на мониторе, приближены к цветам на печатном изображении. Не все цвета в точности совпадают, потому что принтер не может воспроизвести ту же палитру цветов, что и монитор.
Чтобы настроить функцию управления цветом, выполните описанные ниже действия.
Выберите Изменить > Установки > Общие .
Выберите Управление цветом дисплея (требуется ускорение с использованием ГП) в диалоговом окне «Установки».

Если вариант Управление цветом дисплея (требуется ускорение с использованием ГП) неактивен, выполните описанные ниже действия.
Выберите Файл > Настройки проекта > Общие
В диалоговом окне «Настройки проекта» откройте раздел Рендеринг и воспроизведение видео и выберите для параметра Средство рендеринга значение Только программное ускорение ядра Mercury Playback .
Если вариант «Средство рендеринга» неактивен:
- Проверьте объем видеопамяти своего графического процессора. Чтобы программа Premiere Pro могла обнаружить графический процессор, объем видеопамяти должен превышать 1 ГБ.
- Проверьте версии драйверов графического процессора. Если они устарели, возможно, понадобится установить новые версии драйверов с веб-сайта производителя (только для Windows).

Функция управления цветом в Premiere Pro вносит изменения в проект, чтобы правильно отобразить цвета на дисплее с цветовым охватом P3 и sRGB.
Функцию «Управление цветом» следует включать, когда требуется, чтобы на контрольном мониторе цветопередача совпадала с изображением на таймлайне. Отключите функцию «Управление цветом», если экран соответствует объекту на таймлайне. Этот вариант подходит для отображения в цветовых пространствах Rec. 709 и sRGB, а также в социальных сетях.
Инструкции по включению и отключению функции «Управление цветом» см. в таблице ниже.
Изображение, когда функция управления цветом отключена
Изображение, когда функция управления цветом включена
Изображение нормальное, но не требуется
Изображение слишком насыщенное
Насыщенность изображения немного снижена. Изображение соответствует тому, что видят зрители YouTube на дисплее sRGB.
Полутона соответствуют цветовому пространству Rec. 709. Некоторые детали в темных участках не отображаются*
Функция управления цветом изображения применяется как на основном, так и на дополнительном мониторе компьютера как составная часть его ОС. Она показывает точные цвета и уровень контрастности, которые необходимы для калибровки дисплея или определения его характеристик.
На большинстве компьютерных экранов используется цветовое пространство sRGB. А на некоторых новых моделях дисплеев — цветовое пространство P3 (например, дисплеях Retina на iMac и DreamColor от HP) или другие виды расширенного цветового охвата.
На контрольных видеомониторах используется цветовое пространство Rec. 709. Некоторые дисплеи (например, DreamColor от HP) могут отображать несколько стандартов: sRGB, Rec. 709 и P3.
Чаще всего пользователи редактируют в цветовом пространстве Rec. 709, потому что это стандартный тип монитора. Это создает проблему, потому что большинство видео отображаются в цветовом пространстве Rec. 709. Если включить функцию «Управление цветом», изображение на видео в Rec. 709 будет казаться ближе, чем на контрольном видеомониторе. Кроме того, на дисплее будет заметно снижение качества.
Некоторые видеокарты используют округление до ближайшего целого в меньшую сторону вместо округления до ближайшего целого, поэтому:
Многие дисплеи только называются sRGB (дисплеи SINO). Несмотря на калибровку по стандарту sRGB, дисплей SINO может быть неточным, так как большинство инструментов калибровки отбирают мало образцов. То есть на дисплее SINO отображается меньше деталей, чем в кодировке sRGB.
Независимо от того, как вы настроите функцию управления цветом дисплея, уровень детализации немного снизится. На дисплее sRGB невозможно точно отобразить цвета палитры Rec. 709.
Если вы собираетесь публиковать видео на видеоканале в Интернете (например, YouTube, Facebook или Vimeo) или воспроизводить на дисплее sRGB, включать функцию управления цветом дисплея не стоит. Если это видео будут показывать на телевидении, то функцию управления цветом дисплея имеет смысл включить.
Ниже показаны несколько снимков экрана, сделанных на мониторе sRGB, показывающем видео Rec. 709 с включенной и отключенной функцией управления цветом дисплея. Видна разница в отображении теней и насыщенности.


В этом видеоруководстве объясняется, как настроить функцию управления цветом в Premiere Pro на MacOS и Windows.
Время просмотра: 7 минут.
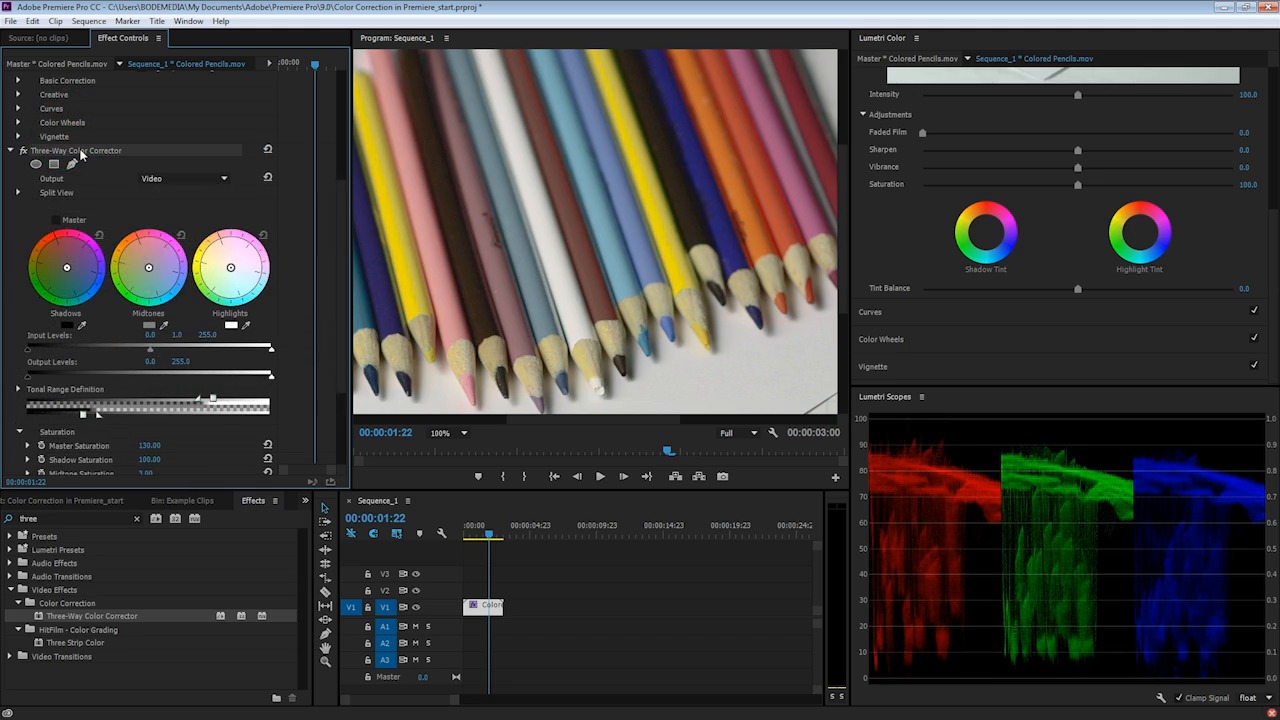
Насыщенность описывает интенсивность цветов изображения или видео. Когда кадр полностью обесцвечен, то он выглядит чёрно-белым. И наоборот, увеличение насыщенности сделает цвета более настоящими и заметными.
Adobe Premiere предоставляет точные инструменты для настройки насыщенности. Вы можете настроить насыщенность отдельных цветов. Представьте себе набор зелёных тонов в листве в кадре или усиление синей насыщенности, чтобы выделить небо.
Независимо от того, корректируете ли вы насыщенность в качестве творческого процесса или коррекции, я покажу вам, как это сделать в этом коротком видеоуроке. Посмотрите видео выше, чтобы узнать больше.



Ознакомьтесь с Полным Курсом
Коррекция ваших видеоматериалов не обязательно должна быть сложной! Тонкая настройка цвета, баланса белого, тона кожи и многое другое является важной частью процесса пост-продакшн.
Adobe Premiere обладает всеми необходимыми инструментами, но это не значит, что с ними легко начать работу. Избежать эти трудности намного проще с полным курсом “Как Правильно Провести Цветовую Коррекцию Видео с помощью Adobe Premiere”.
Вы можете взять этот курс, подписавшись на Envato Elements. За одну небольшую ежемесячную плату вы получаете доступ не только к этому курсу, но, а также ко всей библиотеке из 1000 курсов.
Цветокоррекция в Adobe Premiere - это мощнейший инструмент настройки изображения вашего клипа. С помощью неё Вы можете с легкостью добавить клипу тех или иных оттенков, тем самым изменив его "настроение". Цветокоррекцию в Adobe Premiere можно осуществить с помощью целого ряда эффектов, представленных в папках Color Correction и Adjust. В этом уроке мы воспользуемся только двумя эффектами: Three-Way Color Corrector и ProcAmp.
Итак, вот изображение исходного клипа, расположенного на панели Timeline.

Перейдите к панели Effects. В строке поиска напишите слово three, чтобы найти эффект Three-Way Color Corrector. Выберите его и перенесите на исходный клип, расположенный на панели Timeline.


Теперь кликните по исходному клипу на панели Timeline, чтобы сделать его активным, и перейдите к панели Effects Controls. Здесь Вы увидите только что добавленный эффект Three-Way Color Corrector. Кликните по серому треугольнику слева от имени эффекта, чтобы раскрыть список его параметров.


В глаза сразу бросаются три цветовых круга. Каждый из трех кругов позволяет настраивать цветовые оттенки для отдельно взятого тонального диапозона. Первый цветовой круг представляет тени, второй средние тона, а третий - света.

Узнать где какие области на изображении вашего клипа можно кликнув по пункту Tonal Range параметра Output. При помощи пункта Tonal Range Вы с легкостью можете определить каким образом тональные диапазоны распределены на изображении вашего клипа

Изображение клипа на панели Program примет следующий вид:

Таким образом, мы определили как тональные диапозоны распределены в нашем клипе. Давайте теперь перейдём непосредственно к самой цветокоррекции. Здесь стоит отметить, что цветокоррекцию я буду объяснять на примере своего клипа. Это значит что настройки которые я буду применять к своему клипу, не обязательно должны подойти для цветокоррекции вашего клипа. Здесь Вы просто должны усвоить основные принципы цветокоррекции, т.е. что и для чего нужно, а затем уже применить полученные навыки в работе над своим клипом.
Итак, давайте ещё раз взглянем на исходный клип:

В глаза сразу бросается бледно-белое небо в верхней части кадра. Давайте добавим ему немного голубого цвета. Для этого снова перейдите к цветовым кругам. Выберите последний круг - круг светов, и, кликнув по маркеру в центре круга, перетащите его в сторону голубого оттенка.

Чем сильнее Вы перетаскиваете центральный маркер во внешнем направлении, тем больше интенсивность оттенка.
Для более наглядного сравнения результатов поставьте галочку в чекбоксе Show Split View, тем самым Вы разделите экран на две половины (что-то похожее на "до и после").


Небо приняло более менее приемлемый вид, теперь давайте перейдем к цветокоррекции остальных областей. Так как средние тона в исходном клипе представлены в основном зелёным цветом, то маркер цветого круга средних тонов лучше сместить в сторону зеленого или зелёно-желтого оттенка.

Таким образом мы получим более живое и реалистичное отображение средних тонов в клипе.


Перейдём к теням, т.е. к обработке тёмных участков исходного клипа. В принципе в моём случае тёмные области можно оставить без изменений. Но для демонстрации я покажу, какой вид примет изображение при смещении маркера в сторону синего оттенка.


Я возвращаю маркер цветого круга тёмных тонов на исходное положение. Таким образом, вот что я получил после цветокоррекции с помощью эффекта Three-Way Color Corrector.

Следующим шагом в исправлении цветовой палитры нашего клипа будет применение к клипу эффекта ProcAmp. Найдите его на панели Effects и перетащите на клип, расположенный на панели Timeline.


Перейдите на панель Effects Controls, сверните параметры эффекта Three-Way Color Corrector, и раскройте параметры эффекта ProcAmp.

Эффект ProcAmp удобный инструмент настройки таких параметров как Brightness (Яркость), Contrast (Контраст), Hue (Цветовой тон) и Saturation (Насыщенность).
Для начала включите функцию Split Screen, чтобы наглядно видеть изменения в картинки клипа.
Настройте параметр Saturation (Насыщенность). Для этого наведите курсор мыши на значение данного параметра и переместите мышь вправо, чтобы увеличить насыщенность цветов видео.

В результате картинка приобретет более насыщенные цвета.

Далее перейдите к параметру Brightness (Яркость) и немного уменьшите значение данного параметра.


Теперь настройте разницу между самыми яркими и самыми темными тонами путём изменения настроек параметра Contrast (Контраст).


Параметр Hue (Цветовой тон) оставьте без изменений. Данный параметр отвечает за цветовой оттенок, который будет доминировать в изображении видео. Вот результат действия данного параметра:

Сравним исходное изображение клипа с изображением после цветокоррекции:

Вот в принципе и всё. В заключении хотелось сказать, что при цветокоррекции нет каких-то определенных правил. Просто играйтесь с настройками Адоб Премьер, полагаясь на свой вкус, и у Вас всё получится!
Читайте также:

