Как узнать размер объекта в фотошопе
Обновлено: 07.07.2024
С помощью функции "Измерения" Photoshop Extended можно измерять размеры любых областей, обозначенных инструментом Линейка или каким-либо инструментом выделения, включая нерегулярные области, выбранные инструментами Лассо, Быстрый выбор или Волшебная палочка. Можно также вычислять высоту, ширину, площадь и периметр одного или нескольких изображений. Данные измерений сохраняются в палитре Журнал замеров. Столбцы палитры Журнал замеров можно настроить, данные можно отсортировать в пределах столбца, а также экспортировать из журнала в CSV-файл (с разделителями-запятыми).
Установка шкалы измерений задает определенное число пикселов в изображении, равное целому количеству единиц измерения шкалы, например дюймам, миллиметрам или микронам. После создания шкалы можно измерять области, принимать результаты и журнал расчетов в выбранных единицах измерения шкалы. Можно создать несколько стилей шкал измерения, однако одновременно к документу может применяться только одна шкала.
 |
| Рис. 1.16. Активация инструмента измерений длины, |
Автоматически будет активирован инструмент Линейка. С его помощью можно измерить длину в пикселах для использования в шкале. Перетащите этот инструмент для измерения расстояния между пикселами изображения или введите значение в текстовое поле “Длина в пикселах”.
Введите значения “Логическая длина” и “Логические единицы”. В нашем примере значение ”Длины в пикселах” равно 333, значение “Логической длины” нам известно - оно равно 297(см), в поле “Логические единицы” устанавливаем сантиметры. Коэффициент шкалы вычисляется автоматически (рис. 1.17).
 |
| Рис. 1.17. Настройка шкалы измерений |
 |  |
| Рис. 1.18. Активация инструмента “линейка” | Рис. 1.19. Активация “журнала измерений” |
В поле Длина отобразится реальная длина здания (рис. 1.20).

Рис. 1.20. Просмотр журнала измерений
Аналогично измеряется вертикальный размер. В нашем случае высота здания равна 15,5 м и ширина фасада – 33 м.
Наверное очень глупый вопрос, но все же может кто знает. Вообщем я верстаю сайт, и обычно измеряю значения всех отступов, ширины, высоты с помощью элемента прямоугольная область. Но сегодня случайным образом измеряя элемент я случайно нажал клавишу Z, после чего у нужно мне элемента были показаны все значения ширины и высоты, а так же отступов. я просто наводил курсор мыши на объект и нажимал клавишу Z и получал все значения. Теперь я пытаюсь повторить проделанное, не знаю как это вышло, но у меня не получается больше вызвать такой инструмент. Как это сделать ?

- Вопрос задан более трёх лет назад
- 3242 просмотра



Но сегодня случайным образом измеряя элемент я случайно нажал клавишу Z, после чего у нужно мне элемента были показаны все значения ширины и высоты, а так же отступов. я просто наводил курсор мыши на объект и нажимал клавишу Z и получал все значения.
В Фотошопе, при нажатии этой кнопки показывается то самое.
Теперь я пытаюсь повторить проделанное, не знаю как это вышло, но у меня не получается больше вызвать такой инструмент. Как это сделать ?
Если при этом убрать отображение границ, то и размеры не будут показаны. Именно на этот вопрос я и ответил.
Перефразируйте свой вопрос, если имелось в виду не это) А еще лучше, на скриншотах покажите.



Владимир Ионенко: все верно. Направляющие это бирюзовая вертикальная линия и это совсем не то. Они включаются/выключаются по нажатию как Ctrl+; так и по Ctrl+H. То о чем спрашивали вы описано в моём ответе. Должен быть включен показ вот этих вещей: в верхнем меню View - Extras (стоять галочка). И тогда зажав Ctrl (а не Z как вы говорите) и водя по макету будут показываться границы и расстояния элементов, на которые наводите.
А вот если вам сразу нужны размеры конкретного элемента, то надо его выделить в панели слоев (просто кликнув на него). И тогда зажав Ctrl сразу покажутся его границы.
В Photoshop CS6 функциональные возможности 3D были доступны в Photoshop Extended. Все возможности Photoshop Extended доступны в Photoshop. Photoshop не имеет специальной версии Extended.
С помощью функции «Измерения» Photoshop можно измерять размеры любых областей, используя инструмент «Линейка» или инструмент выделения, включая области неправильной формы, выбранные инструментами «Лассо», «Быстрый выбор» или «Волшебная палочка». Можно также вычислять высоту, ширину, площадь и периметр одного или нескольких изображений. Данные измерений сохраняются на панели «Журнал замеров». Столбцы палитры «Журнал замеров» можно настроить, данные в пределах столбца можно отсортировать, а также экспортировать их из журнала в текстовый файл Unicode с разделителями табуляцией.
Шкала измерений
Установка шкалы измерений задает определенное число пикселов в изображении, равное целому количеству единиц измерения шкалы, например дюймам, миллиметрам или микронам. После создания шкалы можно измерять области и принимать результаты и журнал расчетов в выбранных единицах измерения шкалы. Можно создать несколько стилей шкал измерения, однако одновременно к документу может применяться только одна шкала.
Маркеры масштаба
Для рендеринга шкалы измерения на изображении можно размещать маркеры масштаба. Маркеры масштаба могут отображаться с заголовком, соответствующим единицам измерения шкалы измерения, или без.
Для настройки шкалы измерений документа используйте инструмент «Линейка». Для часто используемых шкал измерения можно создавать стили шкал измерения. Стили добавляются с помощью подменю «Изображение» > «Анализ» > «Задать шкалу измерений». Текущая шкала измерений документа проверяется в этом подменю и отображается на панели «Инфо».
Настройка шкалы измерений для файлов DICOM происходит автоматически. См. раздел Сведения о файлах формата DICOM.
Для возврата к шкале измерений по умолчанию (1 пиксел = 1 пиксел) выберите команду меню «Изображение» > «Анализ» > «Задать шкалу измерений» > «По умолчанию».
Установка шкалы измерений
Выберите команду меню «Изображение» > «Анализ» > «Задать шкалу измерений» > «Пользовательский. ». Автоматически выбирается инструмент «Линейка». Перетащите этот инструмент для измерения расстояния между пикселами изображения или введите значение в текстовое поле «Длина в пикселах». После закрытия диалогового окна «Шкала измерений» восстанавливаются текущие настройки инструмента.
Введите значения «Логическая длина» и «Логические единицы», которые необходимо установить равными значению поля «Длина в пикселах».Например, если значение «Длина в пикселях» равно 50 и необходимо установить шкалу 50 пикс/мкм, введите «1» в поле «Длина в пикселах» и выберите микроны в поле «Логические единицы».
Для установки шкалы измерения документа нажмите кнопку «ОК» в диалоговом окне «Шкала измерений». Для сохранения текущих настроек шкалы измерения выберите «Файл» > «Сохранить».Для отображения масштаба на панели «Инфо» выберите «Параметры панели» в меню панели , а затем выберите «Шкала измерений» в области «Информация о статусе».
Для отображения шкалы измерения внизу окна документа выберите «Показать» > «Шкала измерения» в меню окна документа.
Создание стиля шкалы измерения
Выберите команду меню «Изображение» > «Анализ» > «Задать шкалу измерений» > «Пользовательский. ».
Выберите команду «Сохранить набор параметров. » и введите имя.Удаление стиля шкалы измерения
Выберите команду меню «Изображение» > «Анализ» > «Задать шкалу измерений» > «Пользовательский. ».
Маркеры шкалы измерений отображают масштаб измерения, используемый в документе. Установите шкалу измерений для документа до создания маркера масштаба. Можно устанавливать длину маркера в логических единицах, добавлять текст заголовка, уточняющий длину, и устанавливать черный или белый цвет маркера и заголовка.
Создание маркера масштаба
Выберите команду меню «Изображение» > «Анализ» > «Разместить маркер масштаба».
В диалоговом окне «Маркер шкалы измерений» установите значения следующих параметров.Введите значение для установки длины маркера масштаба. Длина маркера в пикселях зависит от шкалы измерения, которая в текущий момент выбрана для конкретного документа.
Выберите шрифт отображаемого текста.
Выберите размер шрифта отображаемого текста.
Выберите этот параметр для отображения логической длины и единиц для маркера масштаба.
Отображает заголовок выше или ниже маркера масштаба.
Устанавливает черный или белый цвет маркера и заголовка.
Маркер масштаба помещается в нижнем левом углу изображения. Маркер добавляет группу слоев в документ, содержащий текстовый (если выбран параметр «Показать текст») и графический слой. Для перемещения маркера масштаба можно использовать инструмент «Перемещение», а для редактирования заголовка и изменения размера текста, шрифта и цвета — инструмент «Текст».
Добавление или замена маркеров масштаба
В документ можно поместить несколько маркеров масштаба или заменить уже существующие в нем маркеры.
Дополнительные маркеры помещаются на изображении в ту же самую позицию и могут перекрывать друг друга в зависимости от их длины. Для просмотра нижележащих маркеров отключите набор слоев маркеров масштаба.
Выберите команду меню «Изображение» > «Анализ» > «Разместить маркер масштаба».
Задайте настройки нового маркера, затем нажмите кнопку »ОК».Удаление маркера масштаба
На панели «Слои» выберите группу слоев «Маркер шкалы измерений», относящуюся к маркеру масштаба, который необходимо удалить. Щелкните правой кнопкой мыши группу слоев и выберите из контекстного меню пункт «Удалить группу» либо нажмите кнопку «Удалить слой».Измерения можно выполнять с помощью инструментов выделения Photoshop: инструмента «Линейка» или инструмента «Счетчик». Выберите инструмент измерения, который соответствует типу данных, записываемых в журнал замеров.
Создайте область выделения для измерения значений, например высоты, ширины, периметра, площади или оттенка пикселов. Одновременно можно измерять одну или несколько областей выделения.
Для измерения линейного расстояния и угла нарисуйте линию с помощью инструмента «Линейка».
Для подсчета элементов в изображении используйте инструмент «Счетчик», а затем запишите число подсчитанных элементов. См. раздел Подсчет объектов на изображении.
За один раз можно получить один или несколько результатов обработки данных. Выбранные результаты обработки данных содержат информацию, записываемую в журнал измерений. Результаты обработки данных соответствуют типу инструмента, с помощью которого было проведено измерение. Площадь, периметр, высота и ширина являются результатами обработки данных, получаемых инструментами выделения. Длина и угол — это результаты обработки данных, получаемые с помощью инструмента «Линейка». Для ускорения рабочего процесса можно создавать и записывать наборы результатов обработки данных определенного типа измерений.
Photoshop позволяет рисовать фигуры. Вы можете свободно рисовать фигуры или вводить их точные размеры. Геометрические формы вряд ли представляют собой проблему, но то же самое не относится к негеометрическим формам. В Photoshop есть довольно много инструментов для рисования, поэтому у вас, скорее всего, будет много разных слоев и элементов в одном файле, которые не являются геометрическими. Иногда вам может потребоваться узнать размер всего на слое или только размеры одного элемента. Узнать, где искать, довольно легко.
Ширина и высота слоя
Чтобы было понятно, это не размер холста. Слой может располагаться внутри холста, а его элементы также могут лежать за его пределами. Это относится к ширине и высоте всего в определенном слое.
Чтобы узнать ширину и высоту слоя, выберите его в окне «Слои». Нажмите Ctrl + T или Command + T и посмотрите на верхнюю панель. Вы увидите два поля для W (ширина) и H (высота), которые сообщают вам размеры слоя. Щелкните правой кнопкой мыши внутри этих полей, чтобы изменить единицы измерения, например, дюймы на пиксели.
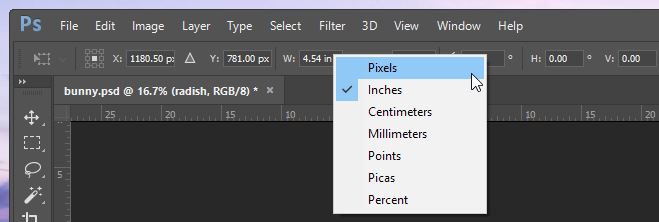
Ширина и высота элемента
Чтобы узнать размеры элемента, вы должны сначала выбрать его. Никакой другой элемент на слое не должен быть выбран. Выбор одного элемента может быть немного сложным. Мы рекомендуем использовать инструмент Magic Wand, чтобы упростить задачу.
После выбора элемента перейдите в Windows> Информация (или просто нажмите клавишу F8). Это откроет информационное окно, которое, помимо прочей информации, включает ширину и высоту выбранного элемента. Посмотрите на записи W и H в маленьком окошке ниже.
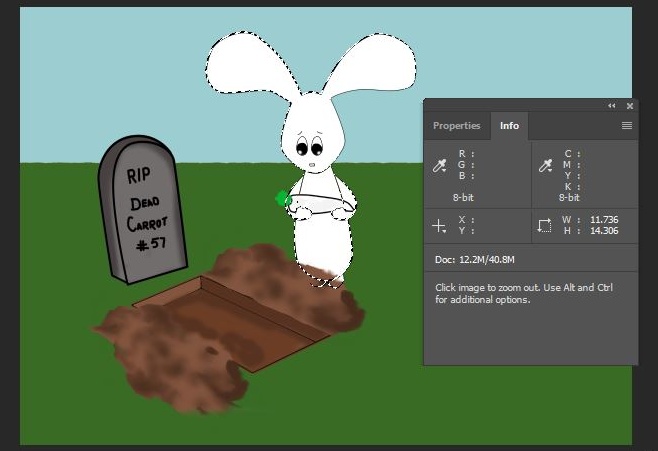
К сожалению, вы получаете только ширину и высоту элементов в дюймах. Вы не можете изменить их на другие единицы, такие как пиксели, по крайней мере, насколько нам известно. Если вы знаете, как сделать шляпу, дайте нам знать в комментариях.
Например, я отсканировал открытку которая мне понравилась. Далее открыл фотошоп и хочу повторить элементы в том же размере как и на открытке. Как мне узнать размер элемента и его точное расположение на фото, координаты его? Чтобы повторить это в фотошопе, нарисовать его такого же размера как и на отсканированном изображении и в той же области как и на отсканированном изображении. Пиксель в пиксель и масштаб сохранить.
Когда вы сканируете изображение - сканируете с соответствующими настройками плотности точек на единицу площади. Даже если вы ничего не настраивали - это так и будет. А значит, открыв файл сканированный файл в фотошоп вы получите масштаб 1:1.
Если вам нужны линейные размеры объектов в см или миллиметрах (а сейчас, они, например в точках) - меняйте настройки Фотошоп (не файла!). Берете линейку и измеряете нужные фрагменты.
Дальше идём, например, вы скачали с интернет советскую открытку. Вы знаете её размеры в сантиметрах. Открываете в фотошопе. Идёте в настройки размера изображения Image/Image Size и убираете галочку Resample. Теперь, если вы переключите настроки в этом окне на задание размера в сантиметрах или миллиметрах - программа равномерно распределит имеющиеся точки с нужной для этого физического размера плотностью растра (количеством точек, распределенным на единицу расстояния).
Часто этого количества не хватает. Например, вам нужно сделать изображение 10х15 см с плотностью растра 300 точек на дюйм, а у вас 10х15 см с плотностью 72 dpi (dot per inch - точек на дюйм). Получается вам надо увеличить плотность растра. Но где их взять? Хорошо, если картинка из ровных заливок без мелких деталей. Пересчет за счет образцов соседних точек может вполне пройти адекватно. А если это фото или изображение с мелкими деталями, да ещё часто "побитое" артефактами сжатия JPG ("квадратики") - в результате операции, вы получие хлам, т.к. алгоритмы анализа и пересчёта изображения не самые лучшие. Для этих целей лучше пользоваться специальными утилитами. Но если кроме фотошопа ничего нет, а попробовать хочется - наоборот возвращаем галочку в чекбокс Resize, выставляем размер картинки в сантиметрах, например, и в поле Resolution вписываем нужную нам плотность точек. Программа персчитает размер в точках с нужной плотностью на единицу размера и добавит новых точет, согласно своих алгоритмов, которые выбираются в этом же окне.
Но честно скажу, что мне кажется что вы идёте неоптимальным путем. Вам стоит уточнить задачу, т.к. Фотошоп далеко не самый точный инструмент для измерения линейных размеров. Расскажите чуть больше о задаче (можно и в почту - мой ник на кью соответствует адресу почты на яндекс и в соответственно в мессенджере) - смогу поделиться богатым опытом. Тут я сильно ограничен в возможности комментирования.
Читайте также:

