Как узнать версию adobe acrobat reader dc
Обновлено: 06.07.2024
Файлы PDF стали достаточно распространённым решением. Но до сих пор возможностей штатных операционных систем не хватает, чтобы открывать такие файлы и нормально работать с ними. Не обойтись без программного обеспечения с соответствующим функционалом. Adobe Reader – одна из самых популярных программ для решения этого вопроса. И тому есть свои причины.
По сути, программа позволяет осуществить два действия с файлами нужного расширения – просмотр и распечатка. Есть и дополнительные функциональные возможности, но они нужны не всем и не всегда. В новых версиях реализуют поддержку современных технологий, среди которых – Adobe Flash 9.
Для чего она нужна
Для редактирования и конвертации PDF файлов в настоящее время нет более универсального решения. Теперь можно легко преобразовать элементы, чтобы потом с ними было легче работать. Есть возможность не только для быстрого просмотра информации, но и для сканирования бумажных файлов и отправки их на печать, мгновенного добавления собственных заметок.
Это удобная программа, с которой может работать вся команда, даже если она находится за пределами офиса. Облачные сервисы поддерживаются полностью, что упрощает подключение к этому сервису с любых устройств, в том числе и мобильных.
Даже если пользователь заходит с другого устройства – документ открывается именно с того места, где он закончил редактировать в прошлый раз.Возможности программы
ПО распространяется на бесплатной основе, есть лишь некоторые функции, за которые нужно доплатить. Лучше сначала просто скачать базовую версию и ознакомиться с функционалом.
Чтение
Большинство пользователей устанавливают приложение, чтобы можно было без проблем просматривать файлы формата PDF. Но компания Adobe предоставила и другие дополнительные инструменты:
- Изменение формата отображения.
- Применение закладок.
- Развёртывание документа.
- Корректировка масштаба.
Копирование изображений вместе с текстом
Эта функция особенно интересна и важна при рассмотрении конкретного формата PDF. Не каждая программа поддерживает такую возможность по отношению к содержимому. Adobe Reader исправляет существующие проблемы.
Создание штампов, комментариев
Для опытного пользователя такие возможности нельзя назвать новыми. Функция заимствована из текстовых редакторов.
Сканирование
Это одна из платных возможностей, что для многих пользователей станет минусом. Например, отсканировали книгу. Она представлена картинками, а не текстовым документом. Поэтому отредактировать контент стандартными инструментами не получается.
После помещения файла в Adobe Reader ситуация меняется в лучшую сторону. Изображения форматируются в текст, предполагающий корректировки.
Какие версии есть
Сейчас пользователям доступны разновидности под названием Adobe Reader и Adobe Acrobat. Последняя отличается от базовой тем, что требует дополнительной платы. Зато и список функциональных возможностей расширен по сравнению с аналогом. Буквально включает в себя те же действия для пользователя с дополнениями. А сами программы обновляются отдельно производителем.
Как настроить и пользоваться
Adobe Acrobat DC можно установить с официального сайта или с тематических порталов. Достаточно нажать на загрузку установочного файла, а потом открыть и его.
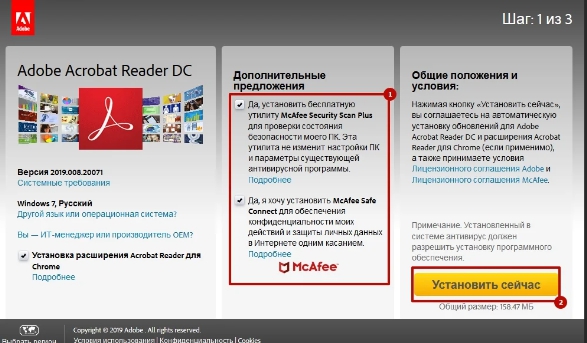
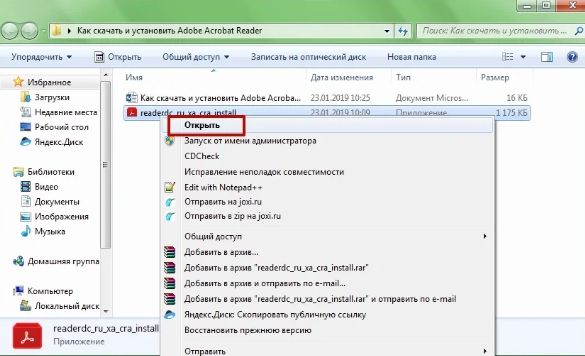
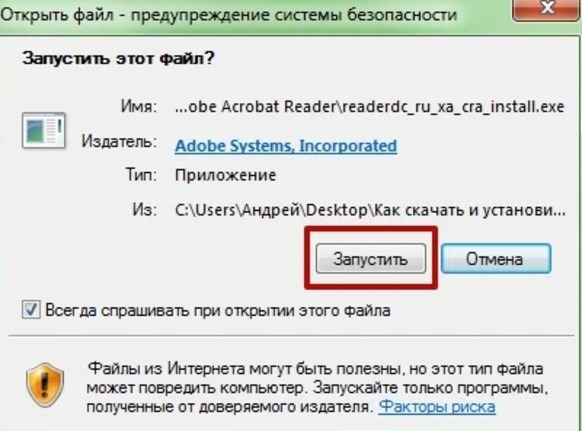
Потом на экране появляются подсказки, следуя которым, с процессом справится даже пользователь начального уровня подготовки.
Порядок действий при открытии файлов максимально прост:
- Запуск программы.
- Использование кнопки «файл».
- Далее нужен пункт «Открыть». На этом шаге допустимо использование комбинации Ctrl+O.
- Выбор самого источника информации.
- Завершение и подтверждение действия.
Можно воспользоваться правой кнопкой мыши, если файл открывается из меню Windows. Лучше выбрать вариант «Использовать программу по умолчанию». Это значит, что все файлы с соответствующим расширением в дальнейшем открываются только в Adobe Reader.
Программа позволит редактировать любой открытый файл. Для решения вопроса представлен целый набор инструментов. Достаточно посмотреть на вкладку, которая так и называется – «Инструменты». Появится список всех функций, которые открыты для пользователя во время работы с контентом. Нужно дважды кликнуть по конкретному пункту, чтобы начать его эксплуатацию. В интерфейсе программы появится панель, связанная с тем или иным инструментом.
Так же программа позволяет конвертировать любые файлы в удобные форматы, с которыми может работать любой текстовый редактор.В этом случае тоже выполняется несколько простых действий:
- В открытом документе переходят на вкладку с файлом.
- Курсор наводят на пункт «Сохранить как другой».
- Из подменю выбирают то, что надо для конвертации.
Системные требования для установки
Поддерживаются практически все последние версии операционной системы Windows, начиная с 7 и заканчивая 10. Чтобы работать с понравившемся языком, сама система тоже должна поддерживать требуемый интерфейс.
Нужны минимум:
- 32 или 54-разрядный интерфейс с тактовой частотой от 1 Ггц и выше.
- Поддержка SSE2.
- Рекомендуется 4 Гигабайта для оперативной памяти, но хватит и 4.
- Для работы программы требуется 1,2 Гигабайта. Столько же требует offline installer (установка оффлайн).
- Для активации серийного номера не обойтись без соединения с интернетом.
Плюсы и минусы программы
Из положительных сторон отдельного разговора заслуживают следующие пункты:
- Полный перевод приложения на русский язык.
- Дополнительные функции, благодаря которым можно не только открывать файлы для чтения.
- Удобный и простой, максимально понятный интерфейс. Он не доставит хлопот даже начинающим пользователям.
Негативная сторона всего одна – необходимость оформлять платную подписку для получения некоторых возможностей. Ведь уже разработаны конкуренты, где такие же возможности представлены без дополнительной платы. Каждый пользователь сам принимает решение о том, насколько для него важен тот или иной функционал.
Распространением продукта занимаются сами разработчики, либо их официальные партнёры. В каждом случае устанавливается примерно одинаковая цена на указанное предложение.
Благодаря этой программе сотрудники предприятий станут более организованными и продуктивными. Можно лишь подчеркнуть функции, полностью доступные для владельцев платных версий:
Пароли и разрешения добавляются пользователями, чтобы предотвратить несанкционированный доступ со стороны посторонних.
На документах всегда удобно расставлять всевозможные маркеры. Добавление различных закладок тоже упрощает эксплуатацию программы. Допустимо даже просматривать трёхмерные изображения, поддерживающие масштабирование.
При необходимости программа воспроизводит текст вслух. Она позволит легко и быстро переключаться между собственным редактором и другими текстовыми приложениями.
Интерфейс и меню настолько удобны, что даже в разных операционных системах между ними существуют минимальные отличия. При переходе пользователи практически не увидят разницы, все элементы и инструменты оказываются на привычных местах. Останется только продолжить работу с файлом там, где она была остановлена.
Интересное видео
Наглядно увидеть программу и узнать о ее возможностях можно в видео:
Заключение
Adobe Reader – профессиональная программа для работы с файлами расширения PDF. Но с ней разберутся даже начинающие пользователи, которым интересна данная функция.
Главное – скачивать последние версии со всеми улучшениями, тогда и работа будет качественной, эффективной. Файлы размещаются на тематических порталах, часто – вместе со специальными ключами, которые открывают доступ ко всем существующим функциям.
Это помогает сначала изучить вес существующий функционал, а потом принять решение, насколько он необходим на постоянной основе. При покупке надо обращаться только к официальным поставщикам, которые гарантируют и техническую поддержку.
Название продукта всегда отображается в левом верхнем углу окна приложения и строки меню.
Если файл открыт, то отображается имя файла, а затем наименование продукта. Если файл не открыт, то отображается только наименование продукта.


Наименование продукта отображается в левом верхнем углу строки меню Mac, независимо от того, открыт файл или нет.










Как читать строку версии
Как правило, строка версии содержит год выпуска, идентификатор сборки и идентификатор дорожки.

Внутренний номер сборки
ИД дорожки: первые 2 цифры отображают идентификатор, представляющий имя дорожки; «20 представляет непрерывную дорожку» и «30 представляют классической дорожку.
Внутренний номер сборки
Семейство продуктов Acrobat DC представляет 2 дорожки как для Acrobat, так и для Reader, которые являются разными продуктами:
- Continuous: данная дорожка на основе службы предоставляет инструменты, а также новые возможности, средства повышения безопасности и улучшения платформы, исправления ошибок в виде часты (и часто) автоматических обновлений. С течением обновление дорожки Continuous выполняется чаще, чем дорожки Classic. Пользователи программы с классической лицензией не имеют доступна к этой дорожке для Acrobat.
- Classic: данная дорожка аналогична модели 10.x-11.x и не предоставляет новые функции в обновлениях. Бесплатные службы доступны, но являются необязательными. Как и в предыдущих выпусках в ежеквартальных выпусках предоставляются усовершенствования функции безопасности и улучшения платформы, а также исправления ошибок.
См. сравнение продуктов Acrobat DC, чтобы узнать, какой продукт лучше всего подходит для вас.
The product name is always displayed in the upper-left corner of the application window or menu bar.
Windows
If a file is opened, you see the filename followed with the product name. If no file is opened, you see the product name only.


Mac OS
The product name is displayed in the upper-left corner of the Mac menu bar, whether a file is open or not.


Identify track and version of Acrobat or Reader DC
Windows
- Acrobat DC: Choose Help > About Adobe Acrobat Pro DC. The pop-up window shows the product name, associated version string, and copyright message.


- Acrobat Reader DC: Choose Help > About Adobe Acrobat Reader DC. The pop-up window shows the product name, associated version string, and copyright message.


Mac OS
- Acrobat Pro DC: Choose Acrobat Pro > About Adobe Acrobat Pro DC. The pop-up window shows the product name, associated version string, and copyright message


- Acrobat Reader DC: Choose Acrobat Reader > About Adobe Acrobat Reader DC. The pop-up window shows the product name, associated version string, and copyright message.


How to read the version string
Typically, the version string contains release year, build ID, and track ID.

Internal build number
Track ID: The first two digits indicate the ID that represents the track name; "20 represents the Continuous track, and "30 represents the Classic track.
Internal build number
Adobe Document Cloud product tracks
The Acrobat DC product family introduces two tracks for both Acrobat and Reader, which are different products:
- Continuous: This track provides service-based tools as well as new features, security and platform enhancements, and bug fixes as part of frequent (and most often) silent updates. Over time, the Continuous track’s update cadence is more frequent than the Classic track. Classic license program customers do not have access to this track for Acrobat.
- Classic: This track is similar to the 10.x-11.x model, and does not provide new features in updates. Free services are available, but optional. Like previous releases, a quarterly update cadence delivers security and platform enhancements as well as bug fixes.
Which Acrobat DC product is right for me—Reader, Acrobat Standard, or Acrobat Pro?
See the Acrobat DC product comparison to discover the best product for you.
Для повышения уровня безопасности и улучшения функциональности. Обновления защищают систему от вредоносных атак через файлы PDF.
Какой выпуск Acrobat DC/Acrobat Reader DC установить — оперативный или стандартный?
О том, как выбрать подходящий выпуск, можно узнать здесь.
Обновления устанавливаются бесплатно?
Да. Платными являются только новые версии Acrobat с существенными изменениями.
Сколько времени занимает установка?
Обновления устанавливаются за несколько минут.
Как изменить частоту загрузки обновлений или отменить их совсем?
Перейдите на вкладку Установки > Категории > Установка обновлений и установите параметр Проверка обновлений. Подробные сведения представлены в техническом комментарии.
Где администраторы и корпоративные ИТ-специалисты могут получить дополнительную информацию?
Более подробная информация доступна на сайте, посвященном набору корпоративных инструментов для продуктов Acrobat.
Заметки о выпуске
Примечания
¡̐ В этом выпуске представлены разные версии приложения: для Windows (21.001.200150) и macOS (21.001.20149).
| Дата | Заметки о выпуске | Тип выпуска* | Назначение |
|---|---|---|---|
| 12 октября 2021 г. | 20.004.30017 | Ежеквартальное обновление | Новейший выпуск. Данное обновление содержит средства повышения уровня безопасности и исправления ошибок. |
| 14 сентября 2021 г. | 20.004.30015 | Ежеквартальное обновление | Данное обновление содержит новые функции, средства повышения уровня безопасности, усовершенствованные функции и исправления ошибок. |
| 13 июля 2021 г. | 20.004.30006 | Ежеквартальное обновление | Данное обновление содержит новые функции, средства повышения уровня безопасности, усовершенствованные функции и исправления ошибок. |
| 08 июня 2021 | 20.004.30005 | Ежеквартальное обновление | Данное обновление содержит новые функции, средства повышения уровня безопасности, усовершенствованные функции и исправления ошибок. |
| 11 мая 2021 г. | 20.001.30025 | Ежеквартальное обновление | Данное обновление содержит средства повышения уровня безопасности и исправления ошибок. |
| 09 февраля 2021 г. | 20.001.30020 | Ежеквартальное обновление | Данное обновление содержит новые функции, средства повышения уровня безопасности, усовершенствованные функции и исправления ошибок. |
| 9 декабря 2020 г. | 20.001.30018 | Обновление вне цикла | Данное обновление содержит средства повышения уровня безопасности и исправления ошибок. |
| 3 ноября 2020 г. | 20.001.30010 | Ежеквартальное обновление | Данное обновление содержит новые функции, средства повышения уровня безопасности, усовершенствованные функции и исправления ошибок. |
| 11 августа 2020 г. | 20.001.30005 | Ежеквартальное обновление | Данное обновление содержит новые функции, средства повышения уровня безопасности, усовершенствованные функции и исправления ошибок. |
| 1 июня 2020 г. | Acrobat 2020 Base | С существенными изменениями | Это базовый выпуск с существенными изменениями для стандартного выпуска Acrobat и Acrobat Reader. |
| Дата | Заметки о выпуске | Тип выпуска* | Назначение |
|---|---|---|---|
| 12 октября 2021 г. | 17.011.30204 | Ежеквартальное обновление | Новейший выпуск. Данное обновление содержит средства повышения уровня безопасности и исправления ошибок. |
| 14 сентября 2021 г. | 17.011.30202 | Ежеквартальное обновление | Данное обновление содержит новые функции, средства повышения уровня безопасности, усовершенствованные функции и исправления ошибок. |
| 13 июля 2021 г. | 17.011.30199 | Ежеквартальное обновление | Данное обновление содержит новые функции, средства повышения уровня безопасности, усовершенствованные функции и исправления ошибок. |
| 08 июня 2021 | 17.011.30197 | Ежеквартальное обновление | Данное обновление содержит новые функции, средства повышения уровня безопасности, усовершенствованные функции и исправления ошибок. |
| 11 мая 2021 г. | 17.011.30196 | Ежеквартальное обновление | Данное обновление содержит средства повышения уровня безопасности и исправления ошибок. |
| 10 марта 2021 г | 17.011.30194 | Дополнительное обновление | Данный пакет исправлений устраняет определенные проблемы функциональности. |
| 09 февраля 2021 г. | 17.011.30190 | Ежеквартальное обновление | Данное обновление содержит новые функции, средства повышения уровня безопасности, усовершенствованные функции и исправления ошибок. |
| 9 декабря 2020 г. | 17.011.30188 | Обновление вне цикла | Данное обновление содержит средства повышения уровня безопасности и исправления ошибок. |
| 3 ноября 2020 г. | 17.011.30180 | Ежеквартальное обновление | Данное обновление содержит новые функции, средства повышения уровня безопасности, усовершенствованные функции и исправления ошибок. |
| 11 августа 2020 г. | 17.011.30175 | Ежеквартальное обновление | Данное обновление содержит новые функции, средства повышения уровня безопасности, усовершенствованные функции и исправления ошибок. |
| 12 мая 2020 г. | 17.011.30171 | Ежеквартальное обновление | Данное обновление содержит новые функции, средства повышения уровня безопасности, усовершенствованные функции и исправления ошибок. |
| 17 марта 2020 г. | 17.011.30166 | Ежеквартальное обновление | Данное обновление содержит средства повышения уровня безопасности и исправления ошибок. |
| 11 февраля 2020 г. | 17.011.30158 | Ежеквартальное обновление | Данное обновление содержит средства повышения уровня безопасности и исправления ошибок. |
Заметки о выпуске
Примечания
Данное обновление содержит новые функции, средства повышения уровня безопасности, усовершенствованные функции и исправления ошибок.
Adobe рекомендует напрямую выбрать следующее обновление, в котором устранены критические ошибки сети — 19.021.20048
6 апреля 2015 г.
С существенными изменениями
Это базовый выпуск с существенными изменениями для всех продуктов Document Cloud.
| Дата | Заметки о выпуске Примечания | Тип выпуска* | Назначение |
|---|---|---|---|
| 10 декабря 2019 г. | 17.011.30156 | Q | Данное обновление содержит новые функции, средства повышения уровня безопасности, усовершенствованные функции и исправления ошибок. |
| 13 ноября 2019 г. | 17.011.30155 | Дополнительное обновление | [Только Acrobat для macOS] В этом исправлении решены определенные проблемы функциональности. |
| 30 октября 2019 г. | 17.011.30152 | Дополнительное обновление | Данный пакет исправлений устраняет определенные проблемы функциональности. |
| 15 октября 2019 г. | 17.011.30150 | Q | Данное обновление содержит новые функции, средства повышения уровня безопасности, усовершенствованные функции и исправления ошибок. |
| 22 августа 2019 г. | 17.011.30148 | Дополнительное обновление | Данный пакет исправлений устраняет определенные проблемы функциональности. |
| 13 августа 2019 г. | 17.011.30144 | Q | Данное обновление содержит новые функции, средства повышения уровня безопасности, усовершенствованные функции и исправления ошибок. |
| 13 июня 2019 г. | 17.011.30143 | Дополнительное обновление | [Только для Win] В этом исправлении решены определенные проблемы функциональности. |
| 14 мая 2019 г. | 17.011.30142 | Q | Данное обновление содержит новые функции, средства повышения уровня безопасности, усовершенствованные функции и исправления ошибок. |
| 16 апреля 2019 г. | 17.011.30140 | Дополнительное обновление | [Только Acrobat для Win] В этом исправлении решены определенные проблемы функциональности. |
| 9 апреля 2019 г. | 17.011.30138 | Q | Данный пакет исправлений устраняет определенные проблемы безопасности. |
| 21 февраля 2019 г. | 17.011.30127 | OOC | [Только для ОС Windows] В этом исправлении решены определенные проблемы безопасности. |
| 12 февраля 2019 г. | 17.011.30120 | Q | Данное обновление содержит новые функции, средства повышения уровня безопасности, усовершенствованные функции и исправления ошибок. |
| 3 января 2019 г. | 17.011.30113 | OOC | Данный пакет исправлений устраняет определенные проблемы безопасности. |
| 11 декабря 2018 г. | 17.011.30110 | Q | Данное обновление содержит новые функции, средства повышения уровня безопасности, усовершенствованные функции и исправления ошибок. |
| 13 ноября 2018 г. | 17.011.30106 | Q | Данный пакет исправлений устраняет определенные проблемы безопасности. |
| 2 октября 2018 г. | 17.011.30105 | Q | Данное обновление содержит новые функции, средства повышения уровня безопасности, усовершенствованные функции и исправления ошибок. |
| 19 сентября 2018 г. | 17.011.30102 | OOC | Данный пакет исправлений устраняет определенные проблемы безопасности. |
| 14 августа 2018 г. | 17.011.30099 | Q | Данный пакет исправлений устраняет определенные проблемы функциональности. |
| 10 июля 2018 г. | 17.011.30096 | Q | Данный пакет исправлений устраняет определенные проблемы функциональности. |
| 14 мая 2018 г. | 17.011.30080 | Q | Данный пакет исправлений устраняет определенные проблемы функциональности. |
| 23 февраля 2018 г. | 17.011.30079 | Дополнительное обновление | Данный пакет исправлений устраняет определенные проблемы функциональности. |
| 13 февраля 2018 г. | 17.011.30078 | Q | Данный пакет исправлений устраняет определенные проблемы функциональности. |
| 1 декабря 2017 г. | 17.011.30070 | Дополнительное обновление | Данный пакет исправлений устраняет определенные проблемы функциональности. |
| 14 ноября 2017 г. | 17.011.30068 | Q | Данный пакет исправлений устраняет определенные проблемы функциональности. |
| 29 августа 2017 г. | 17.011.30066 | OOC | Данный пакет исправлений устраняет определенные проблемы функциональности. |
| 11 августа 2017 г. | 17.011.30065 | Дополнительное обновление | Данный пакет исправлений устраняет определенные проблемы функциональности. |
| 8 августа 2017 г. | 17.011.30059 | Q | Данное обновление содержит новые функции, средства повышения уровня безопасности, усовершенствованные функции и исправления ошибок. |
| 6 июня 2017 г. | базовый выпуск Acrobat 2017 | С существенными изменениями | Это базовый выпуск с существенными изменениями для стандартного выпуска Acrobat и Acrobat Reader. |
* Типы выпуска
Оперативный выпуск (C): функциональный выпуск, содержащий несколько новых и усовершенствованных возможностей, а также обновления системы безопасности, исправления ошибок в существующих функциях, а также выпущенные ранее внеплановые обновления с исправлениями.
Ежеквартальное обновление (Q): запланированное обновление, содержащее функциональные улучшения, обновления системы безопасности и выпущенные ранее внеплановые обновления с исправлениями. В некоторых случаях эти обновления доступны для Reader в качестве самостоятельной программы установки.
Внеплановое исправление (OOC): обновление, обеспечивающее улучшения безопасности. Эти некумулятивные файлы исправлений могут содержать некоторые функциональные обновления, которые позволят снизить риск угроз.
Дополнительное обновление: обновление с узким набором функциональных исправлений с меньшим воздействием на систему. Если вследствие устранения одной или нескольких функциональных неполадок вы отмечаете положительное воздействие, Adobe рекомендует установить исправления.
Примечание. Оперативные выпуски, ежеквартальные обновления и внеплановые исправления могут обеспечивать более высокий уровень безопасности. Adobe рекомендует устанавливать все обновления и исправления сразу после их выпуска.
Во время установки программы Adobe Reader не всегда все проходит гладко, и пользователи сталкиваются с появлением самых разных проблем. Самая распространенная из них появляется на экране с уведомлением “Уже установлена более новая версия”, что означает наличие на компьютере уже установленной копии этого софта. Однако далеко не всегда это действительно так, ведь неполадка может возникнуть даже после удаления предыдущей версии. Далее разберем возможные варианты решения этой ошибки.
Существуют самые разные причины появления ошибки “Уже установлена более новая версия” при попытке инсталляции Adobe Reader.

Их можно собрать в один список, чтобы пользователю было проще найти истинного раздражителя проблемы:
- Наличие уже установленной копии Adobe Reader. Возможно, на компьютере уже действительно установлена программа, а вы об этом просто не знаете.
- Присутствие остаточных файлов. Если данный софт недавно удалялся, вполне вероятно, что стандартные средства ОС не очистили остаточные файлы, оставив следы присутствия ПО на компьютере, поэтому установщик и выдает ошибку.
- Файлы Adobe Reader находятся в корзине. Иногда пользователь перемещает связанные с приложением файлы в корзину, забывая очистить ее, что и провоцирует неисправность при инсталляции.
- Неправильная работа антивирусной защиты. Разработчики предупреждают, что некоторые антивирусы видят фирменный инсталлятор как вредоносный файл, поэтому и блокируют дальнейшие действия.
- Включенный прокси-сервер. Если используется прокси-сервер, установщик приложения может не получить доступ к данным, что в итоге приведет к появлению конфликтов.
С причинами появления рассматриваемой ошибки все понятно. Далее остается только разобрать доступные способы ее исправления. Начнем с каждого пункта по порядку, чтобы упростить пользователю процесс поиска подходящего решения.
Способ 1: Удаление установленной копии Adobe Reader
Если софт действительно будет найден, потребуется перейти по пути его расположения и запустить EXE-файл, отвечающий за деинсталляцию. По завершении процесса перезагрузите компьютер, чтобы все изменения вступили в силу, а уже потом пытайтесь повторно запустить установку.
Способ 2: Очистка остаточных файлов
- Откройте утилиту “Выполнить”, нажав сочетание клавиш Win + R, введите там regedit и нажмите клавишу Enter.

- В редакторе реестра нажмите Ctrl + F, чтобы появилась строка поиска. Там напишите Adobe Reader и запустите поиск.

- При нахождении записей щелкайте по каждой из них правой кнопкой мыши и выбирайте вариант “Удалить”. Сделайте так абсолютно со всеми ключами реестра.
Дополнительно советуем использовать программы от сторонних разработчиков, которые предназначены для удаления софта с дальнейшей очисткой остаточных файлов. Это может быть IObit Uninstaller или, например, Revo Uninstaller. Такие решения распространяются бесплатно и доступны для скачивания на официальных сайтах. После установки проверьте список ПО, найдите там Reader и удалите его с очисткой упомянутых файлов.
Способ 3: Очистка корзины
Вручную помещенные файлы в Корзину все еще находятся на компьютере и могут восприниматься инсталлятором как раздражители, мешающие корректной установке софта. Вам нужно перейти на рабочий стол, щелкнуть по Корзине правой кнопкой мыши и выбрать пункт “Очистить корзину”. По окончании переходите к запуску установщика Adobe Reader и проверяйте, была ли устранена проблема.

Способ 4: Временное отключение антивируса
Сейчас на компьютерах у многих пользователей установлен дополнительный антивирус от совершенно разных компаний для защиты от вредоносных файлов, поэтому нет конкретной инструкции по его временному отключению. Чаще всего соответствующий пункт появляется при нажатии ПКМ по значку работающего антивируса в трее. Там следует выбрать “Временно отключить защиту” и задать период, на который она будет приостановлена.

Дополнительно может понадобиться открыть непосредственно графическое меню самого антивируса, перейти там в настройки и вручную отключить защиту. Если с отключением возникли проблемы, более детальную информацию о взаимодействии с таким ПО мы советуем поискать на официальном сайте производителя, где точно должны присутствовать подобные инструкции.
Способ 5: Отключение прокси-сервера
Последний вариант редко оказывается эффективным и относится только к пользователям операционной системы Windows 10. Применять его стоит только в том случае, если вы вручную активировали прокси-сервер, а также другие методы решения не принесли должного результата. Отключение данной опции происходит следующим образом:
- Откройте “Пуск” и перейдите в “Параметры”, кликнув по значку в виде шестеренки.
- Там выберите раздел “Сеть и Интернет”.
- Опуститесь вниз по списку и щелкните по пункту “Прокси-сервер”.
- Активируйте пункт “Определять настройки автоматически”, что одновременно отключит “Использовать сценарий настройки”.

Если на компьютере активировано и стороннее решение, обеспечивающее VPN или прокси-соединение, его тоже советуем временно отключить. Для этого будет достаточно просто полностью закрыть приложение, убедившись, что оно не функционирует фоном.
Справка! Перезагружать операционную систему после выполнения таких действий не нужно, поскольку изменения вступят в силу сразу же.Рекомендуется поочередно выполнять каждый метод, поскольку они расставлены в порядке эффективности. В случае если первый оказывается неэффективным, следует переходить к следующим до того момента, как решение не будет найдено. Ко всему этому следует использовать только тот установщик, который был получен с официального сайта Adobe, чтобы избежать проблем с репаками и ошибками, допущенными сборщиками инсталлятора при пиратстве.
Читайте также:

