Как узнать версию драйвера чипсета amd
Обновлено: 04.07.2024
Найдите "диспетчер устройств" в Windows и посмотрите там. Щелкните правой кнопкой мыши набор микросхем (также может найти в разделе "системные устройства"), выберите свойства, перейдите на вкладку драйвера и проверьте версию.
Как мне узнать версию моего драйвера?
Как определить версию драйвера в Windows?
Что такое драйвер чипсета?
Драйверы набора микросхем отвечают за управление связью между различными компонентами вашей системы: процессором, видеокартой, жесткими дисками, устройствами PCI и системной памятью. Важно поддерживать эти драйверы в актуальном состоянии, особенно если вы обычно сталкиваетесь с низкой производительностью системы.
Как обновить драйверы набора микросхем AMD?
Найдите пакет драйвера набора микросхем и дважды щелкните исполняемый файл AMD Chipset Software. Исполняемый файл начнет распаковывать установочные файлы и запустит программу установки AMD Chipset Software Installer. Программа установки набора микросхем AMD отобразит список поддерживаемых драйверов, которые необходимо установить.
Как проверить драйверы материнской платы?
Вы можете определить драйверы материнской платы через диспетчер устройств.
Как мне обновить драйверы?
Чтобы проверить наличие обновлений для вашего ПК, включая обновления драйверов, выполните следующие действия:
Как мне проверить свой графический драйвер?
Чтобы идентифицировать драйвер видеокарты в отчете диагностики DirectX * (DxDiag):
Какой у меня драйвер чипсета?
Найдите "диспетчер устройств" в Windows и посмотрите там. Щелкните правой кнопкой мыши набор микросхем (также может найти в разделе "системные устройства"), выберите свойства, перейдите на вкладку драйвера и проверьте версию.
Нужен ли драйвер чипсета AMD?
Где взять драйверы чипсета?
Драйверы набора микросхем обычно можно найти на компакт-диске (компакт-диске) или другом носителе, который обычно поставляется с новым настольным компьютером, материнской платой или ноутбуком. С другой стороны, если он недоступен по умолчанию, драйверы чипсета также можно загрузить с веб-сайта производителя материнской платы.
Как узнать версию драйвера набора микросхем AMD?
Улучшают ли драйверы чипсета производительность?
По вашему опыту, обновление драйверов набора микросхем улучшает производительность или стабильность? Да, иногда это улучшает производительность и стабильность. В некоторых случаях (например, с Ryzen) они включали оптимизированные схемы управления питанием, которые улучшали производительность в определенных случаях использования для людей, которые не занимались разгоном.
Какой последний драйвер для чипсета AMD?
| Имя драйвера | Предыдущая версия | Новая версия |
|---|---|---|
| Драйвер USB-фильтра AMD | 2.1.11.304 | Без изменений |
| Драйвер AMD SFH | 1.0.0.308 | 1.0.0.312 |
| Драйвер AMD CIR | 3.2.4.135 | Без изменений |
| Драйвер AMD MicroPEP | 1.0.27.0 | 1.0.28.0 |
Как узнать тип моей материнской платы?
Чтобы узнать, какая у вас материнская плата, выполните следующие действия:
- В строке поиска Windows введите cmd и нажмите Enter.
- В командной строке введите wmic baseboard get product, Manufacturer.
- Отобразится производитель вашей материнской платы и название / модель материнской платы.
Windows 10 устанавливает драйверы автоматически?
Windows 10 автоматически загружает и устанавливает драйверы для ваших устройств при первом их подключении. Несмотря на то, что в каталоге Microsoft имеется огромное количество драйверов, они не всегда являются последней версией, и многие драйверы для конкретных устройств не найдены.
Моя материнская плата обновлена?
Сначала перейдите на веб-сайт производителя материнской платы и найдите страницу загрузки или поддержки для вашей конкретной модели материнской платы. Вы должны увидеть список доступных версий BIOS с любыми изменениями / исправлениями в каждой из них и датами их выпуска. Загрузите версию, до которой хотите обновить.

Вопроса о том, как узнать модель чипсета материнской платы, у рядовых пользователей обычной не возникает. Такая информация может потребоваться всем тем специалистам, которые занимаются ремонтом компьютерной техники или заменой комплектующих на системной плате, чтобы новые устанавливаемые компоненты работали корректно и не вызывали конфликтов с установленным «железом». Однако иногда и обычным пользователям сведения о чипсете бывают крайне необходимы. Но вот как узнать версию чипсета материнской платы, установленной на стационарном терминале или ноутбуке, известно далеко не всем. Еще большая путаница возникает только потому, что несведущие юзеры очень часто считают, что название чипсета и наименование самой материнской платы - это одно и то же.
Краткая вводная
Итак, для начала давайте кратко остановимся на некоторых важных аспектах, которые помогут понять разницу между основным устройством (материнской платой) и установленным чипсетом. Чипсет представляет собой набор микросхем и разъемов, обеспечивающий взаимодействие основных компонентов, установленных на материнской плате, между собой. Наименование модели «материнки» может отличаться от номенклатурного обозначения чипсета. Нередко в описательной документации или информации, получаемой посредством инструментария операционной системы или дополнительного программного обеспечения, можно встретить и специальные обозначения, касающиеся северного и южного мостов.
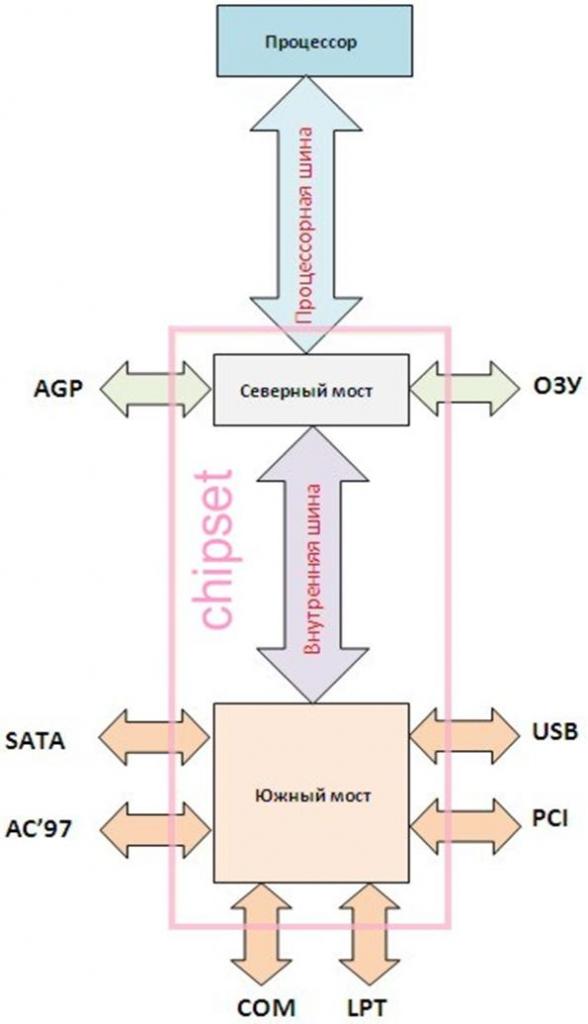
На сегодняшний день в основном привязка применяется именно к северному мосту, а вот его модификация как раз и соответствует названию чипсета. Таким образом, узнать, какой чипсет стоит на материнской плате, можно именно по этим сведениям, поскольку полное название системной платы можно использовать разве что при поиске соответствующей информации в интернете, например, на официальном ресурсе производителя.
Теперь стоит перейти к практической части. Для получения интересующих нас сведений можно воспользоваться либо средствами операционной системы (за основу берем Windows), либо сторонними информационными утилитами, применение которых выглядит более привлекательным, поскольку они предоставляют намного больше информации по любому «железному» компоненту.
Как узнать чипсет материнской платы: простейший метод
Для определения наименования чипсета в качестве наиболее простого метода используем самый простой способ. По всей видимости, многие пользователи обращали внимание на то, что сразу после включения компьютера или ноутбука на экране появляется какая-то краткая информация, которую иногда даже прочитать не успеваешь.
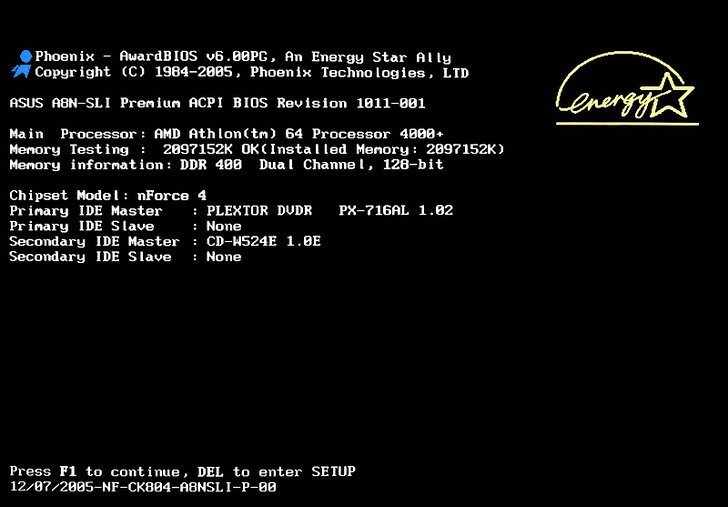
Именно здесь и находится нужная информация. Чтобы задержать стартовый экран на более длительный промежуток времени, сразу при старте нужно нажать кнопку паузы, обычно отмеченную на клавиатуре двойным названием Pause/Break. Наименование чипсета будет показано либо в одной из верхних строк, либо внизу сразу после отображения системной даты рядом с указанием клавиши или сочетания клавиш для доступа к BIOS.
Примечание: если речь идет о том, как узнать чипсет материнской платы на ноутбуке, клавиши задержки стартового экрана могут быть другими. На полноразмерных клавиатурах чаще всего пауза совпадает с клавишей вставки (Insert), но ее применение возможно только в паре с кнопкой Fn.
Информация в первичных системах BIOS/UEFI
Попутно стоит рассмотреть, как узнать чипсет материнской платы прямо в первичной системе.
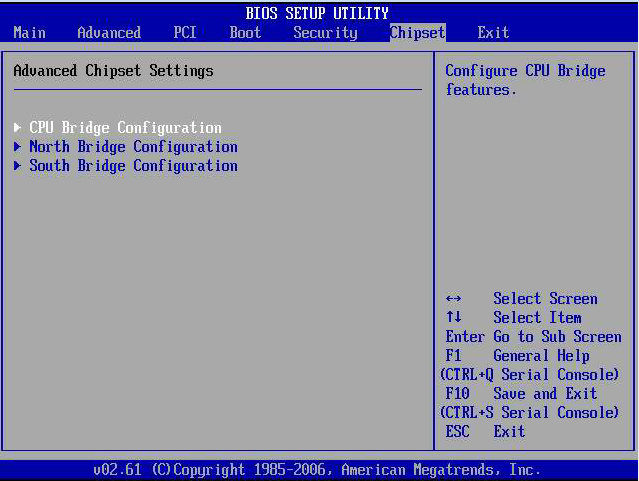
При появлении стартового экрана, о котором было сказано выше, необходимо использовать клавишу или сочетание клавиш для входа в BIOS, а затем найти раздел чипсета (что-то вроде Chipset Configuration), который может быть представлен на основной панели или находиться в расширенных параметрах (Advanced). При развертывании опций там отображается конфигурация мостов. Северный мост отмечен в разделе North Bridge. Там и нужно искать необходимую информацию.
Как узнать, какой чипсет на материнской плате, в «Диспетчере устройств»?
Во всех операционных системах Windows имеется специальный диспетчер, в котором представлены все данные по установленному оборудованию. Равно как и в случае с первичными системами, здесь нужно найти компонент, в названии которого присутствует обозначение Chipset.
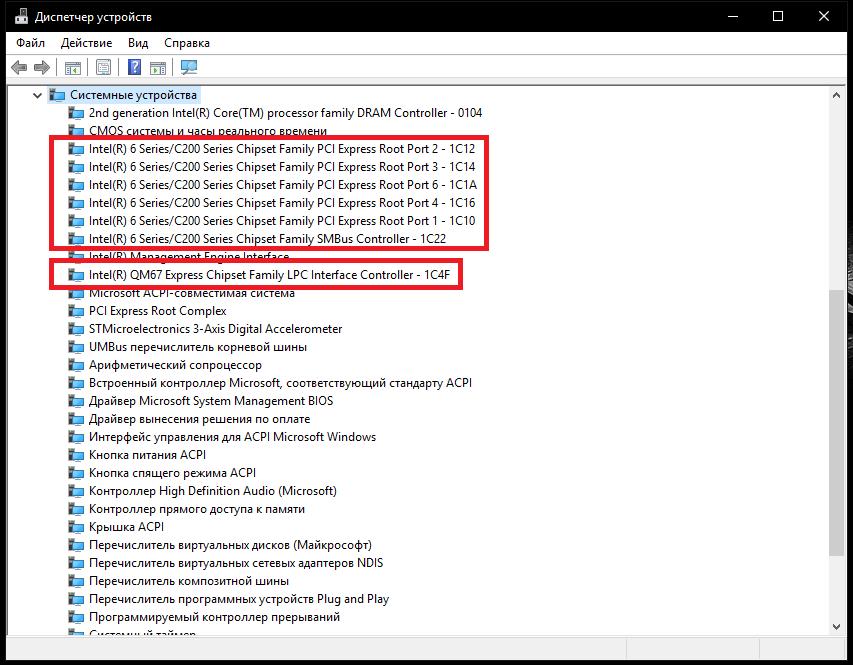
Только его можно увидеть непосредственно в разделе системных устройств. Обратите внимание, что модель материнской платы здесь может быть не указана. Если необходимо узнать ее точное наименование, можно воспользоваться либо названием чипсета, либо просмотреть идентификаторы оборудования, представленные на вкладке сведений.
Дополнительная информация по драйверу чипсета
Кстати сказать, если речь идет о том, как узнать драйвер чипсета материнской платы, сведения о нем можно просмотреть в свойствах оборудования, а при необходимости, используя идентификаторы, определенные в сведениях, найти максимально соответствующее ему управляющее ПО для установки, например, обновленного драйвера.
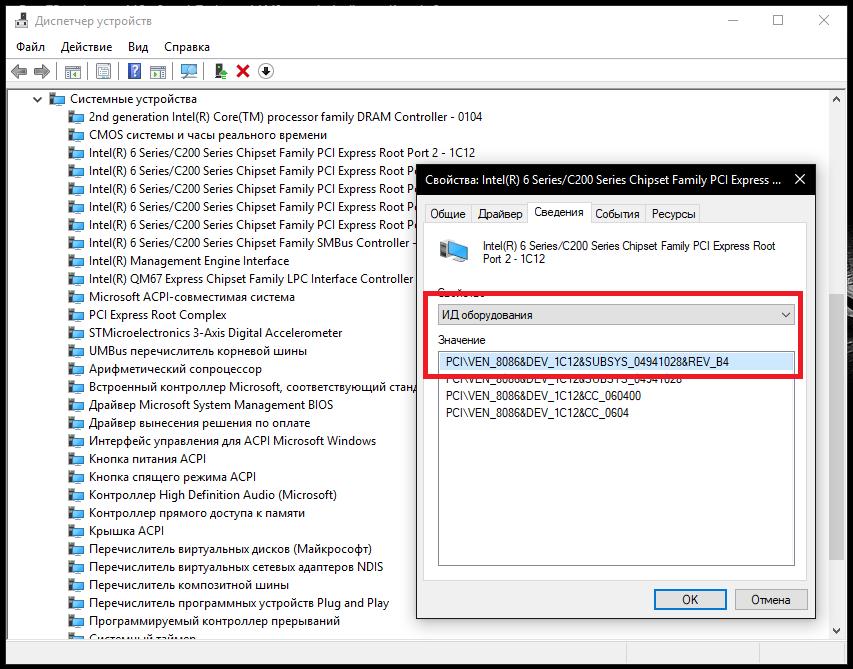
Обычно это не требуется, поскольку весьма сомнительным выглядит то, что компьютер будет нормально функционировать при наличии некорректно установленного или отсутствующего драйвера.
Поиск информации через командную строку
Еще одно решение проблемы того, как узнать чипсет материнской платы, состоит в использовании сведений, которые можно получить из командной строки или консоли PowerShell, которая является своего рода расширенным аналогом первого инструмента.
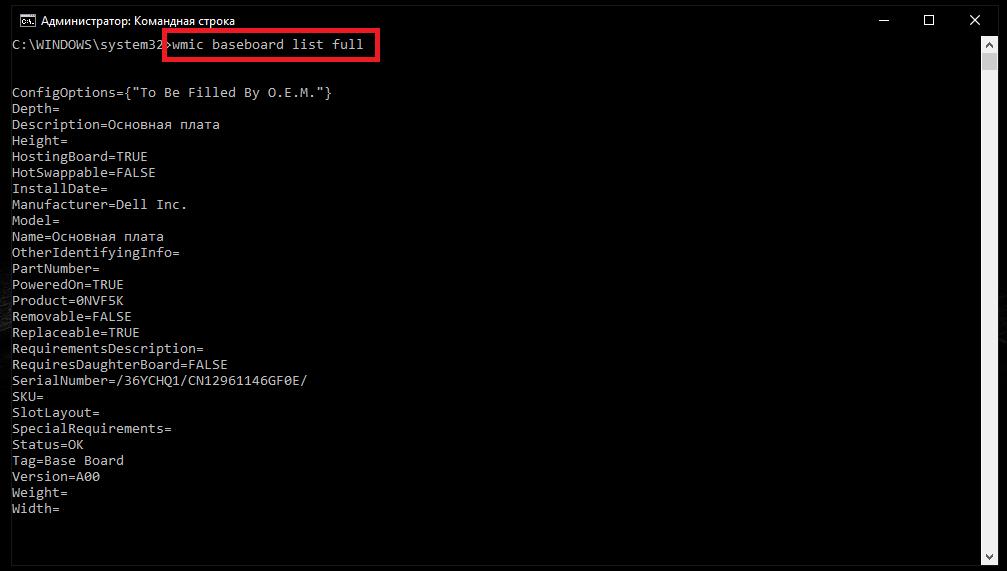
Для этого достаточно выполнить команду, представленную на изображении выше, после чего просмотреть сведения, касающиеся непосредственно чипсета.
Использование сведений о системе
Иногда целесообразно использовать сведения о системе. Этот информативный инструмент вызывается через меню «Выполнить» сокращением msinfo32. Необходимая информация будет отображена в разделе аппаратной части, причем сразу в нескольких местах (например, в подразделах конфликтов и общего доступа или прерываний IRQ). Неудобство такой методики состоит только в том, что указывается исключительно общее название чипсета определенного семейства без точного номенклатурного обозначения.
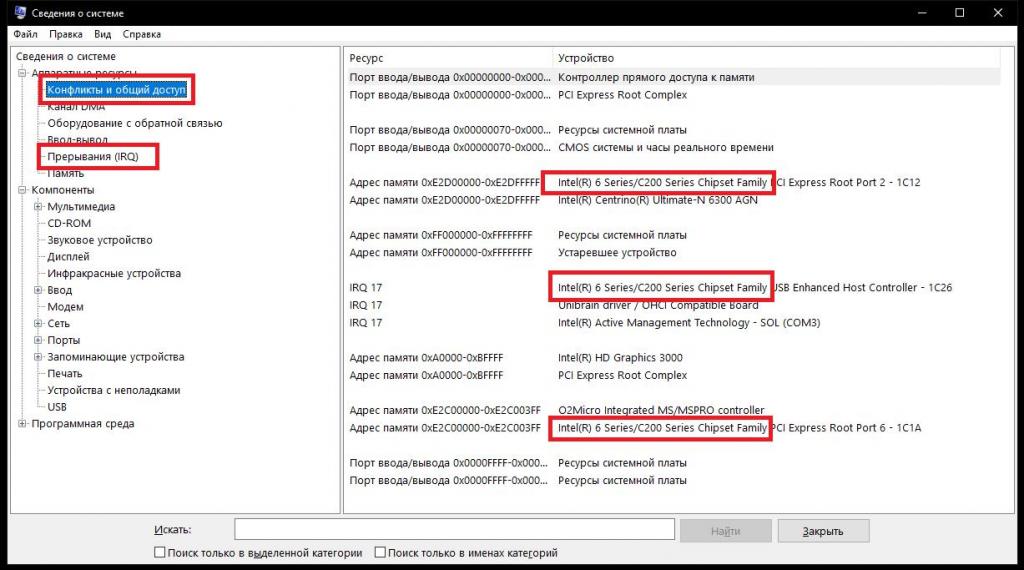
Например, в изображении выше показан чипсет Intel® Series 6/C200 Series Chipset Family, название которого используется и для обозначения разъемов PCI, и для портов USB, и т. д.
Утилита CPU-Z
Наконец, перейдем к более продвинутым программным апплетам, которые позволяют, что называется, «выжать» максимум информации о любом компоненте аппаратной части компьютера. Представленная утилита является одной из самой популярных и почитаемых программ среди пользователей всего мира (к тому же совершенно бесплатной).
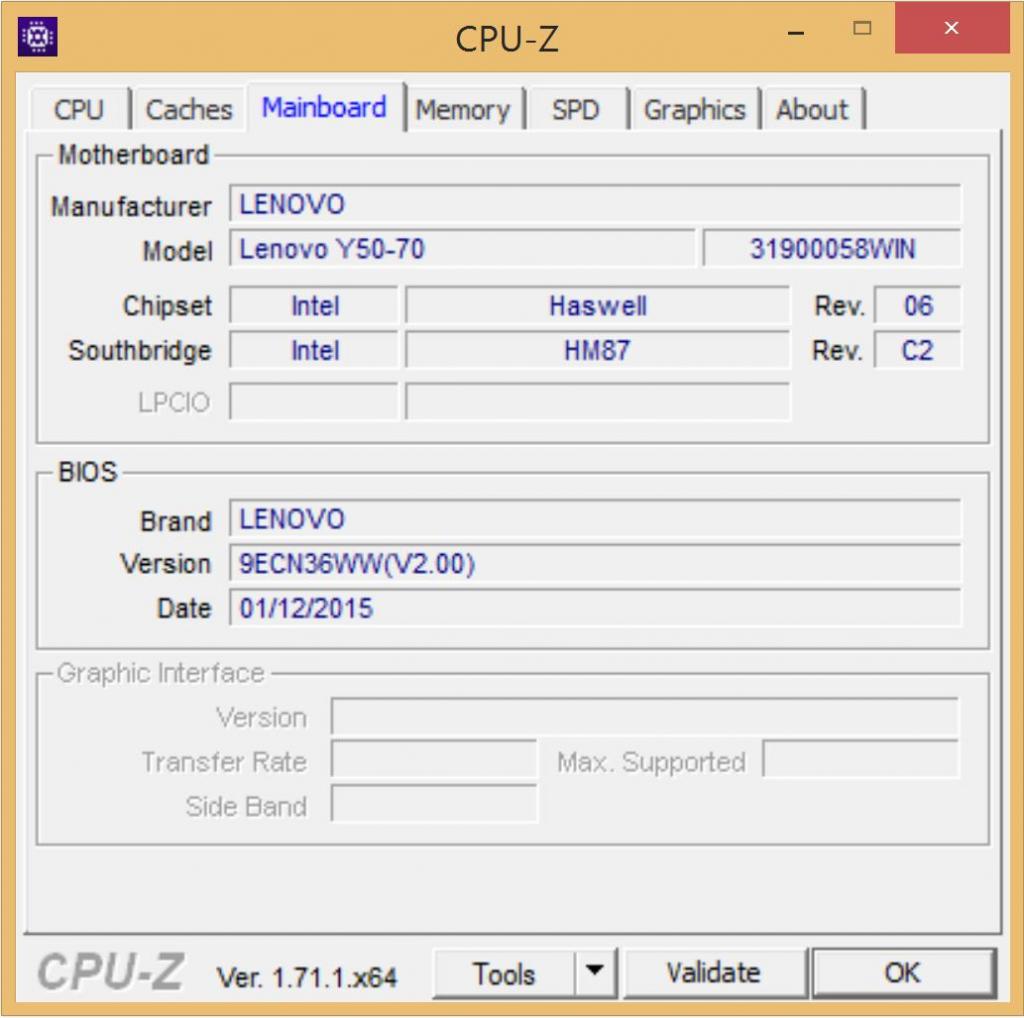
В самом приложении необходимо перейти на вкладку сведений о материнской плате (Mainboard), где чуть ниже будет представлена не только ее маркировка, но и информация непосредственно об установленном чипсете.
Программа AIDA64
Более информативной, как считается, является бывшая программа Everest, в свое время переименованная в AIDA64. Для получения максимума сведений обо всех компонентах компьютера, а не только о чипсете, лучше воспользоваться версией Extreme.
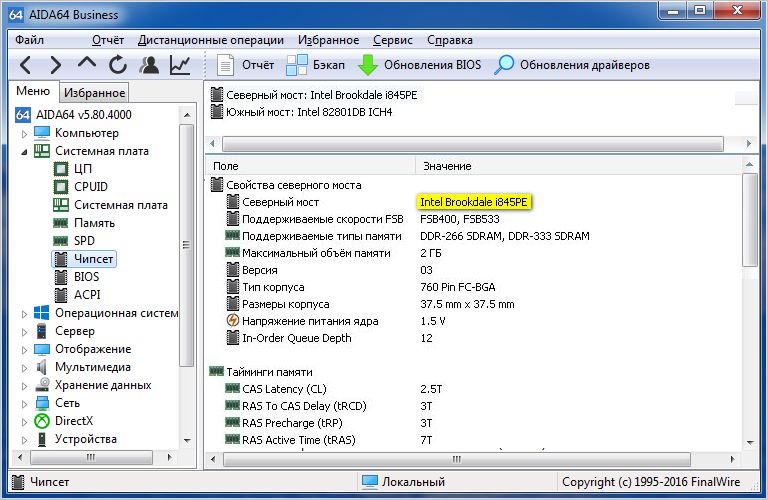
Просмотреть необходимую информацию можно в пункте сведений о северном мосте. Правда, единственным и самым главным недостатком этой утилиты является только то, что она является платной, а пробную версию можно использовать только в течение 30-дневного триального срока, хотя в нашем случае это особого значения не имеет.
Приложение PC Wizard
Также в отношении получения сведений о чипсете неплохо смотрится бесплатное приложение PC Wizard.
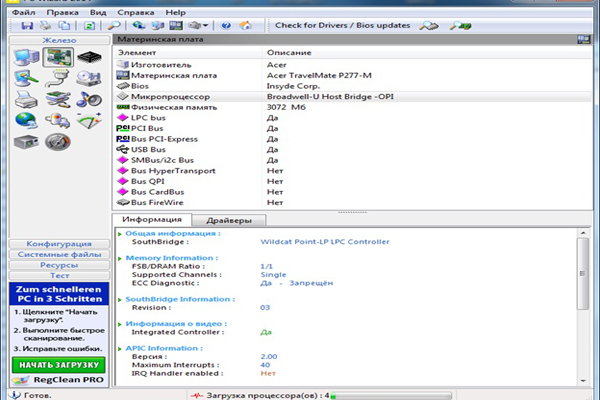
Однако в нем придется осуществить несколько дополнительных переходов по разделам, а вся необходимая информация по чипсету будет представлена в пункте сведений о микропроцессоре (в нижнем окне отобразится информация по северному и южному мосту).
Информационный апплет Speecy
Теперь посмотрим, как узнать модель чипсета материнской платы с помощью использования программы Speecy. По своей природе она достаточно сильно напоминает вышеописанные утилиты и обладает не меньшей информативностью.
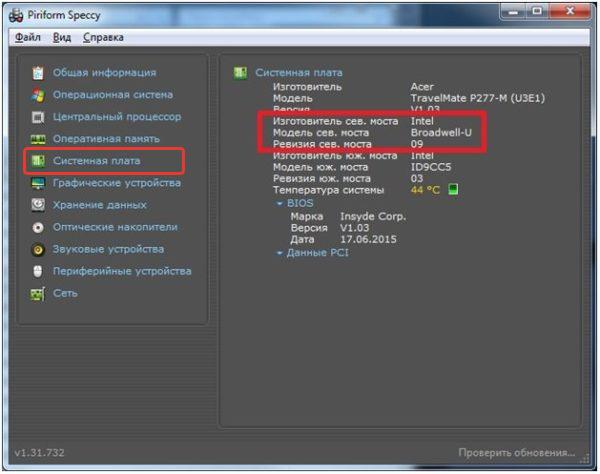
В ней также необходимо использовать подраздел, относящийся к системной плате, однако наименование чипсета будет показано в пунктах модели и ревизии северного моста.
Утилита SSU
Наконец, получить сведения о чипсете можно из специальной портативной программы SSU, разработанной компанией Intel. После запуска приложения, которое, как уже понятно, на жесткий диск устанавливать не нужно, необходимо отметить компоненты компьютера, по которым требуется найти информацию (для верности следует отметить материнскую платы и процессор), а затем в специальном выпадающим списке выбрать показ расширенных сведений.
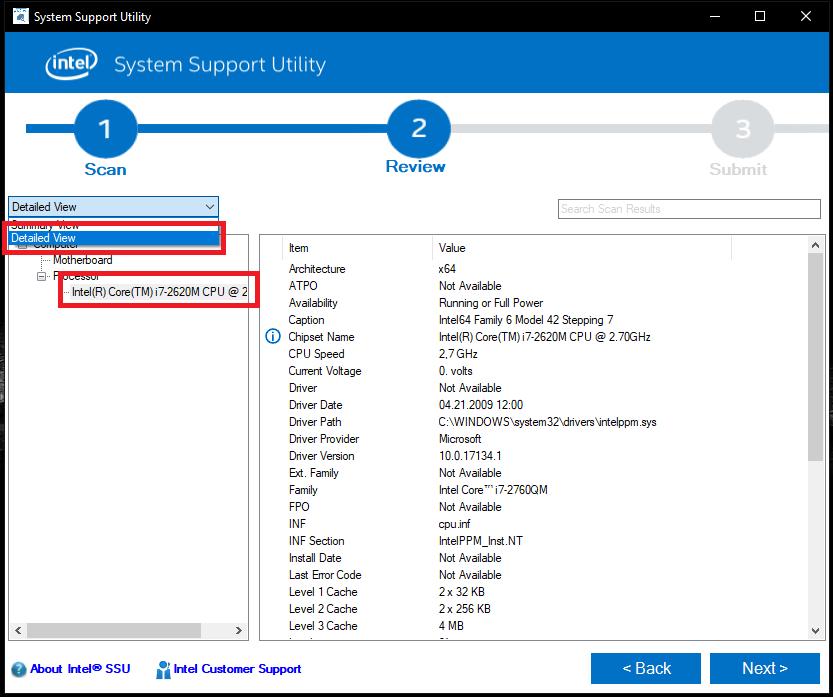
Общая информация будет представлена в конце характеристик материнской платы, а более подробные сведения можно найти в разделе описания процессора.
Для правильной работы устройства, системного или периферийного, нужно установить драйвер. Он должен быть разработан для данного устройства, а также совместим с операционной системой, установленной на компьютере, и не конфликтовать с другими системными драйверами.
Иногда пользователю ПК бывает нужно узнать версию драйвера устройства, установленного на компьютере, или другие сведения о нем. Зачем это может понадобиться? Допустим, вы решили обновить драйвер устройства (например, видеокарты), и вам, перед поиском обновлений в Интернете, нужно точно знать, какая версия драйвера установлена сейчас. Используя сведения о драйвере устройства, вы также сможете легко проверить сайт разработчика на наличие обновлений. О том, как посмотреть сведения о версии драйвера в среде Windows XP и в Windows 7 пойдет речь в этой статье.
Специальные программы
Самый эффективный способ узнать полные сведения о версии драйвера – использовать специальные программы (Everest, ASTRA32, SiSoftware Sandra и др.). В отличие от встроенных средств операционной системы, такие программы дадут намного больше информации о драйверах устройства.
Используем возможности операционной системы
Windows XP, Vista, Winow 7 предоставляет возможность просмотра основных сведений о драйверах устройств. Вот один из способов это сделать:
– нажимаем «Пуск», переходим в «Панель управления» и выбираем из списка «Система»;
– перед нами откроется окно под названием «Свойства системы», в котором открываем вкладку «Оборудование». В этой вкладке нажимаем на кнопку под названием «Диспетчер устройств»;
– откроется новое диалоговое окно, где будет приведен список устройств (в виде дерева) которые установлены и работают на данном компьютере;
– находим нужные нам устройства (например, принтер, модем), нажимаем на знак «+», выбираем модель нужного устройства, вызываем (правой кнопкой мышки) его контекстное меню и выбираем «Свойства»;
– в окне «Свойства» открываем вкладку «Драйвер». Вкладка предоставляет пользователю основную информацию о драйвере устройства: его производителе, версии, дате разработки и т. д. В этой вкладке имеется возможность удалить драйвер или обновить версию. Если после того, как драйвер обновлен, устройство перестало работать или работает неправильно, вы можете удалить обновления, нажав на кнопку «Откатить».

Если нажать на кнопку «Сведения» – для просмотра откроется окно под названием «Сведения о файлах драйверов». Файлы эти хранятся в системных папках Windows.
В Windows 7 для вызова Диспетчера задач нужно нажать «Пуск», дальше в «Диспетчер устройств». После этого, проходим аналогичный путь, как для Windows XP.
Кроме того, есть хорошая возможность посмотреть более подробную информацию о драйверах устройств. Для этого снова выбираем «Пуск», потом «Программы», заходим в «Стандартные», затем в «Служебные» и выбираем «Сведения о системе». Открываем ветку «Программная среда», которая находится в левой части окна, а потом «Подписанные драйверы» («Системные драйверы»). Перед нами появится список драйверов устройств, работающих на компьютере.

(нажмите для увеличения)
Используем командную строку
Информацию о драйверах устройств также можно получить, используя командную строку. Для этого проходим «Пуск» ––> «Выполнить», вводим в строке команду «cmd». После подтверждения откроется командная строка. Здесь, для получения сведений о драйверах, а также их некоторых характеристиках существует команда

Если вам нужно вывести полную информацию о драйверах с наличием подписи, то в консоли нужно ввести команду:
| driverquery /si |

Вывести же неподписанные драйвера можно командой консоли:
| driverquery /v /fo list |

Эта команда выдает и подробную информацию о драйверах.
Также существует команда, которая, собрав информацию о драйверах, сохраняет ее в файле, который открывается программой Microsoft Excel. Для этого вводим в консоли:
Очень часто проблемы с персональным компьютером возникают именно из-за того, что в нем используется устройство с неактуальной, устаревшей версией драйвера. Подобная ситуация может привести к тому, что ваша система будет работать нестабильно, зависать, а возможности оборудования могут использоваться не полностью.
Например, устаревшие драйвера видеокарты могут привести к тому, что вы вообще не сможете запустить определенную игру или же игровой процесс будет испорчен низким разрешением, наличием артефактов на экране.
Однако прежде, чем отвечать на вопрос, как правильно установить драйвер новой версии, необходимо узнать, какой драйвер установлен сейчас. То есть, прежде, чем пытаться обновлять драйвер, необходимо узнать, какая его версия установлена в системе в настоящий момент, чтобы не установить более старый драйвер или определить, что с этим устройством проблем быть не может, поскольку драйвер актуален.
Диспетчер устройств
Для того, чтобы узнать версию текущего драйвера устройства и другие его характеристики, в системе Windows следует воспользоваться «Диспетчером устройств», в который можно попасть либо через «Панель управления», либо выбрать «Мой компьютер» (нажать правой кнопкой мыши) -> «Свойства» -> «Диспетчер устройств».

Затем, в открывшемся дереве устройств необходимо выбрать тот драйвер, который вас интересует, а затем перейти в его свойства, где и можно посмотреть текущую версию и дату ее выпуска.

Этого вполне достаточно, чтобы, найдя драйвер на нашем сайте, сразу же определить, стоит его скачивать и устанавливать или он у вас и так актуальный.
Стоит отметить, что знать, где находятся сведения об управляющей программе устройства, часто бывает очень важно, поскольку из этого же режима можно правильно удалить драйвер, с чем пользователи могут сталкиваться довольно часто.
Другие программы
Есть несколько путей, которые позволят вам получить необходимую информацию, в том числе, можно воспользоваться бесплатными программами диагностики железа компьютера, ряд из которых может представить полные сведения обо всех установленных в операционной системе драйверах.

Например, вы можете воспользоваться SiSoft Sandra, Everest, Aida64 и рядом других.
Читайте также:

