Как в 1с бизнес старт загрузить выписку
Обновлено: 05.07.2024
В программе 1С:БП 8, редакция 3.0, откроем раздел Банк и касса и выберем Банковские выписки.
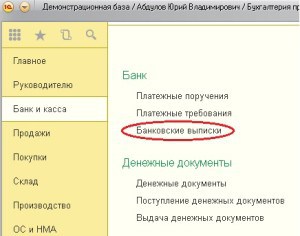
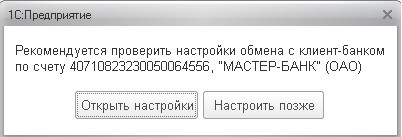
то нажмём Открыть настройки.
Здесь мы выберем название программы из выпадающего списка и укажем файл для загрузки.
Чтобы сформировать нужный файл, необходимо зайти в Вашу банковскую программу, найти сервис выгрузки данных в 1С и сформировать необходимый файл.
По причине огромного разнообразия банк клиентов описать это для всех не представляется возможным. Как правило, Вам нужно найти пункт меню «Экспорт данных» и в там выбрать экспорт в 1С. Более точные инструкции Вы можете получить, проконсультировавшись в техподдержке вашего банка или на сайте банка.
В любом случае при выгрузке файла Вам необходимо будет указать папку, в которую будет выгружен файл (запомните её). В дальнейшем в 1С нужно будет прописать путь к папке в поле «Файл загрузки в 1С: Бухгалтерию».
Наименование самого файла может отличаться от (kl_to_1c.txt). Поле «Файл выгрузки» заполняется в случае, если Вы планируете исходящие платежки изначально набивать в 1С, и далее уже выгружать в банк-клиент через данную обработку.
Также я советую снимать галки «После загрузки автоматически проводить». При включенной галке документы сразу проводятся, и Вы можете пропустить что- важное. Я советую заходить в каждый из них и проводить самостоятельно.
Если Вы сделали всё по инструкции, то настройки сделаны и файл с данными уже выгружен из банк-клиента, тогда нажимаем кнопку «Обновить из выписки». Наслаждаемся просмотром списка платежных поручений, заострите внимание на колонке «Вид операции», далее делаем необходимые исправления, если в них есть необходимость, и нажимаем кнопочку «Загрузить».
Всё! можно открыть банковские выписки в 1С и проверить\провести загруженные документы.
Программа использует нумерацию банковских счетов и способность алгоритма программы анализировать текст назначения платежа.
Программа работает для обоих вариантов использования клиент-банка :
- Платежные поручения формируются в "Клиент-Банке". Тогда в 1С она их загружает и проводит с отметкой об оплате.
- Платежные поручения формируются в УПП и передаются в Клиент-банк. А затем, при загрузке выписки, проставляется флажок "Оплата" и дата оплаты.
Итак, начинаем знакомство с обработкой. Открываем файл обработки :

При первом открытии в поле "Организация" попадет Ваша "Организация по умолчанию". В поле "Банковский счет" отобразится реквизит "Основной банковский счет" из выбранной организации. А поле "Имя файла выписки" нужно будет выбрать из каталога, где Вы храните выгрузки из клиент-банка"
При первом открытии автоматически заполняется закладка "Настройка соответствий" :

На этой закладке содержатся минимальные сведения о номерах корреспондирующих банковских счетов других контрагентов. Причем от номера счета зачастую достаточно знать первые 8 цифр.
Хотите верьте, хотите нет :
Корр.счета, начинающиеся с 40101810 означают перечисление налогов: НДФЛ, НДС, ФОМС и т.п.
Корр.счета, начинающиеся с 2 - операции с наличными денежными средствами
Корр.счета, начинающиеся с 3 - мемориальные ордера банка за услуги
Корр.счета, начинающиеся с 7 - услуги банка
Корр.счета, начинающиеся с 407, 405 означают взаиморасчеты с различными контрагентами
Корр.счета, начинающиеся с 42 означают взаиморасчеты с различными физическими лицами
Более подробно можно прочитать в открытых источниках, статьи из этих открытых источников можно скачать со страницы этой публикации (сразу после описания).
На этой закладке укажите статьи ДДС, чтобы выполнялось автоматическое проведение документов. В регулярной работе с обработкой записи о соответствиях банковских операций и назначаемой аналитике могут попадать с закладки "Загрузка выписки" при нажатии кнопки "Запомнить".
Закладка "Банки и контрагенты" :

На закладке строки создаются программно при загрузке выписки. В строки попадают только те банки, в которых у Вас открыты расчетные счета, и по которым Вы будете загружать выписки с помощью этой обработки.
Вам нужно для банка Вашего расчетного счета указать соответствующего контрагента. Флажок "Экспорт ПП в Клиент-Банк" означает, что платежные поручения создаются в УПП и затем экспортируются (штатными средствами) в клиент-банк. А при загрузке выписки платежные поручения (исходящие) выписка не перезаполняет, а только проставляет отметку об оплате и дату оплаты по данным выписки.
Закладка "Настройка параметров" очень рекомендуется при начале работы с обработкой :

При первом открытии программа устанавливает "Имя каталога соответствий". Желательно убедиться, что Вас этот каталог устраивает.
Очень рекомендуется установить флажок "При записи документы проводить". Хотя бывают разные ситуации.
Поле "Счет по умолчанию" пусть будет пустым, так Вы быстрее узнаете, какую банковскую операцию программа еще не знает. Вы ее этому научите. Это делается в 4 движения.
Можно вернуться на первую закладку. Укажите дату выписки, за которубю требуется загрузить данные. Подсказка : справа от даты выписки указан период выгруженных в файл данных. На моем примере это : 25.08.2003 - 25.08.2004
Теперь можно нажать кнопку "Загрузить". Может получиться такой результат :

Обратите внимание за колонки "№ счета/заказа", "Дата счета/заказа" и "Вид документа". Эти колонки расположены под колонкой "Счет, заказ"
Как видите, из поля "Содержание платежа" программа распознает вид основания платежа (Заказ, Счет, Договор, Счет-фактуру) и размещает информацию в соответствующих колонках.
Судя по красному шрифту поля "Сумма" и полю "Тип" = "Д" это операции расхода. Если платежные операции создаются в УПП, то программа распознает платежное поручение и "подтянет" на форму информацию о "Субконто 1", "Субконто 2" , "Счет,Заказ" из платежного поручения. А вот в случае, когда платежные поручения вводятся в Клиент-Банке и затем загружаются в УПП, эта возможность распознавания будет весьма кстати : из счета, заказа, счета-фактуры можно определить договор. А если поле основания - договор, то бедет определен договор, по которому была оплата.
А для приходных операций способность программы распознавать договор, счет, заказ всегда будет востребована, так как позволит определить максимум информации, чтобы платежный документ было можно провести без дополнительных заполнений. Вот пример операций поступления :

Если же в УПП еще не создан контрагент, то на основании данных "Вид документа" программа создаст договор с соответствующими параметрами. Если вид окумента - договор, то будет создан договор с указанным номером и датой, если "Заказ" или "Счет", то реквизит "Ведение взаиморасчетов" будет заполнен соответствующим значением. Если контрагент в базе существует и ранее были созданы соответствующие Счета на оплату покупателю, Заказы покупателю то программа найден по дате и номеру требуемый счет и заказ, по заказу будет виден договор с контрагентом.

Возьмем пример посложнее. Другая организация и другой расчетный счет :
Чтобы изменить организацию, банковский счет, дату выписки, файл выписки, следует нажать кнопку "Новая загрузка" :
Реквизиты отбора станут доступны, и табличное поле очистится.
Укажем другую организацию, банковский счет, Имя файла данных и дату выписки. Нажмем кнопку "Загрузить" :

Про цвет : зеленым цветом выделяются те строки, в которых программа узнала суть операции. Операция при этом не является взаиморасчетоом с контрагентами. В данном случае это "Услуги банка"
Бирюзовым цветом выделены строки, для которых банковская операция не распознана для бухгалтерского учета.
Ячейки, выделенные салатовым цветом, указывают на то, что эти ячейки подлежат обязательному заполнению
Укажем бухгалтерский счет и аналитику для операции № 38. Укажем счет 62.01. При этом вид операции будет установлен как "Оплата от покупателя", укажем статью затрат. А тепрь маленький шаг к большим изменениям : нажмите кнопку "Запомнить". Этим Вы избавите себя от необходимости всякий раз программе говорить, как воспринимать ту или иную новую незнакомую банковскую операцию. Программа сама будет теперь знать. А Ваша задача только проверять предлагаемый программою результат. Нажмем и получим вопрос :

"Выберите вариант шаблона" :
- Для полного номера расч.счета
- Для полного номера расч.счета с текстом из содержания
В открывшемся окне редактирования ключевых слов из текста содержания оставим только такие :

Сохраним. Можно проверить : нажмите повторно кнопку "Загрузить". Для этой операции назначится сохраненная вами аналитика : вид документа, вид операции, корр.счет, статья ДДС.
Теперь укажите для оставшихся бирюзовых строчек корр.счет, вид документа, статью ДДС и вид операции. Как только отработаете одну операцию - нажимайте кнопку "Заполнить" Если в выписке встречается еще подобная операция, то ей сразу будет присвоена указанная Вами аналитика. После того, как укажете недостающую аналитику и сохраните такие соответствия операций, создайте недостающих контрагентов. Для этого нажмите кнопку "Создать контрагентов". Откроется окно :


После того, как Вы избавились от строчек бирюзового цвета и от ячеек бирюзового цвета, выписка может приобрести следующий вид :

Строки на зеленом фоне означают, что эта операция не является операцией взаиморасчетов с контрагентами.
Теперь можно нажать на кнопку "Записать". И программа приступит к созданию платежных документов (поручений, ордеров)
Другие подробности о программе
Программа работает на любом релизе УПП 1.3 и КА 1.1, при условии, что типовые документы и справочники конфигурации, задействованные в обработке загрузки, не удалены и не переименованы. Типовые реквизиты указанных справочников и документов не удалены и не переименованы.
Платформа 1С:Предприятие 8.2 и 8.3
Обработка работает в режиме "Обычное приложение"
Возможны доработки (для нетиповых конфигураций или для особых требований Заказчика по определению аналитики) за дополнительную плату на основании тех.задания Заказчика. Потребуется получить файл выгрузки из клиент-банка (за любой день, чтобы можно было смоделировать решаемую задачу).
Если при работе с обработкой встречаются ошибки, то для их устранения Разработчику требуется информация от пользователя, чтобы можно было воспроизвести ошибочную ситуацию. Если появляется окно с описанием ошибки в исходном тексте, то следует прислать полностью текст из окна ошибки с указанным в нем строкой ошибки. Для воспроизведения ошибки требуется прислать автору файл выгрузки из клиент-банка, при загрузке котрого возникает ошибочная ситуация. Иногда бывает необходимо подключиться через удаленное подключение, чтобы увидеть ошибку и быстро ее устранить.
После покупки код программы полностью открыт.
Программа из разряда "установил и пользуйся". Так как изменения в части подсистемы учета денежных средств крайне редки. В случае радикальных изменений в типовой конфигурации будет создано обновление. Каким оно будет : платным или бесплатным, будет решаться по ситуации.
Тех.поддержка по программе бесплатная. При этом тех.поддержка не является обучением работе с программой. Тех.поддержка работает по схеме : пользователь описывает вопрос : что делал, что получил, что хотел получить. Тех.поддержка сообщает : каким образом можно достичь желаемого результата.
Данная обработка может использоваться как внешний файл. То есть для работы с ней Вам нужно будет открывать внешний файл через меню "Файл - Открыть". А также обработку можно добавить в "Дополнительные внешние обработки" в конфигурации и пользоваться уже через "Сервис - Дополнительные внешние отчеты и обработки".
Обновление от 15.06.2020 г. Программа поддерживает загрузку файлов из клиент-банка нового формата с ключевым полем "КодНазПлатежа"

Рассмотрим обмен файлами на примере бухгалтерии предприятия 3.0.
Необходимо открыть раздел «Банк и касса» и войти в подраздел «Банковские выписки».
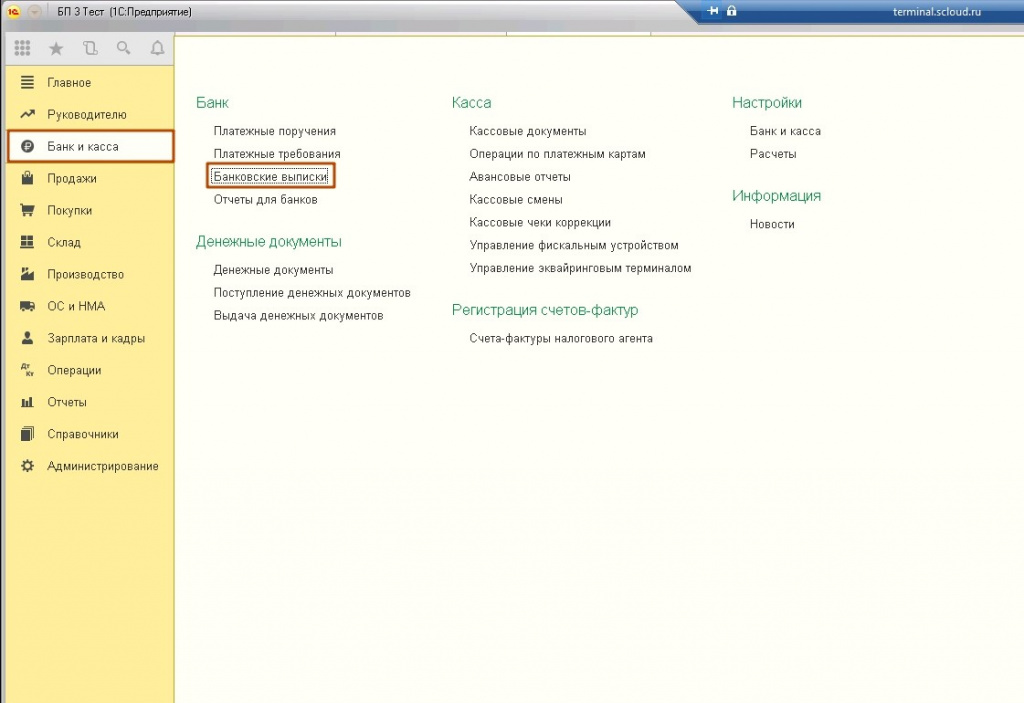
Развернув кнопку «Еще» следует выбрать «Обмен с банком».
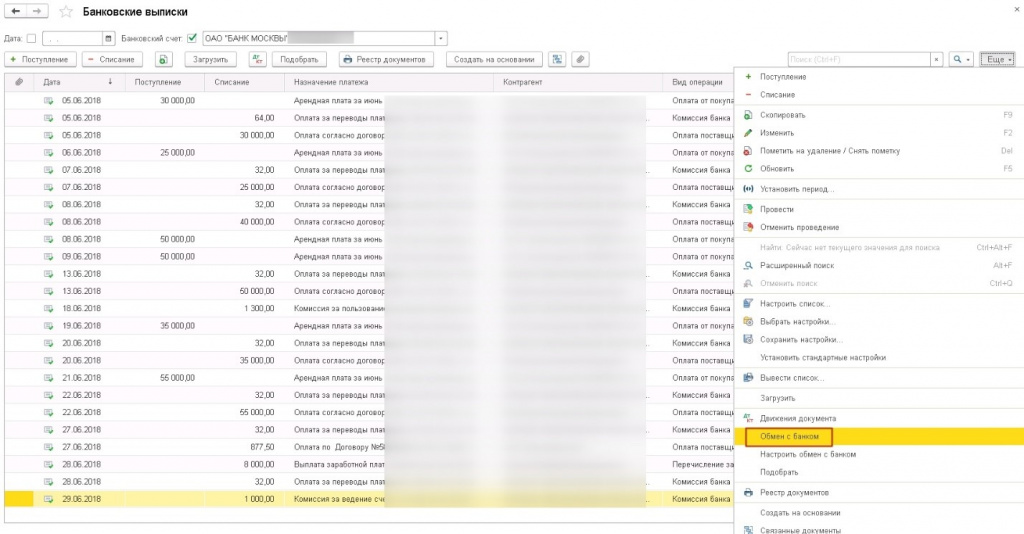
В открывшейся форме есть функции «Отправка в банк» и «Загрузка из банка», следует выбрать нужную.
Далее есть возможность выбрать банковский счет и период, за который необходимы документы.
Рассмотрим функцию выгрузки.
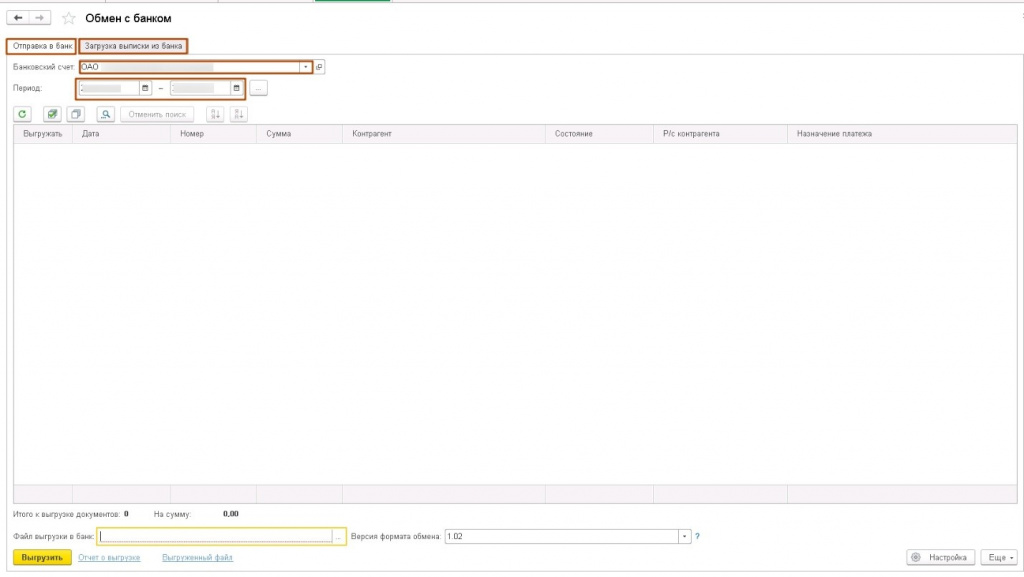
После выбора необходимых параметров следует пометить галочкой документы для выгрузки и нажать на «…» в поле. Откроется проводник, здесь можно указать имя файла и путь для его сохранения (ts_login это облачный диск W, именованные диски и папки проброшены с Вашего компьютера). Далее следует нажать «Сохранить» и «Выгрузить».
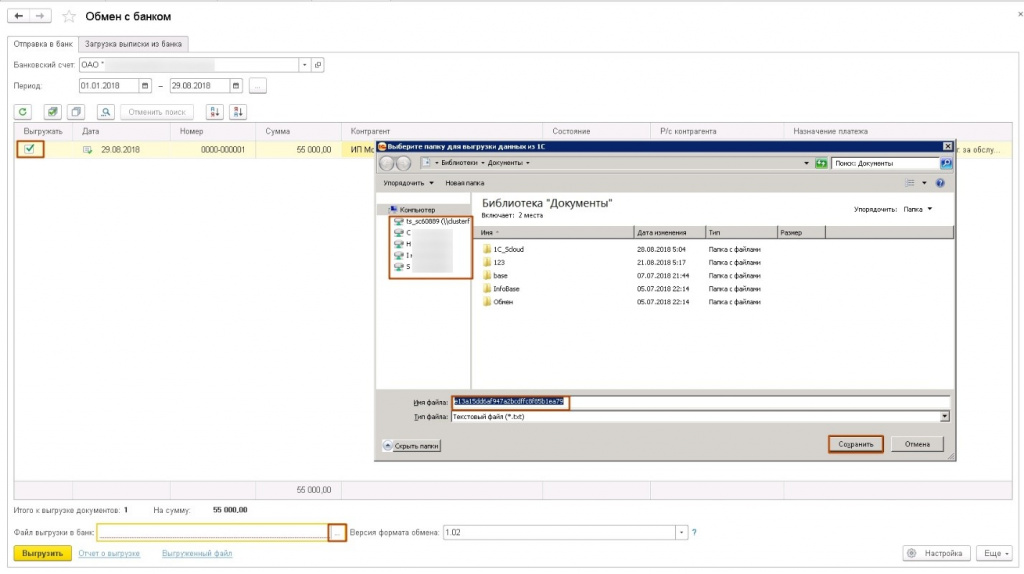
Файл успешно выгружен, его можно загружать в 1С.
По умолчанию в 1С внедрен механизм защиты выписки, файл существует пока отрыто окно защиты, если его закрыть файл будет удален.
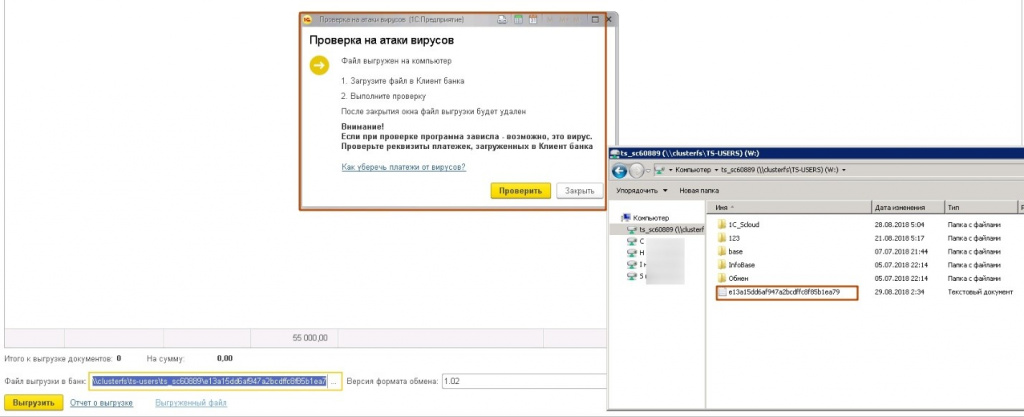
Данный механизм создан с целью обезопасить банковские документы от подмены или прочего взаимодействия из вне, но если он доставляет неудобства, то его можно отключить, для этого следует нажать на кнопку «Настройка» и снять галочку с пункта «Безопасность обмена с банком».
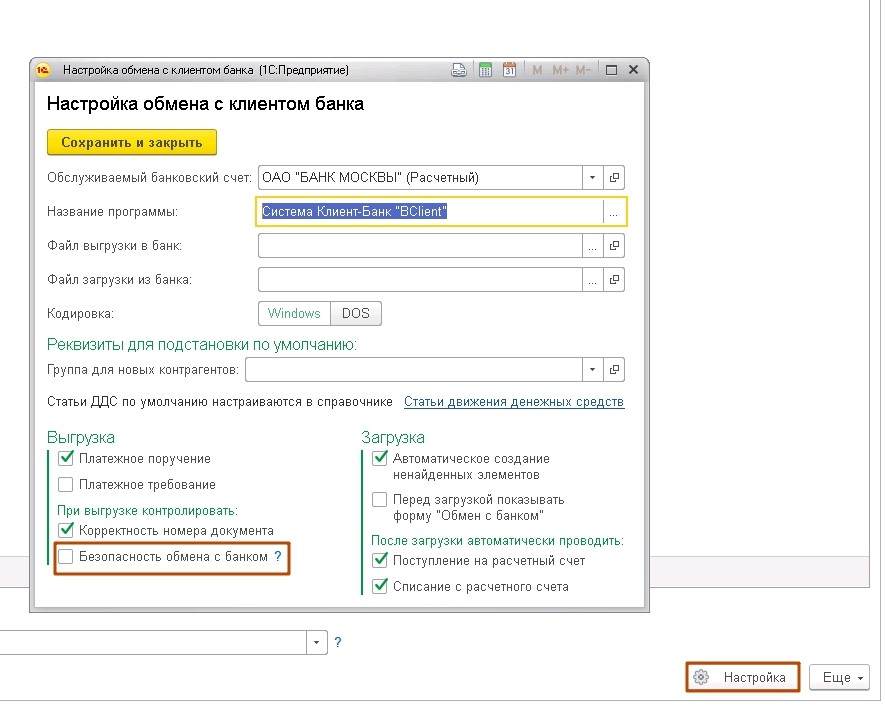
После открытия данной настройки следует выбрать «…» название программы, для большинства банков подходит формат «Система Клиент-Банк BClient», если формат не подходит или Вашей программы нет с списке, то данный вопрос следует уточнить, обратившись в техподдержку Вашего банка.
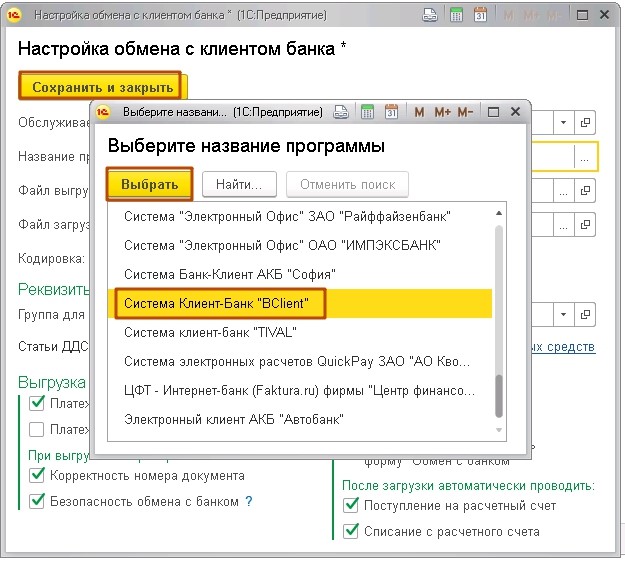
Загрузка выписок происходит аналогично. Следует по нажать на кнопку «…» и выбрать файл, выгруженный из клиент-банка, находящийся на диске W (ts_login) или на Вашем локальном ПК, далее «Открыть» и «Загрузить».
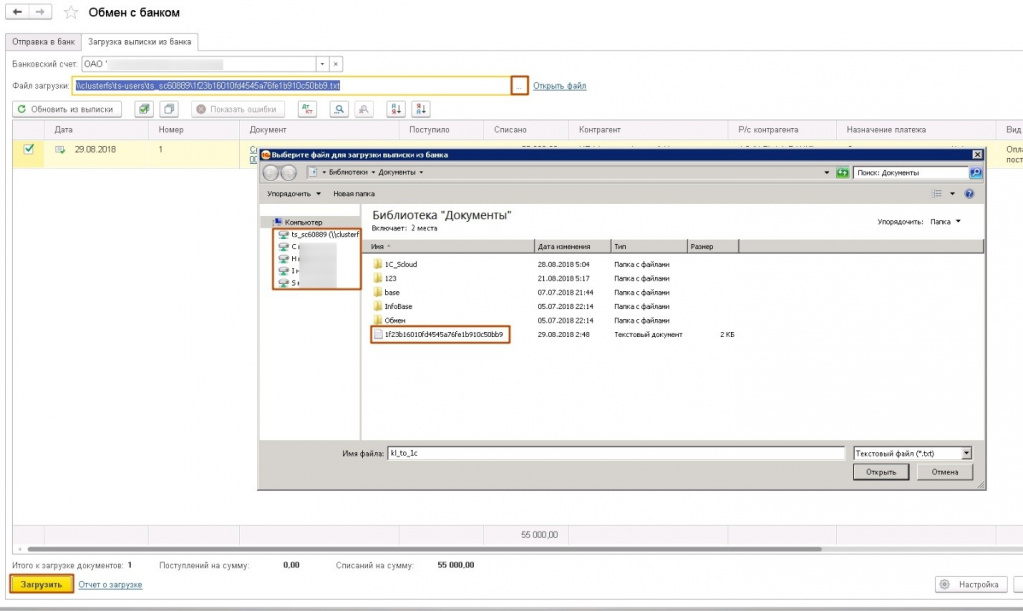
Обмен через DirectBank
Также по данной ссылке можно ознакомиться со списком банков, поддерживающих технологию.
По вопросам возможности, стоимости и порядка подключения прямого обмена следует обратиться в ваше банковское отделение. Если возможность подключить DirectBank есть, то следует войти в раздел «Администрирование» и выбрать «Обмен электронными документами».
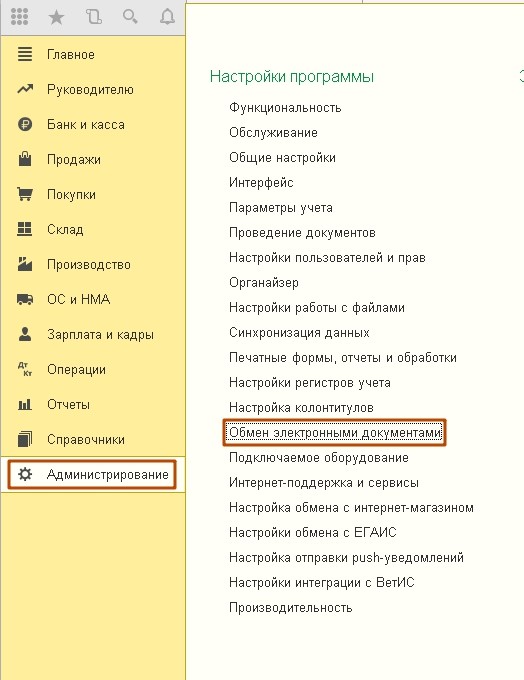
Далее «Обмен с банками», следует выставить галочку «Сервис 1С:ДиректБанк» и открыть «Настройки обмена с банками».
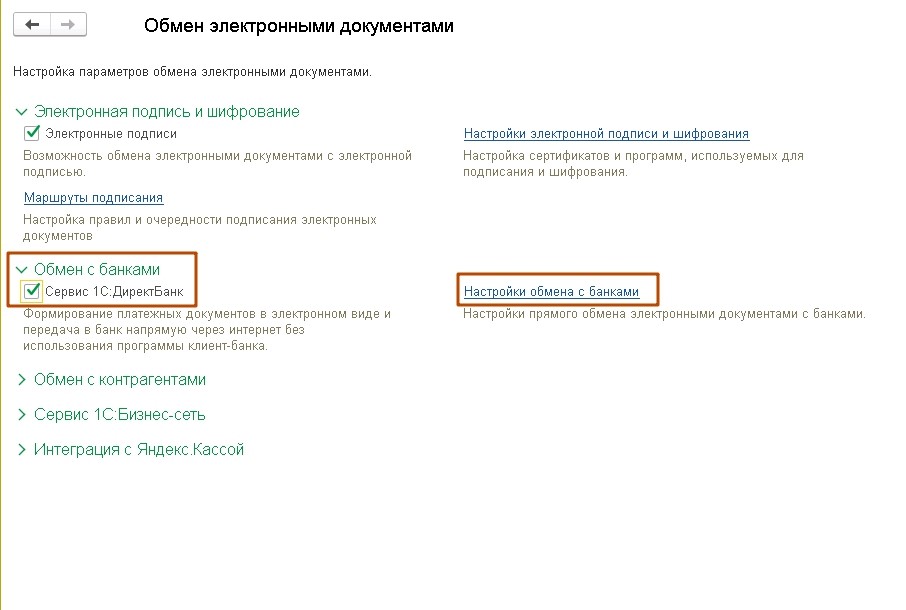
«Создать» и «Далее».
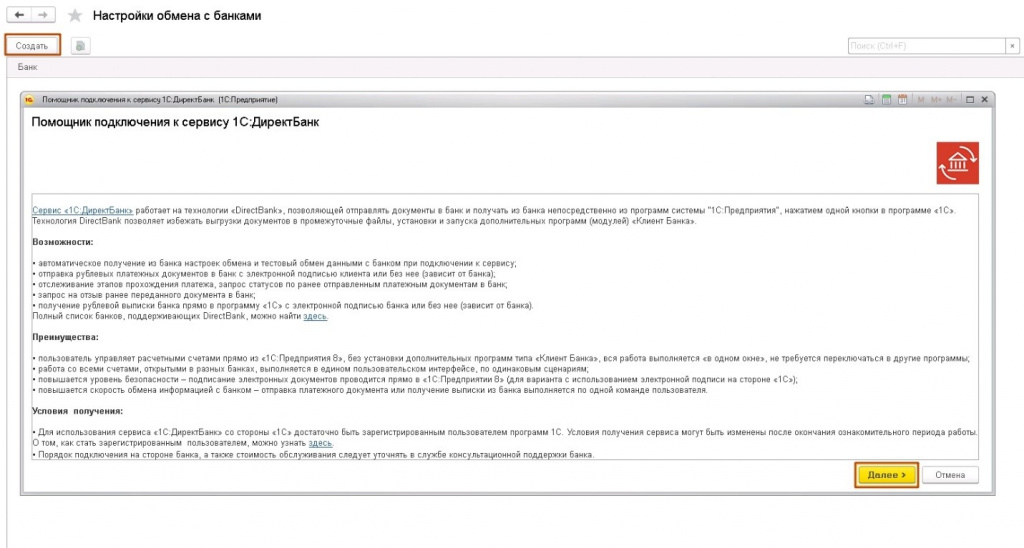
В следующем окне мастера из справочника банков выбирается нужный Вам банк.
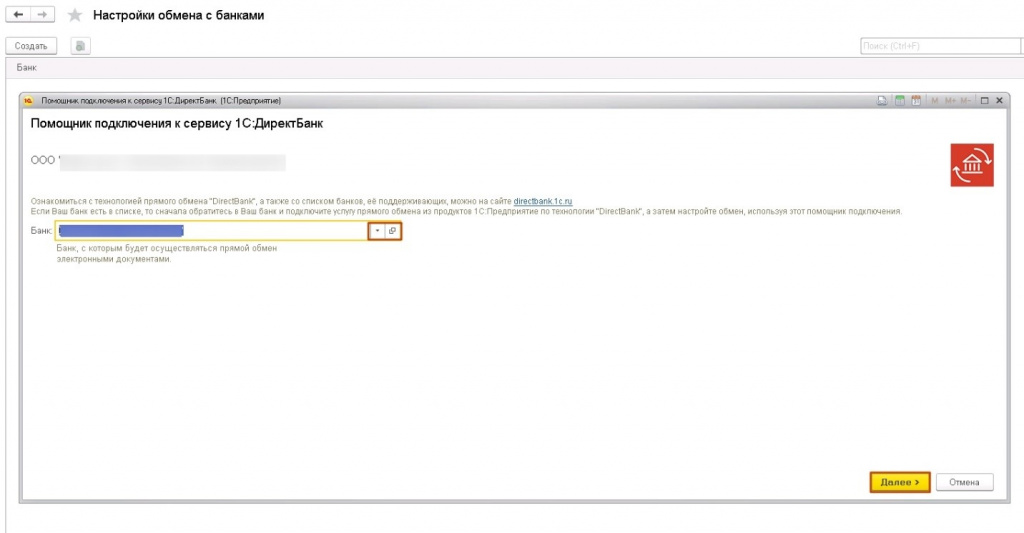
В последующих окнах выбирается способ аутентификации в банке (его должны уточнить в вашем банке).
Подробную инструкцию по настройке ДиректБанк банки обычно размещают на своих сайтах, либо её следует запросить, обратившись в техническую поддержку Вашего банка.
Обмен может проходить с использованием ЭЦП или по логину паролю (в том числе с подтверждением через СМС). После успешных настройки и теста обмена можно отправлять и принимать документы из банка.

На начальном этапе использования «1С:Фреш» у пользователей часто возникают вопросы по работе с базами. Расскажем в инструкции:
- как выгрузить их из облачного хранилища в локальную версию,
- загрузить в сервис,
- добавить или удалить.
Подготовка к выгрузке базы из «1С: Фреш» в локальную версию
Скопировать базу из «1С: Фреш» на локальный компьютер довольно просто. Возможность переноса данных с «1С:Фреш» на ПК и обратно заложена в типовые конфигурации облачного сервиса. Все, что требуется для того, чтобы выгружать базу, – иметь права администратора.
⚠ Важно! В файл можно выгружать только данные, без конфигурации. Поэтому выгруженные базы можно загружать только в точно такую же конфигурацию, из которой проводилась выгрузка.
Чтобы понять, с какой конфигурацией и релизом вы работаете, в главном меню выберите пункт «О программе».

В «1С:Фреш» обновления происходят автоматически, по мере выхода. Поэтому релизы – всегда последние.

В этом примере мы работаем с платформой «1С:Предприятие 8.3» и конфигурацией «Бухгалтерия предприятия 3.0».
Если локальная база устарела по сравнению с сервисом «1С:Фреш», то ее нужно обновить. На этом действии подготовка к выгрузке заканчивается.
Инструкция по выгрузке
-
Запускаем в обычном режиме базу «1С:Фреш», из которой будем выгружать информацию.
В разделе «Администрирование», в подразделе «Сервис», ищем пункт меню «Перенос данных приложения». В интерфейсе «Такси» он расположен в самом низу.

Дальше открывается «Мастер выгрузки данных». В этом окне выберите «Получить файл выгрузки для ручного переноса», нажмите кнопку «Далее». Можно также выбрать «Введите адрес сервиса для автоматического переноса», если ваша задача – перенос базы из одной учетной записи «1С:Фреш» в другую.

Во время выгрузки базы ее запуск другими людьми запрещен. В окне, представленном ниже, можно посмотреть «Список активных пользователей».

Выберите режим выгрузки «Полный» и нажмите кнопку «Продолжить». После этого данные начинают выгружаться. Учтите, что это занимает какое-то время: и 10, и 20 минут, иногда – больше. Длительность процесса зависит от размера файла и загруженности сервера.

Подождите, когда сформируется файл выгрузки. По умолчанию он называется data_dump.zip. Далее выберите место на ПК для его сохранения. Учитывайте объем базы – она может требовать очень много места на диске.

Выгрузка файла завершена. Запомните, куда вы сохранили его, чтобы не тратить время на поиски при дальнейшем использовании.
Как загрузить базу с локального компьютера в «1С: Фреш»?
⚠ Внимание! Загрузка файла в сервис возможна только после завершенной выгрузки.

Откроется раздел «Менеджер сервиса». В панели инструментов окна «Мои приложения» нажмите кнопку «Загрузить базу в сервис».

Откроется Мастер загрузки базы в сервис.

Укажите часовой пояс.

В поле «Файл данных» нажмите кнопку выбора (три точки) и перетащите мышкой в центр окна файл data_dump.zip, выгруженный и сохраненный ранее.

Или нажмите «Выбрать с диска» и выберите файл через проводник.


Файл загрузится на сервер, где пройдет анализ данных.

После загрузки файла на облачный сервер и анализа данных автоматически определится вид приложения.

Если нужно, то вид приложения можно поменять. Такая необходимость возникает, например, если файл выгружали из базовой «1С:Бухгалтерии». Сервис по умолчанию предложит загрузить ее в «1С:Предприниматель», а это все та же базовая версия «1С:Бухгалтерии предприятия». Можно выбрать версию для загрузки данных из файла. Для этого, нажав на кнопку выбора в поле «Вид приложения», укажите «Бухгалтерию предприятия» версии ПРОФ. В таком случае у вас появится возможность вести учет по нескольким фирмам.

Итак, после того, как вы выбрали строку «Бухгалтерия предприятия», вы увидите на экране предупреждение:

Подтвердите конвертацию нажатием на кнопку «Далее».
⚠ Важно! Поменять версию можно только в сторону повышения. Выгруженные данные из базовой «Бухгалтерии предприятия» можно загрузить в такую же базовую версию «1С:Предприниматель» или в версию ПРОФ. Базу из ПРОФ можно загрузить также в ПРОФ или КОРП, но нельзя – в базовую.
После конвертации в облаке можно работать в «1С: Бухгалтерии» ПРОФ. Но если понадобится выгрузить базу обратно из «1С:Фреш» на локальный компьютер, то для продолжения работы на нем также нужно установить «1С: Бухгалтерию» ПРОФ. Загрузить ее обратно в базовую версию нельзя.
В облако «1С:Фреш» можно загрузить несколько баз. В таком случае, чтобы избежать путаницы при работе с ними, в поле «Наименование» можно изменить «Бухгалтерию предприятия» на название фирмы. Переименование доступно в любой удобный момент.

Заполните все параметры загрузки и нажмите «Далее».
Следующий этап – настройка прав доступа. Если раньше вы добавили пользователей, кроме администратора, то программа предложит указать права на загружаемую базу для них.

Не знаете, какие права предоставить? Пропустите этот шаг и нажмите «Далее». Вернуться к этой операции можно будет позже.
После этого пойдет загрузка. Вы узнаете об этом, увидев окно Мастера загрузки базы в сервис. По завершении процесса вам будет предложено нажать кнопку «Готово».

На странице Менеджера сервиса появятся новое приложение и его статус в колонке «Доступность» – «Конвертируется». Процесс длится долго – от 1 часа.

В «Моих приложениях» увидите ярлык запуска с изображением приложения и статусом «ПОДГОТОВКА». До окончания конвертации базы запуск приложения запрещен.

На странице Менеджера сервиса вы увидите изменение состояния приложения в колонке «Доступность» – «Используется».

В «Моих приложениях» тоже появится новое приложение.
Программу можно запустить со страницы «Мои приложения». Нажмите на кнопку «Нажать работу». Она появляется при наведении курсора на ярлык программы. Запуск также доступен из личного кабинета – кнопка «Войти в приложение».
В итоге загружается конфигурация «1С: Бухгалтерия предприятия 3.0» с обычным интерфейсом, который хорошо знаком пользователю. В облаке работа ведется точно так же как и на локальном компьютере.
Обратите внимание! Если при загрузке вы конвертировали базовую версию программы в ПРОФ, то, чтобы вести учет в ней по нескольким предприятиям, в закладке «Организация» поставьте соответствующий флажок.
Как выгружать базы в других типовых конфигурациях 1С?
У большинства типовых конфигураций команда для перехода из локальной версии в облачную находится в разделе «Администрирование» и выглядит как «Выгрузка данных для перехода в сервис».
В интерфейсах следующих конфигураций расположение команды может быть иным.
- «1С: Управление нашей фирмой»: «Компания» – «Администрирование» – «Работа в сервисе» – «Перейти в сервис».
- «1С: Комплексная автоматизация» и «1С: Управление торговлей»: «НСИ и администрирование» – «Выгрузить данные для перехода в сервис».
Как добавить новую базу в «1С:Фреш»?
Как создать новую базу? Несложный процесс включает пять этапов.
На главной странице сервиса расположен пустой значок приложения со знаком «+». Нажмите на него, чтобы добавить пустую базу (новое приложение).
Далее открывается список всех доступных приложений. Выберите в нем то решение, в котором планируете работать. Пусть это будет «1С: Бухгалтерия 8».
После этих действий приложение появится в личном кабинете и начнет запускаться.
Когда конфигурация откроется, введите информацию об организации. Можете начинать работу.
Как удалить базу в «1С:Фреш»?
Для этого потребуется всего 3 шага.
Слева вы увидите «Мои приложения». В разделе приведен список всех ваших баз. Выделите ту, которую хотите удалить, нажмите справа кнопку «Еще». После этого появится список доступных действий.
Выберите «Удалить приложение». Действие можно выполнить и другим способом – с помощью кнопки с красным крестиком, расположенной над перечнем баз. Дальше система попросит ввести код удаляемого приложения.
⚠ Внимание! Введение цифр – защита от случайного удаления базы. Если вы случайно нажали кнопку «Удалить», то в этот момент можно отменить действие. При подтверждении операции в колонке «Доступность» появится статус «К удалению», который сохранится неизменным до завершения этой процедуры.
Читайте также:

