Как в 1с добавить печать и подпись в доверенности
Обновлено: 07.07.2024
Наступила очередная пора отчетности, и сегодня мы хотели бы разобрать интересный вопрос: как быть в ситуации, если налоговую отчетность подписывает не руководитель, а его доверенное лицо? Как изменить подписанта и указать представителя налогоплательщика в налоговом органе? Ведь это может быть не только сотрудник вашей организации, но и, например, представитель аутсорсинговой компании. В этом случае необходимо внести это лицо и указать сведения о доверенности, на основании которой это лицо действует. И не всегда пользователь замечает этот небольшой пунктик в программах 1С. Именно о нем мы с радостью вам и расскажем в этой статье.
Как изменить подписанта отчетности в 1С: Бухгалтерии предприятия ред. 3.0?
Известно, что все подписи для автоматической подстановки в документы и отчетность задаются в карточке организации в пункте «Подписи» раздела «Главное» - «Реквизиты организации».
Здесь же задаются ответственные за подготовку отчетов:
• где можно поменять лицо, подписывающее отчетность, и где заполняются данные представителя;
• где формируется доверенность налогоплательщика в 1С.
Шаг 1. В карточке «Организации» разверните пункт «Налоговая инспекция». В нижней части раздела имеется переключатель, определяющий, кто подписывает отчетность:
• или его представитель.
По умолчанию установлено, что право подписи принадлежит руководителю. Для изменения подписанта установите переключатель в положение «Представитель» и нажмите гиперссылку «Заполнить».
Шаг 2. В открывшемся окне укажите данные о представителе, номер, дату и вид документа, подтверждающие его полномочия. В нашем примере это доверенность №185 от 01.09.2021 года, выданная Орловой Людмиле Георгиевне.
Доверенность для электронного документооборота задается в отдельном одноименном поле.
Шаг 3. Для создания доверенности нажмите «Зеленый плюсик» или «Создать».
Шаг 4. Заполните сведения о представителе:
• фамилию, имя, отчество;
• ИНН, гражданство, дату рождения.
Полномочия могут быть не ограничены и ограничены.
Шаг 5. Для ограничения полномочий установите переключатель в соответствующее положение и выберите нужные пункты.
В нашем примере представитель компании Орлова Л.Г. имеет право подписи и представления налоговых деклараций и другой отчетности в налоговый орган.
Можно задать дополнительные ограничения, указав ОКАТО и КПП места сдачи отчетности.
Шаг 6. Подтвердите изменения.
По нажатию «Печать» сформируйте печатную форму доверенности.
Доверенность имеет типовую форму и заполняется на основании введенных пользователем данных.
В том случае, если доверенность нотариально заверяется, установите галочку, подтверждающую данный факт. В результате в форме появится закладка «Нотариус», где вносятся данные нотариуса, заверившего данный документ.
Шаг 7. Заполните данные о представителе и сохраните их по кнопке «Записать и закрыть».
Таким образом в карточке организации установлено, что отчетность подписывает представитель Орлова Л.Г.
Шаг 8. Сформируйте любой отчет. В нашем примере это «Декларация по НДС за 3 квартал 2021 года» по организации ООО «Василек».
В поле подтверждения сведений отчетности указан представитель Орлова Л.Г. и в квадратике отмечен код «2» - представитель налогоплательщика, налогового агента.
Обратите внимание, если у вас имеется ранее сохраненная форма отчета, как на скриншоте ниже, то после настройки подписанта и перезаполнения отчета представитель не изменится.
Необходимо нажать кнопку «Еще» - «Обновить».
Тогда произойдет перезаполнение титульного листа любого отчета в 1С.
Как изменить подписанта отчетности в 1С: ЗУП ред. 3.1?
Рассмотрим, как обстоит дело с настройкой подписей и изменением лица, подписывающим отчетность в 1С: ЗУП.
Настройки подписей ответственных лиц, как и в 1С: Бухгалтерии предприятия, находятся в карточке организации.
Шаг 1. Перейдите в раздел «Настройки» и откройте карточку фирмы в разделе «Организации» (или реквизиты организации в базовой версии).
На закладке «Учетная политика и другие настройки» откройте раздел по гиперссылке «Ответственные лица».
В открывшемся окне вносятся сведения об ответственных лицах организации;
• руководитель кадровой службы;
• ответственный за ВУР.
А где же изменить доверенное лицо, подписывающее отчетность?
Данная настройка также спрятана в карточке организации.
Шаг 2. Откройте закладку «Главное» и перейдите по гиперссылке «Изменить данные регистрации».
Шаг 3. Установите переключатель в разделе «Отчетность подписывает» в положение «Представитель» и нажмите «Заполнить».
Представитель может быть, как физическое лицо, так и юридическое.
В примере ниже, отчетность вместо руководителя ООО «Пончик» подписывает доверенное лицо Маковкин И.С.
Шаг 4. Укажите в качестве представителя, уполномоченного налогоплательщиком, сотрудника организации ООО «Пончик» Маковкина И.С. Ниже зафиксируйте документ, подтверждающий его полномочия – доверенность №185 от 01.09.2021 года.
В случае, если фирму в налоговой представляет сотрудник сторонней организации, занимающийся сопровождением и обслуживанием ООО «Пончик» в области налогов и учета, то переключатель устанавливается в положение «Юридическое лицо» с указанием представителя обслуживающей фирмы.
Шаг 5. Установите переключатель в положение «Юридическое лицо», укажите сопровождающую фирму (если ее нет в справочнике внесите данные о ней) и в поле «ФИО уполномоченного лица» пропишите фамилию сотрудника данной фирмы, который сдает отчетность.
В нашем примере, представителем в налоговой и ответственным за сдачу отчетности выступает фирма «Бух-профи», уполномоченное лицо – Фирсов А.Н.
В программе 1С: ЗУП, как и в 1С: Бухгалтерии предприятия пользователь может сформировать доверенность для электронного документооборота с налоговым органом.
Шаг 6. В нижнем поле нажмите стрелочку выбора и нажмите гиперссылку «Создать» или кнопку «зеленый плюсик».
Шаг 7. На закладке «Представитель» заполните данные уполномоченного лица. Если человек сотрудник организации, установите одноименную галочку.
Для стороннего лица активизируется для заполнения поле ОГРН.
Для перечисления списка полномочий в доверенности нажмите кнопку «Добавить».
Полномочия могут быть неограниченными и ограниченными.
Ограничение полномочий представителя мы рассмотрели на примере 1С: БП – для этого переключатель устанавливается в положение «Полномочия ограничены» и выбираются возможные действия из списка ниже.
Шаг 8. Оставьте переключатель в положении «Полномочия не ограничены» и подтвердите изменения.
Область полномочий установлена – «Все полномочия».
Шаг 9. На закладке «Доверитель» аналогично заполните данные доверителя.
Если доверенность нотариально удостоверяется поставьте одноименную галочку. В результате появится вкладка «Нотариус», на которой также вносится необходимая информация.
Для формирования печатной формы доверенности нажмите «Печать».
После сохранения данных о представителе в карточке регистрации в налоговом органе будет стоять отметка – «Отчетность подписывает» - представитель «Бух-профи», Фирсов А.Н.
При формировании отчетности в программе 1С: ЗУП в поле, подтверждающем полноту и достоверность сведений в отчете, будут указаны данные представителя. В нашем примере это фирма «Бух-профи» и ее сотрудник Фирсов А.Н.
В связи с выходом обработок "АЛАНН: Печать документов с печатью и подписью в PDF из 1С" и "АЛАНН: Рассылка почты из 1С", позволяющих отправлять клиентам печатные формы любых документов в формате PDF (предварительно вставив туда печати и подписи), у программистов появилась возможность создавать свои внешние печатные формы и прикреплять их к обработкам АЛАНН. Каким требованиям должны соответствовать внешние печатные формы, создаваемые для обработок АЛАНН, описано в публикации "Как создать свою внешнюю печатную форму к обработкам АЛАНН". В этой же публикации пойдёт речь о способах добавления изображений в макеты.
Метод, который буду описывать я, назовём "Метод "Слоями"". Метод, который всем известен и чаще используется (когда в макет добавляются картинки с прозрачным фоном), назовём "Метод "Прозрачности"".
Технология, так сказать.
Итак, для примера, вставим печать и подписи в типовой счёт на оплату (конфигурации Управление торговлей 10.3). Для этого откроем общий макет "СчетЗаказ" и найдём область "ПодвалСчета" (полупрозрачными красными квадратами я выделил области, в которые мне необходимо вставить печать и подписи)):
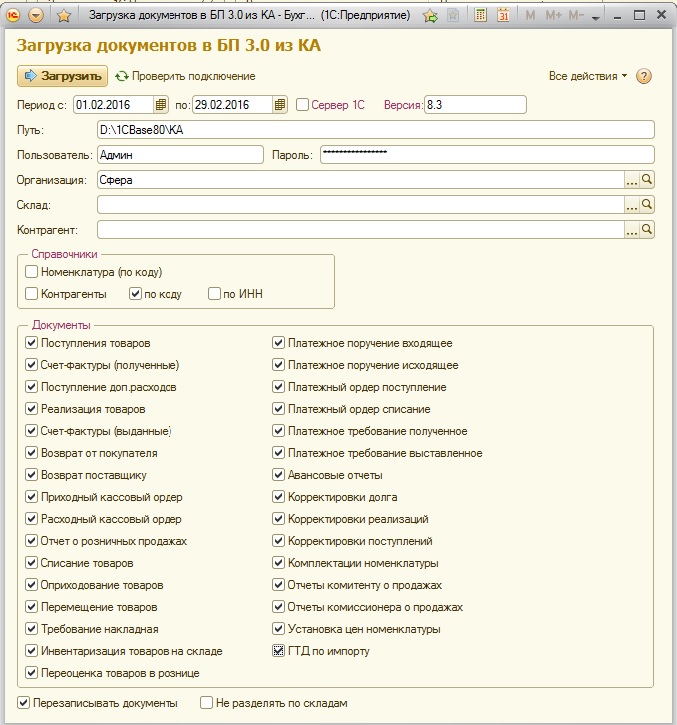
Разумеется, если сейчас натыкать картинки с печатью и подписью в макет, то текст, который за ними, видно не будет. Поэтому находим на панели инструментов элементы: "Прямая" и "Текст" (на картинке ниже на эти элементы показывают красные стрелочки):
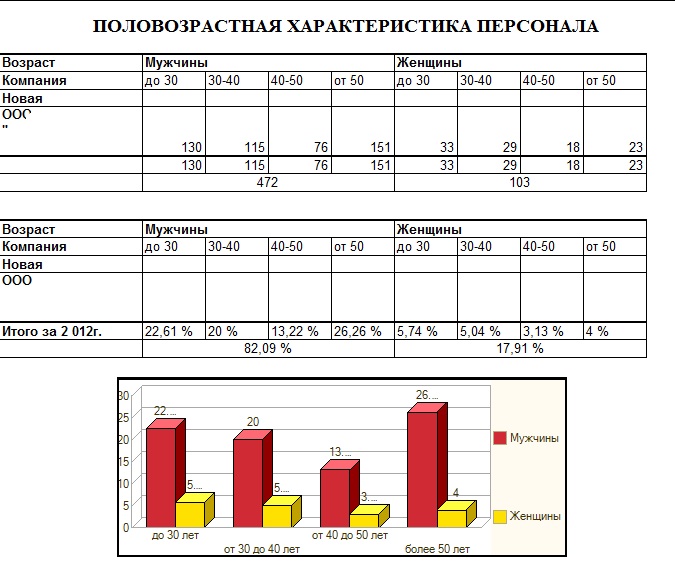
Выбираем элемент "Текст" и добавляем его в макет:
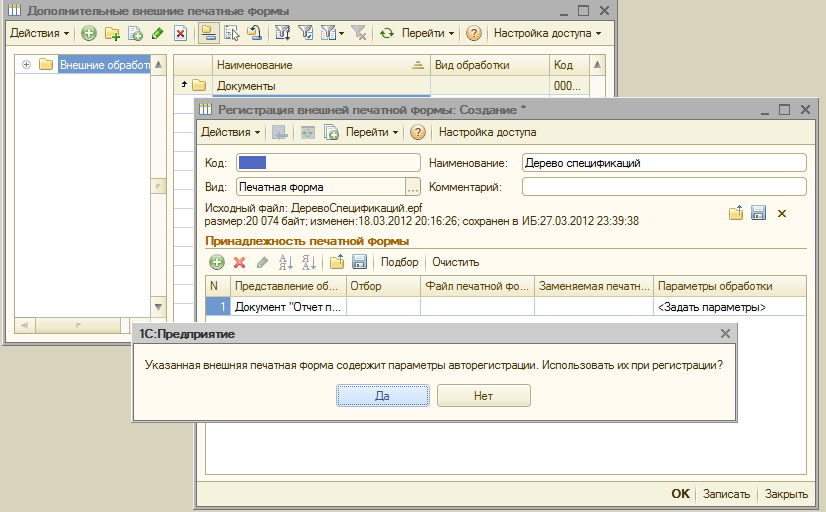
- Устанавливаем у элемента: текст "Руководитель", размер шрифта - "10" и выделение жирным.
- В свойствах элемента указываем: Линия - "Нет линии", ЦветФона - "Авто" (нажимаем на кнопку "Очистить" [X]), Узор - "Нет заливки":

В результате в макете у нас получилось две, визуально одинаковых, надписи "Руководитель":
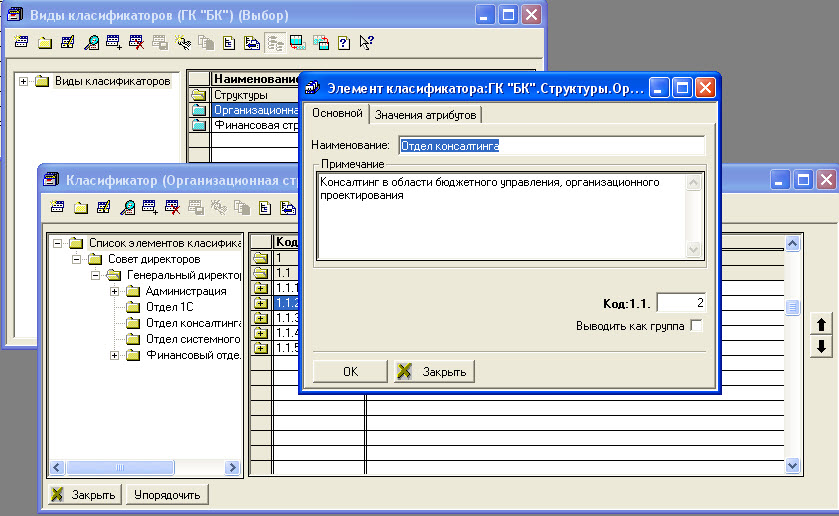
Теперь ту надпись, которую мы создали, необходимо передвинуть так, чтобы она полностью совпала с "родной" надписью "Руководитель":

А "родную" надпись можно удалить.
То же самое делаем с остальными надписями в области "ПодвалСчета".
Механизм работы с линиями подчёркивания аналогичен:
- Добавляем в макет элемент типа "Прямая"
- Полностью совмещаем его с нужной линией в макете (например, линией, подчёркивающей наименование должности).
- После чего удаляем эту самую "родную" линию.
В конечном итоге у нас получится область макета, состоящая полностью из элементов типа "Текст" ил "Прямая", ничем не отличающаяся от исходной области:

Теперь добавляем в макет три изображения: Печать и две подписи. Так, что получается:

"Ну и где же фокус?" - скажете вы. А вот для фокуса сделаем следующее:
- вызовем контекстное меню одного из изображений (щелкнем правой кнопкой мышки по изображению),
- выберем "Порядок -> На задний план".
И так для каждого из изображений. В результате получится:

или, если смотреть уже готовый вариант, то:

Если макет готовится для использования совместно с обрабтоками АЛАНН, необходимо:
- Всем изображениям в макете дать нормальные для восприятия имена (например, "ПечатьОрганизации", "ПодписьРуководителя", и т.п.).
- Очистить изображения от содержимого, т.е. сделать картинки пустыми.
Сравнение результата методов "Слоями" и "Прозрачности"
Примерно так выглядят результаты при использовании этих методов. Как мне кажется, картинка справа более эстетична:
| Метод "Прозрачности" | Метод "Слоями" |
 |  |
К публикации прикреплён файл, содержащий готовые подвалы для типовых печатных форм (Счёт, ТОРГ-12, Акт об оказании услуг), в которые вставлены изображения (печати и подписи) по методу "Слоями".
Добавим в уже имеющую печатную форму печать и подпись.
1. Сделаем две команды, старую команду оставим без изменений и добавим новую с факсимиле.
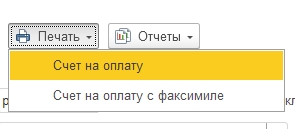
В процедуре печать определяем какую команду выбрал пользователь и вызываем процедуру СформироватьПечатнуюФорму в нее передаем 2-й параметр "НаименованиеПФ"
В конце процедуры СформироватьПечатнуюФорму перед выводом подвала. Добавим условие, где будем проверять, что вызвали команду с факсимиле
Если вызвали команду с факсимиле выводим подпись и печать. Файлы с картинками возьмем из справочников ОрганизацииПрисоединенныеФайлы, ФизическиеЛицаПрисоединенныеФайлы .
В режиме предприятия добавляем файлы Печати и подписи. Печать добавляем в Присоединенные файлы Организации
2. Подпись добавляем в присоединенные файлы физического лица (подписанта)
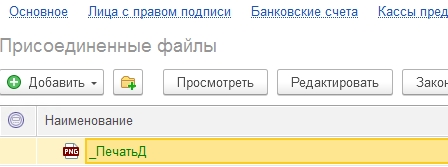
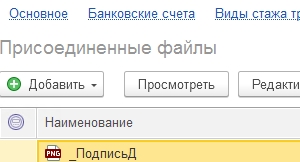
3. Далее редактируем макет. В макете в область подвала нужно добавить две пустые картинки.
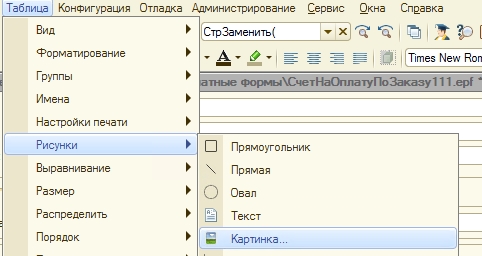
Выбираем любую картинку.
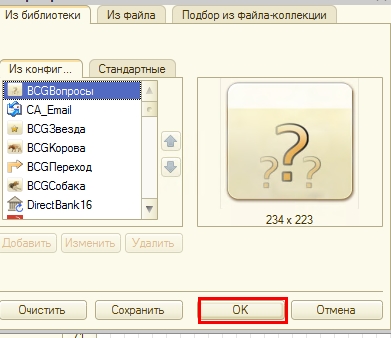
Переходим в свойство. И очищаем свойство"Картинка", свойство "Линия" меняем на "нет линии"
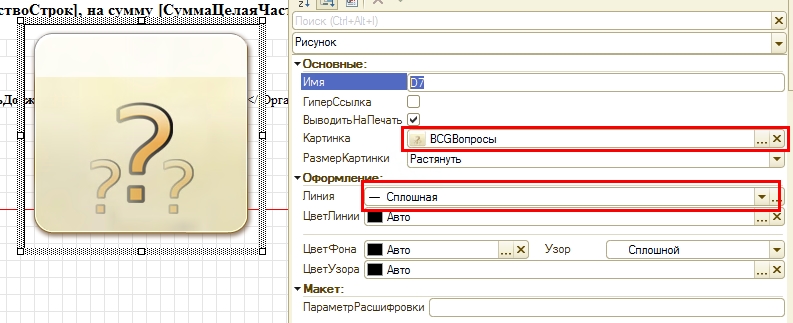
Получается пустая картинка. К ней будем обращаться по имени.
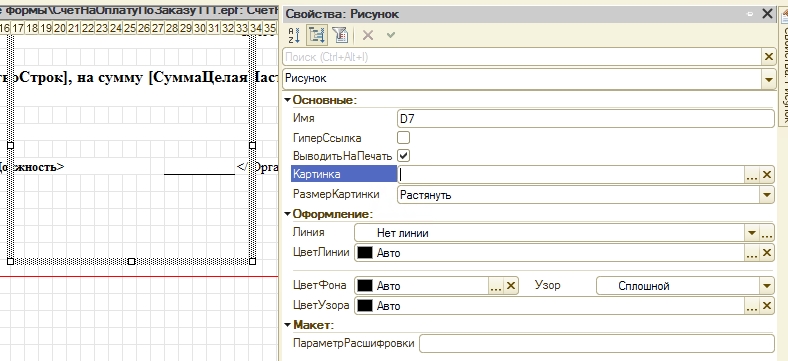
4. Убираем фон в картинке (сделаем фон картинки прозрачным)
Открываем картинку Photoshop . Выбираем инструмент "волшебный ластик" им нажимаем в фон. Фон по принципу заливки исчезает.


Для того чтобы сохранить картинку заходим в меню файл. Выбираем пункт "сохранить для Web"

Выбираем формат ping-24. Нажимаем кнопку сохранить.

1С:Комплексная автоматизация 2 (2.4.9.98)
Платформа 1С:Предприятие 8.3 (8.3.16.1148)
Специальные предложения







БСП версии 3.0.3. (8) А Вы под "стандартным механизмом БСП" что подразумеваете? Судя по документации БСП в подсистеме печати нет интерфейса для работы с факсимиле, за исключением переопределяемой процедуры ПриПолученииПодписейИПечатей, которая в Комплексной не вызывается. А если Вы про ФормированиеПечатныхФорм.ВывестиФаксимилеВТабличныйДокумент() в Комплексной, то там область табличного документа заменяется картинкой и она применима только при печати счета, т. к. области с подписями у всех макетов разные, а создавать и хранить картинку подвала для каждой печатной формы нецелесообразно. Я же храню отдельно картинку для печати и отдельно каждую подпись лиц, имеющих право подписи. Потом в табличный документ программно добавляю в нужные места нужные подписи. (13) Я имею ввиду то, что если вы добавите правильные области в макеты печатных форм, то после формирования печатной формы сверху появляется галочка - вывести подпись и печать. Интегрированные в конфигурацию печатные формы - да, так работает. Внешние печатные формы - нет, не работает. По крайней мере у меня не получилось. Вы не пробовали? (8) В типовой БП 3.0 используется для вывода общая форма "Печать документов", в которой для вывода факсимиле используется флажок "Подпись и печать". Правда, он появляется только при определенных в макете областей, имена которых начинаются (содержат) слово "Факсимиле".
Перед тем тем, как вернуть созданный из макета табличный документ в коллекцию печатных форм, надо заполнить эти области через вызов процедуры БСП УправлениеПечатьюБП.ДополнитьДокументПодписьюИПечатью().
У меня в БП 3.0.81.25 почти все внешние печатные формы именно так оформлено. лет 6 назад такая задача от главбуха мне показалась моветоном, а, оказывается, на ИС куча поделок на этот счёт )
Просмотры 43273
Загрузки 0
Рейтинг 79
Создание 08.04.20 10:40
Обновление 21.01.21 16:58
№ Публикации 1217788
Тип файла Нет файла
Конфигурация Конфигурации 1cv8
Операционная система Не имеет значения
Вид учета Не имеет значения
Доступ к файлу Бесплатно (free)
Код открыт Да
См. также
Аналог PIVOT в запросе 1С (как выполнить транспонирование таблицы в запросе 1С) Промо
В статье показывается простой метод реализации аналога оператора PIVOT в запросе 1С без использования соединений.
12.12.2020 4541 Eugen-S 23
СКД: 5 советов, как сделать лучше
Несколько примеров решения задач с использованием разных подходов
27.10.2021 4435 Neti 19
Что за ? в коде, или Секретный оператор в 1С
Инкремент, модуль и прочая магия, которая скрыта под символом "?"
21.10.2021 8332 SeiOkami 41
Полезные примеры СКД, ч.2
Еще несколько примеров решения задач в СКД.
06.04.2021 10845 Neti 8
27.01.2016 85812 Serginio 116
Обзор полезных методов БСП 3.1.4
Библиотека стандартных подсистем (далее - БСП) является частью любой типовой конфигурации, поэтому умение применять готовые процедуры и функции повышает качество разработки и избавляет от написания лишнего кода. К сожалению, не у всех есть время и упорство овладеть всей документацией, поэтому я собрал воедино наиболее популярный функционал.
25.03.2021 41209 rayastar 51
Звуковое управление в 1С 8.3
В данной статье описано создание библиотеки для звукового управления (выполнение команд голосом) для платформы 1С 8.3. Задача была поставлена так, чтобы модуль функционировал непосредственно на клиенте 1С, осуществляя управление формами, и взаимодействовал с интерфейсом.
16.03.2021 7222 velemir 33
Serverless (Faas) в 1С. Создание и вызов Yandex Cloud Functions
"Я не могу просто взять и скопировать код с гитхаба", "у нас 1С микросервисами окружена", "возможностей мало" - частые фразы 1С разработчиков. которым не хватает возможностей платформы в современном мире. Faas, конечно, история не новая, но нас сдерживало 152ФЗ и задержки по пингам. Для того, чтобы действительно использовать в 1С код, к примеру, на Python, надо было приложить усилия. Теперь всё намного проще - берём и используем.
28.12.2020 8942 comol 31
Использование программных перечислений, ч.1: строковые константы Промо
Часто ли у вас возникает необходимость в коде выполнять сравнение на строку?
10.12.2016 41147 unichkin 74
Базовые вещи БСП, которые облегчат жизнь программисту 1С
В данной публикации я опишу полезные процедуры и функции модуля общего назначения библиотеки стандартных подсистем, обязательные к использованию любым программистом 1С.
30.08.2020 20357 quazare 34
[Общий модуль] Динамическое формирование интерфейса
Версия 2.0.0.1 + добавил GitHub
28.08.2020 13030 rpgshnik 74
Форма выбора (подбор) в управляемых формах
Разбор небольших примеров того, как правильно открывать форму выбора (подбора) в управляемых формах, не прибегая к модальным окнам.
08.05.2020 79191 user5300 19
Вспомогательные инструкции в коде 1С Промо
Помогаем редактору кода 1С помогать нам писать и анализировать код.
15.10.2018 36186 tormozit 106
Программная работа с настройками СКД
Нюансы программной работы с настройками системы компоновки данных в отчетах и динамических списках. Обзор всех видов настроек компоновки. Что в каких случаях правильно применять. В качестве примера рассмотрена работа с отборами и группировками.
27.01.2020 66078 ids79 26
[СКД] Программное создание схемы компоновки данных
Сделаем отчет на СКД полностью программно, без использования макета "схема компоновки данных".
15.01.2020 43877 John_d 22
Последовательности событий при проведении документа 1С. Шпаргалка + про формы + про расширения
30.12.2019 35576 kuzyara 38
Оформление и рефакторинг сложных логических выражений Промо
В сложных логических выражениях нередко самому автору спустя какое-то время тяжело разобраться, не говоря уже о других программистах. Предлагаемая методика позволяет повысить наглядность таких выражений путем оформления в виде И-ИЛИ дерева и одновременно выполнять их рефакторинг.
20.09.2012 82904 tormozit 131
Сходство Джаро - Винклера. Нечеткое сравнение строк
В области информатики и статистики сходство Джаро - Винклера представляет собой меру схожести строк для измерения расстояния между двумя последовательностями символов. В публикации рассмотрены некоторые особенности алгоритма, и представлен вариант его реализации на языке 1С.
25.12.2019 8459 brooho 19
22.11.2019 12431 Sibars 19
Полезные процедуры и функции для программиста
Все мы пишем программный код и часто используем процедуры, облегчающие его написание. Ниже приведена выборка таких полезных процедур и функций.
07.10.2019 39829 HostHost 41
Запись значения в поле ввода/формы со срабатыванием события ПриИзменении Промо
Иногда возникает необходимость после записи значения в какое либо поле ввода/формы вызвать для него обработчик события ПриИзменении, а о вызове самого события приходится только мечтать. В этой статье приводится программный способ вызова этого события.
11.07.2007 54495 tormozit 51
Таблица значений. Нюансы
Обзор некоторых аспектов использования общеизвестного инструмента 1С.
01.10.2019 53274 Yashazz 56
[Шпаргалка] Программное создание элементов формы
Программное создание практически всех популярных элементов формы.
06.09.2019 103107 rpgshnik 75
Агрегатные функции СКД, о которых мало кто знает
Пользуетесь ли Вы всеми возможными агрегатными функциями, которые предоставляет система компоновки данных? Если Вы используете только: СУММА, КОЛИЧЕСТВО, МИНИМУМ, МАКСИМУМ, СРЕДНЕЕ, то эта статья для Вас.
05.09.2019 78078 ids79 56
Как сделать из &НаКлиентеНаСервереБезКонтекста почти &НаКлиентеНаСервере Промо
Как сделать метод формы, доступный на клиенте и на сервере одновременно, и сохранить при этом удобство разработки
10.09.2017 51272 tormozit 74
Регистры бухгалтерии. Общая информация
Общая информация о внутреннем устройстве регистров бухгалтерии.
05.09.2019 46795 YPermitin 25
Три костыля. Сказ про фокусы в коде
Три интересных (или странных) костыля в коде, которые могут помочь в повседневных и не очень задачах.
03.09.2019 30249 YPermitin 81
Иерархия без "В ИЕРАРХИИ"
22.08.2019 15094 ildarovich 24
Выгрузка документа по условию Промо
Что делать, если документы нужно выгружать не все подряд, а по какому-то фильтру: статусу, дате, набору условий. А что если он соответствовал этим условиям, а потом перестал? А если потом опять начал? Такие ситуации заставили попотеть не одного программиста.
25.04.2019 18042 m-rv 3
Отслеживание выполнения фонового задания
Запуск фонового задания из модуля внешней обработки. Отслеживание выполнения задания в виде прогресса, расположенного на форме.
17.08.2019 45334 ids79 22
Функции СКД: ВычислитьВыражение, ВычислитьВыражениеСГруппировкойМассив
Подробное описание и использование внутренних функций системы компоновки данных: Вычислить, ВычислитьВыражение, ВычислитьВыражениеСГруппировкойМассив, ВычислитьВыражениеСГруппировкойТаблицаЗначений.
08.08.2019 153130 ids79 75
Фоновое выполнение кода в 1С - это просто
Как легко запускать выполнение в фоне, не прибегая к долгому описанию фоновых процедур.
02.08.2019 61051 avalakh 27
Как прикрутить ГУИД к регистру сведений Промо
. и немного теории обмена данными. В частности, разберем боль всех, кто пишет небанальные обмены данными: как набору записей регистра сведений назначить гуид и далее использовать его в обмене для идентификации этого набора.
16.04.2019 23360 m-rv 18
Разбираемся с параметрами редактирования СКД
Связь по типу, Параметры выбора, Связи параметров выбора
31.07.2019 42032 json 17
СКД - наборы данных и связи между ними, создание собственной иерархии, вложенные отчеты
Набор данных объект. Использование в схеме компоновки нескольких наборов данных. Различные варианты связи наборов: объединение, соединение. Использование иерархии в отчетах на СКД. Создание собственной иерархии, иерархия детальных записей. Использование вложенных схем в отчетах на СКД.
26.07.2019 106153 ids79 17
Обработчики событий при записи объектов. Зачем и что за чем?
Программисту, имеющему немного опыта на платформе 1С 8.3, бывает сложно разобраться: ПередЗаписью, ПриЗаписи, ПослеЗаписи, на сервере, на клиенте, в модуле формы, в модуле объекта. Эта шпаргалка была создана в процессе обучения и реального опыта с целью разложить всё по полочкам, чтобы было четкое понимание в каком случае какой обработчик нужно использовать и в какой последовательности они запускаются при записи и проведении документов. Данная статья будет полезна в большей степени начинающим разработчикам. Но и опытным позволит освежить информацию, упорядочить её.
Для включения этой возможности требуется выполнить соответствующие настройки в форме элемента справочника Организации (в карточке организации), доступ к которой осуществляется из раздела Главное.
В карточке организации нужно открыть сворачиваемую группу Логотип и печать и, следуя инструкции, загрузить графические изображения факсимильных подписей руководителя и главного бухгалтера. Также при желании можно загрузить логотип и печать организации (рис. 1). Образец формы счета с логотипом, факсимильной подписью, печатью и дополнительными условиями отображается по ссылке Предварительный просмотр печатной формы "Счет покупателю".

Рис. 1. Включение факсимиле в карточку организации
Теперь в документе Счет покупателю (раздел Продажи) при выборе команды Печать - Счет на оплату (с печатью и подписями) будет выведена печатная форма документа с факсимильными подписями руководителя и главного бухгалтера и печатью организации (рис. 2).

Рис. 2. Печать счета с факсимиле
Чтобы в печатной форме документа Акт сверки расчетов с контрагентом (раздел Продажи или раздел Покупки) выводилось факсимильная подпись руководителя или главного бухгалтера, то в поле Представитель организации на закладке Дополнительно в качестве ответственного лица, также необходимо указать либо руководителя, либо главного бухгалтера. Тогда при выборе команды Печать - Акт сверки (с печатью и подписью) на печать будет выведен документ с факсимильной подписью и ее расшифровкой (рис. 3).

Рис. 3. Печать акта сверки с факсимиле
Что касается включения факсимиле при печати актов, накладных и УПД, то такая возможность в «1С:Бухгалтерии 8» не предусмотрена в связи с существующими рисками для получателя этих документов.
Полезные ссылки
Просим вас поучаствовать в опросе, а также мнения и пожелания можно писать в комментариях.
Счет — документ, не имеющий финансовых последствий, поэтому на нем разрешены факсимиле или воспроизведенные другим способом подпись и оттиск печати. В этой статье разберем, как в 1С автоматически загрузить в счет печать и подпись.
Как загрузить в 1С печать и подпись
Перейдите в раздел Главное-Организации .

Откройте карточку организации и нажмите на ссылку Логотип и печать .

Нажмите на ссылку Инструкция «Как создать факсимильную подпись и печать» .

Открылась печатная форма с шаблоном.
После выполнения всех действий у вас сохранились 3 отдельных файла-картинки в формате PNG.
Загрузите печать и подпись в 1С 8.3, нажимая на ссылку Загрузить печать , выберите файл с печатью и подгрузите в программу.

То же самое нужно проделать с подписями руководителя и главного бухгалтера.
После этого нажмите Записать . Для проверки отображения печати и подписей перейдите по ссылке Предварительный просмотр печатной формы «Счет покупателю» .


Далее необходимо в печатной форме Счет покупателю продолжить настройки.
Подпись и печать в счете 1С 8.3
Начиная с релиза 3.0.64.34 настроить подпись и печать в карточке Организации недостаточно. Чтобы подпись и печать отображались в счете, установите флаг Подпись и печать в самой печатной форме Счет покупателю .

После установки флаг сохраняется при дальнейшем использовании печатной формы. Если вам необходимо распечатать Счет покупателю без печати и подписей, снимите флаг.
Настройка печати и подписей в 1С 8.3 закончена.
См. также:
Если Вы еще не подписаны:
Активировать демо-доступ бесплатно →
или
Оформить подписку на Рубрикатор →
После оформления подписки вам станут доступны все материалы по 1С:Бухгалтерия, записи поддерживающих эфиров и вы сможете задавать любые вопросы по 1С.
Помогла статья?
Получите еще секретный бонус и полный доступ к справочной системе БухЭксперт8 на 14 дней бесплатно
Читайте также:

