Как в 1с ерп установить рабочую дату для автоматической подстановки в документы
Обновлено: 07.07.2024
В функционале программного комплекса 1С есть важная опция «Дата запрета изменения». В рамках заданного временного отрезка эта функция запрещает редактирование документов. Данный запрет устанавливается в отношении всей программы, индивидуально для каждого пользователя или конкретных организаций. В этой статье рассмотрим возможности установления и снятия «Даты запрета изменений» для конфигурации 1С:Бухгалтерия предприятия ред. 3.0.
Опция «Дата запрета изменения» доступна только пользователю, имеющему права администратора, или пользователю, которому заранее разрешён доступ к этой опции.
Ежемесячно бухгалтеры выполняют закрытие месяца в программном комплексе 1С:Бухгалтерия предприятия 8.3 , осуществляет проверку данных и итогов. Существует опасность, что любой сотрудник после открытия документа прошлого периода может некорректно выйти из него, перепровести или изменить. В такой ситуации произойдёт изменение последовательности документов. После этого бухгалтер будет вынужден осуществить запуск процедуры перепроведения, и цифры закрытого периода уже будут разниться с результатами в налоговых и бухгалтерских отчётах.
Для исключения подобных рисков существует опция «Дата запрета изменений». Благодаря ей 1С не даёт возможности откорректировать документацию закрытого периода.
Чтобы пользователь не смог что-либо отредактировать, в программном комплексе 1С:Бухгалтерия 8.3 следует зайти в раздел «Администрирование», во вкладку «Настройки пользователей и прав».
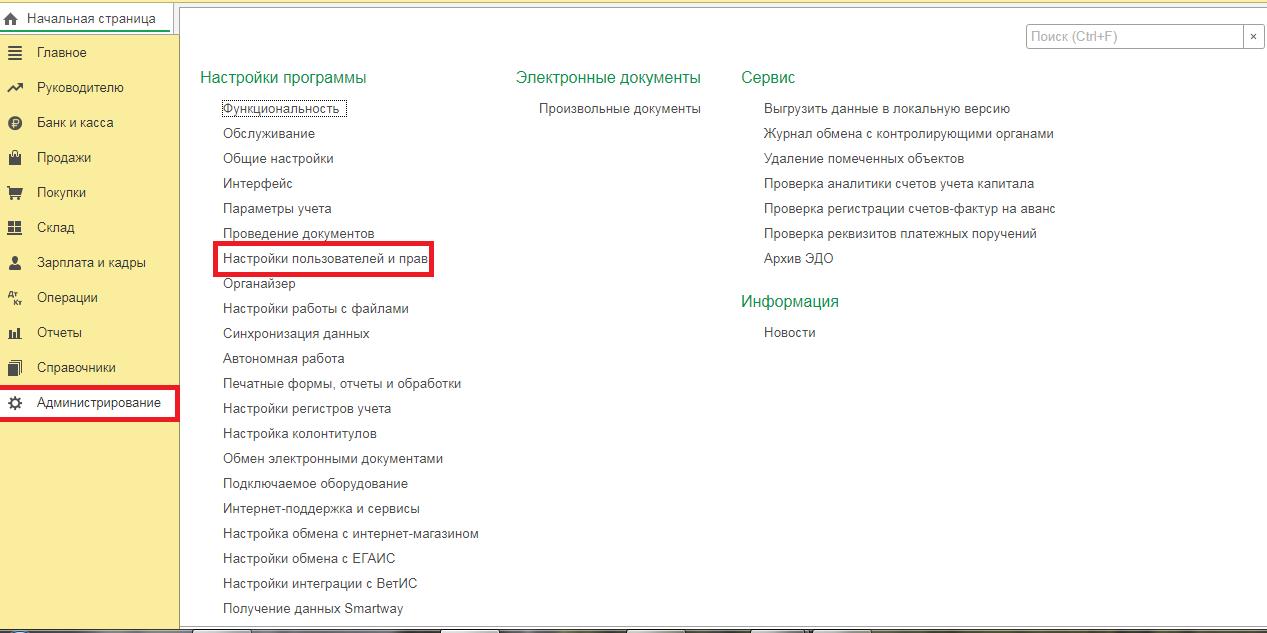
Далее открываем опцию «Даты запрета изменения». Выполняем установку флажка. Он означает, что запрет на редактирование документов прошлого периода будет включён.
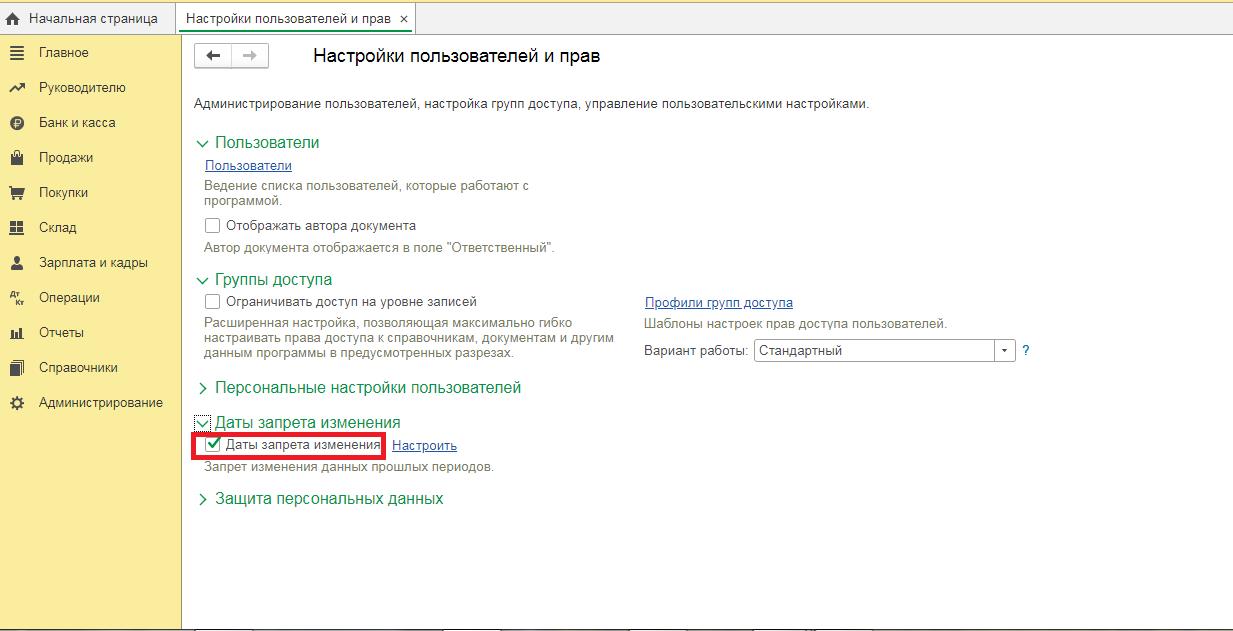
Если нажать на гиперссылку «Настроить», открывается панель, где можно будет отредактировать дату запрета. Затем необходимо выбрать, для кого мы будем устанавливать запрет: для всех либо только для определённых пользователей. Исходя из того, что вам необходимо, перейдите на соответствующую вкладку.
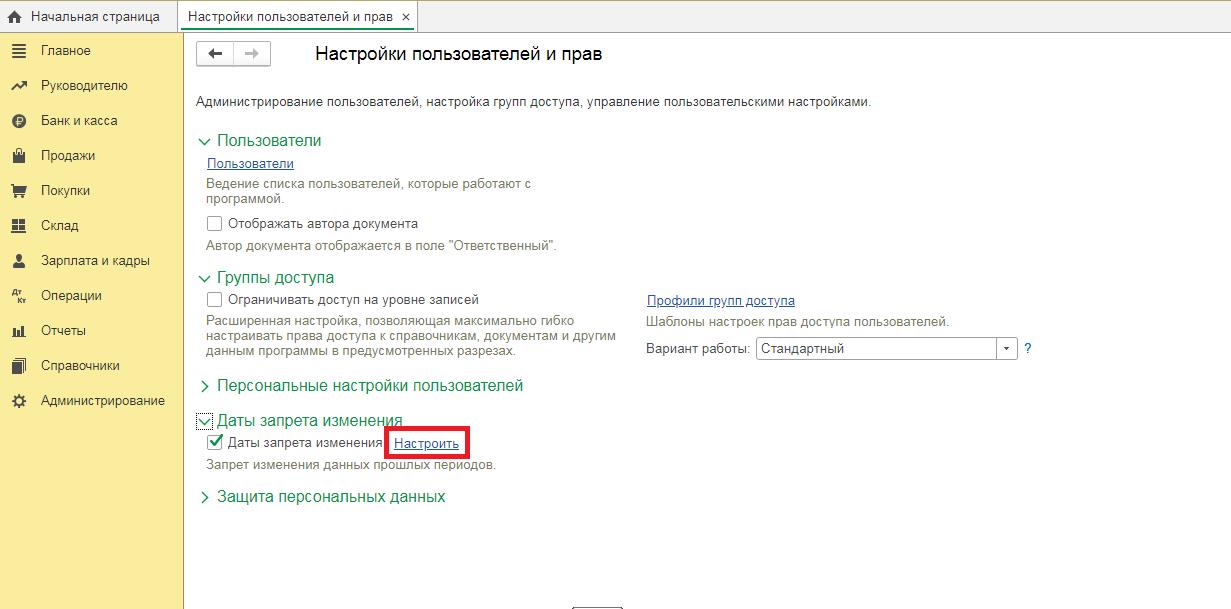
Если выбран флаг «Для всех пользователей», то устанавливается «Общая дата» в поле «Дата запрета». Под ограничение подпадут все объекты, подсистемы и пользователи программы.
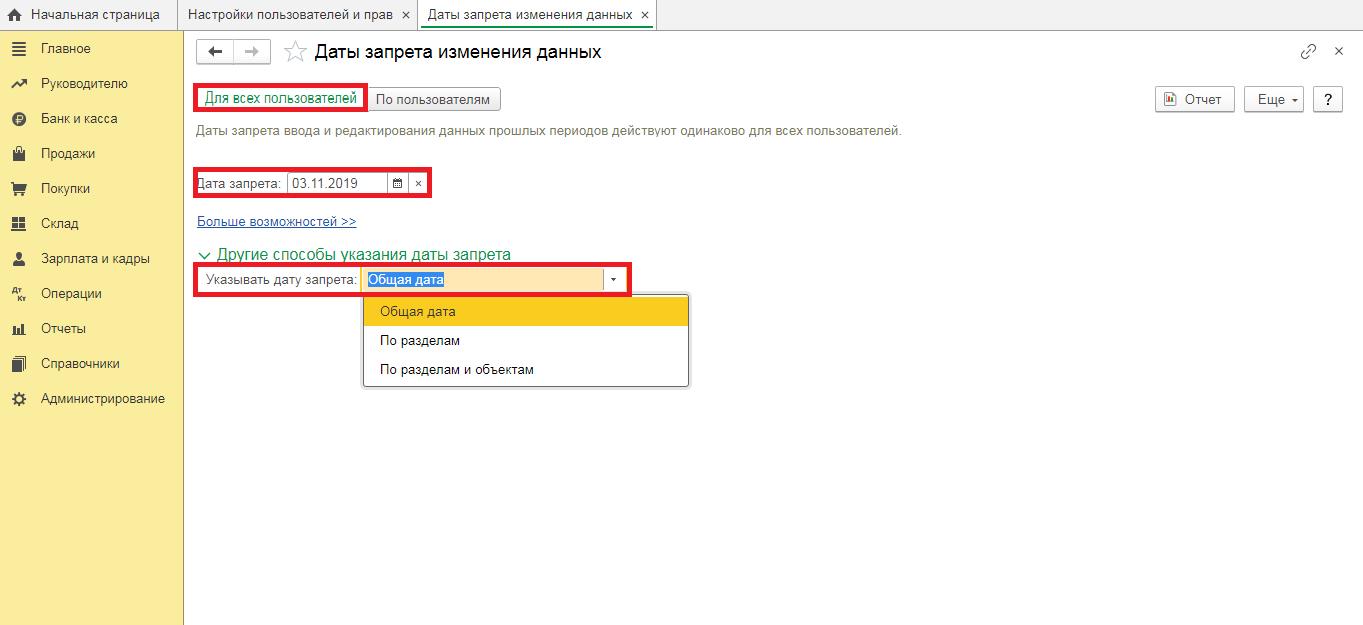
Когда требуется задать различные даты для каждого объекта или раздела, это выполняется с помощью опции «Другие способы указания даты запрета». Она находится внизу используемого окна. Возможны три состояния этой настройки: «По разделам и объектам», «Общая дата» и «По разделам».
Если будет выбрано «Указывать дату запрета» − «По разделам», запустится панель, где должна быть выполнена настройка разделов учёта, благодаря которой возможно поставить запрет на выбранный раздел.
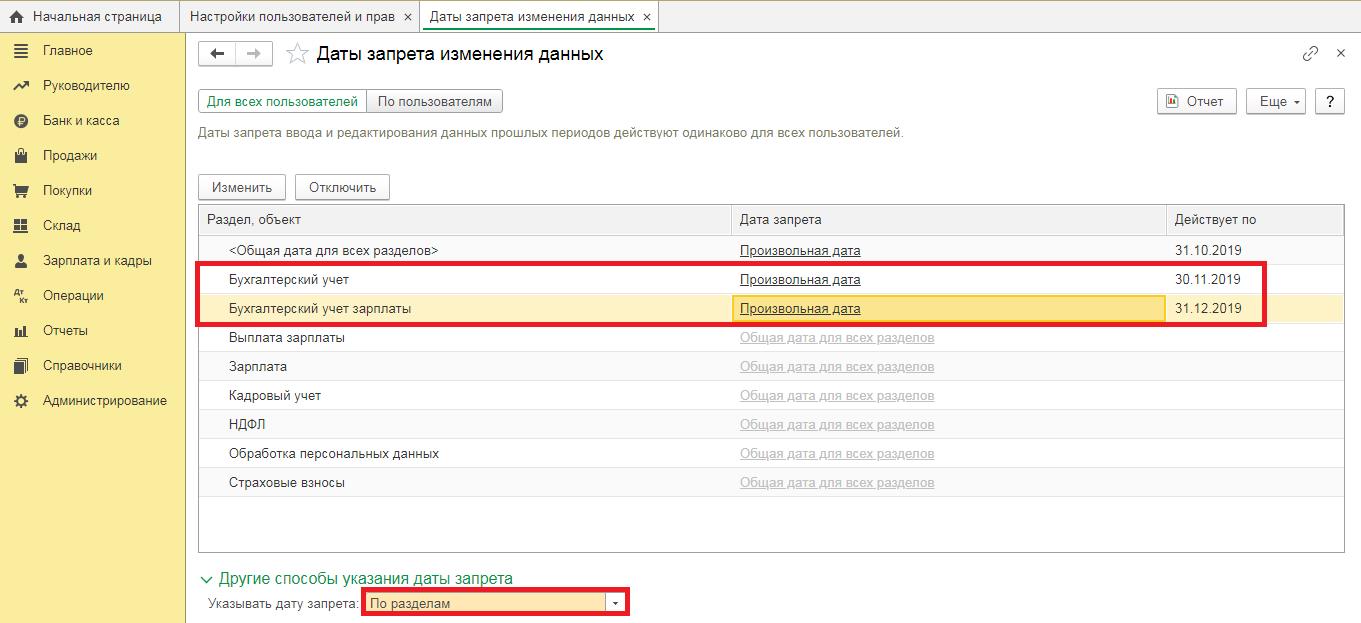
Если в пункте «Указывать дату запрета» выбрать «По разделам и объектам», то, используя кнопку «Подобрать», необходимо указать ту организацию, для которой будем устанавливать дату из открывшегося списка.
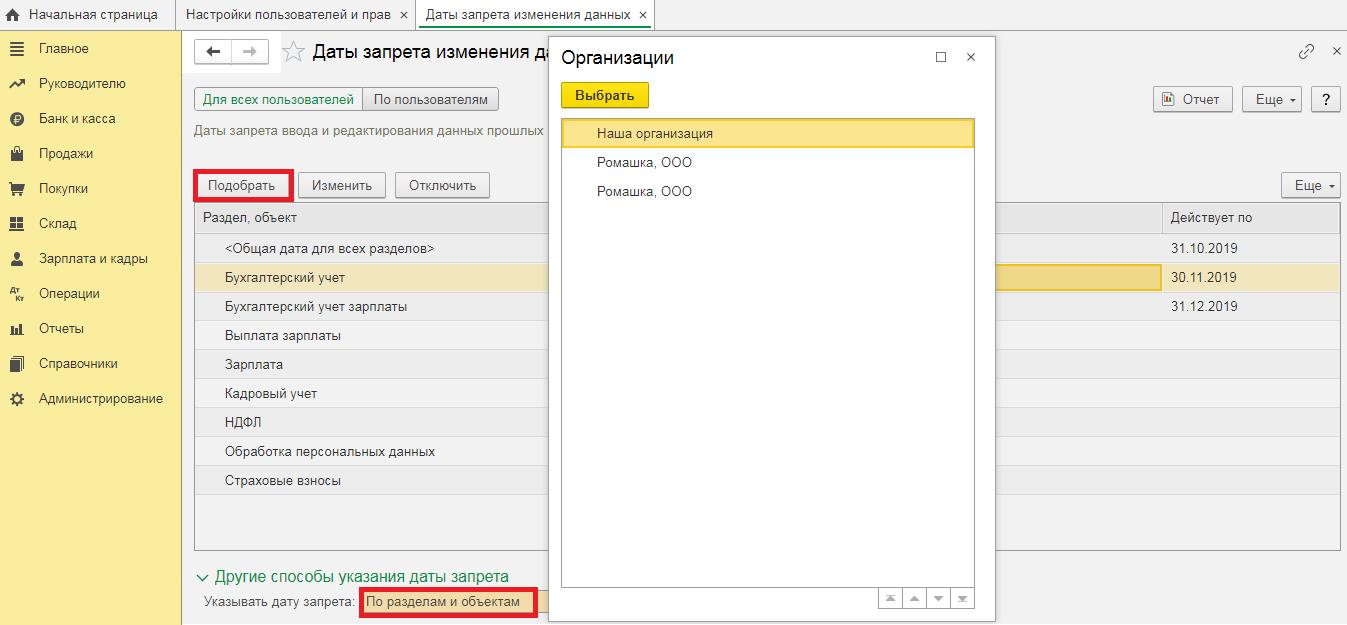
После подбора необходимых компаний из списка, для каждой из них устанавливается своя дата запрета. Отменить произведённые настройки можно клавишей «Отключить».
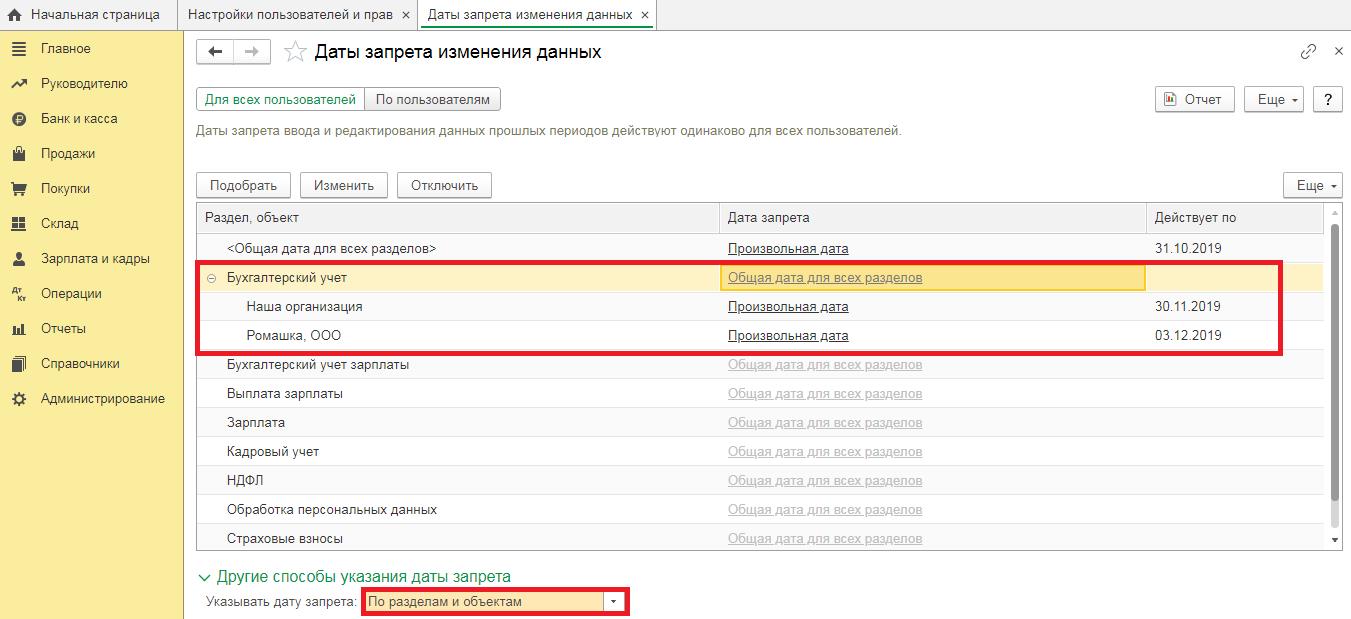
Чтобы запретить изменение данных конкретным сотрудникам, пользующимся программой, открываем вкладку «По пользователям». Изначальная установка задана «Для всех пользователей». Выбрать сотрудников из перечня для персональных настроек можно, нажав клавишу «Подобрать».
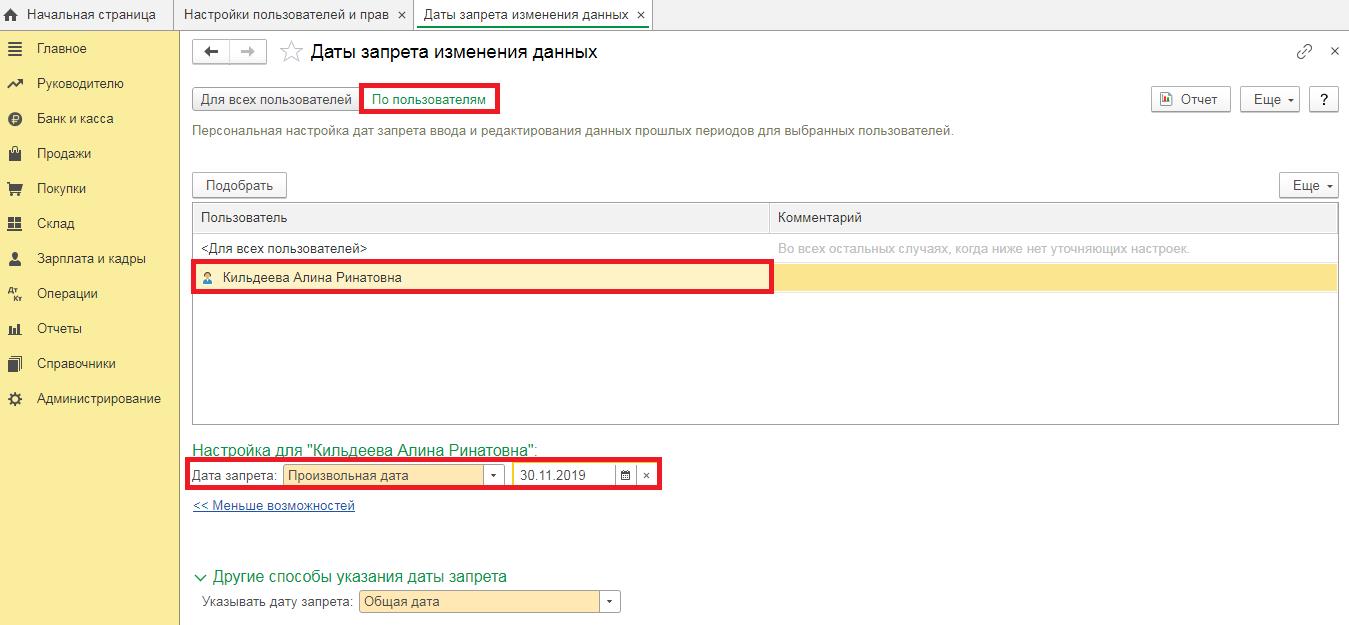
Также в программном комплексе 1С:Бухгалтерия предприятия ред. 3.0 имеется возможность автоматической установки даты.
При этом 1С предлагает выбрать один из следующих вариантов: конец прошлого года, квартала, месяца, недели или установить дату запрета на предыдущий день. Конкретная дата определится программным комплексом автоматически. Опцией можно воспользоваться в общей или индивидуальной настройке.
Начало действия даты запрета возможно отсрочить. Воспользовавшись функцией, укажите, через сколько дней ограничения вступят в силу.
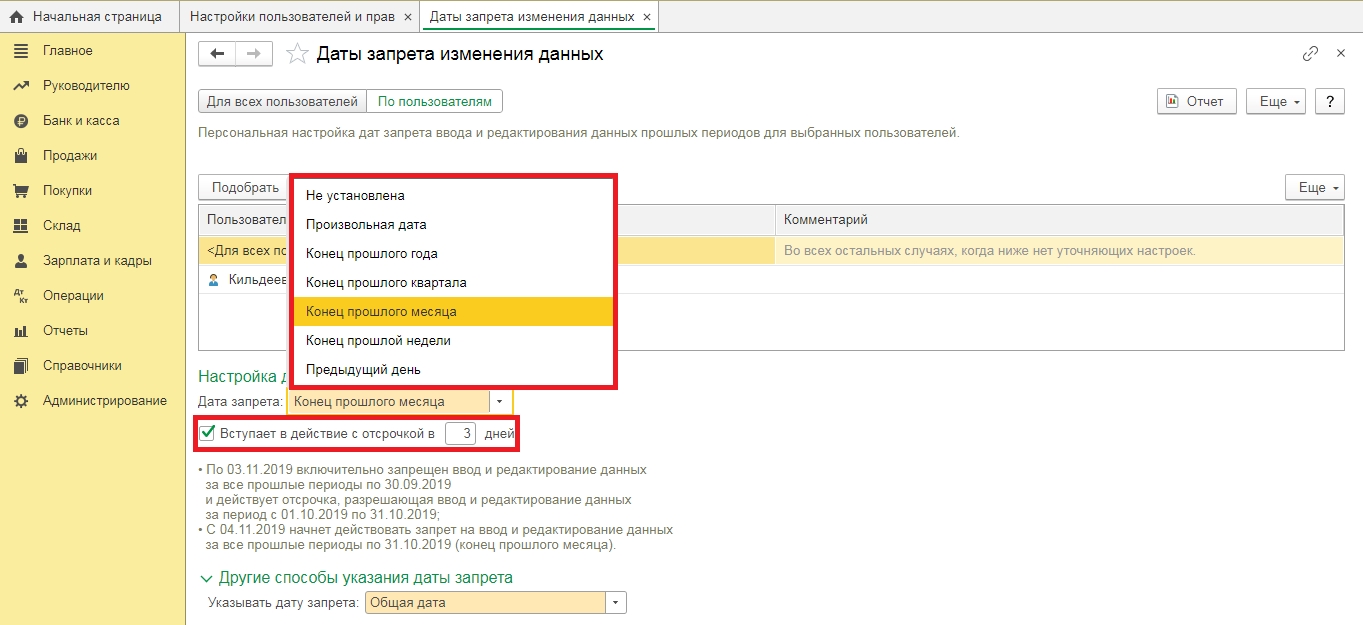
Итог: в программах 1С предоставляются удобные возможности для работы бухгалтеров в виде функции «Даты запрета редактирования данных». При правильной её настройке обеспечивается сохранность уже проведённых в прошлом периоде документов.
Бухгалтерам часто требуется изменить рабочую дату при выполнении учетных операций в программе 1С: Бухгалтерия. Возможность корректировать текущую дату в программе существует, но многие об этом не догадываются. Программа автоматически ставит на рабочие документы системную дату компьютера. Если требуется ввести в программу большой объем документов определенным числом, то понадобиться изменить системную дату.
Рассмотрим конкретный пример, показывающий актуальность процедуры смены даты. Компании-арендодатели, которые сдают нежилые помещения, сталкиваются с необходимостью выставлять в конце месяца счета арендаторам. Обычно это происходит в последний день месяца. Постоянный контроль за документами отнимает много рабочего времени, и возможность изменить дату в программе и спокойно выписывать весь пакет документов очень актуальна.
Разработчики предусмотрели возможность изменения текущей даты на любую другую в программе 1С: Бухгалтерия сборки 3.0. Для этого в главном меню пользователю необходимо выбрать опцию "Настройки" и перейти во вкладку "Персональные настройки".
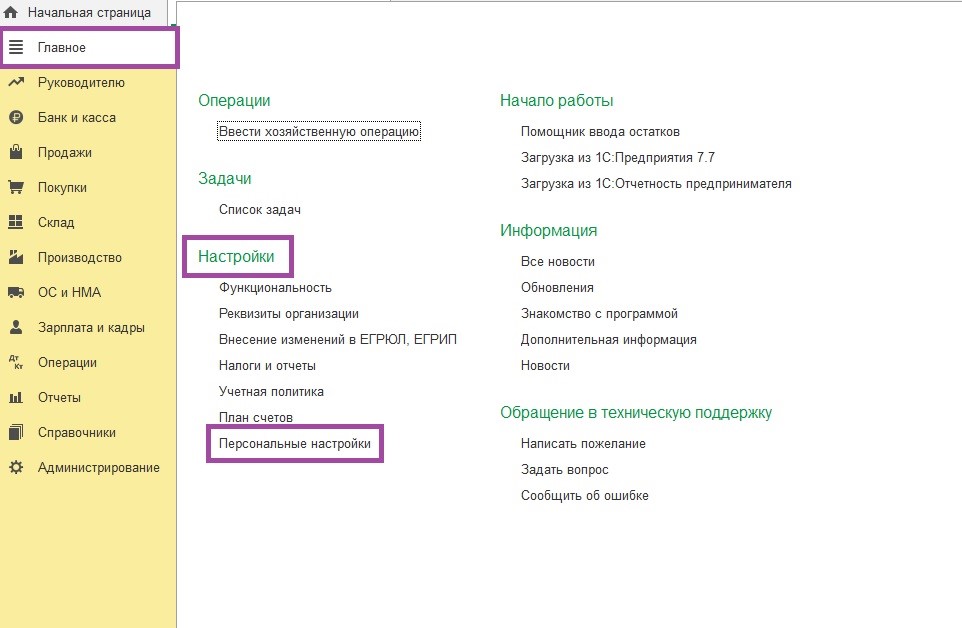
Переключатель нужно перевести в опцию "Другая дата", затем изменить дату на нужную пользователю. Установим дату тридцать первое октября 2019 года. После этого необходимо активировать поле "Записать и сохранить".
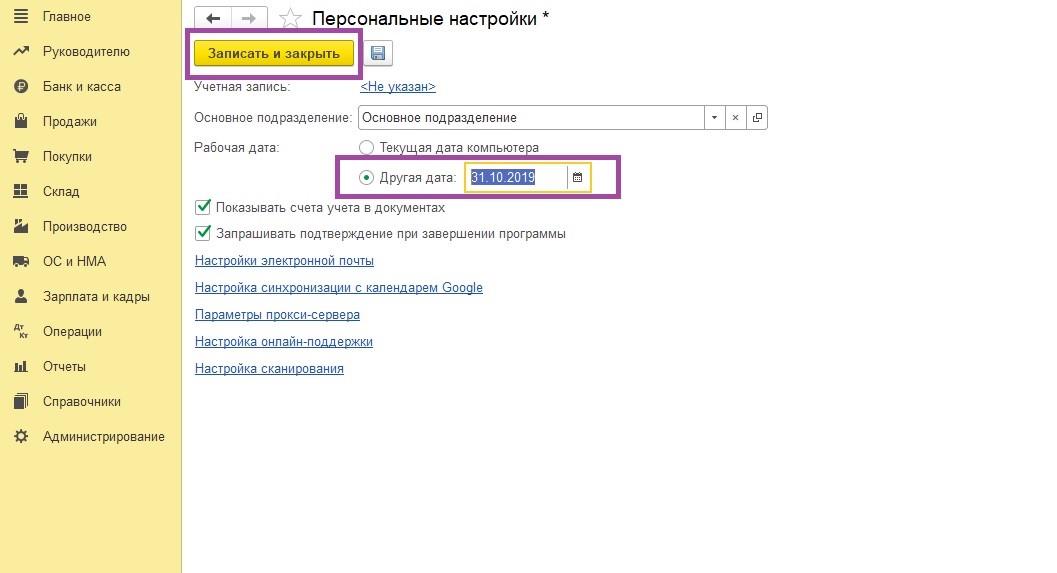
Попробуем создать документ "Реализация услуг". Мы видим, что установленная нами измененная дата - тридцать первое октября 2019 года автоматически проставлена во вкладке "Дата документа".
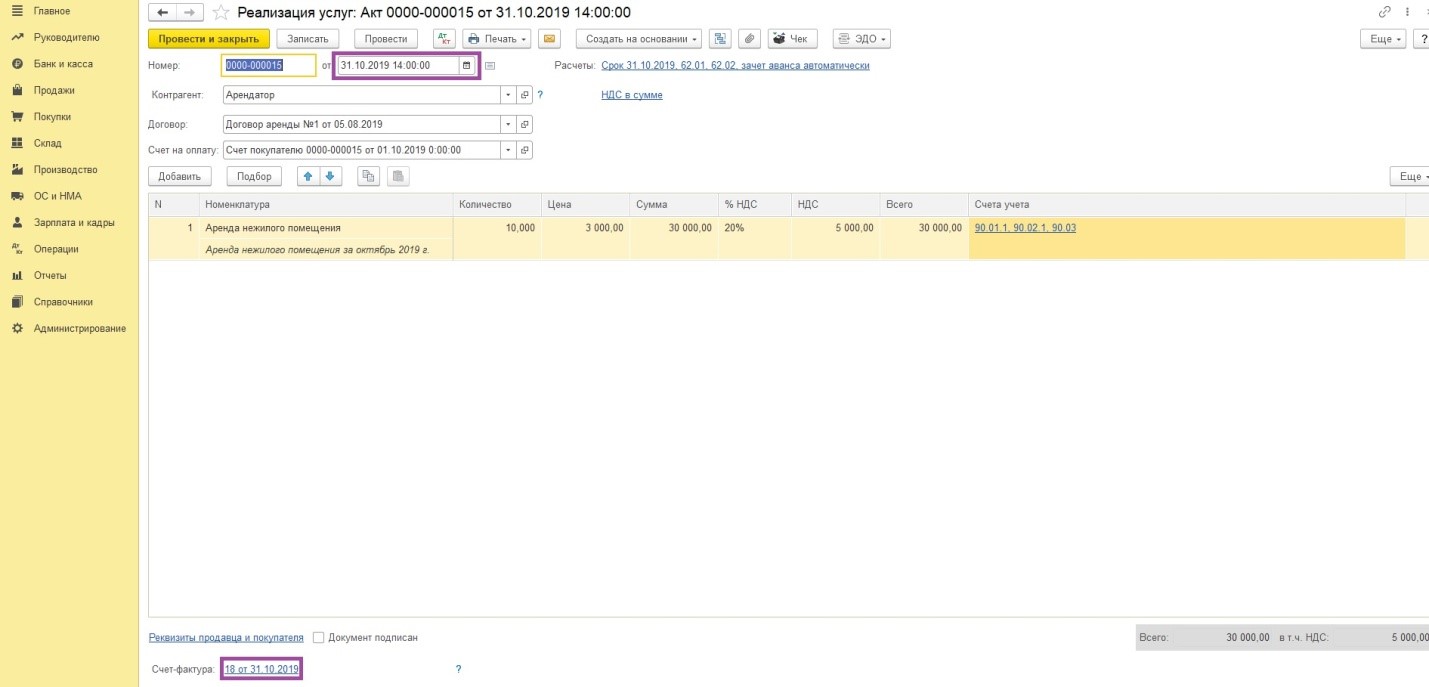
Такая функция не только упрощает работу бухгалтера. В некоторых ситуациях без этой операции совершенно невозможно обойтись. Например, при корректировке неточностей прошлых лет доступ к некоторым заблокированным элементам справочников возможен только при изменении даты. Эти справочники использовались в ранних версиях программы, и недоступны в текущей версии 3.0.
Для примера изучим данные субконто "Расходы по страхованию (до 2017 г.)". В текущей сборке 3.0 этот справочник недоступен и аналитические данные не отражаются. Таким образом, необходимо корректировать текущую дату на любую другую в конце 2016 года, чтобы перенести остатки по неиспользуемой аналитике. Это позволяет вернуть программу "в прошлое", и работать с заблокированными на текущую дату данными.
Разберем подобную операцию в программе 1С:Бухгалтерия версия 3.0
Счет 69.01 Оборотно-сальдовой ведомости, на конец периода, по строке "Расходы по страхованию (до 2017 г.)" имеет в наличии сальдо.
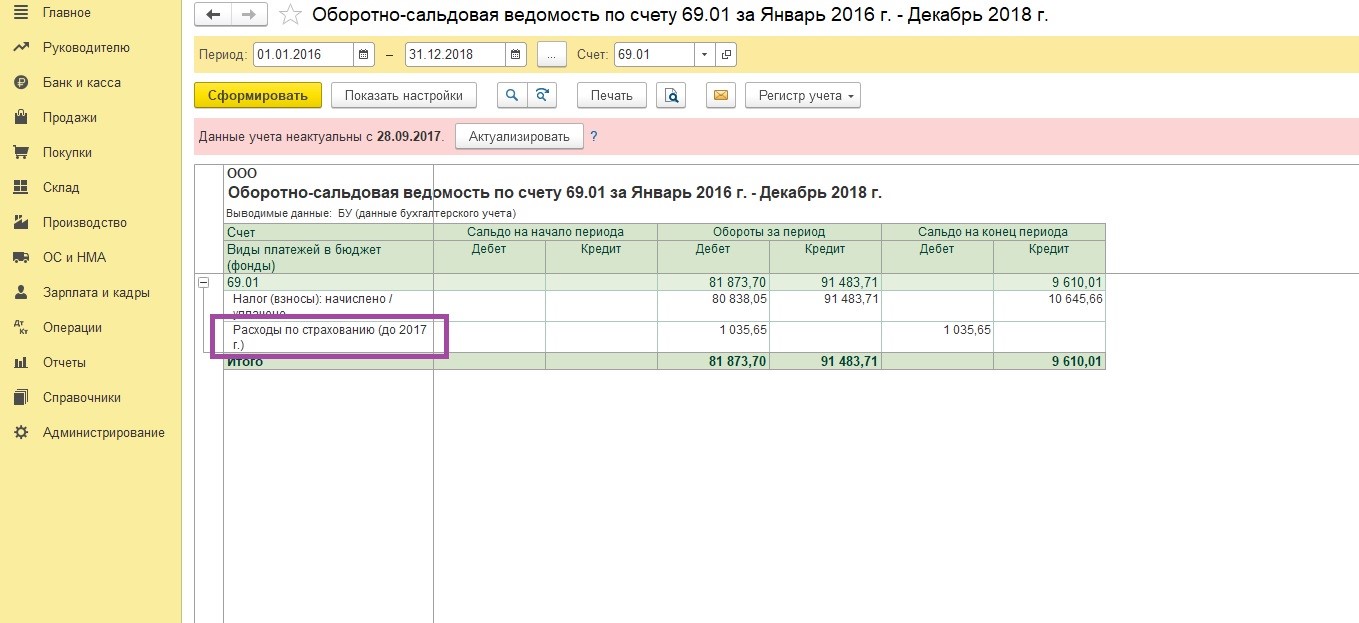
Необходимо совершить следующую операцию - внести во вкладку "Налог (взносы): начислено/уплачено" остаток по неиспользуемой аналитике. Для этого откроем вкладку "Операция" (Операции -Операции, введенные вручную - Создать - Операция). Как видно из примера, программа не позволяет активировать из справочника нужную аналитику.
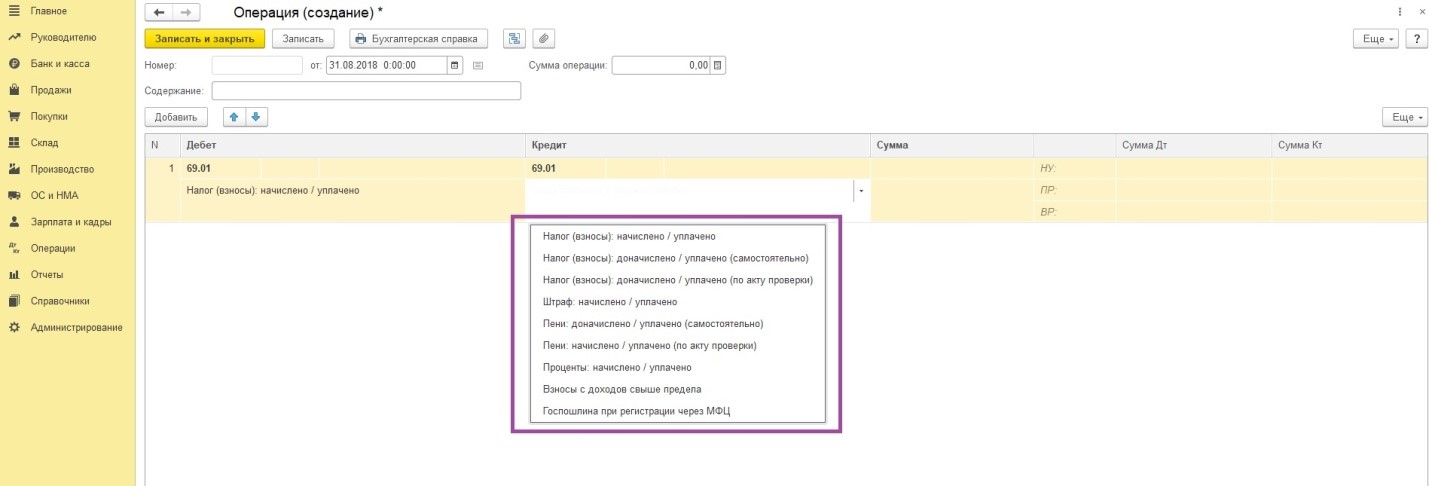
Корректируем рабочую дату во вкладке "Персональные настройки". Установим любую дату не позже тридцать первого декабря 2016 года. Затем активируем функцию "Записать и закрыть".
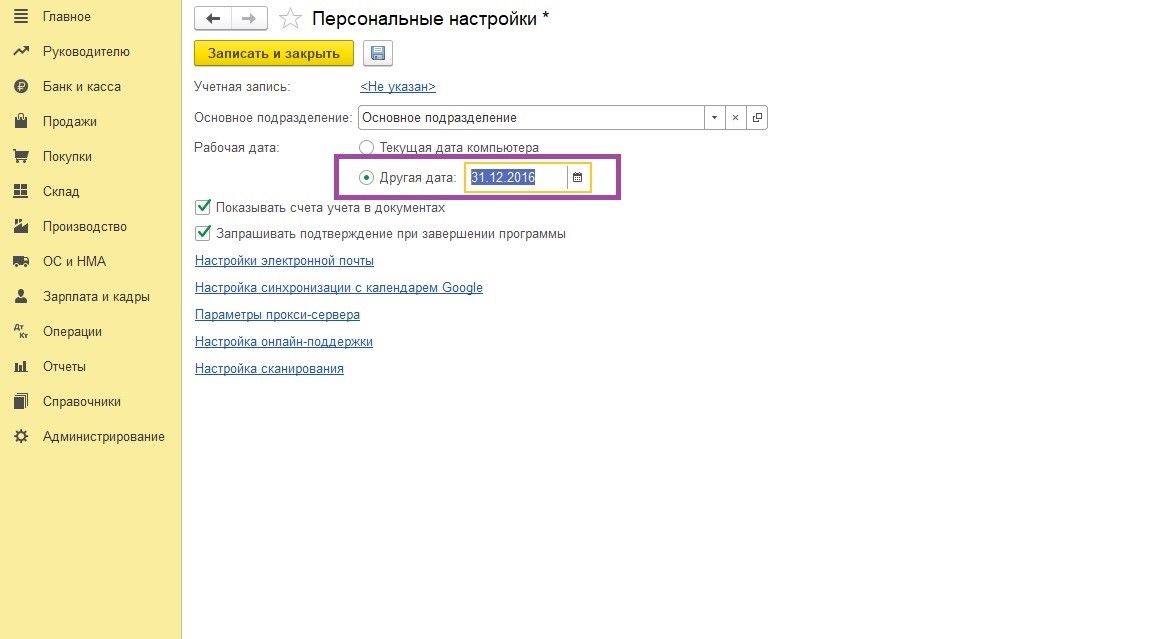
После этих действий стала доступна необходимая аналитика во вкладке "Операция".
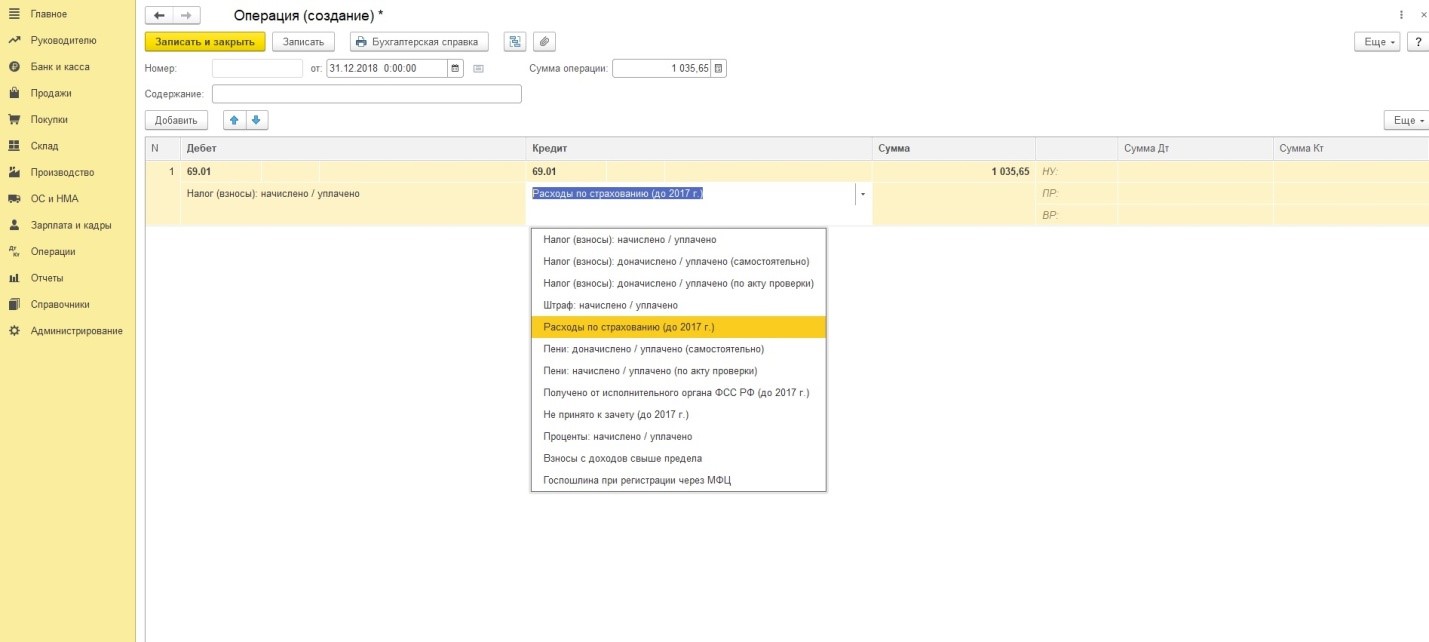
Сформируем Оборотно-сальдовую ведомость счета 69.01 для проверки правильности отображения внесенных изменений. Все перенесено верно - сальдо на конец периода отсутствует.
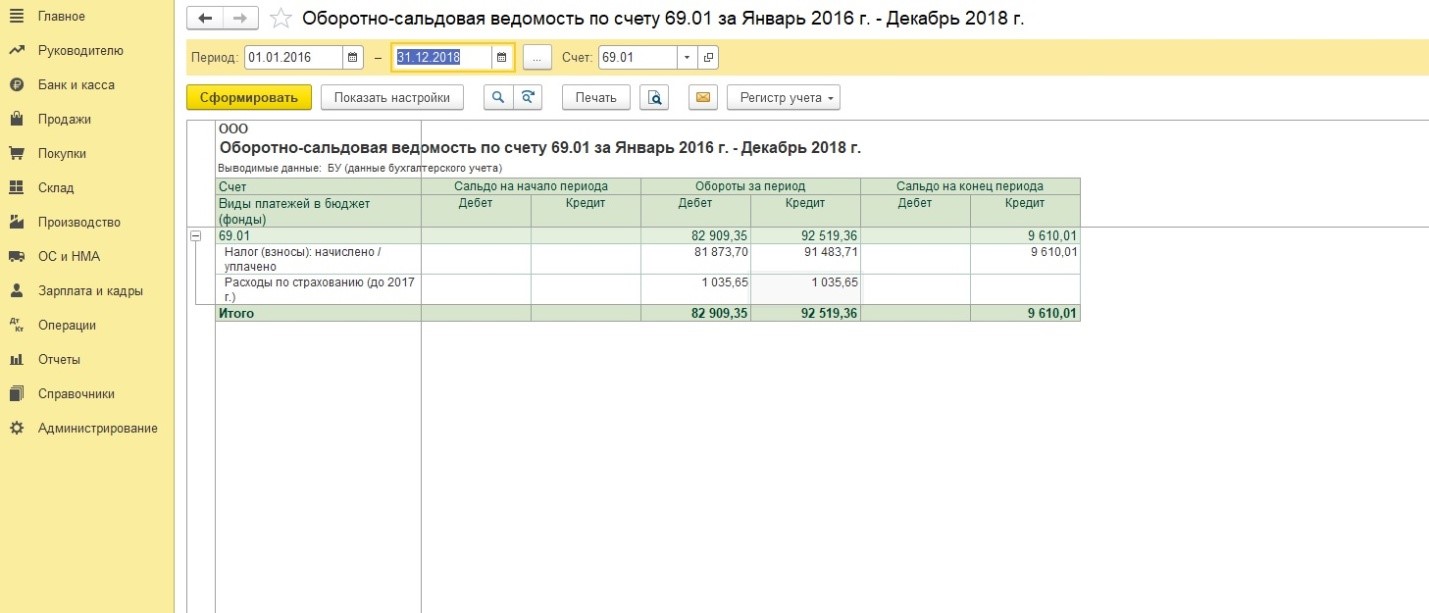
После завершения этих операций необходимо перевести дату на сегодняшнюю, активировав опцию "Текущая дата".
В предыдущей статье я рассказал вам про типичные ошибки пользователей 1С Бухгалтерии. По крайней мере, про некоторые из них. Данная статья посвящена одной из таких ошибок. Она настолько распространена, что в общем списке её приводить не стоило. Что же это за ошибка?
Заключается она в том, что ну очень часто при создании документов пользователи 1С Бухгалтерии указывают неверную дату документа. Или неверное время. Или все вместе сразу. Давайте посмотрим, с чем связана такая ошибка и как её избежать.
Ниже приведено окно нового документа 1С Предприятие.

[нажмите на картинку для увеличения]
Справка: как сохранять фото с сайтов
У нового документа по умолчанию подставляется текущая системная дата, если иное не было указано в настройках 1С Бухгалтерии. Обратите внимание на время — оно устанавливается на 00:00:00.
Приведённая выше картина типична для всех версий 1С Предприятие. Так где же ошибаются пользователи программы при вводе документов?
Прежде всего стоит сказать, что если документ требуется внести в базу 1С текущим временем, то есть сегодняшним числом, то дату изменять вручную не нужно. Дело в том, что при записи нового документа (обратите внимание — номера нет, следовательно, документ ещё не записан) текущей датой его время будет автоматически установлено таким, что он встанет в конец всех сегодняшних документов. Проще говоря, при записи нового документа в базу 1С Бухгалтерии его время будет установлено автоматически и он окажется последним в списке.
Так вот, привыкнув вводить документы только текущим числом, а также привыкнув к тому, что программа сама устанавливает правильные (как кажется пользователю) значения некоторых полей, многие часто забывают, что это не всегда работает. Давайте разберём, когда следует вручную устанавливать дату и/или время документа.
Ниже привожу два самых распространённых случая.
Научиться самостоятельно решать все вопросы в 1С:Бухгалтерии 8.3 Вы можете при помощи нашего специального учебного видеокурса по данной конфигурации. Курс включает в себя 240 практических уроков (42 часа на видео), с некоторыми примерами которых Вы можете ознакомиться на странице описания курса.
Документ вводится "задним числом"
В бухгалтерии, в отличие от торговли, далеко не все документы вводятся текущим временем. Это совершенно нормально. Так вот, если требуется ввести документ не текущей датой, то заполнение такого документа следует начать с установки нужной даты и, по необходимости, времени.
Если требуется ввести много документов на дату, отличающейся от текущей, то лучше всего установить эту дату в настройках программы, чтобы она автоматически подставлялась во все новые документы. Главное, потом не забыть вернуть настройки в прежнее состояние.
Для 1С Бухгалтерии 8.2 установка времени по умолчанию находится в меню Сервис / Параметры.
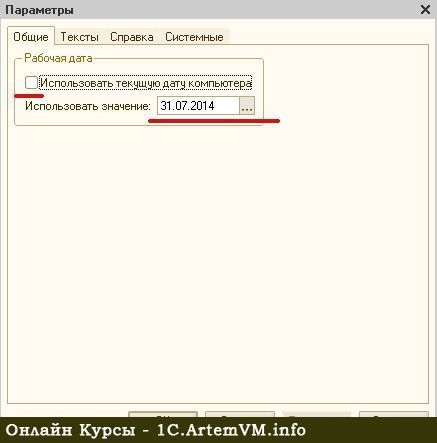
[нажмите на картинку для увеличения]
Справка: как сохранять фото с сайтов
В 1С Бухгалтерии 8.3 нужно зайти в раздел Администрирование и на Панели действий выбрать пункт Персональные настройки.

[нажмите на картинку для увеличения]
Справка: как сохранять фото с сайтов
В таком случае дата будет подставляться такая, какую указали и думать об этом не нужно. Если же документ один или их немного, а в настройки лезть лень (хотя они для этого и созданы!), то просто ставьте дату вручную. Главное — не забывать это делать в каждом документе!
Документ уже записан, но требуется изменить дату
Другой случай — вы уже записали документ, а, возможно, и провели его, но вдруг выяснилось, что нужно изменить дату. Особенность такой операции заключается в том, что при изменении даты для уже записанного документа (проведённого или нет — неважно), время требуется установить вручную. Если этого не сделать, то вполне может получиться, что документ "встанет куда попало" (если вам все равно, то можно и не трогать — иногда это не имеет значения).
Особенно это критично в тех случаях, когда от данного документа зависят другие или он сам зависит от других документов. Небольшой пример по определению взаимозависимостей я разбирал в статье про авансовые отчеты.
Более подробно о влиянии порядка документов на особенности их проведения, а также на формируемые ими проводки, я рассматриваю в своем курсе 1С Бухгалтерии 8. Просто запомните — при перестановке записанного документа на другую дату следует быть внимательными и при необходимости установить время вручную!
Подведём итоги
При создании нового документа начинайте заполнять его с самого верха, не пропуская поля (в том числе и дату), которые заполняются автоматически! Это позволит избежать многих ошибок при ведении учета.
Неудобно каждый раз в журналах выставлять период – текущий год. Можно ли настроить программу так, чтобы период запоминался и подставлялся сам по умолчанию?
Шаг 1. Установить быстрый доступ к кнопке Период в Журнале .
- Еще– Изменить форму – в левом столбце Командная панель (развернуть по +) – Кнопки командной панели (развернуть по +) – Период данных (развернуть по +) – курсор на Установить период .
- в правом столбце Положение в командной панели выбрать В командной панели и дополнительном меню,Отображение указать Картинка– Применить –ОК .

БЫЛО ранее в настройках.

Кнопка Период доступна на командной панели.

Шаг 2. Установить рабочий период в Журнале .

- открыть журнал;
- Еще – Установитьпериод (или по «быстрой» кнопке );
- выделить желаемый период, например, 2019 год;
- установить внизу флажок Запомнить выбранныйпериод ;
- закрыть журнал;
- открыть журнал повторно – настройка будет сохранена до ее следующего изменения.
Выбор периода для подстановки в Журнал по умолчанию.

Фильтр отбора после выполнения настроек.

См. также:
Помогла статья?
Получите еще секретный бонус и полный доступ к справочной системе БухЭксперт8 на 14 дней бесплатно
Похожие публикации
Карточка публикации
Данную публикацию можно обсудить в комментариях ниже.Обратите внимание! В комментариях наши кураторы не отвечают на вопросы по программам 1С и законодательству.
Задать вопрос нашим специалистам можно по ссылке >>
Добавить комментарий Отменить ответ
Для отправки комментария вам необходимо авторизоваться.
Вы можете задать еще вопросов
Доступ к форме "Задать вопрос" возможен только при оформлении полной подписки на БухЭксперт8
Вы можете оформить заявку от имени Юр. или Физ. лица Оформить заявкуНажимая кнопку "Задать вопрос", я соглашаюсь с
регламентом БухЭксперт8.ру >>
Как не попасть в ловушку, работая с контрагентами из ЕАЭС
[17.11.2021 запись] Практический переход на ФСБУ 6 и ФСБУ 26 в 1С
Переход на ФСБУ 6/2020 «Основные средства» в 1С по альтернативному алгоритму
Изменения в 2021 году, о которых нужно знать бухгалтеру
[11.10.2021 запись] Учет ОС по-новому: ФСБУ 6/2020, ФСБУ 26/2020, ФСБУ 25/2018
[29.10.2021 запись] Пообъектный учет ОС и подходы к определению и пересмотру СПИ
Читайте также:

