Как в 1с перенести остатки с одного банка на другой
Обновлено: 07.07.2024
Бухгалтер часто сталкивается с банковскими операциями. Это взаиморасчеты с поставщиками, покупателями, иногда взаиморасчеты внутри самой организации, валютные сделки. Рассмотрим аспекты, которые пригодятся для любого безналичного платежа. И подробно - как оформлять перевод денежных средств между расчетными счетами одной организации в программе «1С:Бухгалтерия предприятия 8», ред. 3.0.
Создание платежного поручения
Для оформления платежей в безналичной форме программа предусматривает следующие документы:
Списание с расчетного счета
Документы «Платежное поручение» и «Платежное требование» используют только для создания печатных форм. Они не формируют проводок на счетах учета. Если платежные поручения создавать в программе «Клиент-банк», то в «1С:Бухгалтерии 8» создавать их необязательно. Достаточно ввести только документ «Списание с расчетного счета», который сформирует необходимые проводки.
Документ «Платежное поручение» («Банк и касса» – «Платежные поручения») нужен, чтобы подготовить платежку на перечисление безналичных денежных средств.
По умолчанию новый документ создаем для вида операции «Оплата поставщику».

Программа автоматически заполняет дату создания документа, а при записи документа присваивает номер платежного поручения.
Примечание
Программа автоматически нумерует платежные поручения в порядке возрастания номеров. Чтобы не было ошибок, не рекомендуем исправлять нумерацию вручную!
Что касается прочих полей. Есть поля в платежных поручениях, которые программа всегда заполняет единообразно. Состав и порядок заполнения остальных полей зависит от операции, для которой создаете документ.
При помощи кнопки «Настройка» в верхней командной панели документа можно настраивать такие данные, как КПП контрагента, назначение платежа и др.

Настройки указываем для каждого банковского счета организации и для каждого счета контрагента.
Оплата платежного поручения
Оплату платежного поручения, или другими словами - списание средств, регистрируем в программе после того, как получили выписку из банка. О ней мы еще поговорим подробно чуть ниже.
Собственно документ списания можно:
создать на основании документа «Платежное поручение» по ссылке «Ввести документ списания с расчетного счета». Поля документа программа заполнит по умолчанию в соответствии с данными из документа-основания (раздел: «Банк и касса» – «Платежные поручения»);
загрузить через «Клиент-банк»;
создать как новый документ (раздел: «Банк и касса» – «Банковские выписки»).
Выписка
Именно выписка из лицевого счета формирует движения на “денежных” счетах бухгалтерского учета - все списания и поступления безналичных средств. Ведь представляет она собой документ, который информирует о текущем состоянии расчетного счета организации.
Банковские выписки ищите в разделе «Банк и касса» – «Банковские выписки». В журнале выписок удобно:
делать отбор по дате, банковскому счету, контрагенту, назначению платежа и другим реквизитам;
смотреть итоговые остатки и обороты на конкретную выбранную дату.
Перевод денежных средств между расчетными счетами
Чтобы оформить перевод денег между расчетными счетами в программе «1С:Бухгалтерия предприятия 8», ред. 3.0, необходимо учесть некоторые нюансы.
Изначально важно убедиться, что настройки учетной политики программы соответствуют учетной политике организации, в части применения счета 57 «Переводы в пути». Возможных варианта два.
Вариант первый. Счет 57 «Переводы в пути» в компании решили не использовать. В такой ситуации в программе должен быть снят флажок в учетной политике «Используется счет 57 «Переводы в пути» при перемещении денежных средств (в разделе: «Главное» – «Учетная политика»).
Перевод между счетами оформляем только списанием с расчетного счета. Причем в поле «Вид операции» ставим «Перевод на другой счет организации». Оформлять после «поступление на расчетный счет» не требуется!

Программа оформит следующие проводки на счетах бухучета:
Операция
Дт
Кт
Сумма
Перевод денежных средств между расчетными счетами
Вариант второй. Организация применяет счет 57 «Переводы в пути». При таком порядке создают два документа – «Списание с расчетного счета» и «Поступление на расчетный счет».
Уверена, что каждый бухгалтер в своей практике сталкивался с необходимостью переноса остатков между счетами. Особенно это актуально для государственных учреждений с начала 2017 года в связи с переходом на новые классификационные признаки счетов (КПС). Примером также может являться обнаруженное несоответствие по КПС после закрытия периода. Исправлять обороты в закрытом периоде нельзя, но и хранить остатки на неверном КПС также нельзя.
Поэтому в данной статье хочу рассказать об очень удобном инструменте в программе 1С: Бухгалтерия государственного учреждения 8, редакция 2.0. – обработке «Помощник переноса остатков между счетами». В целом – это очень универсальный механизм, который позволяет переносить остатки по счетам, КПС, КФО, КЭК и изменять субконто счетов.
Найти его можно:
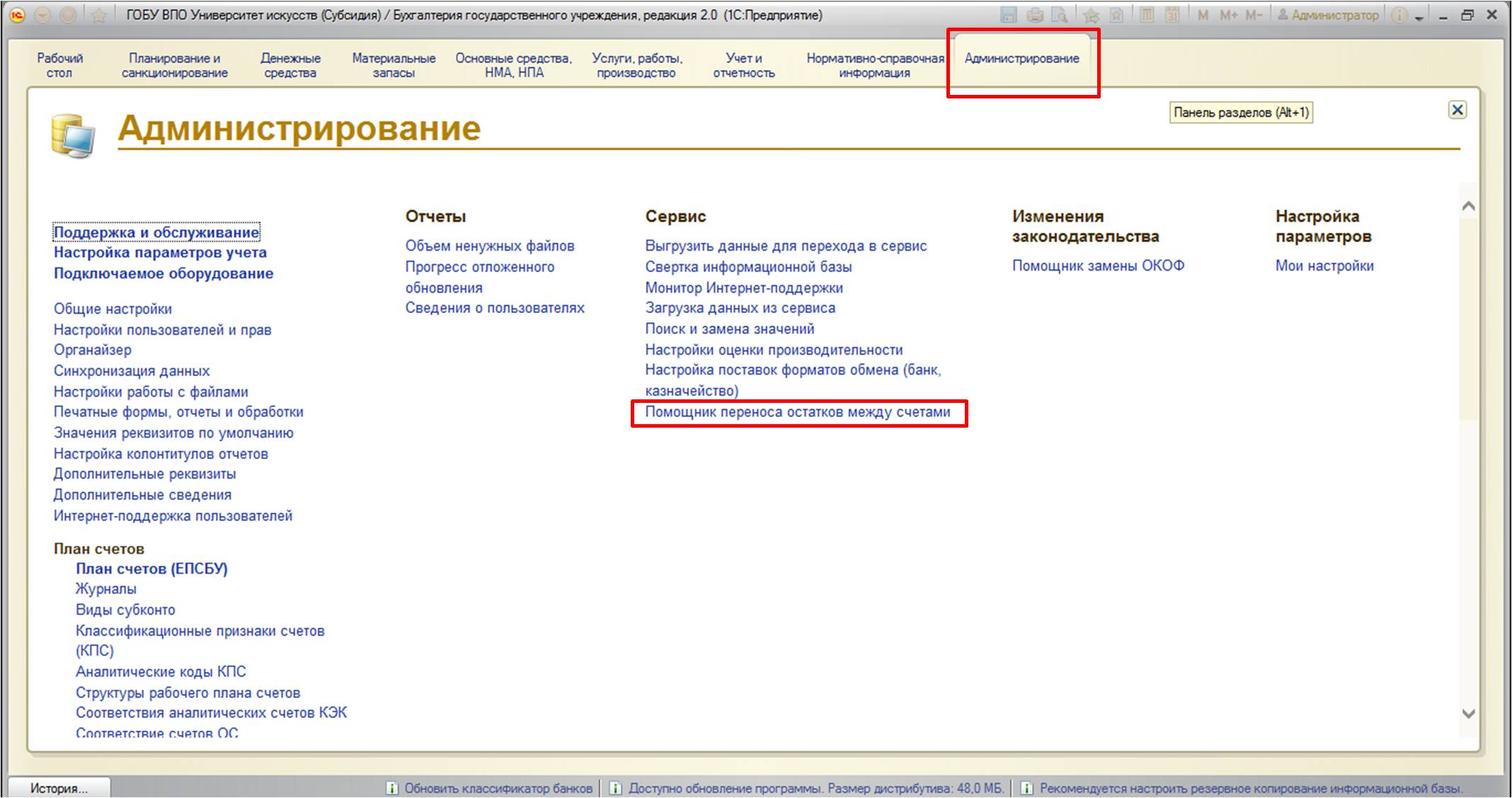
Открывается следующая форма:
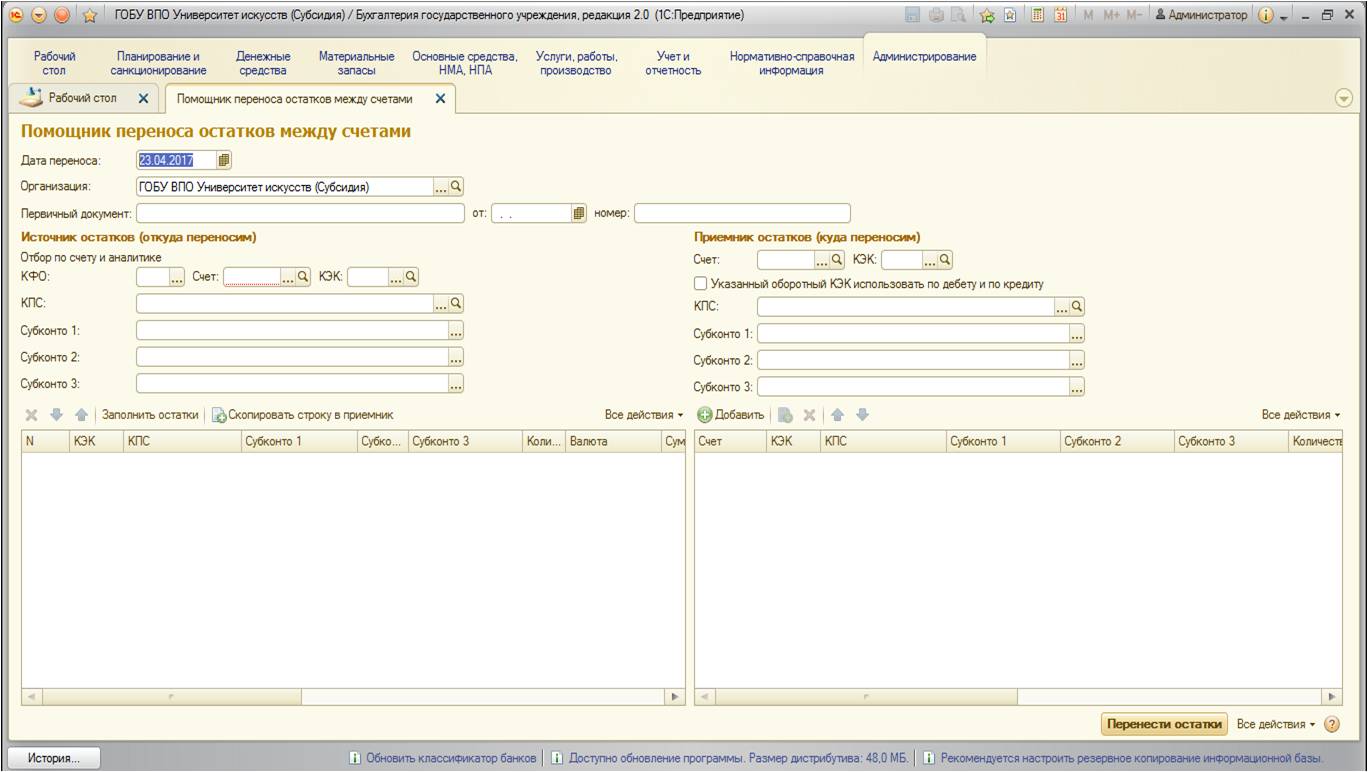
Форма разделена надве части: левая – откуда переносим, правая – куда переносим. В левой части необходимо выбрать счет (это обязательное для заполнения поле). Также здесь заполняются те поля, которые позволят однозначно определить переносимые остатки.
В правой части заполняются те поля, которые нужно изменить. Остальные поля (которые не будут заполнены) – останутся неизмененными.
Рассмотрим практический пример использования данной обработки. Для этого проанализируем остатки по счетам учета и определимся, какие из данных нужно изменить. Воспользуемся отчетом «Оборотно-сальдовая ведомость».
Найти его можно:
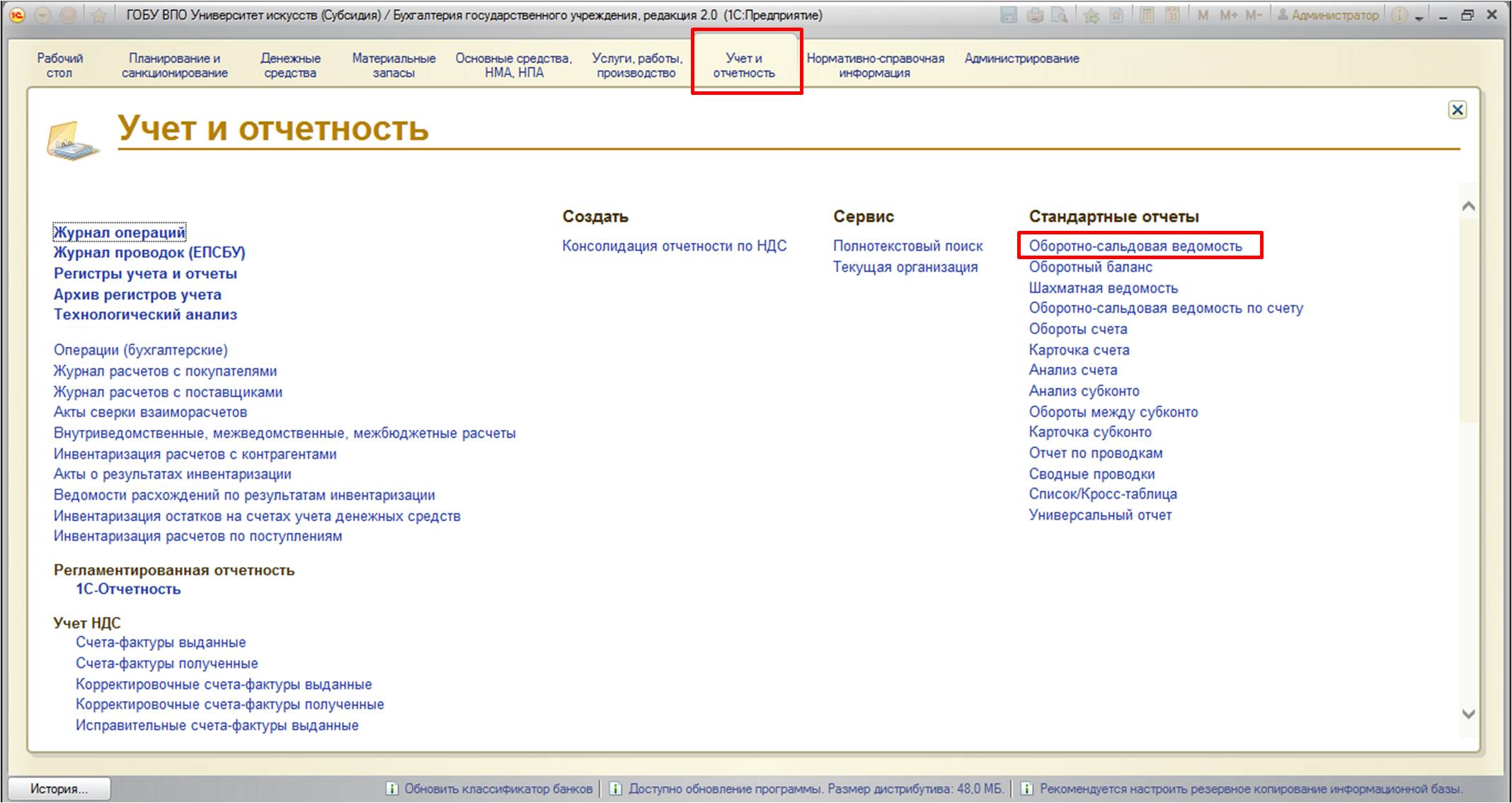
Для этого отчета установим следующие настройки:
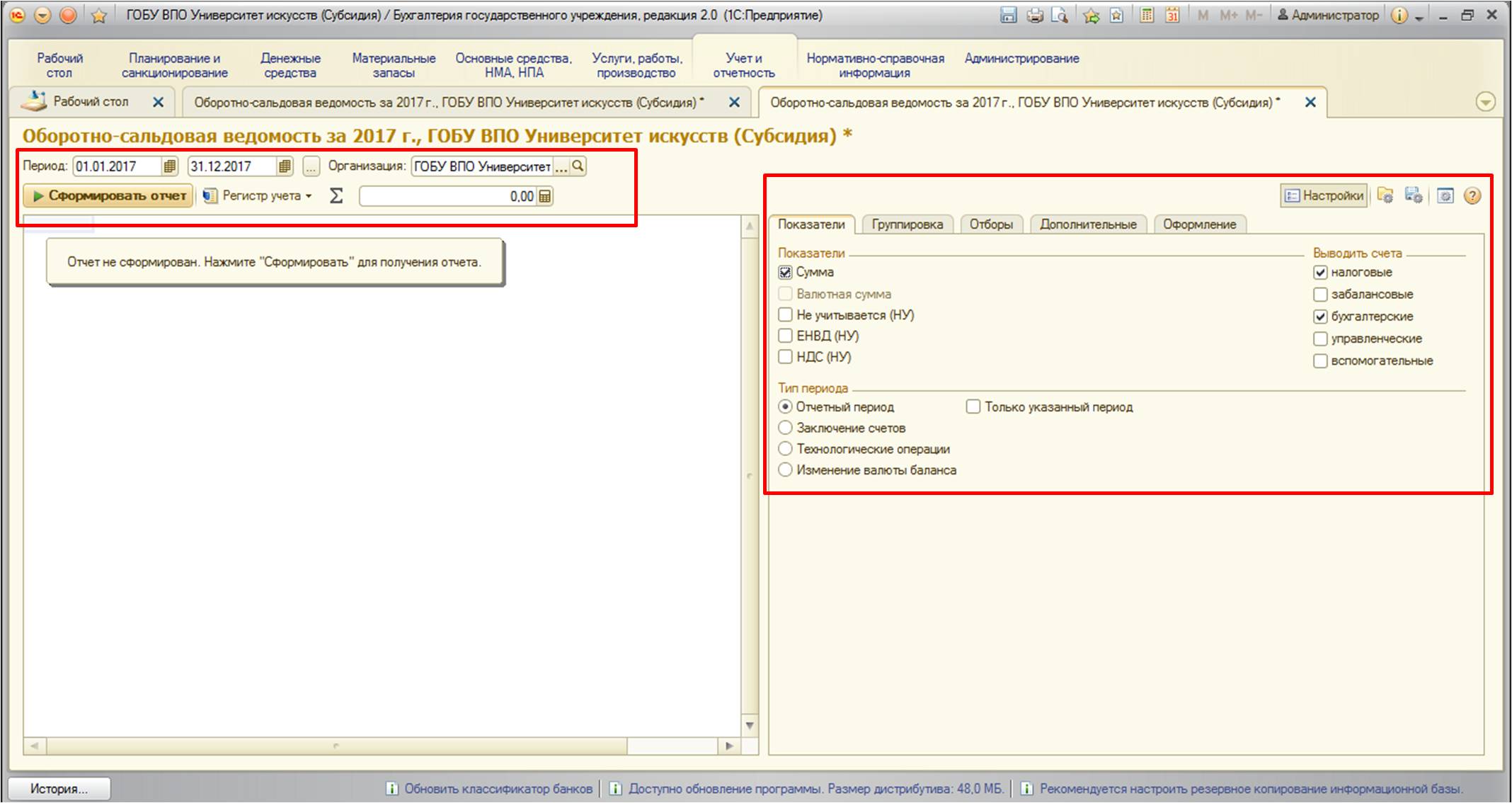
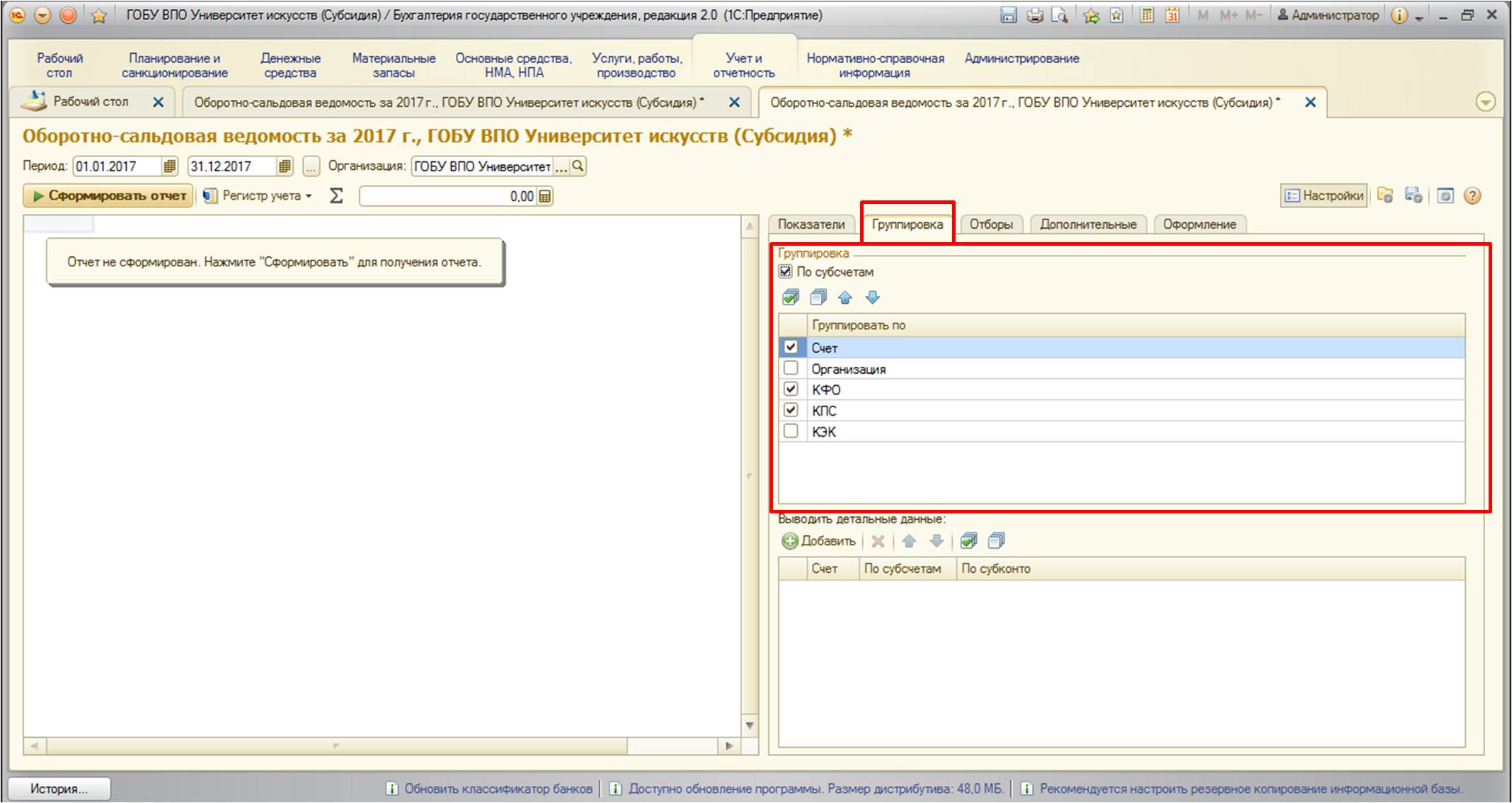
Сформируем отчет и проанализируем ситуацию:
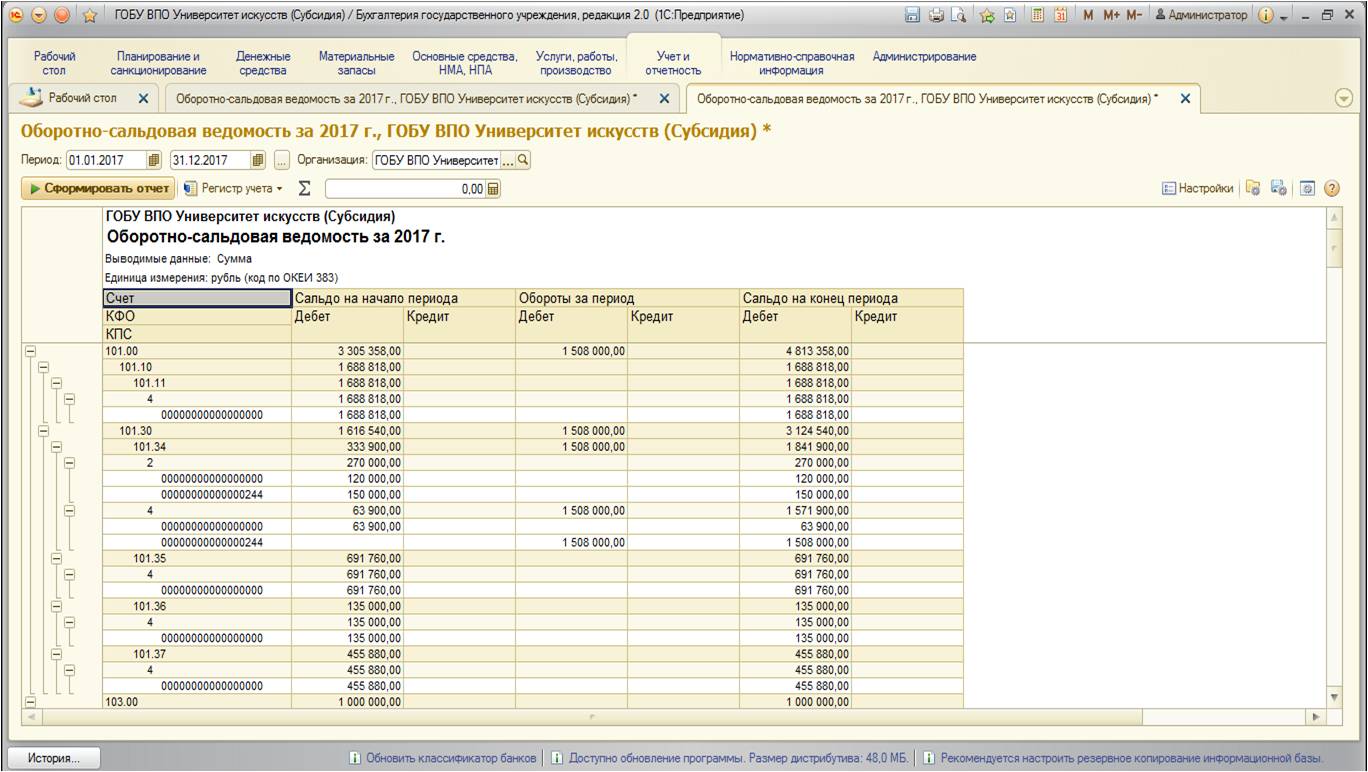
По этой оборотно-сальдовой ведомости видно, что на счете 101 «Основные средства», код финансового обеспечения (КФО) «2» основные средства хранятся на двух различных КПС:
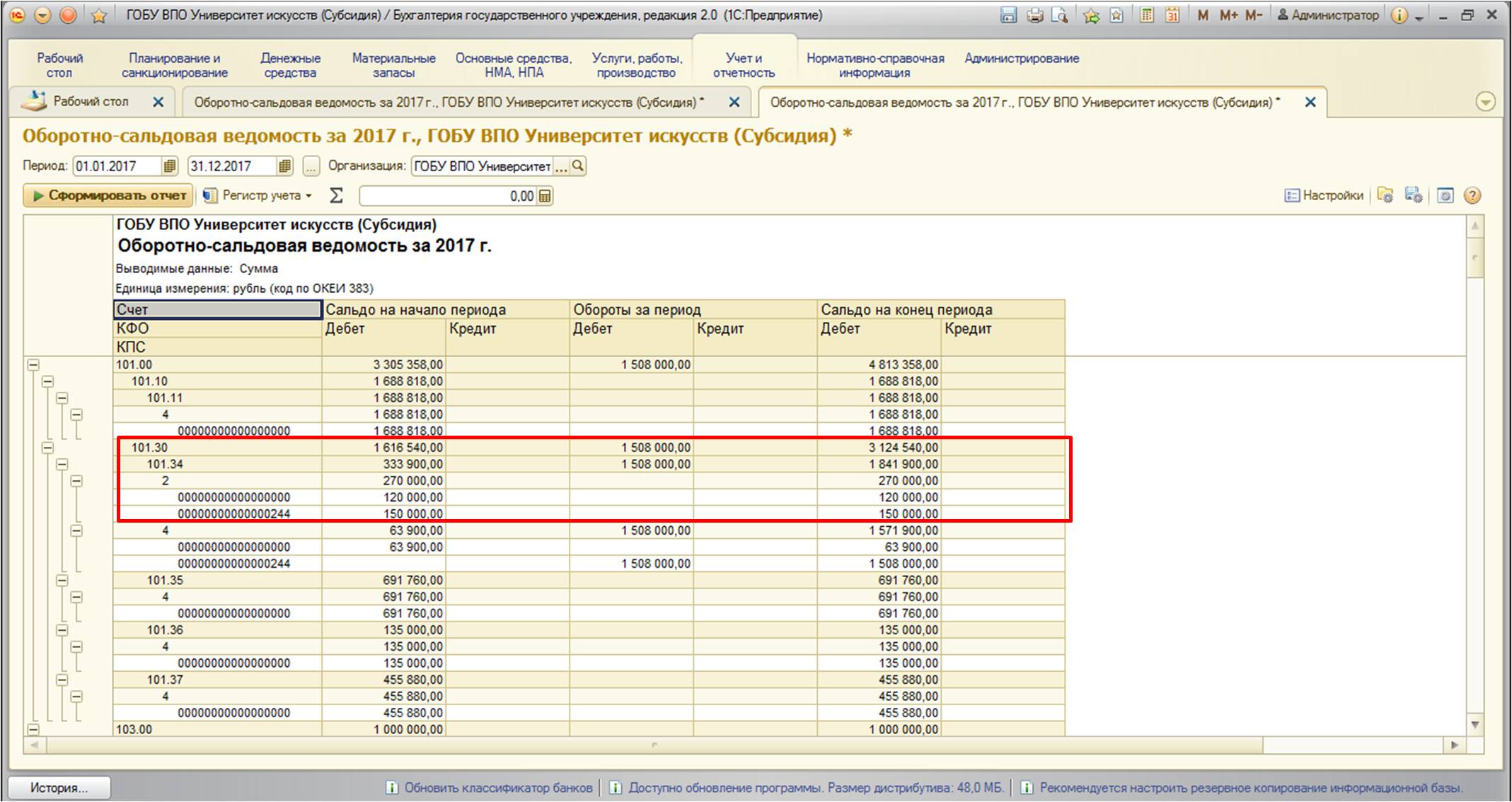
Перенесем остатки с одного КПС на другой.
Для этого откроем обработку ««Помощник переноса остатков между счетами», в ней необходимо заполнить счет (помним, что это обязательное поле для заполнения):
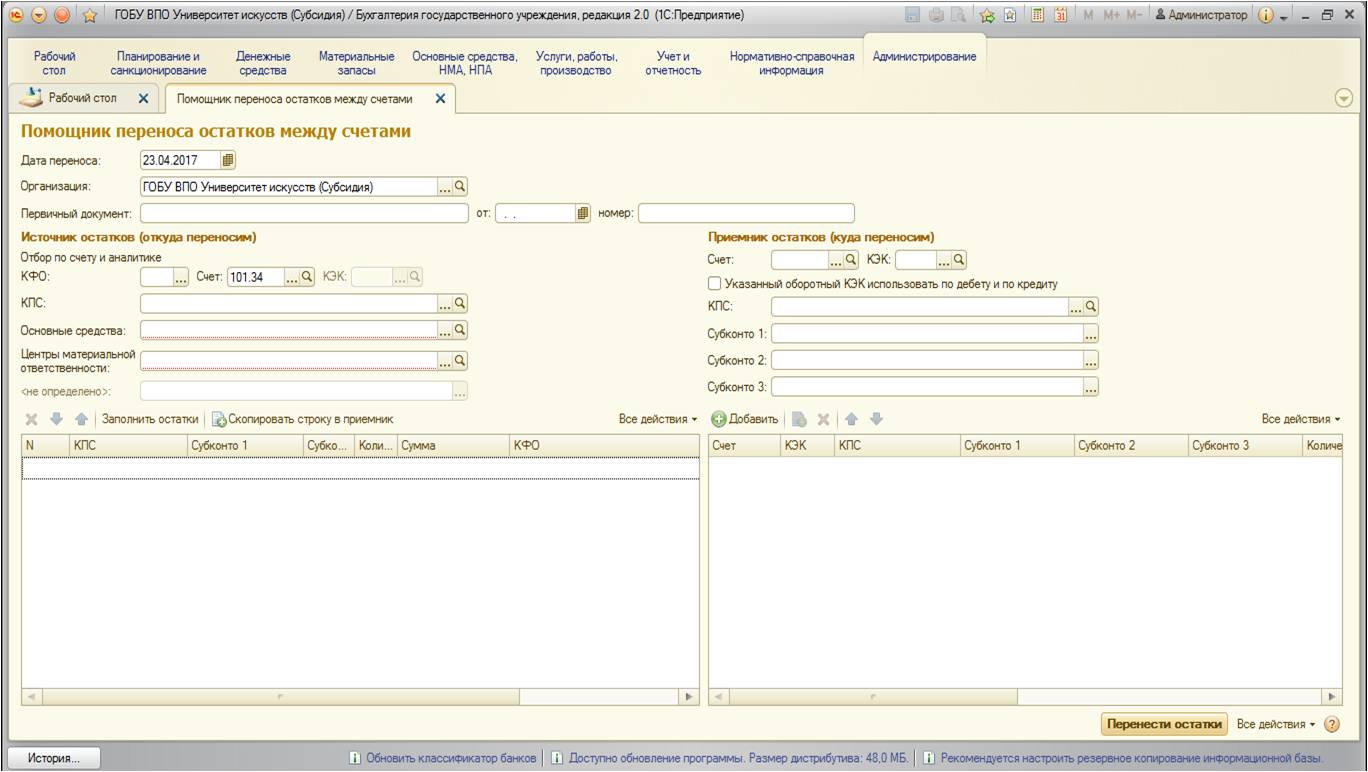
После заполнения счета форма преобразуется, безликие субконто изменяются, появляются субконто, которые принадлежат именно выбранному счету. Напомню, что субконто – это дополнительная аналитика, некий разрез учета, который позволяет вести уточненные данные по счетам. К примеру, на счете 101 «Основные средства» введены субконто – «Основные средства» и «Центры материальной ответственности», которые позволяют видеть остатки на этом счете в разрезе единиц основных средств и центров материальной ответственности, на которых они хранятся. Поэтому всегда сумму остатков можно расшифровать по отдельно взятым номенклатурным позициям основных средств и ЦМО, а значит и материально-ответственным лицам.
Помним, что реквизит «Счет» - это единственное обязательное поле для заполнения. Для того, чтобы уже сейчас заполнить табличное поле остатками, нужно воспользоваться специальной кнопкой:
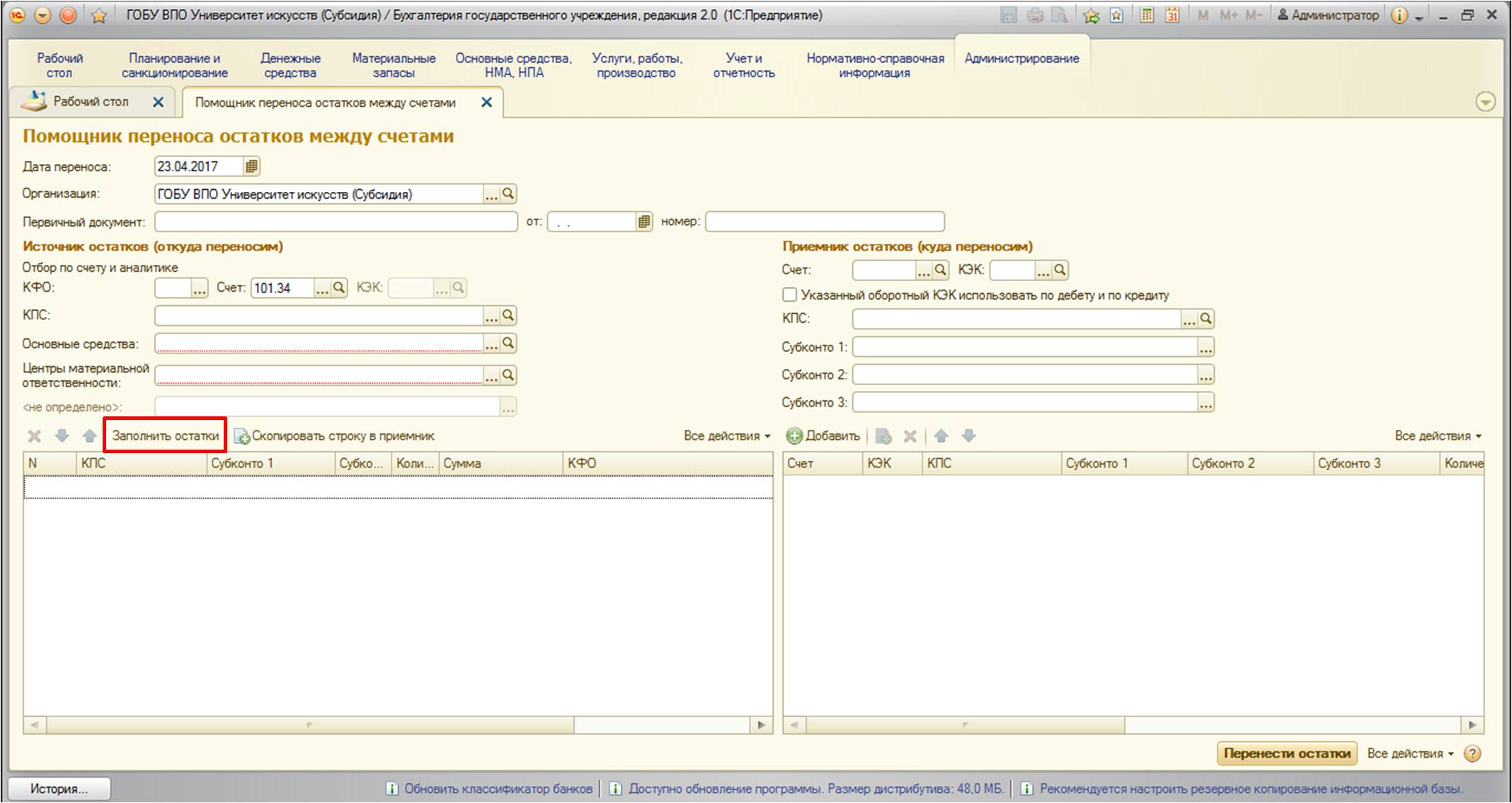
После заполнения форма выглядит следующим образом:
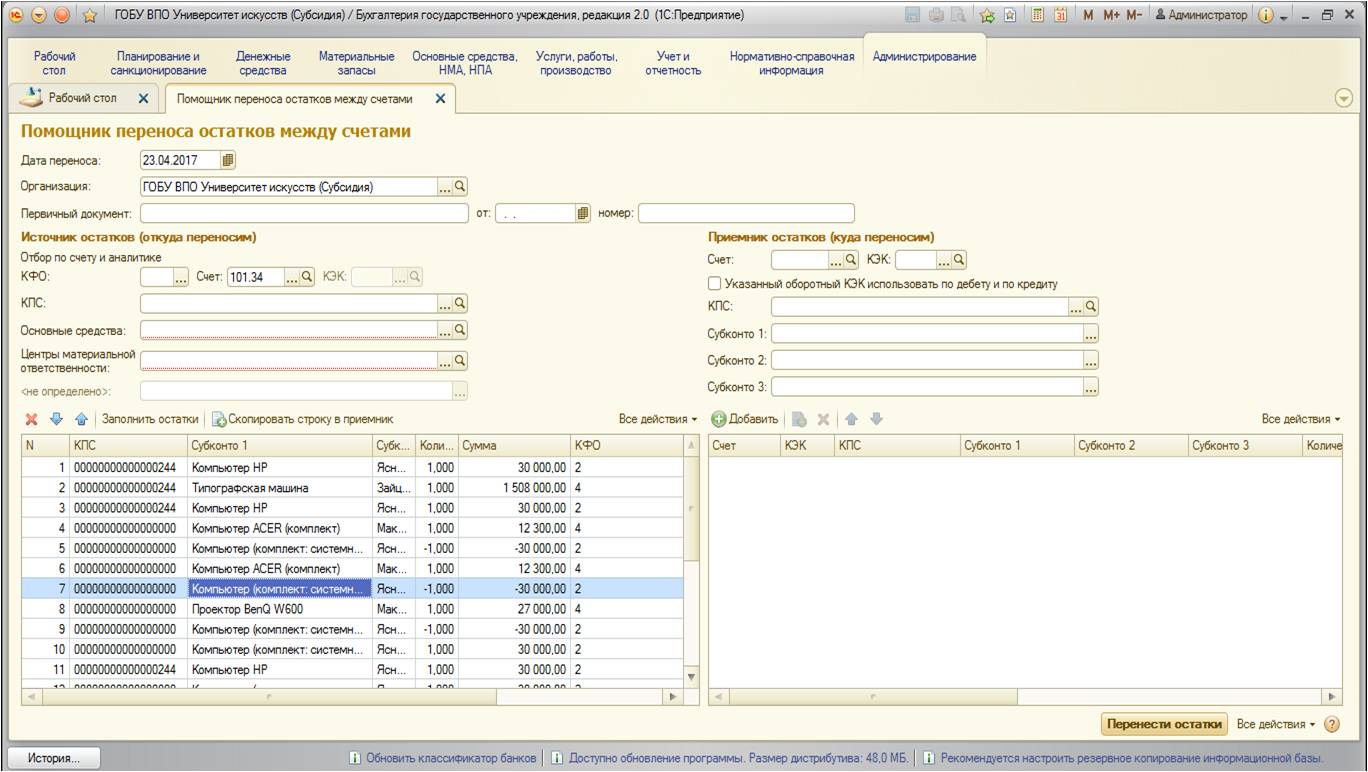
На этом этапе уже можно перенести остатки на другой счет. Но так как нам интересны остатки именно по определенным КФО и КПС, то нужно однозначно определить их, заполним и эти поля:
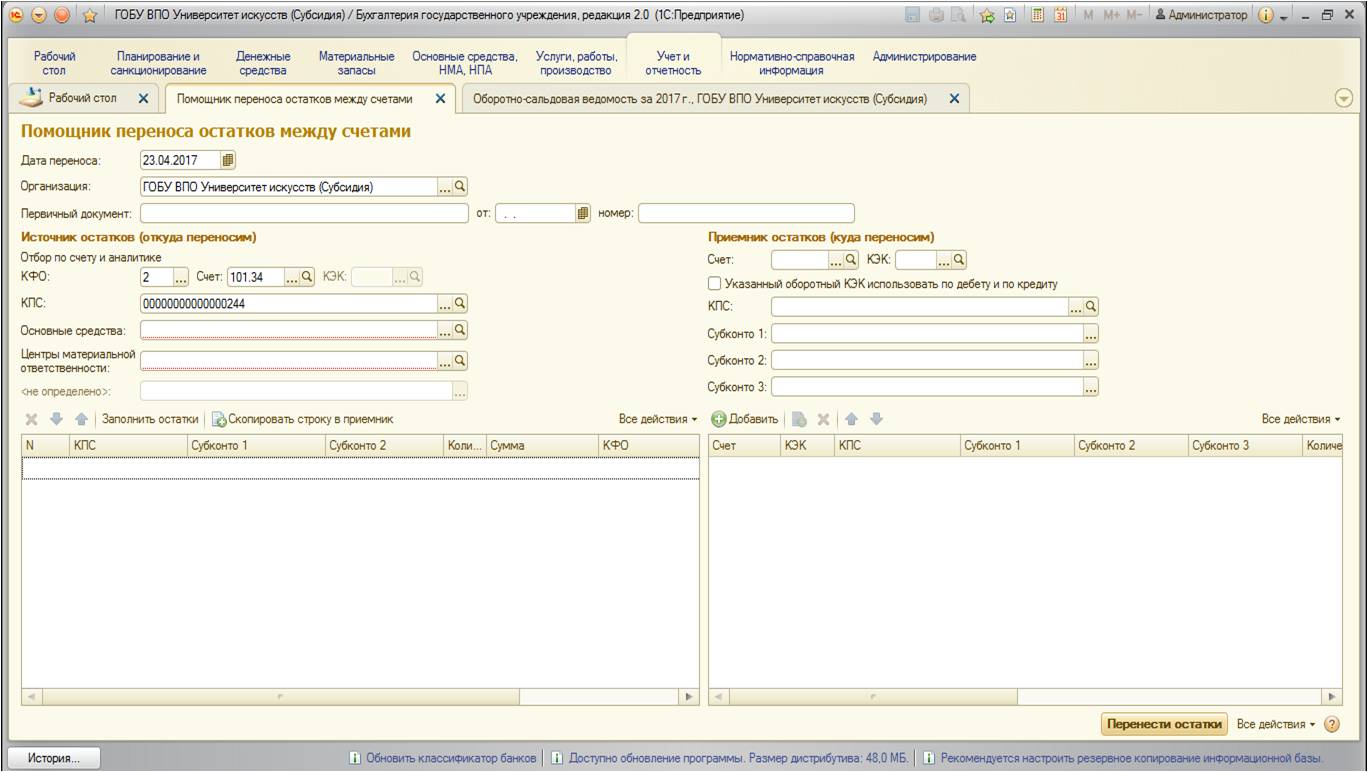
Воспользуемся снова кнопкой «Заполнить остатки» и увидим нужные остатки:
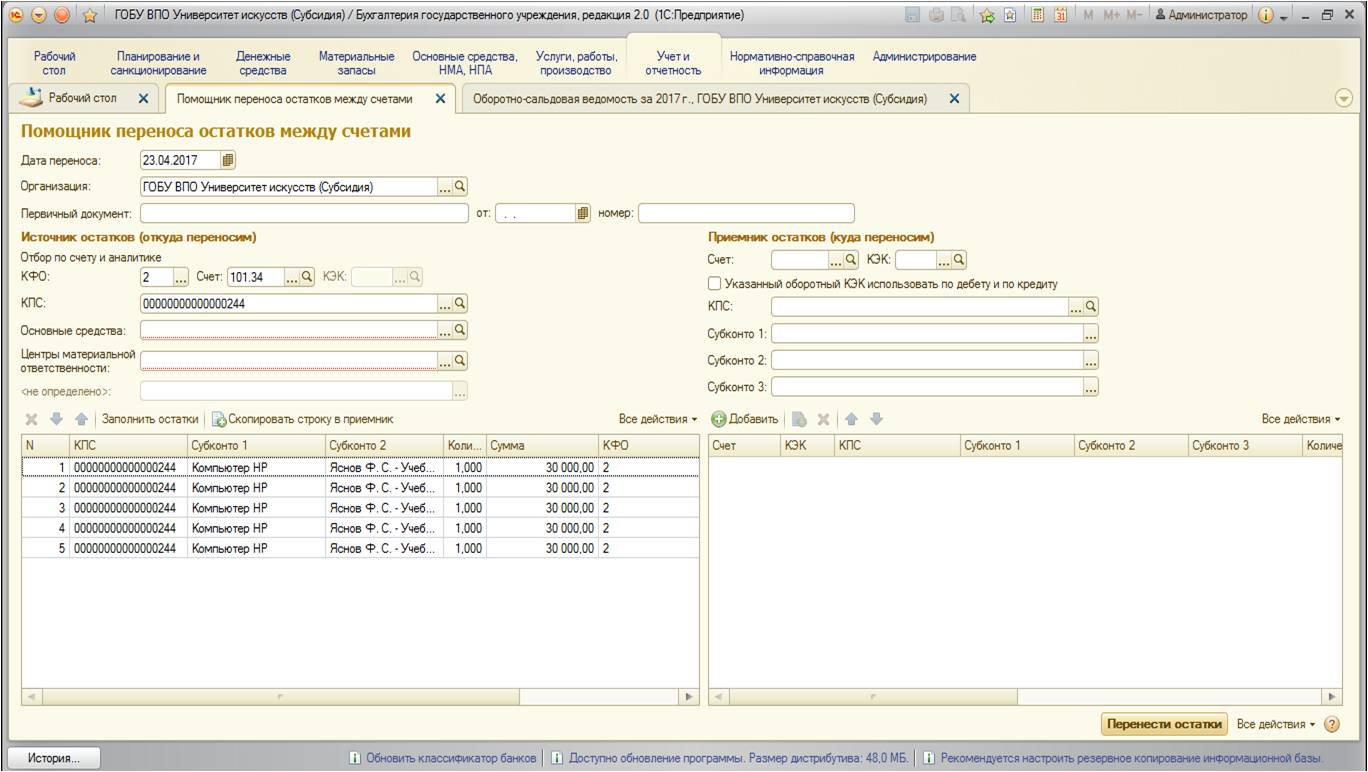
После того, как необходимые остатки заполнены, вводим информацию в правую часть формы. В первую очередь нужнозаполнить счет-приемник. А также, так как интересна смена КПС у отобранных остатков, заполняется и это поле. Если есть необходимость сменить какие-либо другие реквизиты, то необходимо их заполнить. Если нужно, чтобы не изменялись – оставить поля пустыми:
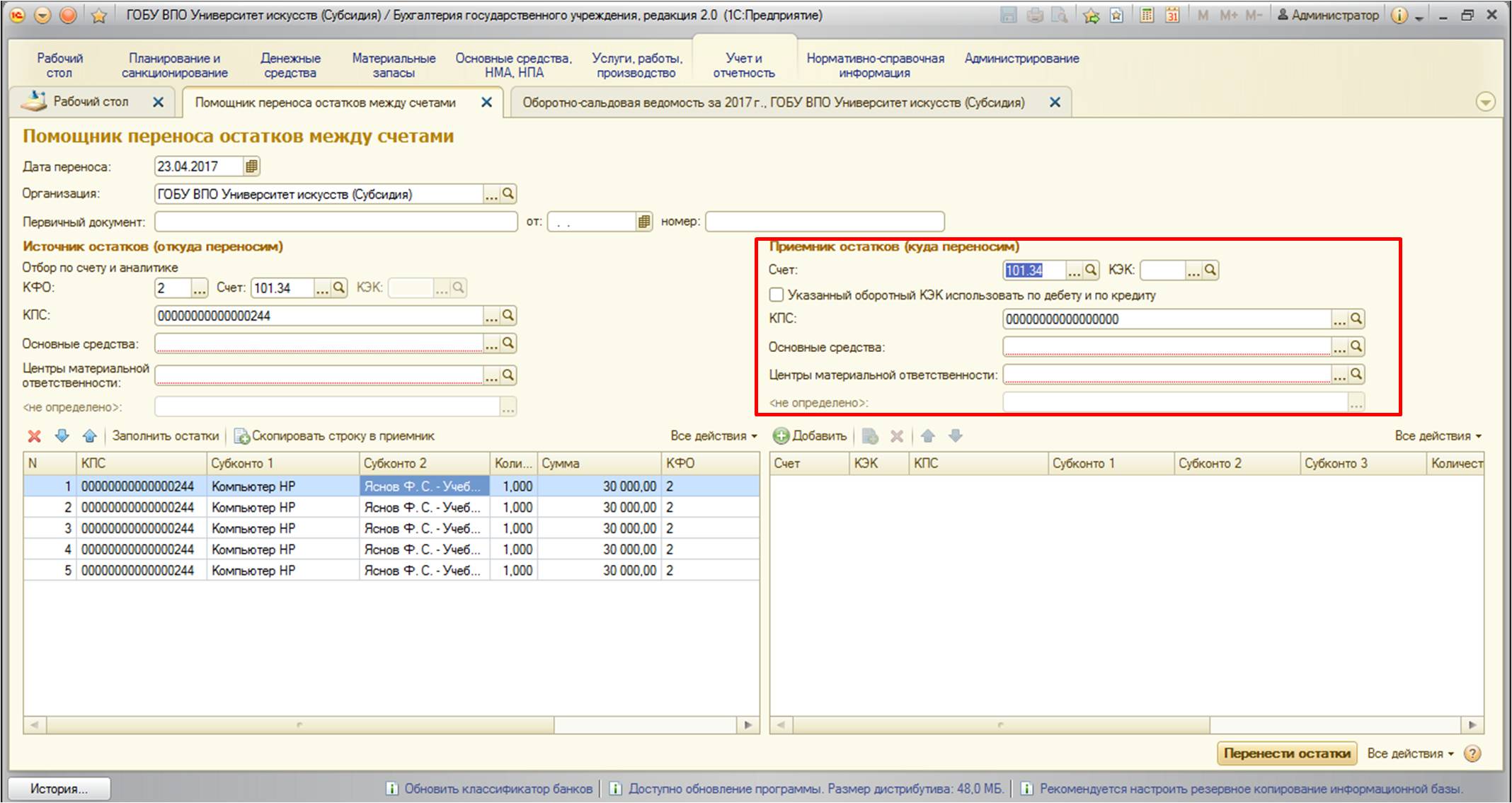
После того, как необходимые реквизиты заполнены – перенесем остатки:
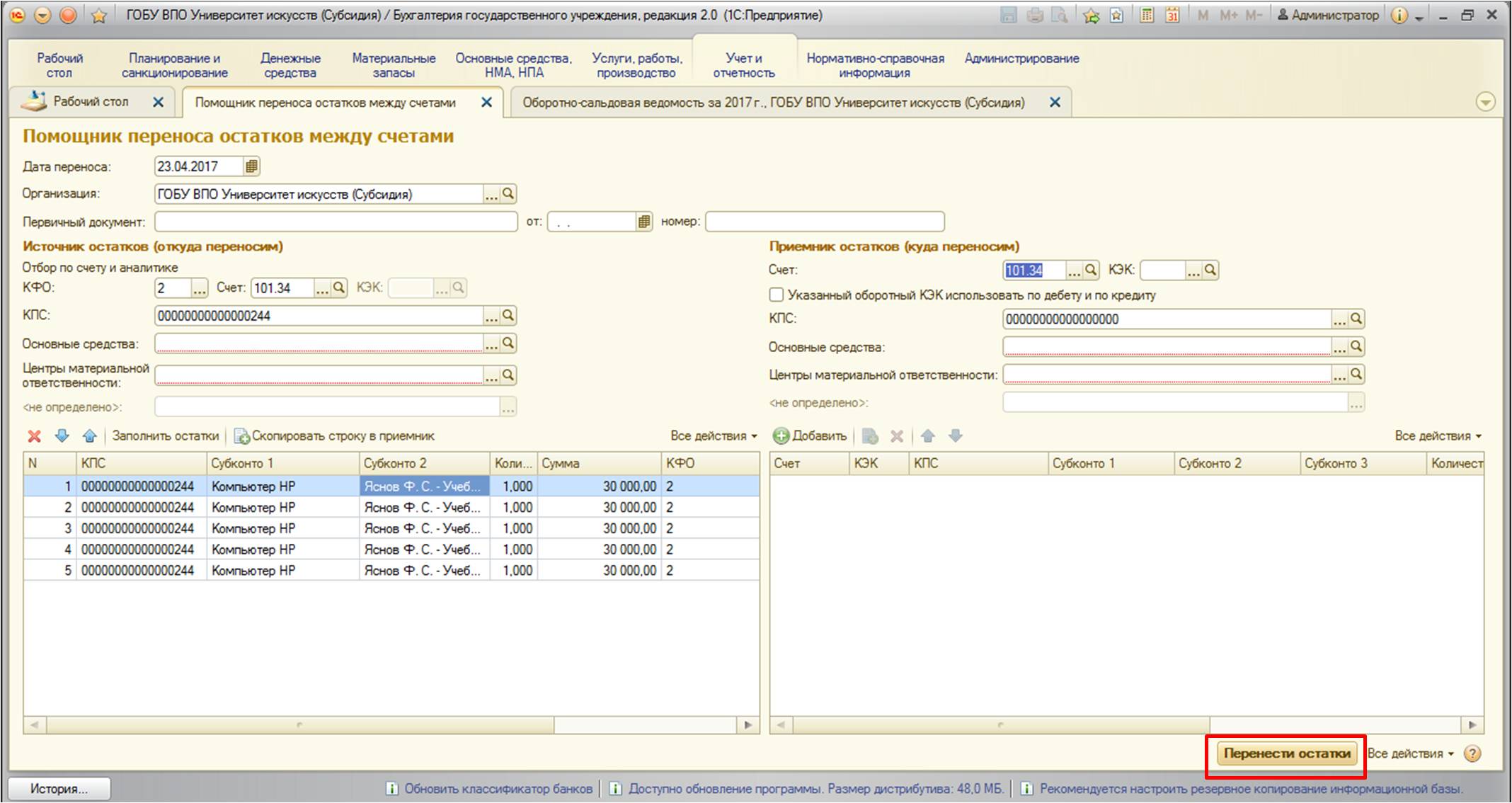
После нажатия кнопки «Перенести остатки» запускается процесс формирования необходимых проводок. Эта обработка создает документ «Операция (бухгалтерская)» с нужными проводками. Также вторая редакция БГУ после завершения процесса переноса открывает данный документ:
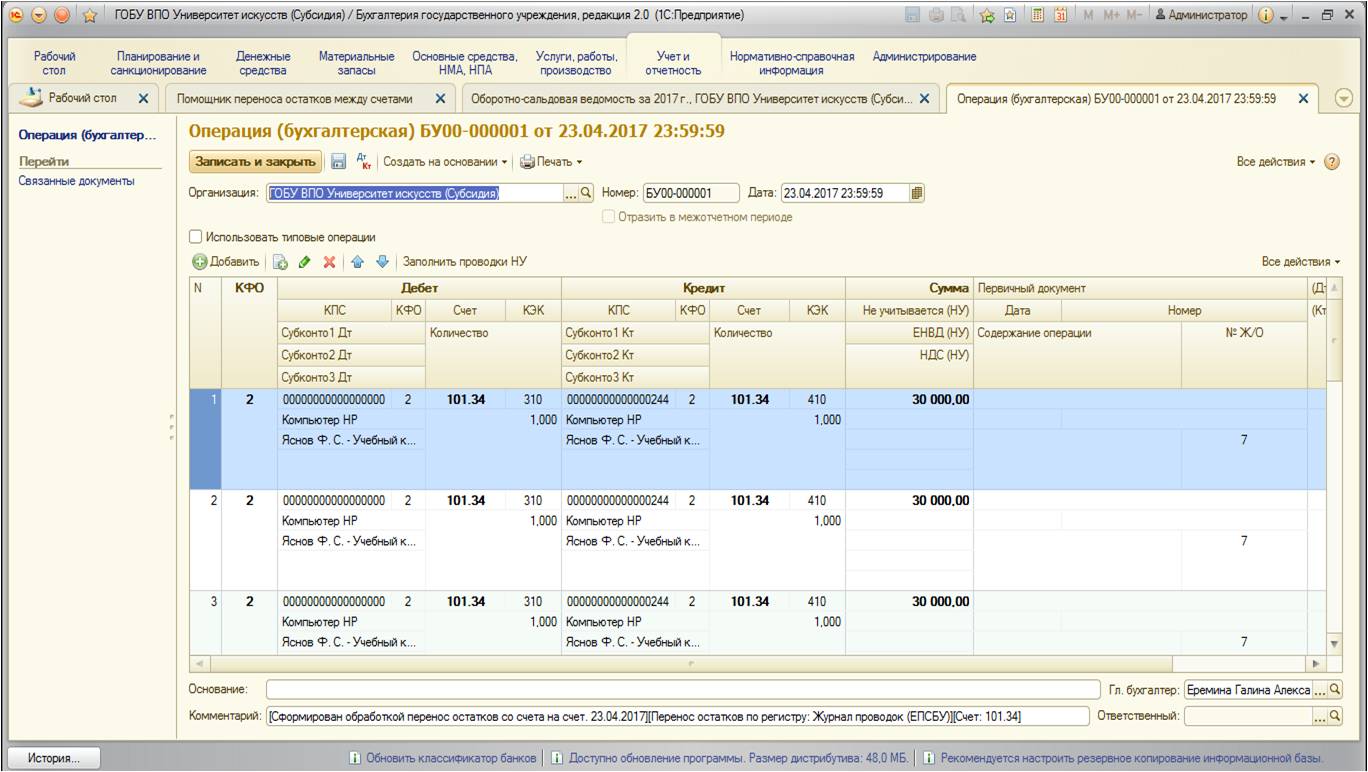
Поверяем проводки, по дебету тут выступает нужный нам КПС, та аналитика, которая не была заполнена, остается без изменений. В комментарии указаны данные формирования операции. Документ уже проведен, все данные отражены в учете.
Для проверки снова воспользуемся отчетом «Оборотно-сальдовая ведомость» с теми же настройками:
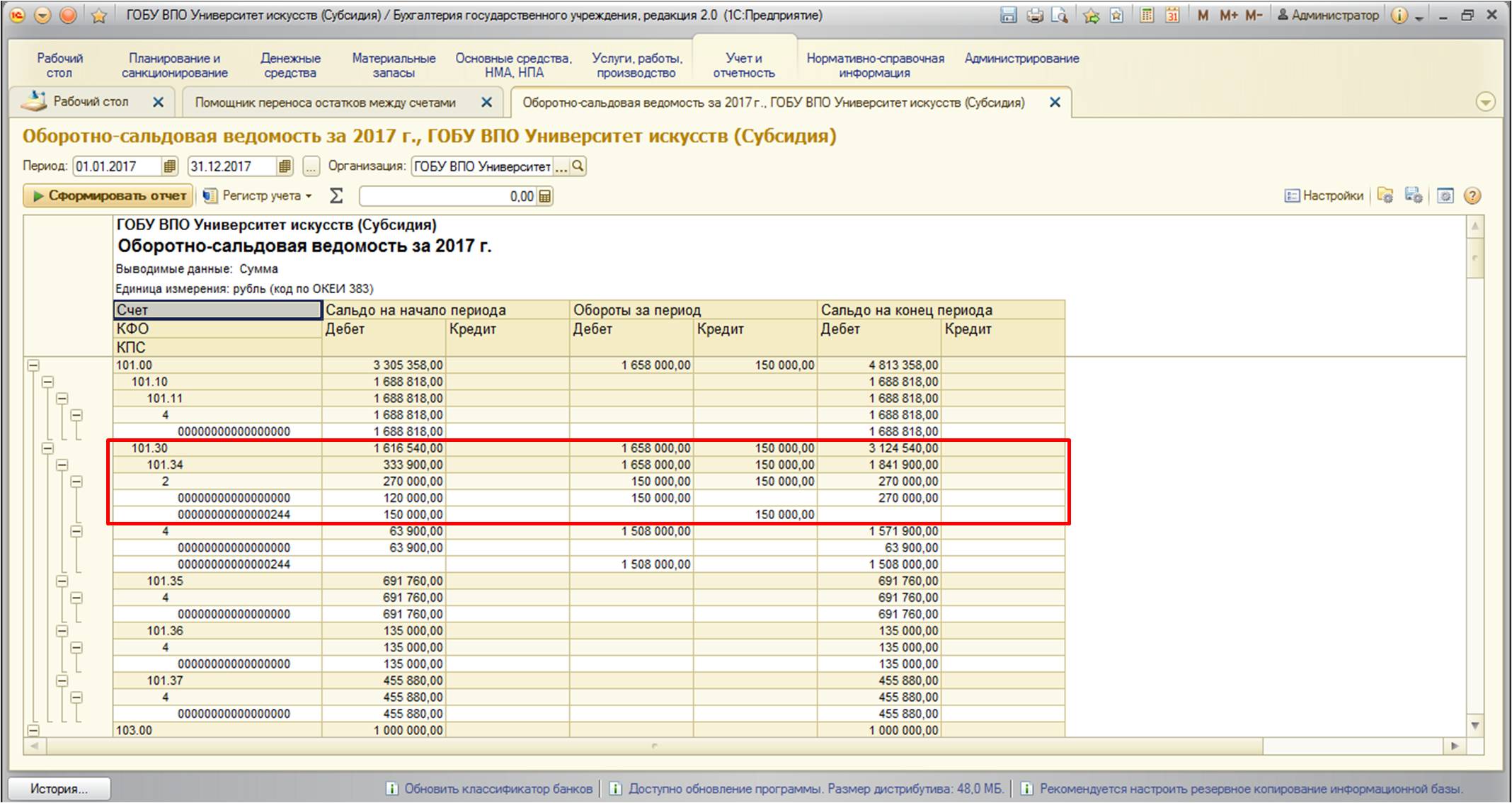
Как видно из отчета – все остатки по выбранным нами КФО и КПС перенесены.
Хотелось бы еще дать пояснения по двум реквизитам этой обработки:
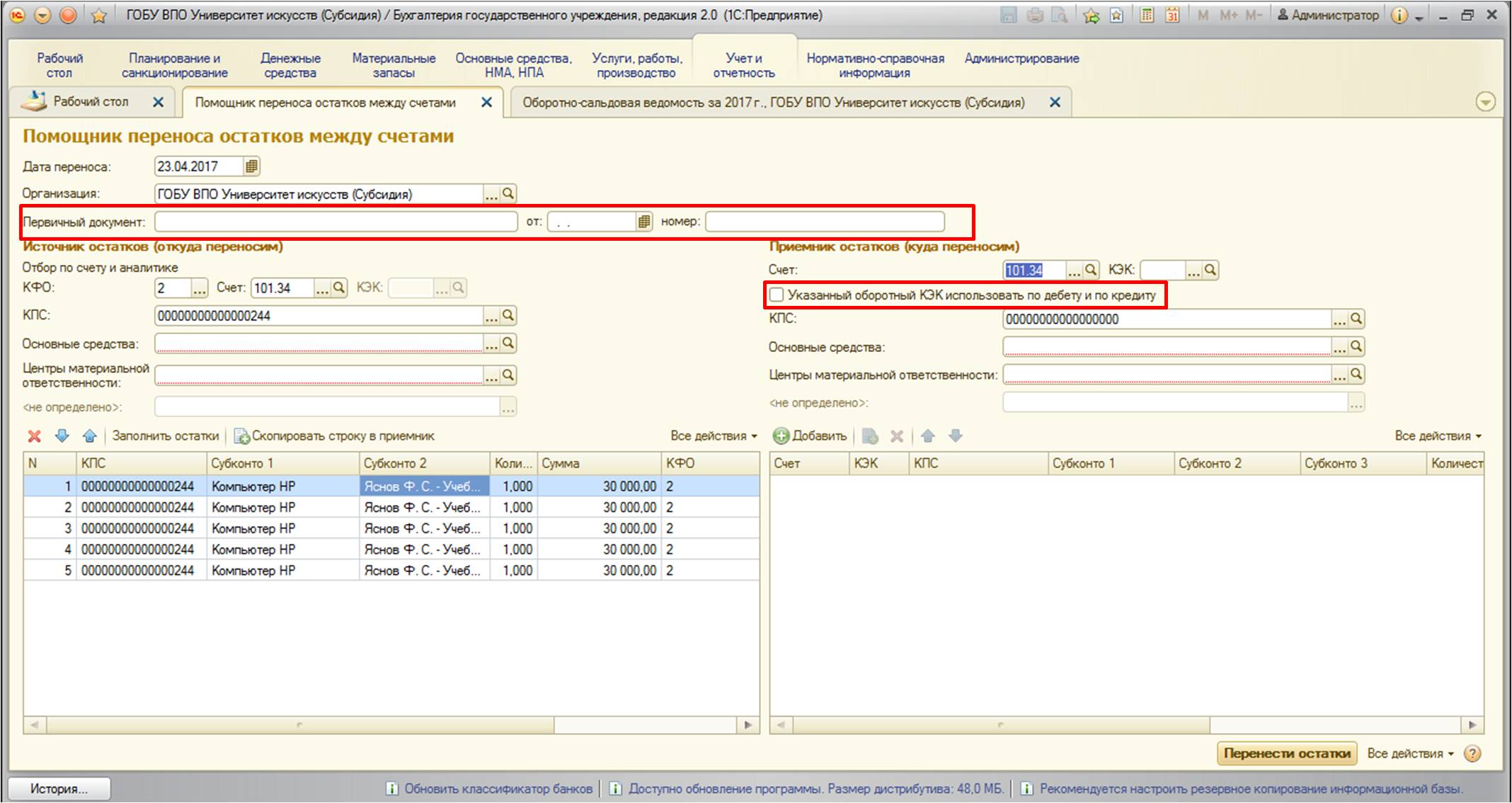
Уверена, что каждый бухгалтер в своей практике сталкивался с необходимостью переноса остатков между счетами. Особенно это актуально для государственных учреждений с начала 2017 года в связи с переходом на новые классификационные признаки счетов (КПС). Примером также может являться обнаруженное несоответствие по КПС после закрытия периода. Исправлять обороты в закрытом периоде нельзя, но и хранить остатки на неверном КПС также нельзя.
Поэтому в данной статье хочу рассказать об очень удобном инструменте в программе 1С: Бухгалтерия государственного учреждения 8, редакция 2.0. – обработке «Помощник переноса остатков между счетами». В целом – это очень универсальный механизм, который позволяет переносить остатки по счетам, КПС, КФО, КЭК и изменять субконто счетов.
Найти его можно:
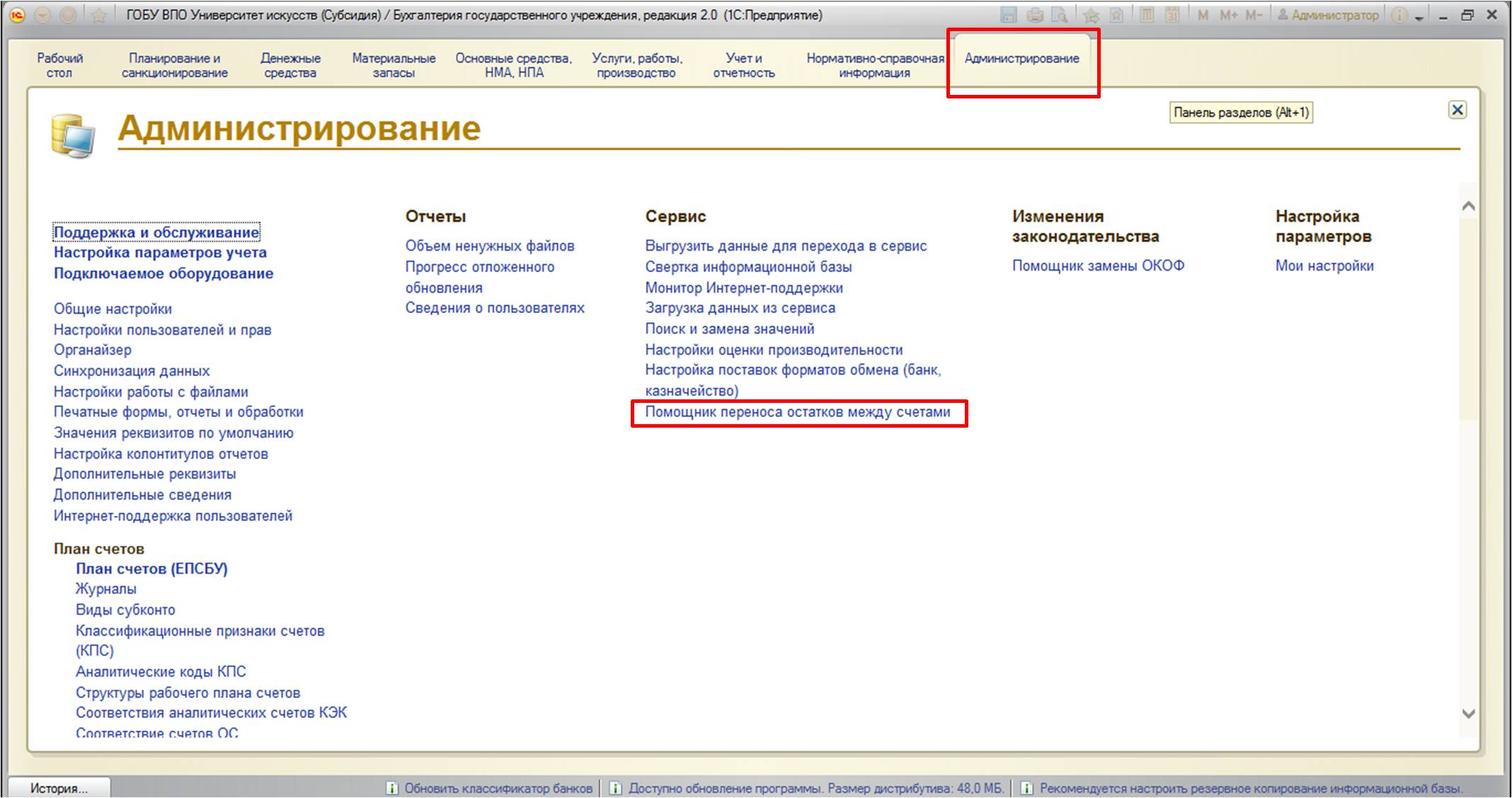
Открывается следующая форма:
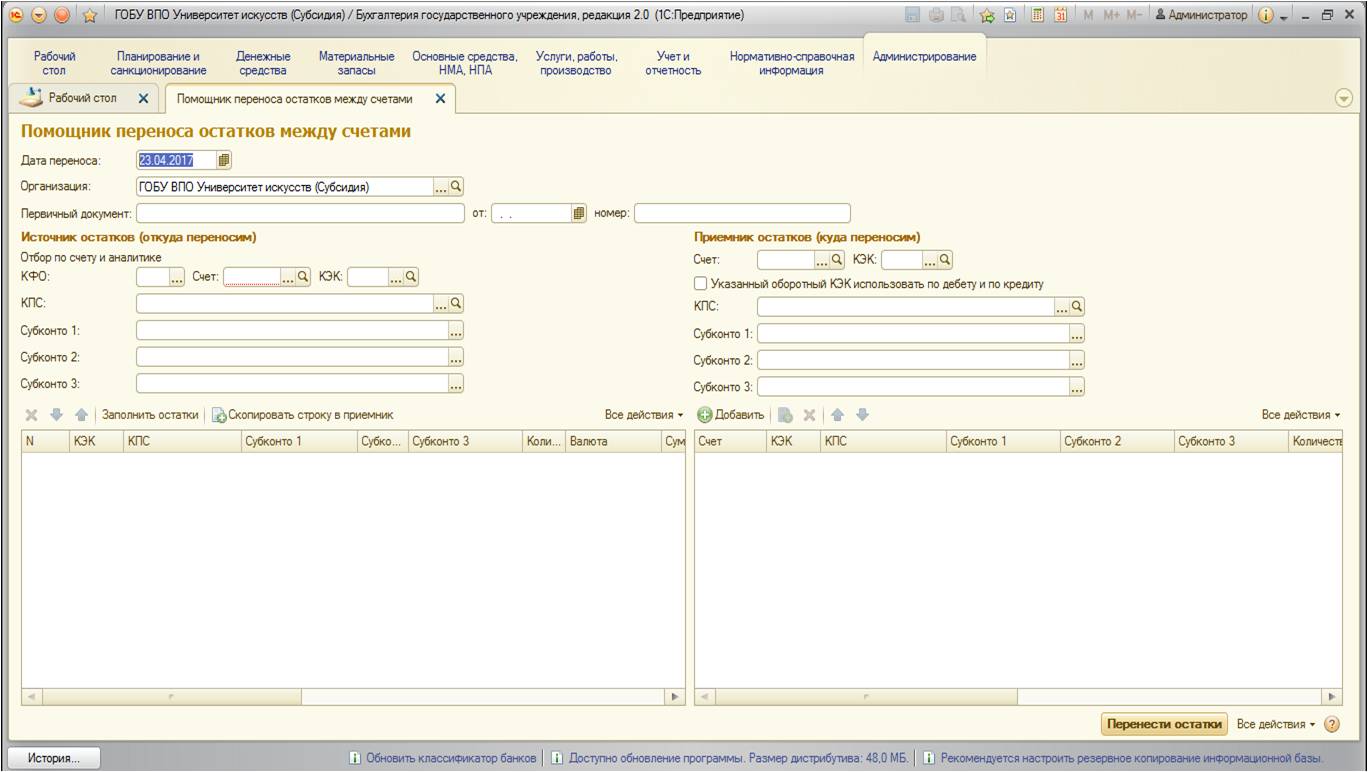
Форма разделена надве части: левая – откуда переносим, правая – куда переносим. В левой части необходимо выбрать счет (это обязательное для заполнения поле). Также здесь заполняются те поля, которые позволят однозначно определить переносимые остатки.
В правой части заполняются те поля, которые нужно изменить. Остальные поля (которые не будут заполнены) – останутся неизмененными.
Рассмотрим практический пример использования данной обработки. Для этого проанализируем остатки по счетам учета и определимся, какие из данных нужно изменить. Воспользуемся отчетом «Оборотно-сальдовая ведомость».
Найти его можно:
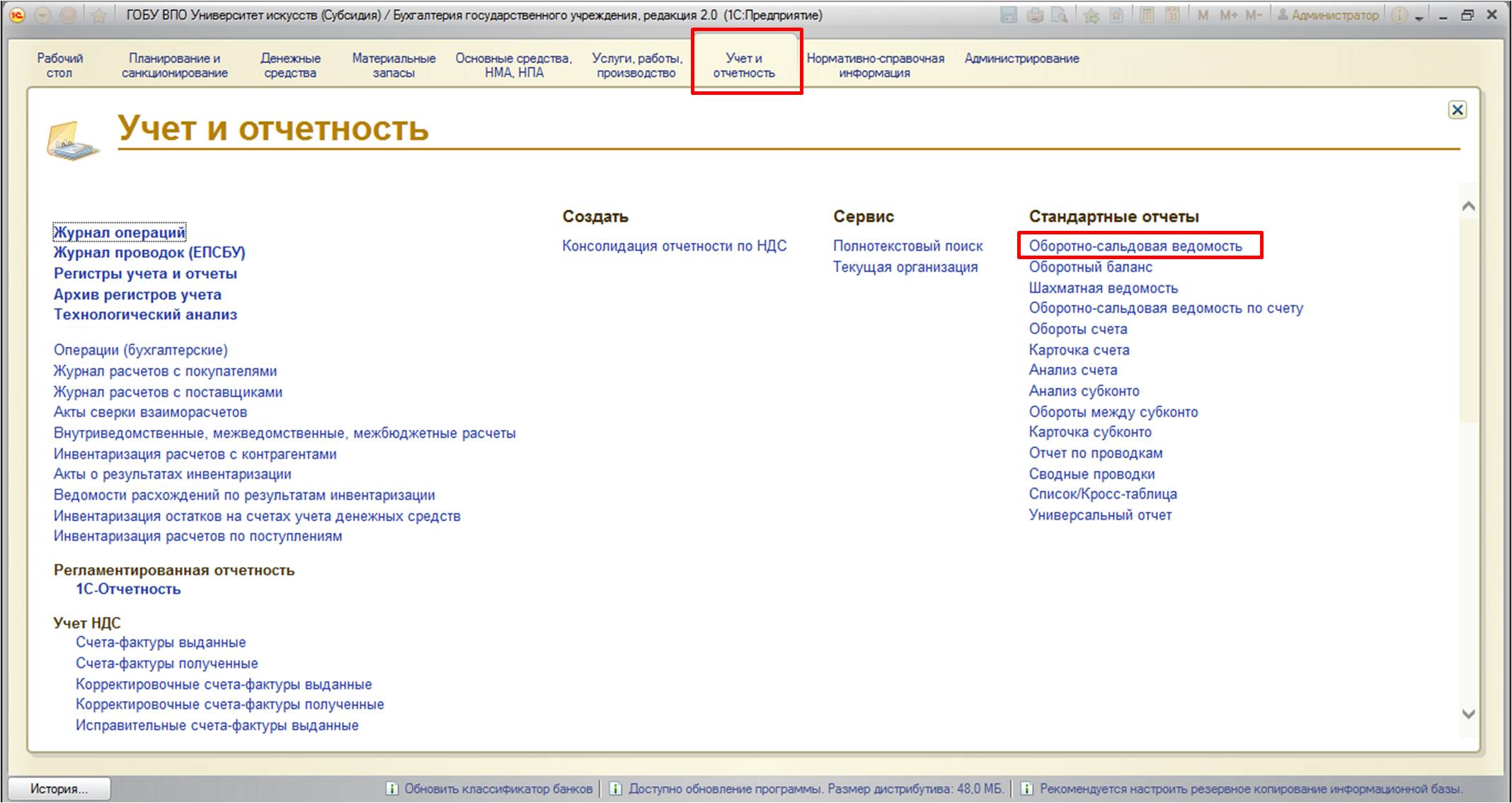
Для этого отчета установим следующие настройки:
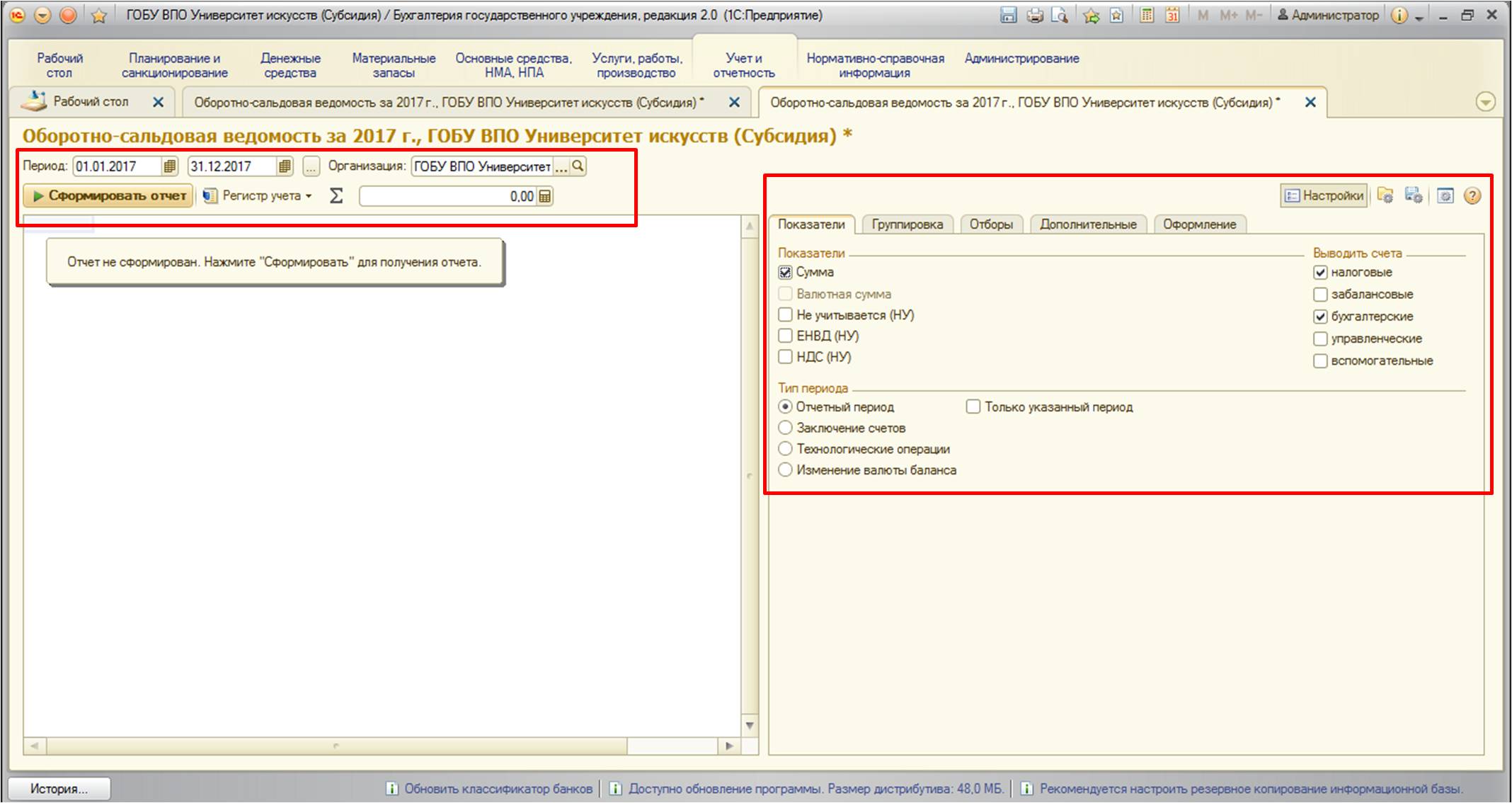
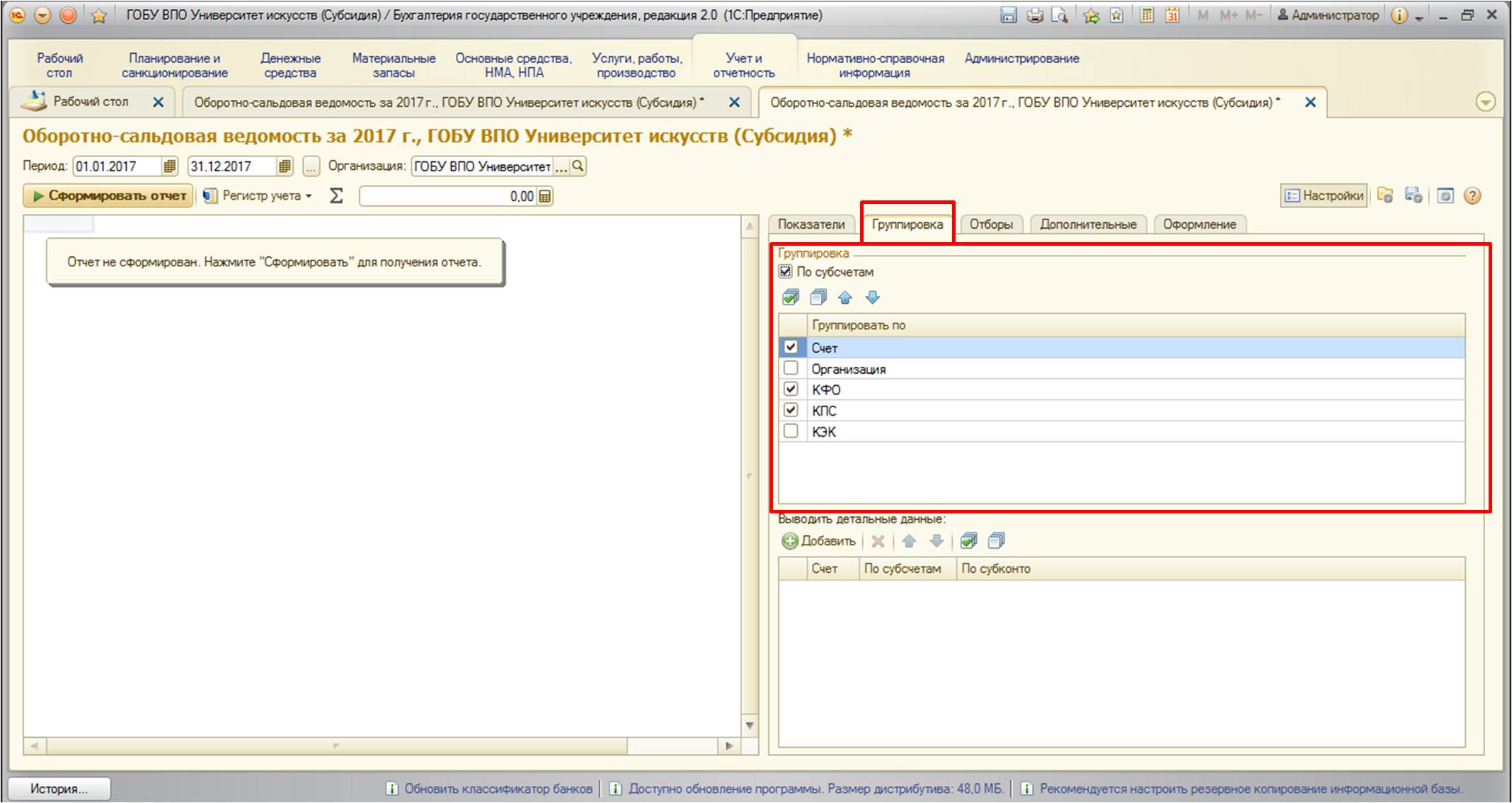
Сформируем отчет и проанализируем ситуацию:
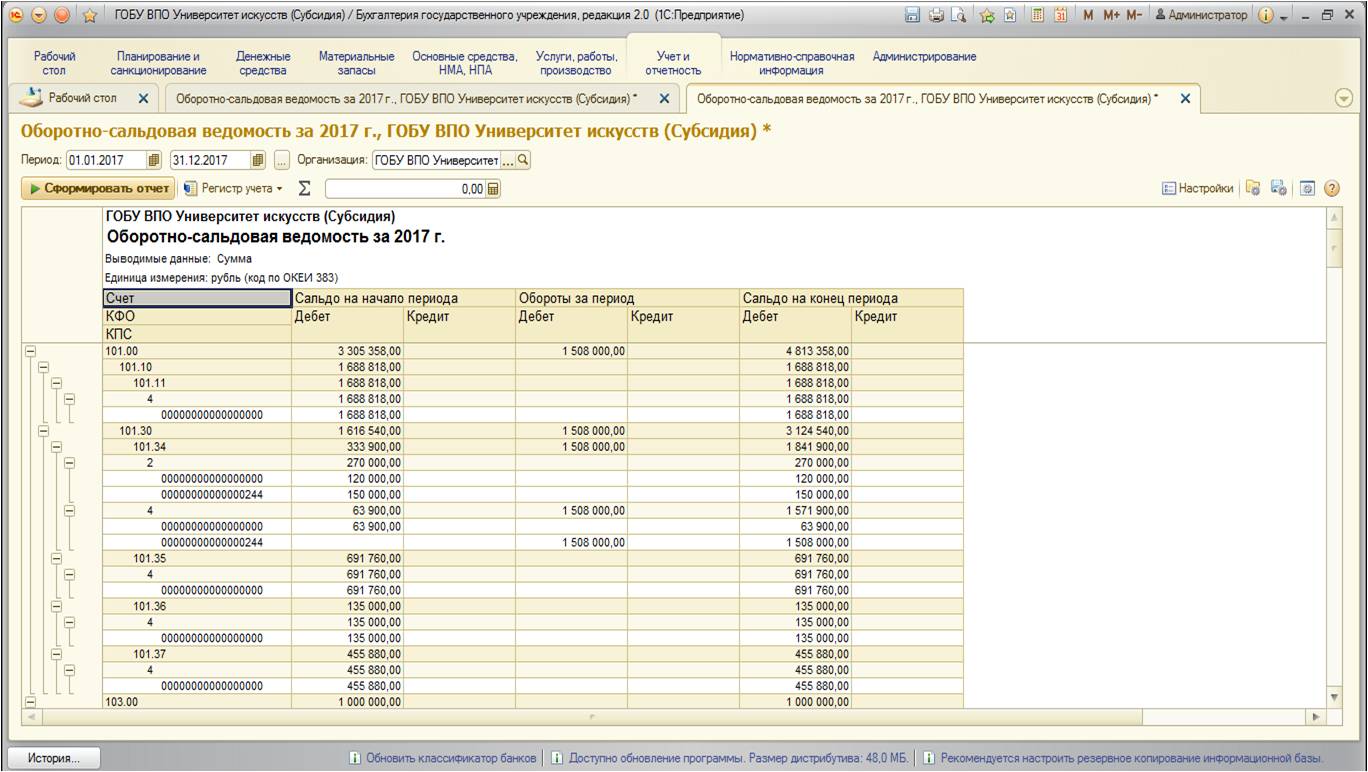
По этой оборотно-сальдовой ведомости видно, что на счете 101 «Основные средства», код финансового обеспечения (КФО) «2» основные средства хранятся на двух различных КПС:
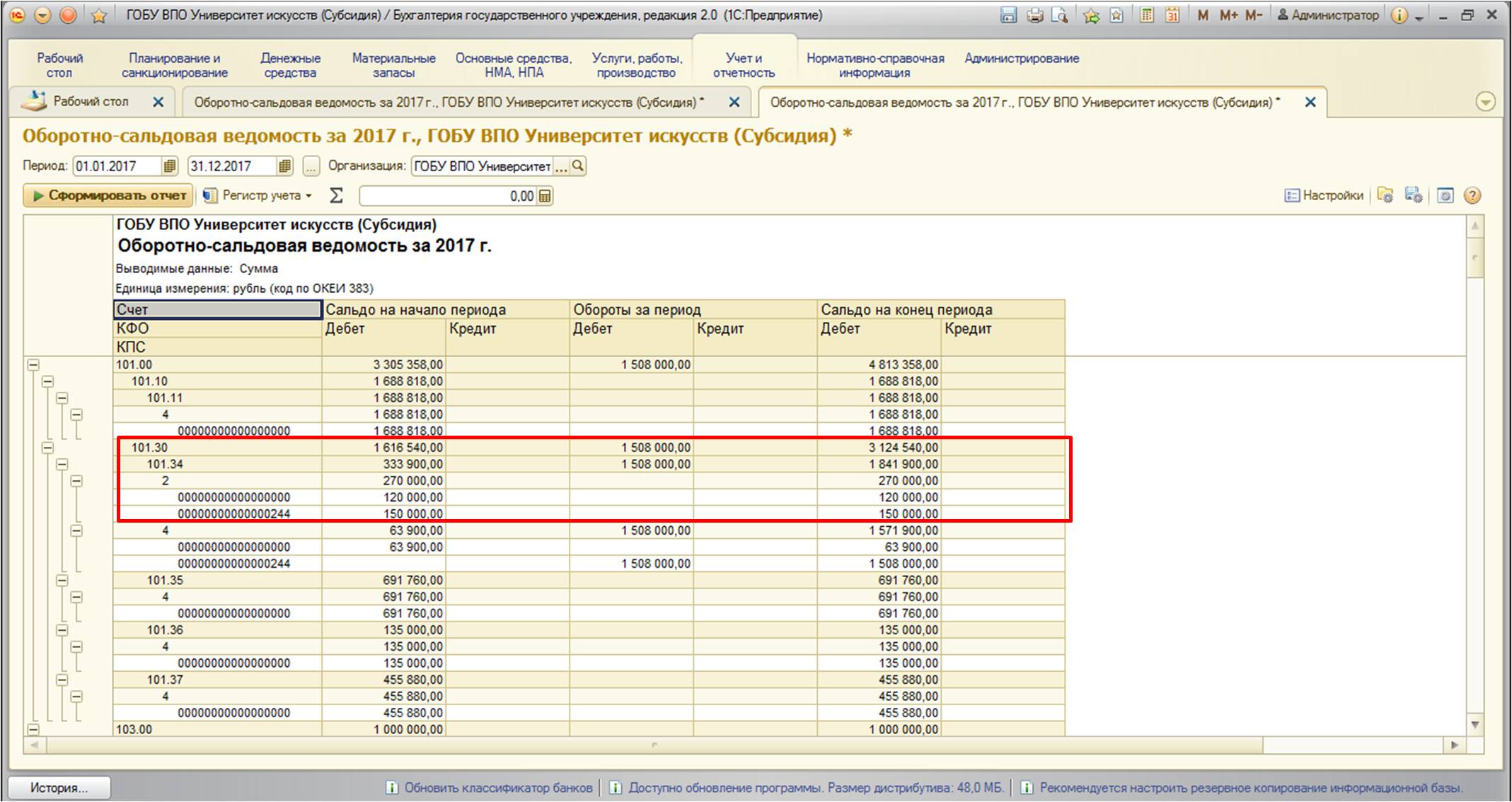
Перенесем остатки с одного КПС на другой.
Для этого откроем обработку ««Помощник переноса остатков между счетами», в ней необходимо заполнить счет (помним, что это обязательное поле для заполнения):
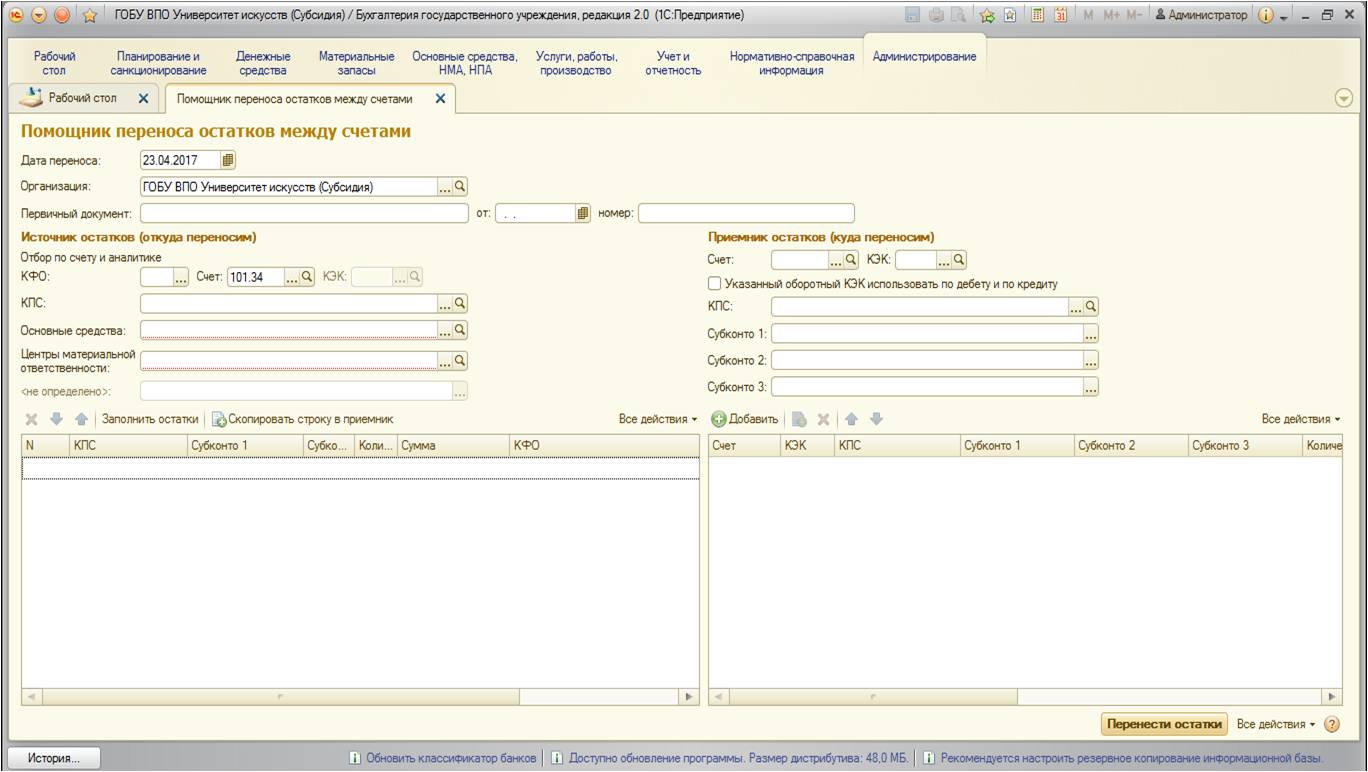
После заполнения счета форма преобразуется, безликие субконто изменяются, появляются субконто, которые принадлежат именно выбранному счету. Напомню, что субконто – это дополнительная аналитика, некий разрез учета, который позволяет вести уточненные данные по счетам. К примеру, на счете 101 «Основные средства» введены субконто – «Основные средства» и «Центры материальной ответственности», которые позволяют видеть остатки на этом счете в разрезе единиц основных средств и центров материальной ответственности, на которых они хранятся. Поэтому всегда сумму остатков можно расшифровать по отдельно взятым номенклатурным позициям основных средств и ЦМО, а значит и материально-ответственным лицам.
Помним, что реквизит «Счет» - это единственное обязательное поле для заполнения. Для того, чтобы уже сейчас заполнить табличное поле остатками, нужно воспользоваться специальной кнопкой:
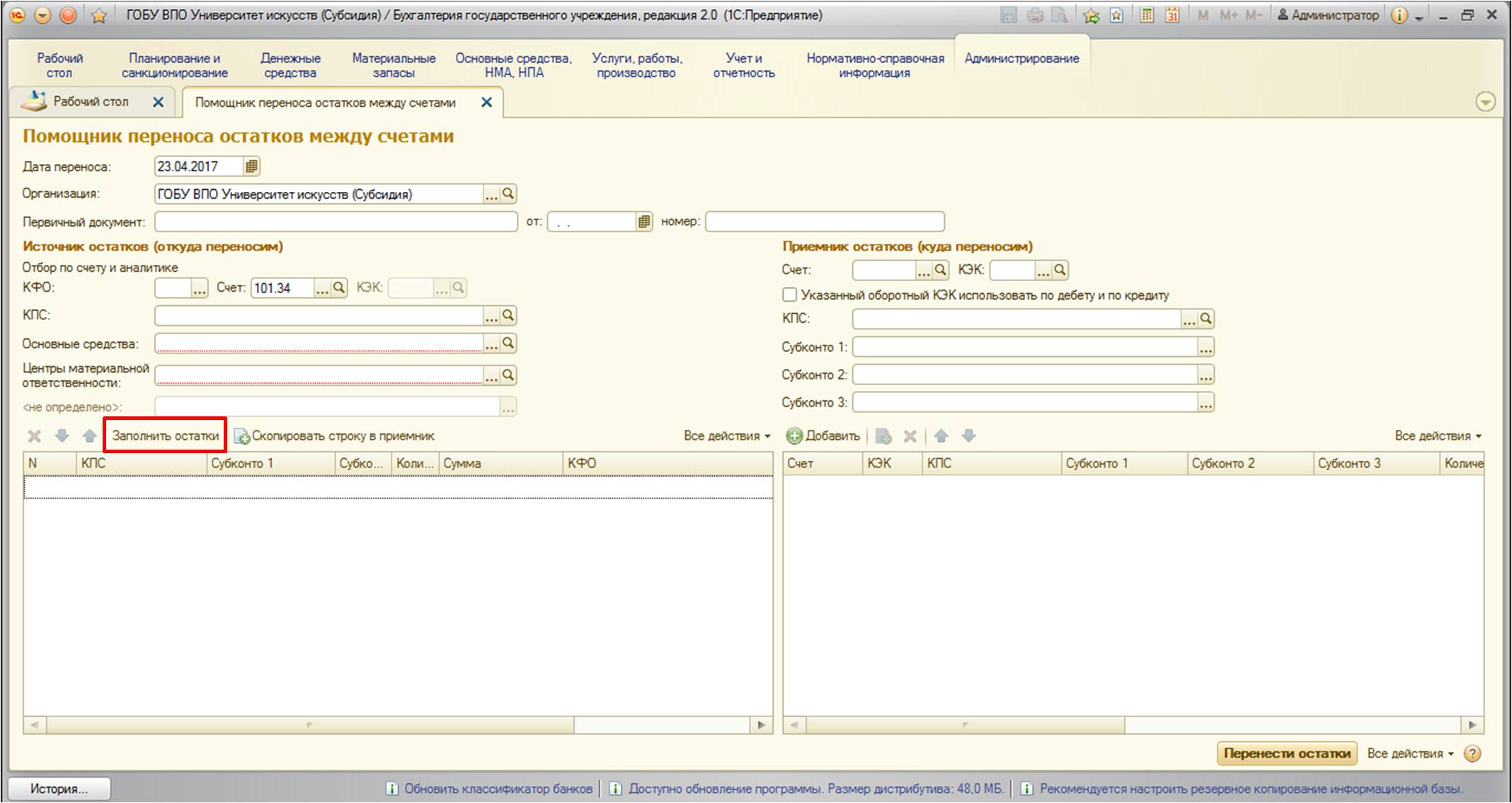
После заполнения форма выглядит следующим образом:
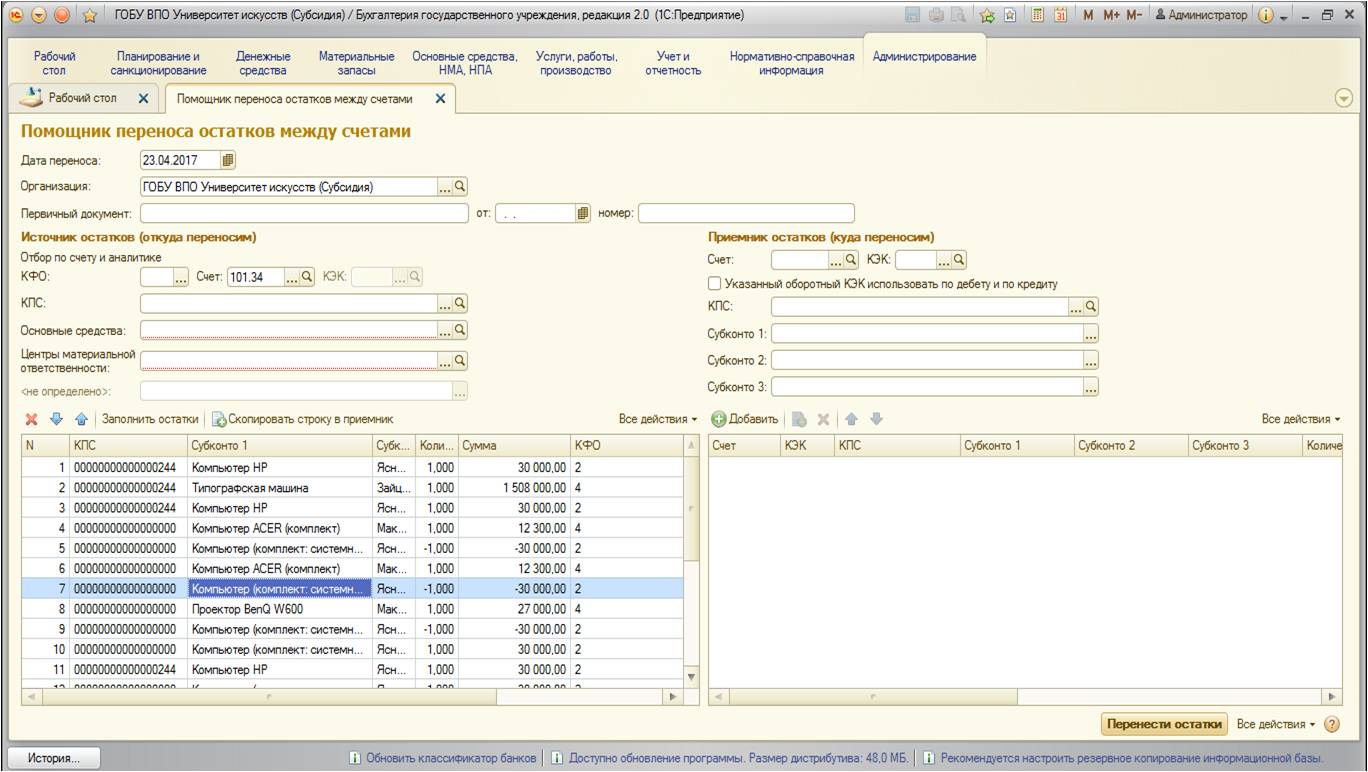
На этом этапе уже можно перенести остатки на другой счет. Но так как нам интересны остатки именно по определенным КФО и КПС, то нужно однозначно определить их, заполним и эти поля:
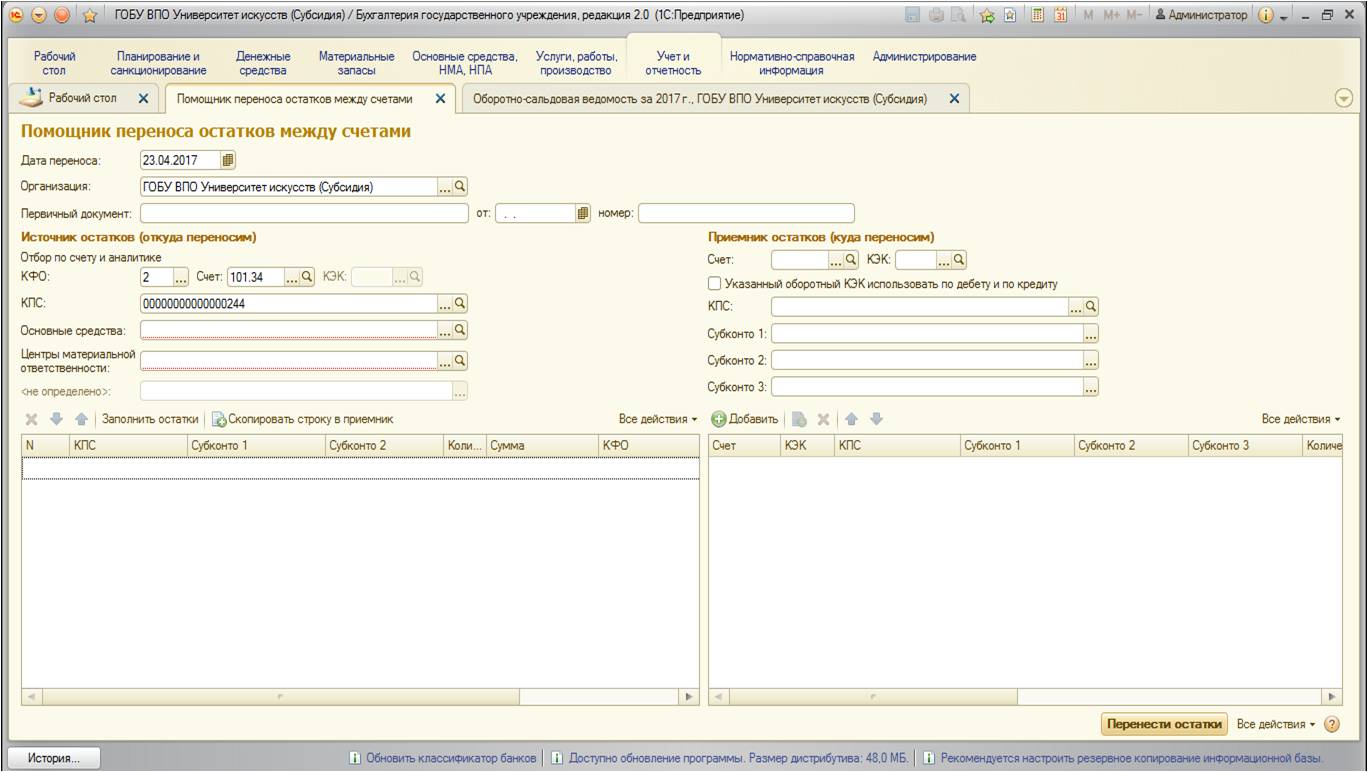
Воспользуемся снова кнопкой «Заполнить остатки» и увидим нужные остатки:
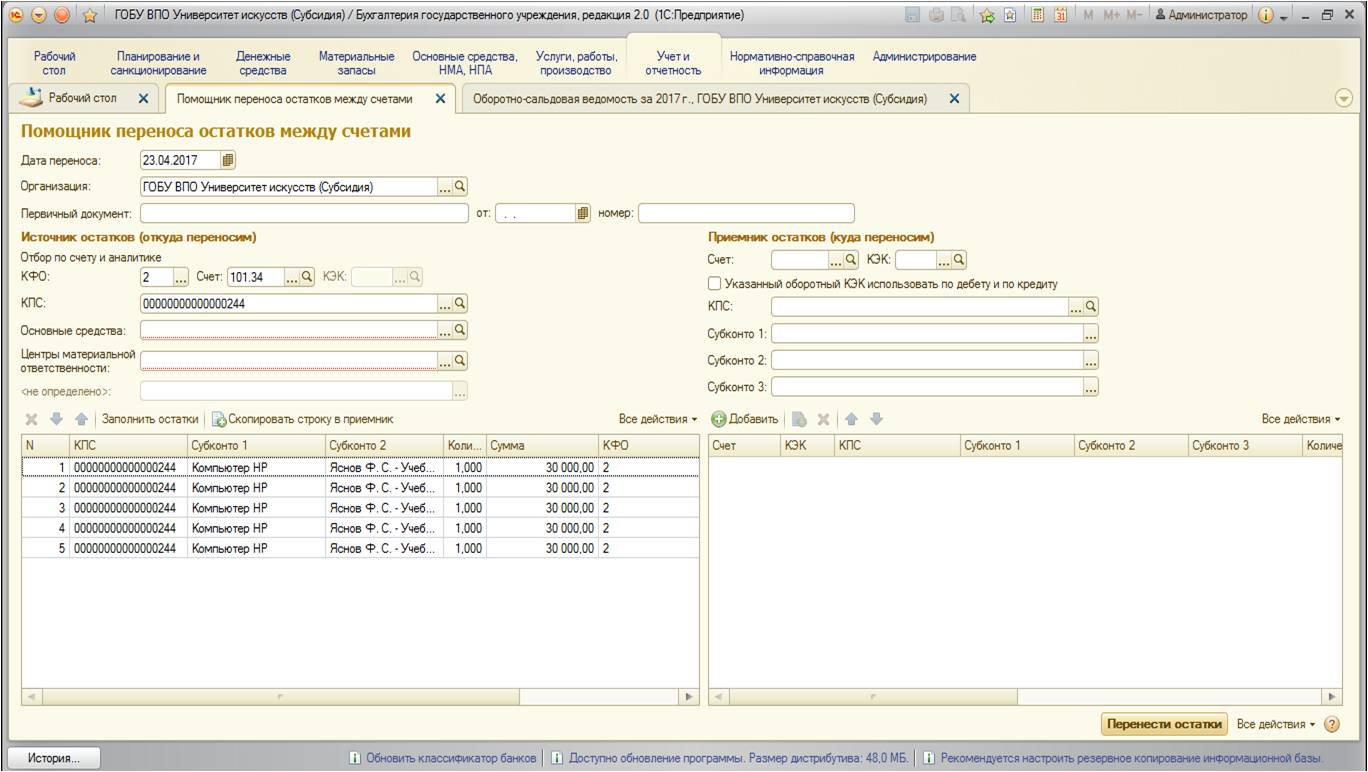
После того, как необходимые остатки заполнены, вводим информацию в правую часть формы. В первую очередь нужнозаполнить счет-приемник. А также, так как интересна смена КПС у отобранных остатков, заполняется и это поле. Если есть необходимость сменить какие-либо другие реквизиты, то необходимо их заполнить. Если нужно, чтобы не изменялись – оставить поля пустыми:
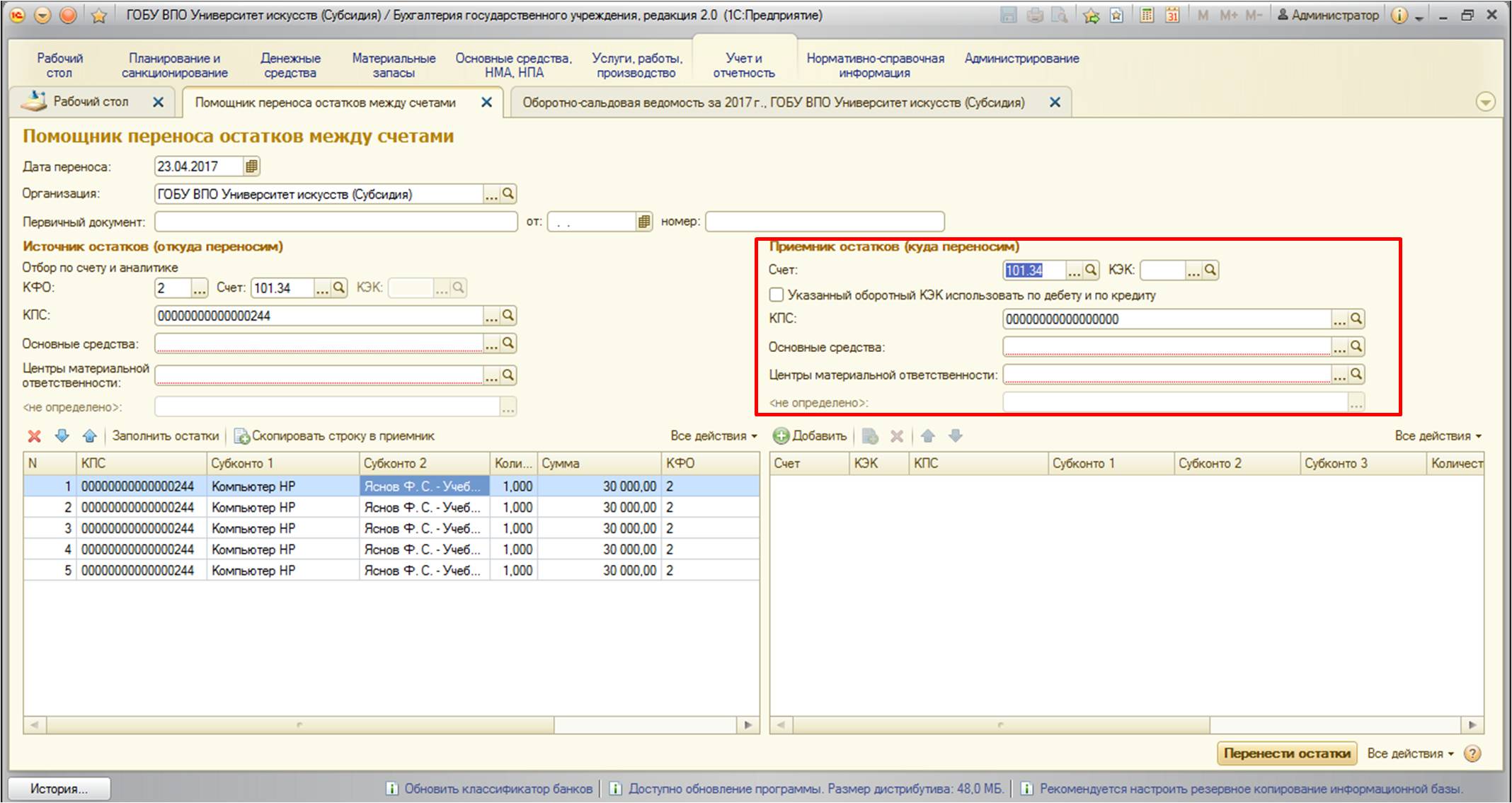
После того, как необходимые реквизиты заполнены – перенесем остатки:
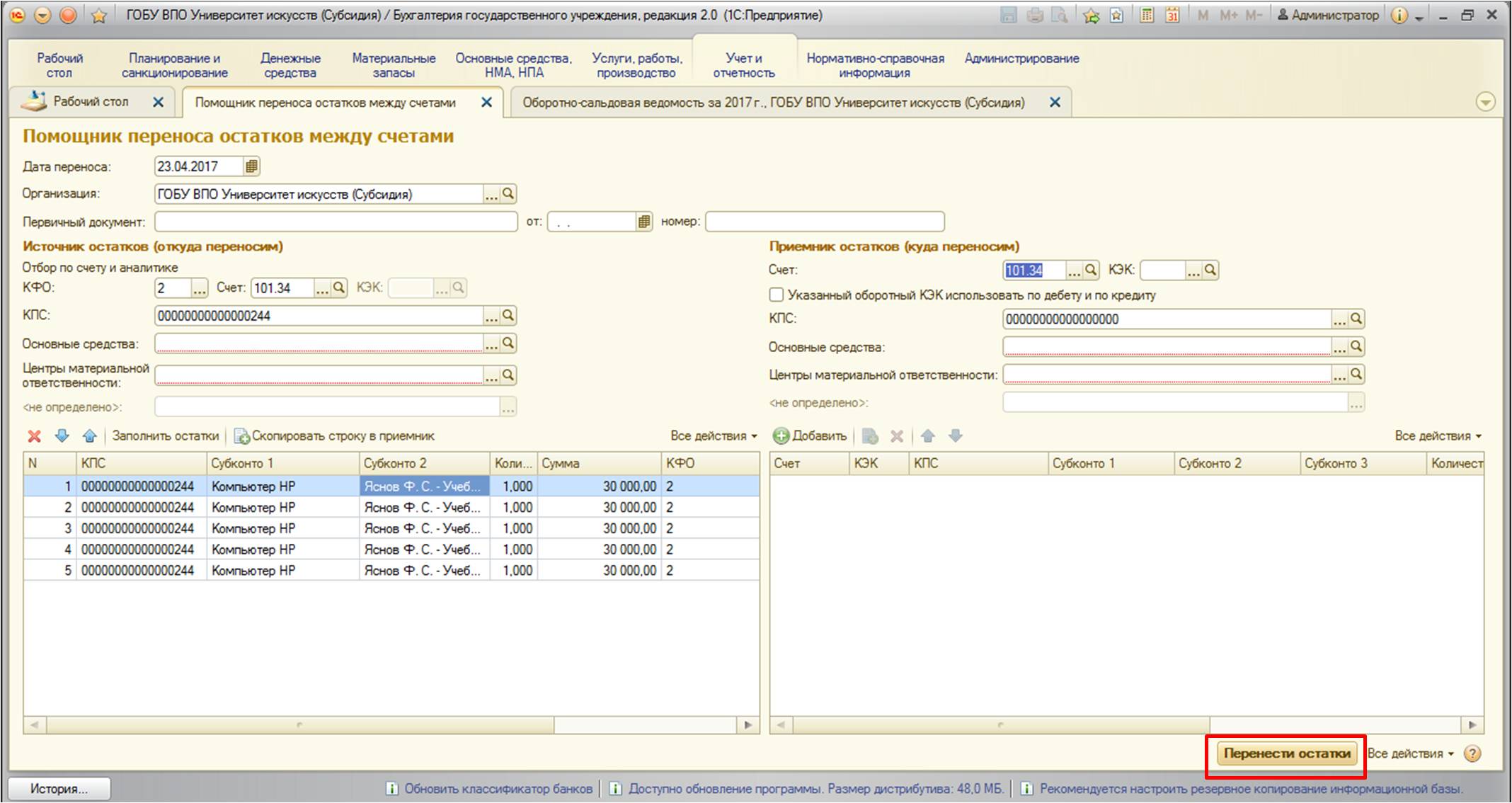
После нажатия кнопки «Перенести остатки» запускается процесс формирования необходимых проводок. Эта обработка создает документ «Операция (бухгалтерская)» с нужными проводками. Также вторая редакция БГУ после завершения процесса переноса открывает данный документ:
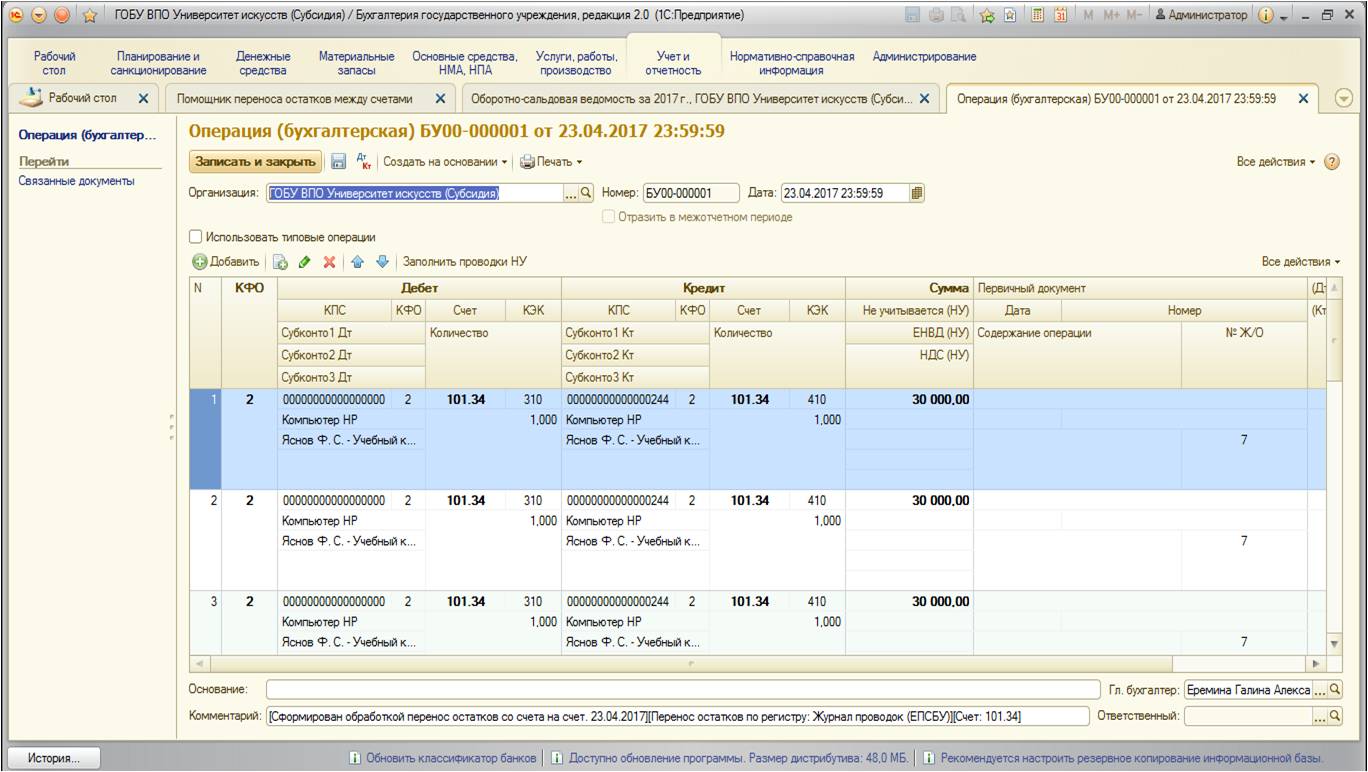
Поверяем проводки, по дебету тут выступает нужный нам КПС, та аналитика, которая не была заполнена, остается без изменений. В комментарии указаны данные формирования операции. Документ уже проведен, все данные отражены в учете.
Для проверки снова воспользуемся отчетом «Оборотно-сальдовая ведомость» с теми же настройками:
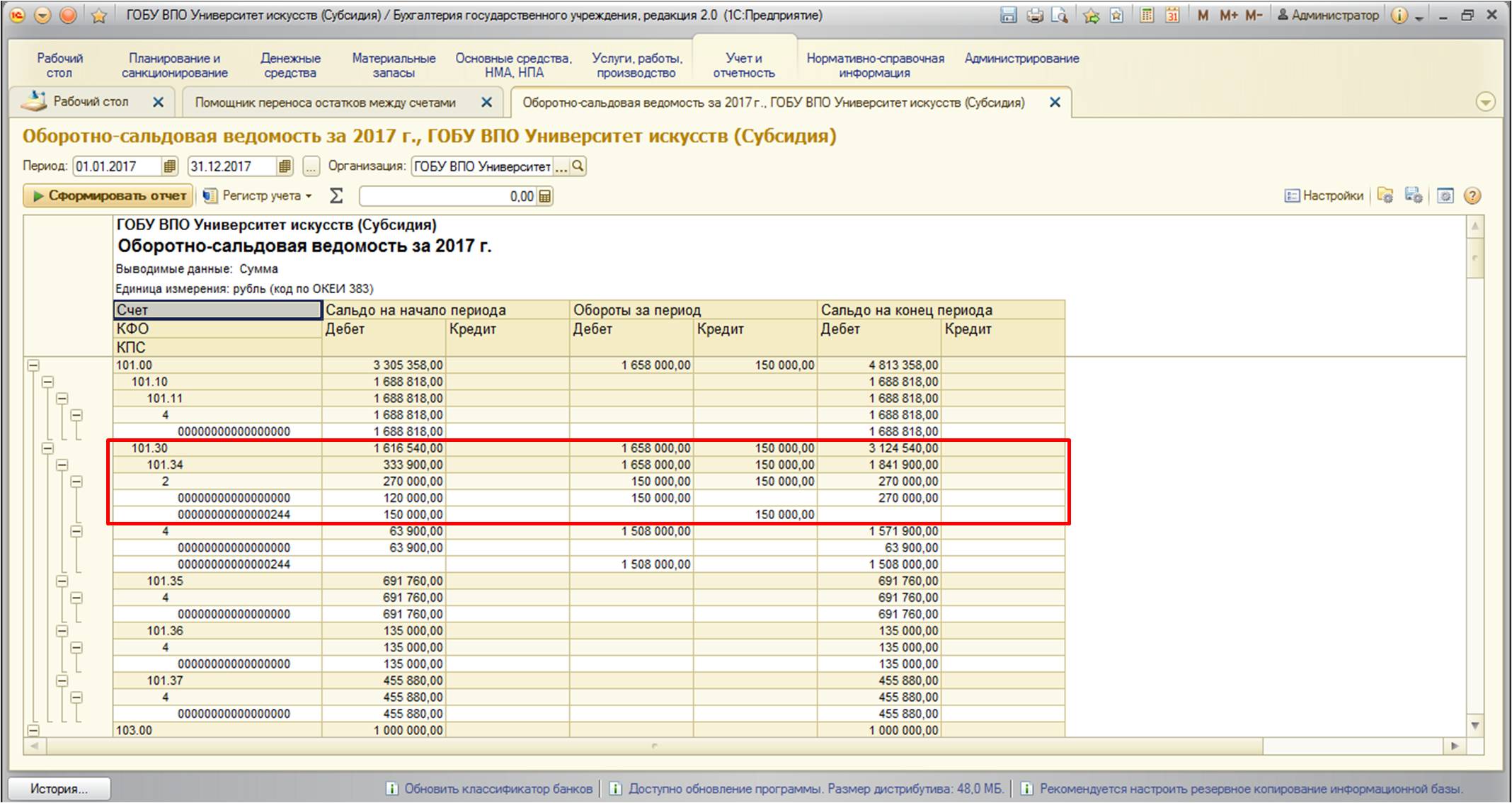
Как видно из отчета – все остатки по выбранным нами КФО и КПС перенесены.
Хотелось бы еще дать пояснения по двум реквизитам этой обработки:
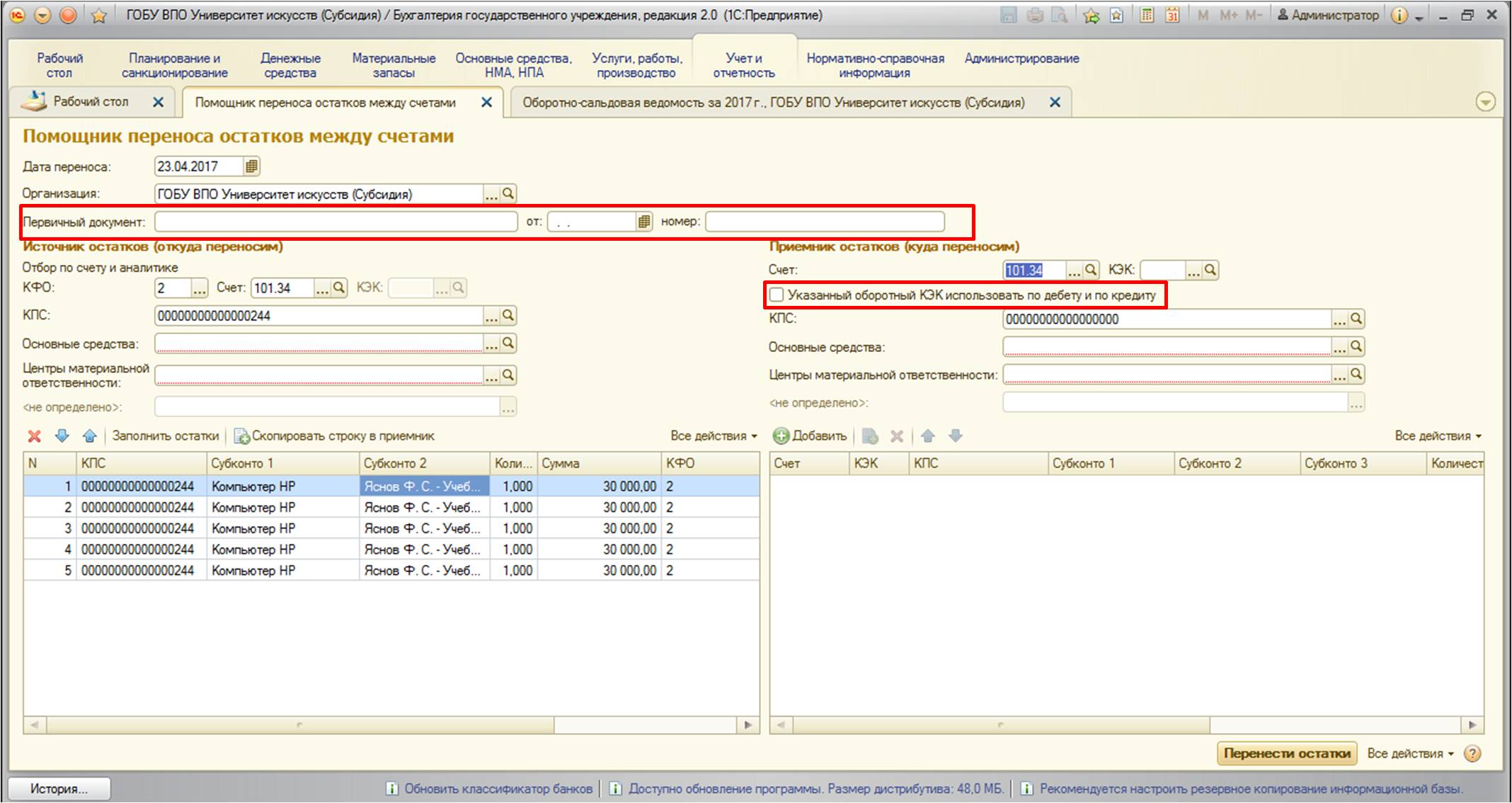

Текущей небольшой заметкой мы продолжаем цикл пошаговых инструкций, который мы затеяли еще в конце прошлого года. Сегодня мы поговорим, а точнее, покажем, как переводить деньги между счетами разных банков. Это не сложный процесс, но мы насчитали порядка пяти действий для того, чтобы это осуществить. Вашему вниманию наши скрины:
Первым делом на стартовой странице необходимо зайти в раздел «Главное» , попасть в подраздел «Настройки» и выбрать строку «Учетная политика»:
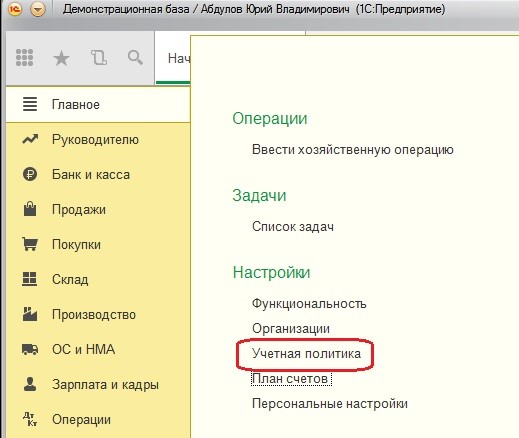
В открывшемся разделе под строкой «Методы распределения косвенных расходов» находим строку «Используется счет 57 «Переводы в пути» при перемещении денежных средств». НЕ ставим там галочку и двигаемся дальше.
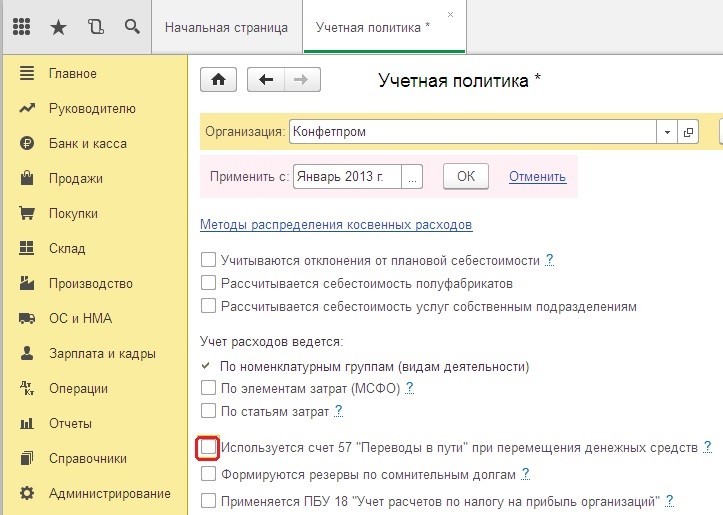
Далее открывается необходимая нам страница, где важно заполнить поля. Обращаем ваше внимание на строки «Вид операции», «Счет получателя», «Сумма», «Банковский счет», «Назначение платежа» .
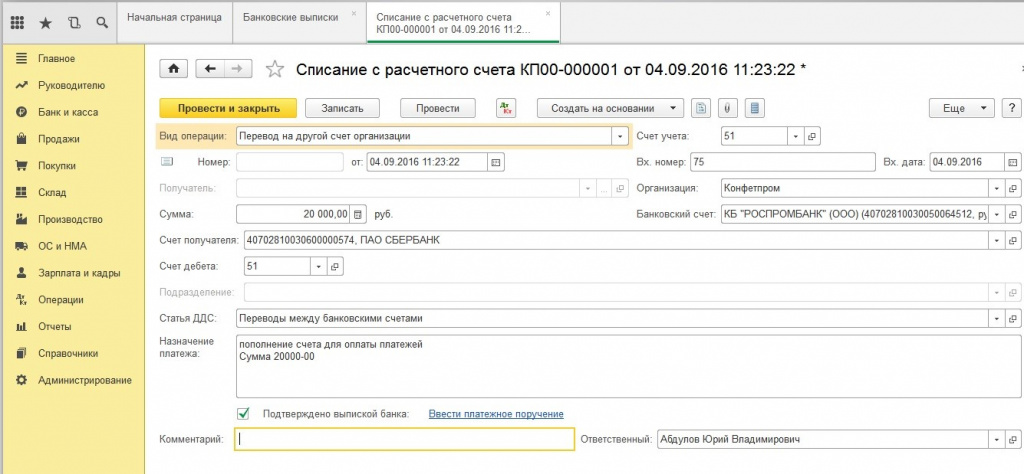
Корректно указав нужные значения, проводим документ. После этого открывается окно «Движение документа» с указанием суммы списания и счета, куда эти деньги попали:
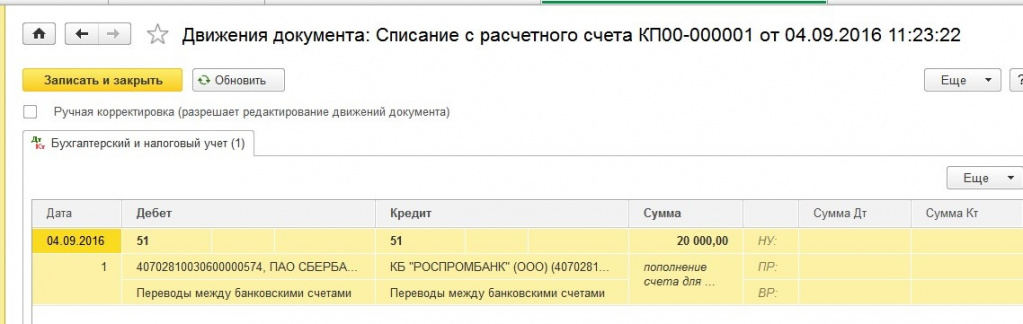
Чтобы бы окончательно убедиться в том, что средства поступили по назначению, можно открыть оборотно-сальдовую ведомость по счету 51 и проверить значения. В нашем случае все сходится:
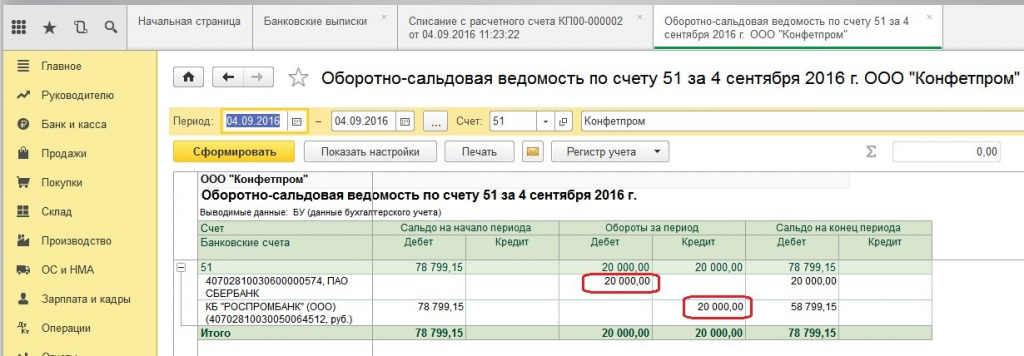
Кажется, все, дорогие друзья! Еще раз убеждаемся в том, что в решении данной задачи абсолютно нет ничего сложного, если знать, как это все делается.
Настоятельно рекомендуем вам воспользоваться бесплатным доступом к сервису «1С Онлайн» и провести для него полноценный тест-драйв. Уверены, что Вам очень понравится!
Читайте также:

