Как в 1с посмотреть инн организации
Обновлено: 05.07.2024
Рассмотрим, как в программе 1С:Бухгалтерия 8 вводят сведения об организациях, по которым ведется учет в программе.
Справочник «Организации» в программе 1С Бухгалтерия 8
Для хранения информации об организациях в программе 1С:Бухгалтерия 3.0 используется одноименный справочник «Организации», который доступен в разделе «Главное» в группе «Настройки» справочник «Организации».
У нас в справочнике организаций сейчас присутствует один элемент, который мы вводили, когда настраивали параметры программу. Создать новую организацию можно по одновременной кнопке «Создать» в данном справочнике либо, воспользовавшись на клавиатуре клавишей «Insert». Либо по кнопке «Еще» в правом верхнем углу, воспользоваться командой «Создать».
Для редактирования существующего элемента можно двойным щелчком мыши открыть его на редактирование либо нажать на клавиатуре клавишу F2.

Планируете купить 1С:Бухгалтерия 8 или уже используете?
Мы сейчас заполним сведения по нашей организации, которая называется «Осээнка». Находиться на будет на общей системе налогообложения. К основным видом деятельности нашей компании будут относиться оптовая и розничная торговля, производство продукции и оказание услуг.
В программе 1С:Бухгалтерия 8 существует возможность заполнять реквизиты нашей организации и контрагентов через сервис интернет поддержки пользователей от фирмы 1С. Для этого необходимо активировать соответствующую поддержку, настроить ее в программе 1С:Бухгалтерия 8 и в дальнейшем можно будет указывать только ИНН компании. По кнопке «Заполнить реквизиты по ИНН» все необходимые реквизиты нашей организации будут заполнены автоматически на основании данных содержащихся в Едином Государственном реестре юридических лиц либо индивидуальных предпринимателей, если речь идет о них.
Мы сейчас такую возможность рассматривать не будем. Мы все реквизиты будем заполнять вручную.
При заполнении наших реквизитов в 1С:Бухгалтерии 8 также необходимо будет указать префикс. Префикс это отдельное поле, которое используется для подстановки в номера документов и в дальнейшем, если в информационной базе учит ведется по нескольким организациям, по этому префиксу можно быстро определить к какой организации относится данный документ. Также префикс важен при обмене информацией между несколькими программами. Например при обмене информацией между 1С:Бухгалтерия 8 и 1С:Управление торговлей 11 или 1С:Бухгалтерия 8 и 1С:Управление небольшой фирмой 8. По префиксу в этом случае определяют в какой программе изначально создавался документ.Давайте для нашей организации указан префикс «ОС». Организация наша будет называться «Осээнка». Наименование в программе будет «Осээнка». Краткое наименование: ООО «Осээнка». Полное наименование: Общество с ограниченной ответственностью «Осээнка».
Наша организация не является отделением иностранной организации.
Адреса и телефоны в 1С Бухгалтерия 8.
При указании адреса программа 1С Бухгалтерия 8 сообщает нам, что в программу не загружен адресный классификатор. Адресный классификатор используется для унификации и стандартизации процесса ввода адресов с целью их наиболее точного написания для дальнейшей передачи в контролирующие органы, например, при сдаче отчетности в налоговую инспекцию. В 1С Бухгалтерия 3.0 возможны 2 стратегии работы с адресным классификатором. Первая подразумевает, что адресный классификатор будет загружен непосредственно в программу 1С Бухгалтерия 8, что нам предлагается сделать сейчас. Данный вариант следует использовать, когда невозможно организовать постоянный доступ к сети интернет в нашей программе 1С Бухгалтерия, или это нецелесообразно. Другой вариант – в разделе «Администрирование» - «Поддержка и обслуживание» можно указать, что адресный классификатор мы не будем загружать в программу 1С:Бухгалтерия 8. А будем использовать веб-сервис фирмы 1С для ввода и проверки адресов.
В этом случае, при вводе адреса программа 1С:Бухгалтерия 8 будет проверять при заполнении адресов наших контрагентов и наших организаций их исходя из того классификатора, который хранится в сети интернет у фирмы 1С.
До недавнего времени фирма 1С, как и большинство компании, производящих программные продукты, использовала классификатор КЛАДР, которые можно бесплатно скачать на сайте ФГУП ГНИВЦ ФНС России.
С недавних пор фирма 1С перешла на другой классификатор ФИАС. Данный классика так просто скачать в интернете уже не получится.
Если мы сейчас попробуем загрузить классификатор, например я выберу город Москва, мне предлагается загрузить этот классификатор адресов с сайта фирмы 1С. Для этого потребуется ввести логин и пароль интернет поддержки, либо загрузить его из каталога на диске. Но предварительно его необходимо будет скачать его. У меня на диске есть КЛАДР. Если я попробую загрузить его, программа 1С Бухгалтерия 8 говорит, что для региона 77 Москва не найден файл данных 77.zip. Это как раз классификатор ФИАС. Я предварительно скачал файл для региона г. Москва. Если сейчас я попробую его загрузить в программу, этот процесс сразу начинается.

Планируете купить 1С:Бухгалтерия 8 или уже используете?
Указываем, что наша компания располагается в городе Москва, улица Полярная, дом 39 строение 1. Программа автоматически проставит индекс после указания всех элементов адреса, что говорит о том, что адрес сопоставлен с классификатором. Можно нажать кнопку «Проверить адрес». Программа 1С Бухгалтерия 8 говорит, что он виден корректно. На этом закончим с вводом адреса и перейдем к заполнению следующих реквизитов.
Ответственные лица в программе 1С Бухгалтерия 8.
Укажем ФИО ответственных лиц наше организации. В зависимости от того, кого мы укажем качестве руководителя, главного бухгалтера и кассира, расшифровка фамилии имени и отчества этих людей будет подставляться в печатных формах некоторых документов.
Руководителем у нас выступает Семёнов Семён Семёнович - Генеральный директор. Он будет действовать с 01 января текущего года. При вводе ФИО программа 1С Бухгалтерия 3.0 не нашла в данное физическое лицо и предлагает нам его создать. Я щелкаю на кнопочку «плюсик», открывается окно создания физического лица. Пока здесь никакой информации заполнять не будем. Укажем только ФИО, нажмем кнопку «Записать и закрыть» физическое лицо.
Аналогичным образом необходимо будет указать главного бухгалтера - Васильева Василиса Васильевна.
Такого физического лица у нас тоже нет, поэтому можно сразу нажать кнопочку «+». Открывается окно создание физического лица. Записываем данные элементы. Также указываем, что эта дама занимает должность главного бухгалтера с 1 января текущего года.
Укажем кассира. Кассиром у нас будет Александрова Александра Александровна. Также создаем физическое лицо. Указываем дату с которой данное лицо исполняет обязанности кассира.
Логотип и печать в программе 1С Бухгалтерия 8
В программе 1С:Бухгалтерия 8 можно указать логотип и факсимиле печати. Эти изображения будут подставляться в печатную форму счета на оплату для оперативности его оформления придания корпоративного стиля. Что бы создать факсимиле печати и подписи, можно перейти в соответствующий раздел. Здесь есть подробная инструкция, которую можно распечатать, поставить подпись и печать, отсканировать данные с изображением, в любом графическом редакторе обработать его, получить картинку заданных размеров и параметров и эту картинку загрузить в программу 1С Бухгалтерия 8.
Далее, при выставлении Счетов покупателю в разделе Продажа, можно будет выбрать вариант печати счета с факсимиле подписи и печати. Это существенно облегчает процесс выставления и отправки счетов покупателям.
Логотип можно также загрузить в программу 1С Бухгалтерия 8. Изображение логотипа, как и изображение факсимиле будет подставляться в форму счета оплаты покупателям.
Основной банковский счет организации в программе 1С Бухгалтерия 8.
Укажем основной банковский счет нашей организации. Прежде чем создавать такие элементы, давайте запишем еще раз нашу организацию.
Создадим расчетный счет. Укажем номер счета: 40702810700100105077 , БИК банка: 044525219, в котором открыт расчетный счет. Программа 1С Бухгалтерия 8 по номеру БИК определила, что это Банк Москвы. Запишем этот расчетный счет и перейдем по ссылке «Расчетные счета». Здесь мы видем во-первых наш расчетный счет, а так же отметку, что он является основным. Т.е. будет по умолчанию подставляться в документы. Расчетных счетов можно создавать несколько. Далее мы будем это делать по мере необходимости.
Реквизиты постановки на учет в ИФНС, ПФР и ФСС в программе 1С Бухгалтерия 8.
В следующем разделе укажем реквизиты налоговой инспекции, в которой наша компания стоит на учете. Эти реквизиты можно заполнять автоматически, если у вас подключена интернет-поддержка пользователей от фирмы 1С. Если же такой поддержки нет, как в нашем случае, мы эти реквизиты будем создавать вручную. Укажем что у нас ИФНС России № 23 по городу Москве, полное наименование я продублирую. Укажем коды ОКТМО 45390000 и ОКАТО 45290575000.

Планируете купить 1С:Бухгалтерия 8 или уже используете?
По гиперссылке «Платежные реквизиты» заполним банковские реквизиты для уплаты налоговых платежей.
Получатель УФК по г.Москве (ИФНС №23), р/с 40101810800001000041, БИК 044583001
Аналогичным образом заполним регистрационную информацию по Пенсионному фонду.
Укажем регистрационный номер в ПФР РФ (087-615-020777) и код территориального органа Пенсионного фонда (087-615). Программа 1С Бухгалтерия 8 продставляет его автоматически. Если бы у нас была интернет-поддержка, также все реквизиты можно было бы заполнить по данному коду.
Наименование Пенсионного фонда укажем вручную - ГУ-ГУ ПФР по г. Москве.
По гиперссылке «Платежные реквизиты» заполним банковские реквизиты для уплаты страховых взносов.
Получатель УФК по г.Москве (для ГУ-ГУ Отделения ПФР), р/с 40101810800001000041, БИК 044583001
Для ФСС укажем регистрационный номер (7721102777). Программа 1С Бухгалтерия 8 автоматически по нашим регистрационному номеру подбирает код подчиненности (77211). Укажем название органа фонда социального страхования - Филиал 21 ГУ МРО ФСС РФ.
По гиперссылке «Платежные реквизиты» заполним банковские реквизиты для уплаты страховых взносов.
Получатель УФК по г.Москве (для ГУ МРО ФСС по г.Москве), р/с 40101810800001000041, БИК 044583001
Указанные наименования и платежные реквизиты далее, при оформлении платежных поручений на перечисление налогов и взносов в соответствующие инспекции и фонды будут автоматически подставляется и использоваться в платежках поручениях.
Коды статистики в 1С Бухгалтерия 8.
Программа 1С Бухгалтерия 8 подставила некоторые коды, а именно ОКОПФ в соответствии с общероссийским классификатором организационно-правовых форм. Это у нас общество с ограниченной ответственностью. Форма собственности ОКФС – частная.
Необходимо указать код ОКВЭД 51.65 - Оптовая торговля прочими машинами и оборудованием. Код ОКПО 59658777 и код территориального органа Росстата для отправки ему электронной отчетности через систему 1С-Отчетность.

Планируете купить 1С:Бухгалтерия 8 или уже используете?
Наша компания не относится к крупнейшим налогоплательщикам.
Такой элемент можно «Записать и закрыть». Наша организация теперь имеет все основные реквизиты и уже можно переходите к настройке учетной политики.
Для ввода реквизитов организации требуется перейти по пункту меню главное и перейти по ссылке реквизиты организации.

Далее выбираем вид организации - индивидуальный предприниматель или юридическое лицо.

Для примера рассмотрим ситуацию, когда у нас юридическое лицо. После этого следует выбрать систему налогообложения. Упрощенная система - шесть процентов, пятнадцать или общую систему. Данная настройка нужна для учетной политики организации. В будущем эту настройку можно будет изменить. Выберем в данном случае упрощенную систему пятнадцать процентов.

Открывается окошко, которое является карточкой вашей организации, где вводятся абсолютно все сведения об организации начиная с названия.

Например, возьмем название ООО "Ромашка".

Программа нам сама в автоматическом режиме вводит полное название и наименование в программе.

Далее вводим ИНН, КПП и ОГРН нашей организации. Система налогообложения вводится автоматически, так как мы до этого ее с вами выбрали.

Основной банковский счет. Нажимаем показать все.

Создать. По классификатору выбираем наш банк.

Классификатор изначально в программу подгружен. Выбираем нужный нам банк и вводим номер счета.


Далее следует ввести оставшиеся сведения об организации. В принципе вам не обязательно это делать сразу же. Вы можете ввести эти данные позже, можете ввести сразу же. Переходим по ссылке адреса и телефоны.

Мы можем ввести юридический адрес нашей организации.


Перед этой процедурой необходимо загрузить адресный классификатор.


Как правило адресный классификатор загружается в момент установки программы 1С.
После того, как мы ввели информацию об адресах и телефонах, переходим в пункт меню подписи и заполняем руководителя, главного бухгалтера и кассира.

Нажимаем кнопку создать и заполняем графы.


Это физические лица нашей организации. Нужно это для того, чтобы данные подписи отображались в печатных формах наших документов.
Логотип и печать.

Данный раздел нужен для того, чтобы подгрузить логотип и печать, которые будут отображаться в печатных формах наших документов.

Вводим код инспекции. Например, наобум введем код 7705.
Как только мы ввели код инспекции, программа дает возможность ввести наименование, полное наименование, ОКТМО и ОКАТО. Нужно это заполнять для того, чтобы в отчетности заполнялась налоговая, в которой будет сдаваться собственно отчетность на титульном листе.

Пенсионный фонд и фонд социального страхования. Данные разделы нужны для того, чтобы у нас правильно заполнялась отчетность по кадровому учету и по зарплате.

Коды статистики нужны для статистической отчетности.

После того, как мы ввели все данные, мы нажимаем кнопку записать и закрыть.
В программе реализована проверка контрагентов через Интернет с помощью специализированного веб-сервиса ФНС Проверка реквизитов контрагентов, который позволяет в онлайн-режиме проверять существование контрагента по его ключевым реквизитам – ИНН и КПП. Такая проверка осуществляется по ЕГРН (Единому государственному реестру налогоплательщиков).
Для настройки сервиса выполните следующие действия (рис. 1):
- Меню: Администрирование – Настройки программы – Интернет-поддержка и сервисы.
- Откройте гиперссылку Проверка контрагентов.
- Установите флажок Автоматически проверять контрагентов по ЕГРН. При включении автоматического режима проверка контрагентов будет производиться при вводе нового контрагента и изменении реквизитов существующего, при открытии документов поступления и реализации, при формировании отчетов (например, книги продаж и покупок) в режиме реального времени (рис.2).
- Если автоматический режим проверки контрагентов выключен (снят флажок Автоматически проверять контрагентов по ЕГРН – рис. 1), то проверить контрагента можно по кнопке Еще (рис.3).
- По гиперссылке Подробнее о сервисе можно подробнее узнать о возможностях сервиса проверки контрагентов (рис.4).
- Закройте окно.
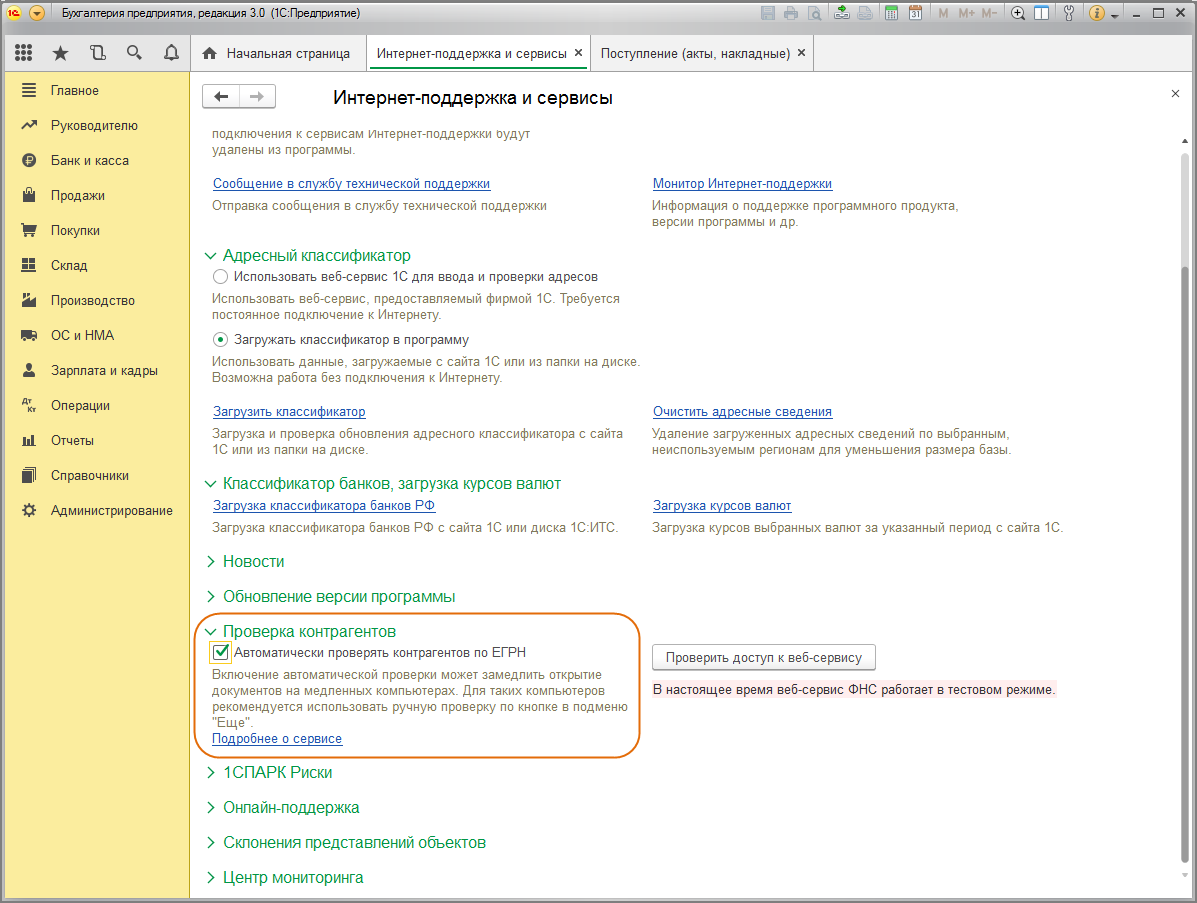
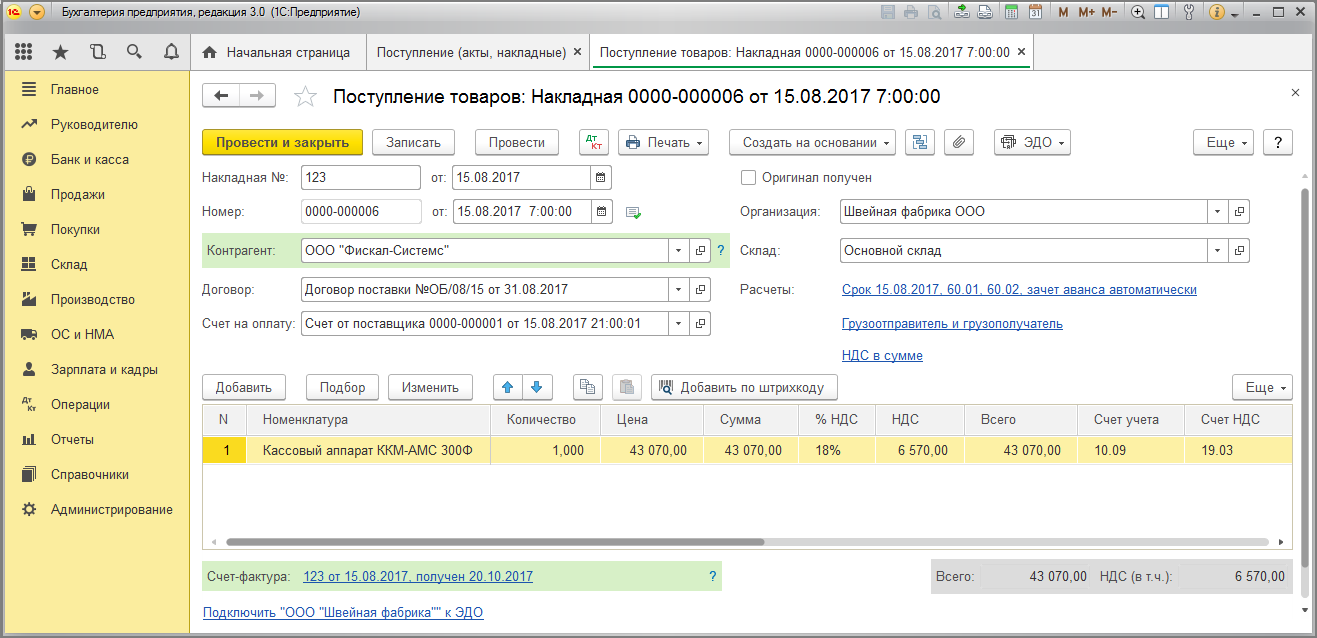
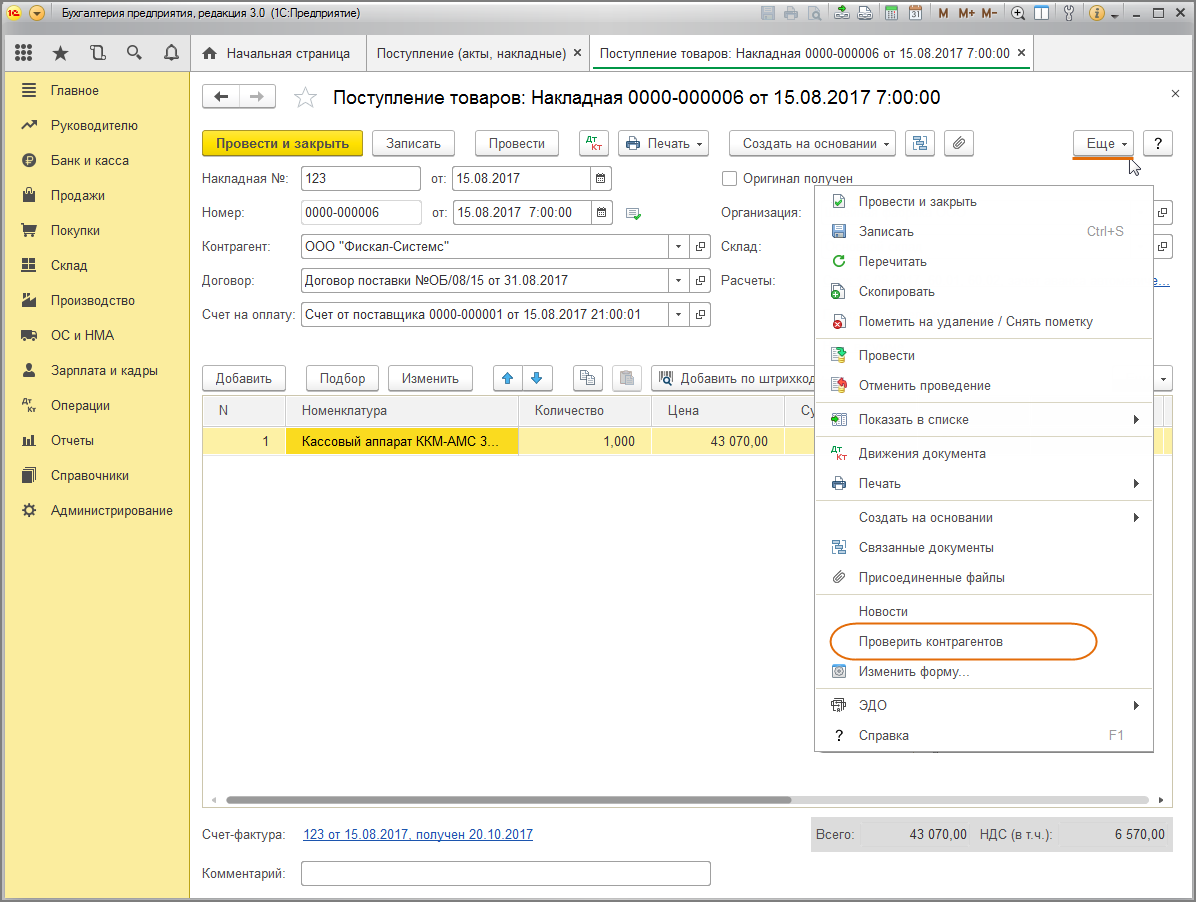
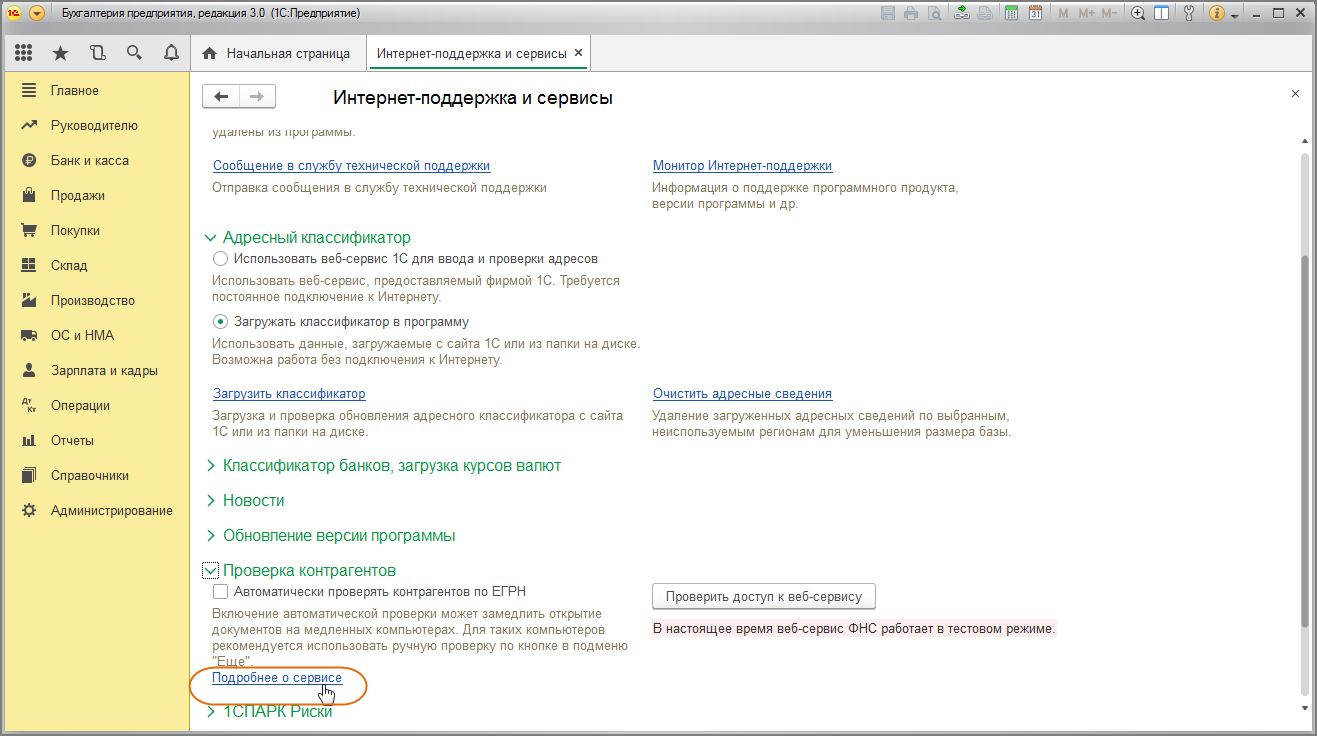
Для проверки непосредственно из программы 1С можно воcпользоваться сервисом 1С:Контрагент, позволяющим автоматически заполнять реквизиты контрагентов по ИНН (в т.ч. заполнения и проверки реквизитов инспекций ФНС и внебюджетных фондов), представлять актуальные сведения из ФИАС, полезную информацию для оценки благонадежности контрагентов (Досье контрагента), а также информацию о плановых и внеплановых проверках организации.
Теперь в «Бухгалтерии 8» (ред. 3.0) реквизиты контрагента заполняются автоматически – достаточно указать только ИНН. Новая возможность не только экономит время бухгалтера, но и позволяет получить актуальную информацию о контрагенте, мгновенно зарегистрировать ее в программе, тем самым исключив возможные ошибки при вводе.
Работа с сервисом
В программе «1С:Бухгалтерия 8», начиная с версии 3.0.35.25, реализована возможность автоматического заполнения реквизитов контрагента сведениями, содержащимся в ЕГРЮЛ/ЕГРИП. Для этого при создании нового контрагента в форме элемента справочника Контрагентынеобходимо заполнить поле ИНН и нажать кнопку Заполнить реквизиты по ИНН или клавишу Enter (рис. 1).
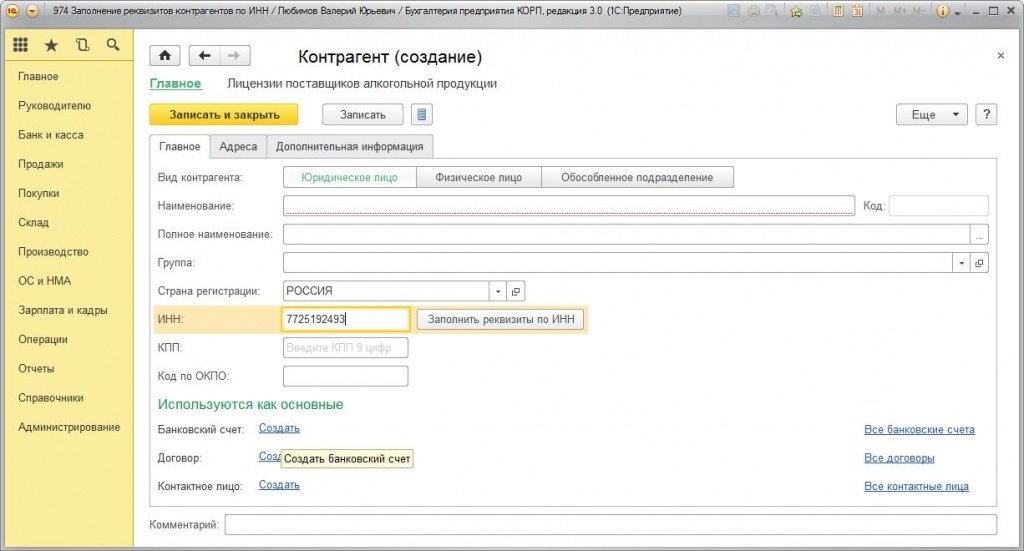
Рис. 1. Создание нового контрагента из справочника на основании ИНН
Если ИНН введен корректно и сведения о контрагенте есть в государственном реестре, то реквизиты заполняются автоматически (рис. 2).
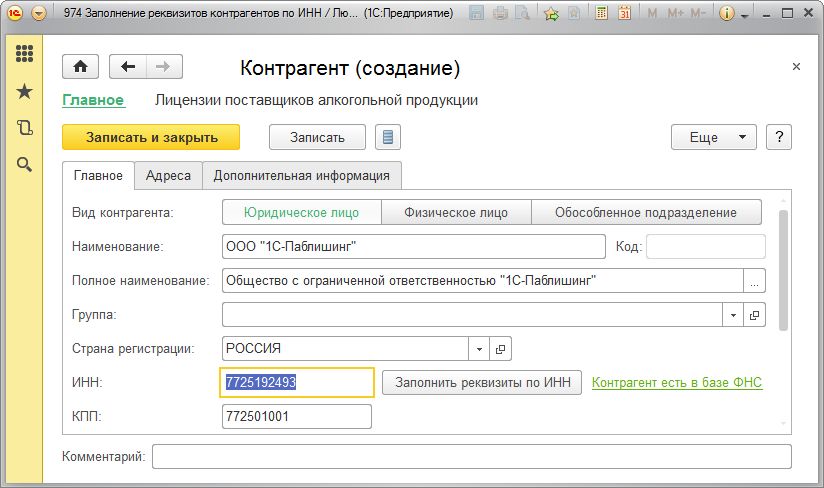
Рис. 2. Автоматически заполненные реквизиты
При наличии соответствующей информации в ЕГРЮЛ для юридического лица будут заполнены:
· краткое и полное наименование;
· руководитель (записывается в основное контактное лицо);
Для физического лица (предпринимателя) заполняются краткое и полное наименование.
Создать нового контрагента с помощью функции автозаполнения реквизитов можно из любого документа или справочника программы. Для этого в поле ввода контрагента вместо названия можно ввести ИНН. Если в справочнике Контрагенты нет контрагента с таким ИНН, программа предложит создать нового. По кнопке Создать откроется уже заполненная форма нового контрагента (рис. 3).
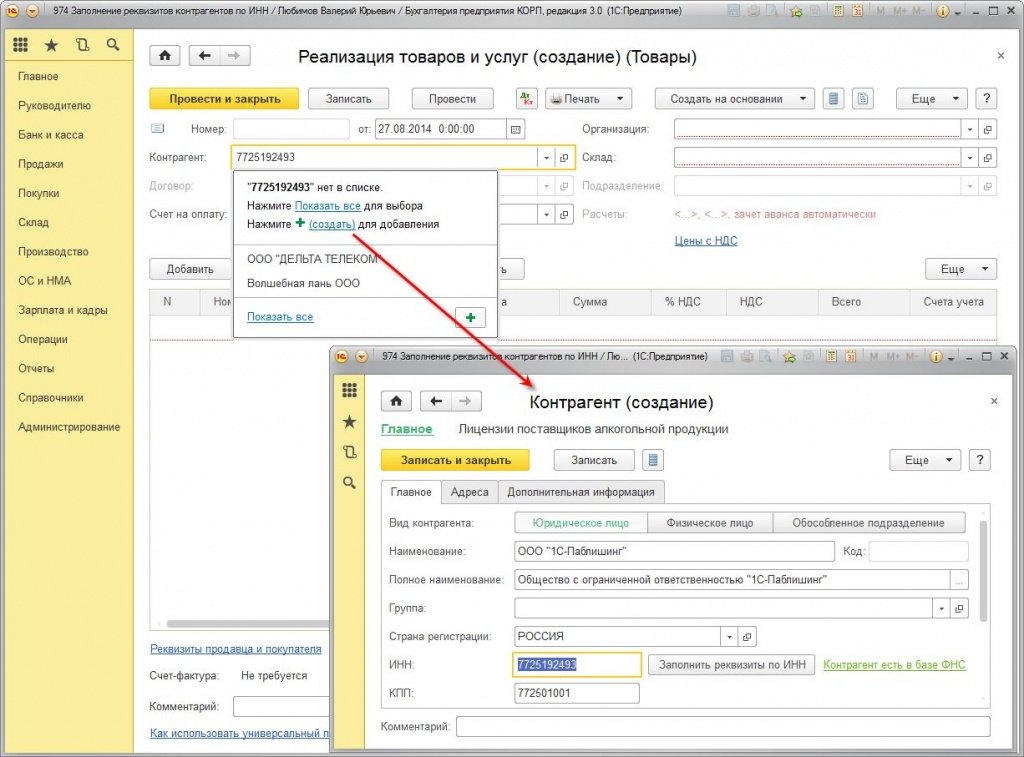
Рис. 3. Создание контрагента с автозаполнением реквизитов из документа
Для автоматического заполнения реквизитов контрагента необходим доступ в интернет и действующий договор ИТС.
Видеурок по теме
Подключение к сервису
Чтобы пользователь имел доступ к сервису автоматического заполнения реквизитов контрагентов, ему необходимо подключить интернет-поддержку. Подключение интернет-поддержки осуществляется по одноименной гиперссылке из раздела Администрирование (рис. 4а, 4б).
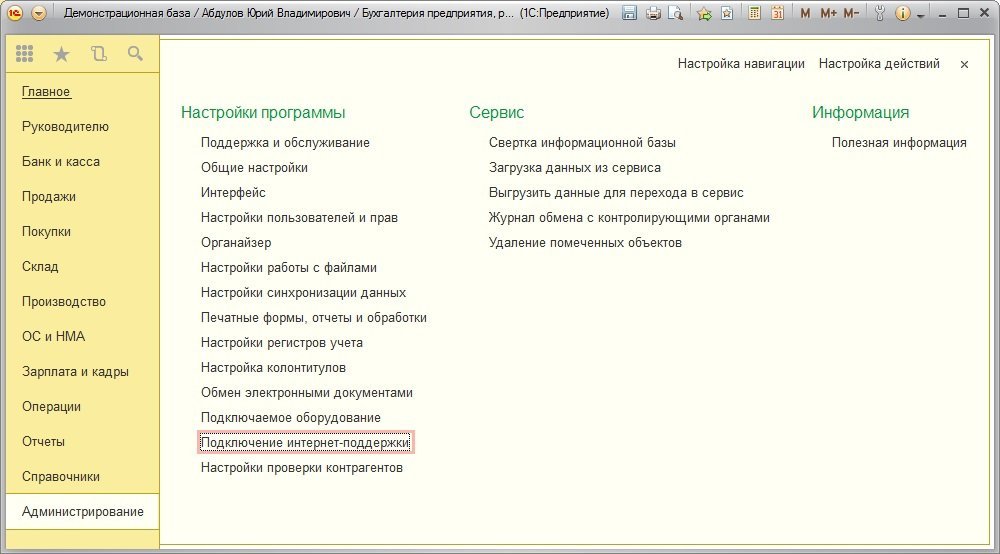
Рис. 4а. Подключение интернет-поддержки
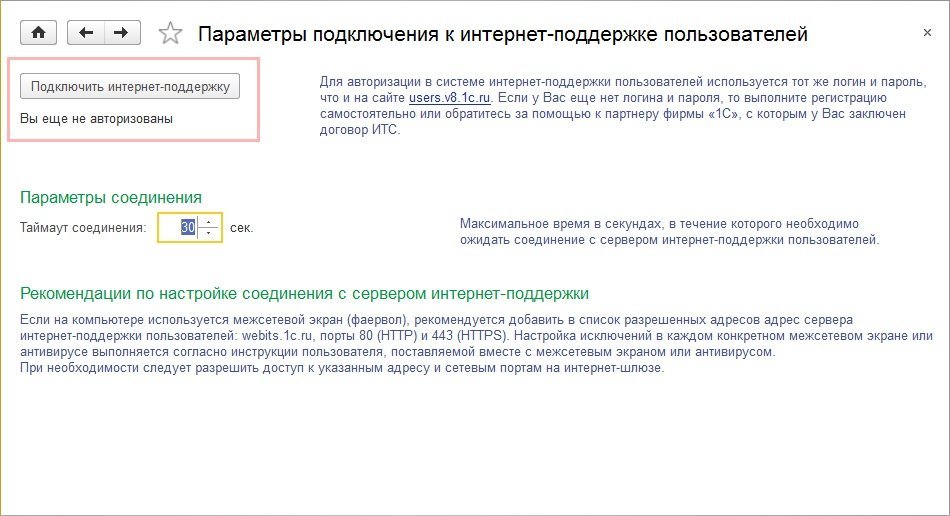
Рис. 4б. Подключение интернет-поддержки
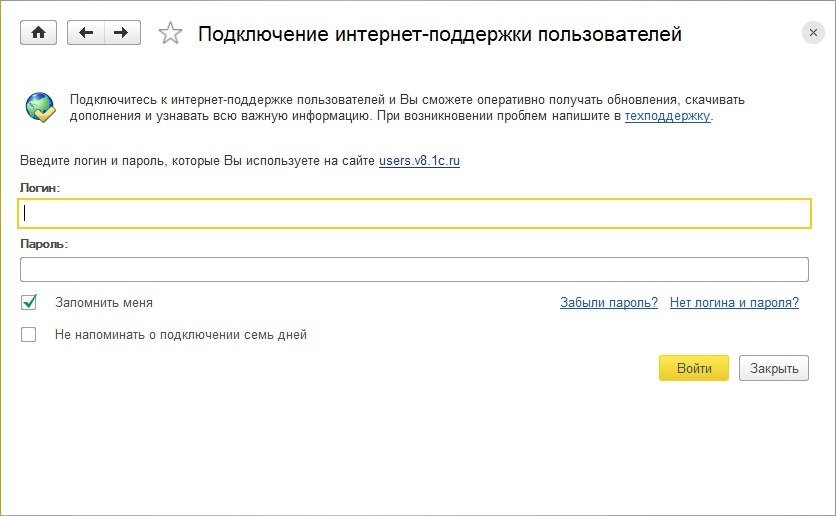
Рис. 5. Подключение интернет-поддержки
После успешной авторизации в системе интернет-поддержки необходимо ввести регистрационный номер программного продукта, и можно пользоваться сервисом автозаполнения!
Читайте также:

