Как в 1с посмотреть все документы по контрагенту
Обновлено: 05.07.2024
Видеоролик выполнен в программе «1С:Бухгалтерия 8» версия 3.0.70.39.
В графе Информация выводится информация о контрагенте (подотчетном лице) или содержание операции. Если для операции можно определить общую сумму, она выводится в графе Сумма, а в соответствующей графе указывается валюта операции.
В журнале предусмотрен отбор по организации, по контрагенту (подотчетному лицу) и полнотекстовый поиск.
Для настройки содержания и внешнего вида списка следует воспользоваться командой Еще — Настроить список. .
С помощью настроек можно:
- отобрать (отфильтровать) данные по заданным условиям;
- отсортировать (упорядочить) данные в указанном направлении;
- сгруппировать данные по заданному признаку;
- оформить таблицу - изменить цвет текста, указать шрифт и т. д.
Чтобы вывести список всех документов организации, содержащий документы реализации и выставленные счета-фактуры, следует выполнить следующие действия:
- перейти на закладку Отбор;
- в колонку Поле добавить значение Тип документа. Для этого можно воспользоваться кнопкой Добавить новый элемент или выбрать поле в списке доступных полей;
- указать вид сравнения В списке;
- заполнить форму Список значений, где по кнопке Добавить выбрать из списка документы Реализация (акт, накладная) и Счет-фактура выданный;
- нажать на кнопку Завершить редактирование.
В список полей отбора можно добавить и другие поля. В этом случае в таблицу будут выведены только те данные, которые удовлетворяют всем условиям отбора.
Выполненные настройки списка автоматически сохраняются при закрытии формы списка. Чтобы эти настройки можно было использовать в дальнейшем, их можно сохранить с помощью команды Еще – Сохранить настройки.
Для восстановления стандартных настроек, следует выполнить команду Еще – Установить стандартные настройки.
Дата публикации 19.04.2019
Использован релиз 3.0.70
В программе "1С:Бухгалтерия 8" (ред. 3.0) можно сформировать список всех документов по конкретному договору с контрагентом. Список можно отсортировать по колонкам, добавить или удалить колонки, распечатать весь список или только выделенные строки, сохранить список в файл.
- Откройте договор с контрагентом (раздел: Справочники – Договоры, или раздел: Справочники – Контрагенты – ссылка Договоры).
- Перейдите по ссылке "Документы". Автоматически будет сформирован список всех документов, созданных в программе по этому договору. Строки в списке можно отсортировать по значению в колонках, для этого щелкните мышью на заголовке колонки.
- По кнопке Еще:
- Выберите команду Изменить форму, чтобы добавить в список новые колонки (по кнопке "Добавить поля" отметьте их флажками) или удалить из списка ненужные (снимите флажки). Кнопки со стрелками вверх и вниз синего цвета позволяют настроить порядок колонок в списке (рис. 1).
- Выберите команду Вывести список для вывода на экран списка в табличной форме. Можно сформировать список полностью или только по предварительно выделенным строкам, установив флажок "Только выделенные" (рис. 2).
- Чтобы распечатать выведенный на экран список, используйте значок "принтер" в верхней панели программы или по кнопке "Главное меню" последовательно выберите команды "Файл" и "Печать" (рис. 3).
- Чтобы сохранить выведенный на экран список в файл, используйте значок "дискета" в верхней панели программы или по кнопке "Главное меню" выберите последовательно команды "Файл" и "Сохранить" или " Сохранить как" (рис. 3).



В «1С:Бухгалтерии 8» ред. 3.0 (версия 3.0.37) появилась новая опция. Она отчасти знакома пользователям редакции 2.0. Это возможность просматривать документы, созданные по определённому контрагенту. О том, как работает эта возможность, читайте в статье экспертов 1С.
Чтобы воспользоваться новой опцией, необходимо в форме элемента справочника Контрагенты выбрать ссылку Документы (рис. 1).

Рис. 1. «Документы» в форме элемента справочника «Контрагенты»
В открывшемся списке будут отражены все документы информационной базы за выбранный период, сформированные по этому контрагенту (рис. 2).
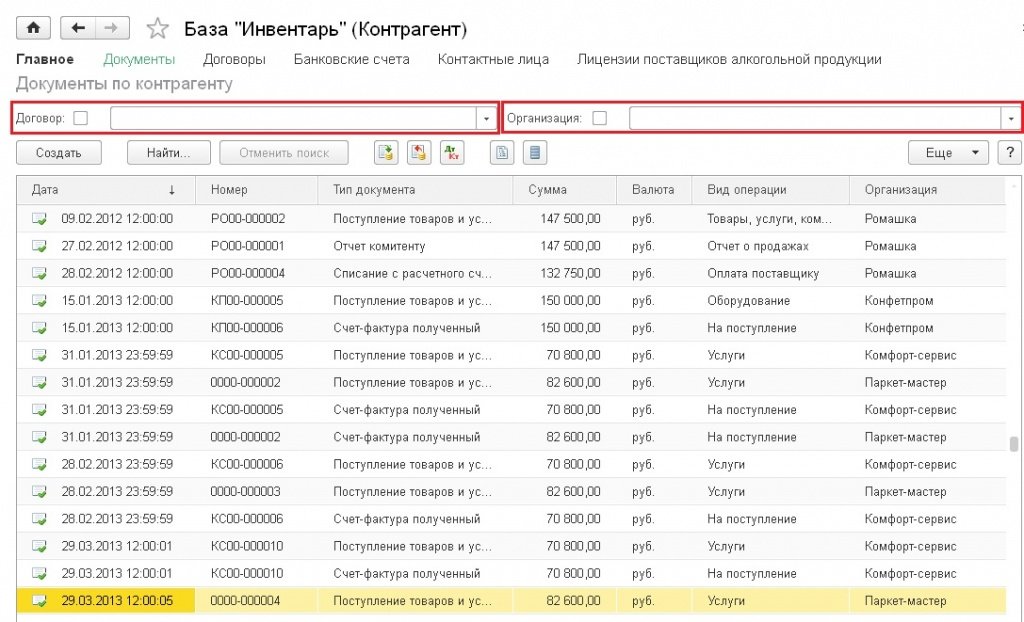
Рис. 2. Документы, отобранные по контрагенту за определенный период
Следует обратить внимание на то, что в форме данного списка есть возможность более жесткого дополнительного отбора – по организации и/или по договору. Поскольку любой договор в базе заключен между собственной организацией и контрагентом, то возможны следующие варианты:
- Отбор только по Контрагенту (включаются документы по всем договорам со всеми организациями, если такие были в базе данных)
- Отбор по Контрагенту и единственной Организации (включаются документы по всем договорам между этим Контрагентом и этой организацией, если таких оговоров было несколько)
- Отбор по Контрагенту и Договору (включаются документы по договору данного Контрагента с той организацией, с которой заключен выбранный договор).
Если необходимо посмотреть документы, созданные по договору, то обратиться по ссылке Документы можно непосредственно из элемента справочника Договоры (рис. 3).
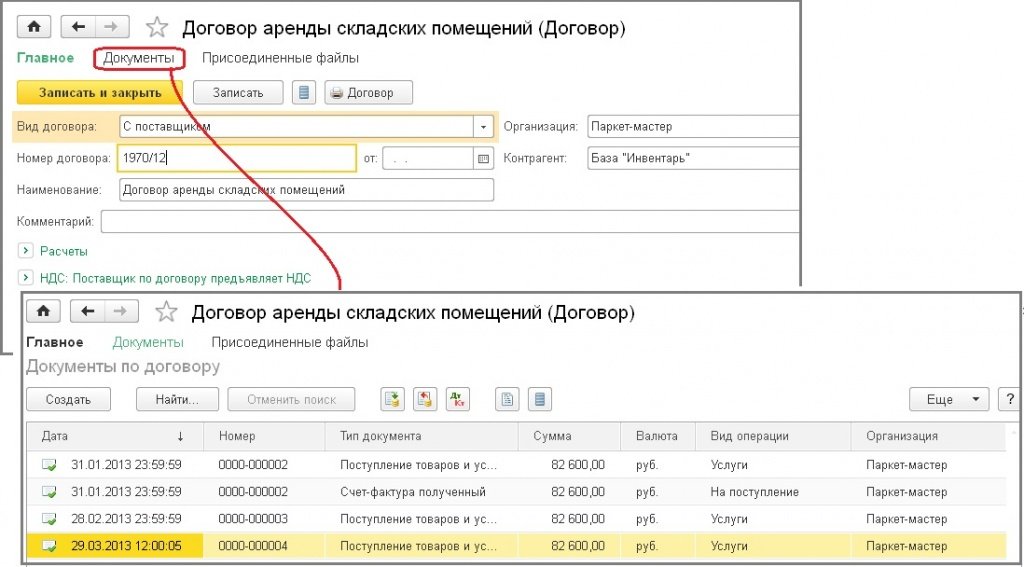
Рис. 3. Отбор документов по выбранному договору
Данный список обладает полной функциональностью списков документов «1С:Бухгалтерии 8» ред. 0, в том числе из него можно просматривать и движение документов, и структуру их подчиненности. Кроме того, непосредственно в списке можно создавать новые документы (по кнопке Создать). А поскольку в данный список попадает большое количество типов документов, то для удобства выбора нужного типа можно позиционировать курсор на нужном типе документа (например, Счете) и нажав кнопку Создать или клавишу Insert, вы получите открытый список типов документов с курсором, установленным на выбранном типе, что значительно облегчает ввод.

Оперативные консультации по 1С без предоплаты. Как определить тип контрагента в 1С. Обслуживание, настройка и доработка 1С для комфортной работы.
Одной из основных операций при работе с программой 1С 8.3 является заполнение Справочника Контрагенты, представляющего собой перечень всех поставщиков, покупателей и т.д. принявших на себя те или иные обязательства по договору с которыми работает организация.
Давайте рассмотрим, что собой представляет Справочник «Контрагенты» в 1С 8.3 и как с ним работать.
Справочник «Контрагенты» находится в блоке «Справочники»-«Покупки и продажи»-«Контрагенты».
Перед нами открывается журнал с элементами справочника. Для удобства работы мы можем группировать контрагентов по папкам, по любой принадлежности будь то поставщик, покупатель, банк и т.д.
Если нам необходимо создать новую группу для контрагентов, мы выбираем «Создать группу», и перед нами открывается окно «Контрагенты (создание группы)», где необходимо заполнить поле «Наименование», а по желанию и поле «Комментарий». После нажимаем «Записать и закрыть». В справочнике появится новая группа.
Также для удобства и ускорения работы со справочником «Контрагенты» можно применять разные режимы просмотра элементов.
Кликаем на значение «Еще» и в открывшемся списке выбираем «Режим просмотра», где можно указать один из трех вариантов режима просмотра:
- Иерархический – элементы будут отображаться в выбранной группе;
- 5 Список – будут отображены все элементы справочника без учета группировки;
- 6 Дерево – будут отображаться все группы справочника и выбранные элементы в подчинении.
Как создать новый элемент справочника «Контрагенты» в 1С 8.3
Новый контрагент вводится в справочник через значение «Создать».
Перед нами открывается пустая карточка контрагента, которую необходимо заполнить.
При этом у пользователя есть 2 варианта заполнения карточки Контрагента:
Заполнение автоматом работает только при подключении «1С Контрагент». При этом:
-
Данные заполнятся по ИНН или наименованию контрагента автоматически, без ошибок;

*Если ИНН выделен красным цветом, Контрагент отсутствует в базе ФНС.
При создании контрагента и заполнении карточки в ручном режиме пользователь должен заполнить все основные поля…
…указать «Вид контрагента» и в выпавшем списке выбрать одно из значений:
- Юридическое лицо;
- Физическое лицо;
- Обособленное подразделение;
- Государственный орган.
В зависимости от выбранного вида контрагента будет изменяться табличная часть документа и поля обязательные для заполнения.
В карточке контрагента имеется функционал «Справки 1СПАРК Риски», который помогает быть в курсе изменений у ваших контрагентов и клиентов: сервис каждый день дает информацию о банкротстве, ликвидации, планах по реорганизации, изменении юридического адреса и руководителя. Сервис помогает отслеживать изменения, использует различные источники информации, включая ЕГРЮЛ и Единый федеральный реестр сведений о фактах деятельности юридических лиц.
Данная опция работает только в случае подключения 1СПАРК Риски.
Непосредственно в карточке контрагента мы можем создать банковский счет. Для этого выбираем «Банковские счета»-«Создать».
В открывшейся карточке заполняем такие обязательные для заполнения поля, как банк, номер счета, валюту. Если платежи проводятся через корреспондентский счет, открытый в другом банке, необходимо указать банк для расчетов. Если расчетный счет используется для расчетов по контрагенту государственного заказа, необходимо указать «Государственный контракт».
Также можно настроить вывод необходимой информации в платежных поручениях и требованиях. В данной настройке можно прописать:
- Наименование контрагента, которое будет выводиться в поле «Получатель» платежного поручения или в поле «Плательщик» в платежном требовании;
- Обозначить, где будет указываться КПП контрагента (только в платежных поручениях в бюджет или во всех платежных поручениях);
- Написать текст, который будет автоматически выводиться в назначении платежа при создании нового платежного поручения.
В закладке «Банковские счета» контрагента можно создать множество расчетных счетов, при этом можно указать один из нескольких р/сч «Использовать как основной». При формировании документа списание с расчетного счета в платежном поручении «Основной расчетный счет» будет заполняться по умолчанию.
В карточке контрагента можно сразу создать документ «Договоры». Для этого выбираем «Договоры»-«Создать».
В открывшейся карточке заполняем вид договора:
- С поставщиком;
- С покупателем;
- С комитентом(принципалом) на продажу;
- С комитентом(принципалом) на закупку;
- С комиссионером (агентом) на закупку;
- С факторинговой компанией;
- пр.
Заполняем поля «Номер договора» и «Дата». При этом наименование программа заполняет автоматически, ориентируясь на информацию из этих полей. Прописываем организацию, с которой данный контрагент заключает договор.
К договору пользователь может присоединить файлы в любом формате.
Присоединенные файлы можно просматривать, редактировать (каждая версия отредактированного файла храниться в 1С 8.3, где при необходимости их можно просмотреть, когда, в какое время, а также какой пользователь редактировал прикрепленный файл), распечатывать документ.
Важно помнить, что, после того как пользователь отредактировал прикрепленный файл, файл необходимо освободить от редактирования через «Еще»-«Завершить редактирование».
В закладке «Договоры» контрагента можно создать множество элементов договоров, при этом можно указать один из нескольких «Использовать как основной». При формировании документов в программе договор будет заполняться по умолчанию.
В карточке контрагента существует возможность сохранять историю изменения полей «Полное наименование» и «КПП». Если у контрагента изменился «КПП» или «Полное наименование» необходимо в «Истории» внести дату и новое значение. После внесения изменений в программу данные во всех документах до указанной даты в истории будут брать значение начального реквизита, а в документах, начиная с даты нового значения, будет указываться новое значение реквизита.

В карточке «Контрагент» есть возможность просмотреть все документы, в которых указан текущий контрагент, его расчетные счета, договора. Для этого выбираем «Документы». В открывшемся списке отобразятся все документы контрагентов, которые при необходимости можно отсортировать по договору или организации. У пользователя есть возможность просмотреть проводки по интересующему документу, выбрав интересующий документ и нажав значок «Показать проводки и другие движения документа» (Дт/Кт).
В заключение рассмотрим функционал, предусмотренный для удобства рассылки писем контрагентам.
В 1С 8.3 есть возможность настроить и распечатать конверт, с заполненными автоматом адресными строками и индексом.

Пользователю предлагается выбрать вариант заполнения адреса контрагента-получателя:
- Почтовый;
- Юридический;
- Фактический.
Адрес заполнится автоматически из карточки контрагента.
Также можно выбрать один из трех вариантов формата конверта и вывести на печать логотип организации (загрузить логотип организации можно в реквизитах организации в, разделе «Логотип и печать»).
Начиная с версии 3.0.37, которая вышла 19 ноября 2014 года в программе 1С Бухгалтерия 8 ред. 3.0 появилась возможность делать отбор документов по контрагенту и договору.
Я уже немного рассказывала про эту полезную функцию в статье «Новая версия 1с Бухгалтерия 8: обзор изменений» однако сегодня хотелось бы поговорить про нее более подробно.
Сначала сделаем отбор документов по контрагенту. Для этого открываем справочник «Контрагенты» на закладке «Покупки и продажи», раздел «Справочники и настройки» и выбираем контрагента, по которому мы хотим посмотреть документы.
Слева, в открытой карточке контрагента появилась синяя гиперссылка «Документы», перейдя по которой мы попадаем в список документов по данному контрагенту.

В открывшемся перечне документов можно установить флажок «Договор» и выбрать из списка договоров. В этом случае программа отсортирует документы по конкретному договору.
Если вы используете 1С Бухгалтерия 8 версия ПРОФ и ведете в одной базе учет по нескольким организациям, документы также можно отсортировать по организациям.
Таким образом, можно осуществлять отбор документов только по отдельному контрагенту, в этом случае в список попадут все документы с данным контрагентом по всем договорам (если их несколько) и по всем организациям (если в одной базе ведется учет по нескольким организациям).
Еще один вариант отбора – отбор по контрагенту и организации, позволяет отобрать те документы, которые относятся только к одной организации (при использовании версии ПРОФ и ведении учета по нескольким организациям в одной базе).
И отбор документов можно сделать по контрагенту и договору. В этом случае в список попадут документы по отдельному контрагенту и отдельному договору с ним.
Такой же отбор документов можно осуществлять через справочник «Договоры». Для этого необходимо открыть нужный договор и также нажать на синюю гиперссылку «Документы».
Список документов, который открывается через справочник «Контрагенты» или справочник «Договоры», дает возможность, как и обычный список документов, посмотреть их движение и структуру подчиненности. Также в списке можно создавать новые документы.
Так можно сделать отбор документов по контрагенту и договору в 1С Бухгалтерия 8 ред. 3.0. А вы уже используете эту функцию? Поделитесь, пожалуйста, в комментариях.
Отбор документов по контрагенту и договору – это не единственная новая функция в программе. Про новшества в учете зарплаты смотрите здесь, про шаблоны договоров тут, про напоминание о платеже здесь.
Читайте также:

