Как в 1с создать договор с контрагентом
Обновлено: 07.07.2024
Открывая справочник Договоры , хочется видеть дополнительную информацию по нему, которая скрыта разработчиками. Научимся извлекать эту информацию в удобном для работы виде прямо из 1С, настраивая справочник или используя возможности Универсального отчета.
Чтобы узнать, согласован ли договор, подписан ли, когда заканчивается срок его действия и др., совсем необязательно рисовать ручные отчеты в Excel или Word и тратить время на поиск нужной информации. Мы можем очень легко получать эту информацию из 1С, зная, как и что настраивать.
Работаем с большим реестром договоров в 1с и хотелось бы видеть информацию о том, подписан договор или нет в 1С. Сейчас приходится вести учет в отдельном файл. Нет ли возможности сразу отобразить эту информацию в списке?
Есть! Но сразу оговоримся, что настроить отражение списка договоров по данным Договор подписан можно только, если в карточке справочника Договоры для подписанных договоров проставляется флажок Договор подписан .

Пошаговая инструкция настройки отражения информации о подписанных и неподписанных договоров
Шаг 1. Откройте список договоров: раздел Справочники — Покупки и Продажи — Договоры .
Шаг 2. По кнопке ЕЩЕ выберите команду Изменить форму .

Шаг 3. Установите курсор на поле Ссылка и по кнопке Добавить поля выберите реквизит Договор подписан .

Шаг 4. Результат выполненной настройки будет выглядеть следующим образом:

Настройки можно сохранить из формы списка договоров по кнопке ЕЩЕ командой Сохранить настройки . PDF
Вернуться к общим настройкам можно из формы списка договоров по кнопке ЕЩЕ — Установить стандартные настройки — ОК . PDF
Настройка особенно полезна для тех пользователей, кто работает с договорами контрагентов, а если за все отвечает один бухгалтер, то это вообще находка!
См. также:
Помогла статья?
Получите еще секретный бонус и полный доступ к справочной системе БухЭксперт8 на 14 дней бесплатно
Похожие публикации
-
1С позволяет формировать текст договора прямо из карточки договора по..В данной публикации рассматривается возможность работы с очень интересной командой..
Карточка публикации
(1 оценок, среднее: 5,00 из 5)
Данную публикацию можно обсудить в комментариях ниже.Обратите внимание! В комментариях наши кураторы не отвечают на вопросы по программам 1С и законодательству.
Задать вопрос нашим специалистам можно по ссылке >>
Добавить комментарий Отменить ответ
Для отправки комментария вам необходимо авторизоваться.
Вы можете задать еще вопросов
Доступ к форме "Задать вопрос" возможен только при оформлении полной подписки на БухЭксперт8
Вы можете оформить заявку от имени Юр. или Физ. лица Оформить заявкуНажимая кнопку "Задать вопрос", я соглашаюсь с
регламентом БухЭксперт8.ру >>
Как не попасть в ловушку, работая с контрагентами из ЕАЭС
[17.11.2021 запись] Практический переход на ФСБУ 6 и ФСБУ 26 в 1С
Переход на ФСБУ 6/2020 «Основные средства» в 1С по альтернативному алгоритму
Изменения в 2021 году, о которых нужно знать бухгалтеру
[11.10.2021 запись] Учет ОС по-новому: ФСБУ 6/2020, ФСБУ 26/2020, ФСБУ 25/2018
[29.10.2021 запись] Пообъектный учет ОС и подходы к определению и пересмотру СПИ
Дата публикации 04.06.2018
Использован релиз 3.0.61
Доступ к справочнику "Договоры" возможен непосредственно через раздел "Справочники" – "Договоры", через справочник "Контрагенты" (раздел "Справочники" – "Контрагенты"), через документы поступления, реализации, кассовые, банковские и другие.
Откройте справочник "Договоры":
- Кнопка "Создать".
- Выберите вид договора: "С покупателем" (рис. 1), "С поставщиком", "Прочее" и др. В зависимости от выбранного вида договора форма элемента справочника меняется.
- В поле "Контрагент" укажите (проверьте) контрагента из справочника "Контрагенты".
- Заполните реквизиты договора (поля "Номер договора" и "от"). Поле "Наименование" заполнится автоматически, при необходимости отредактируйте его.
- В блоке "Расчеты":
- можно изменить валюту расчетов (если такая валюта есть в справочнике "Валюты);
- можно установить тип цен номенклатуры (справочник "Типы цен номенклатуры");
- флажок "Установлен срок оплаты" (не для всех видов договоров) устанавливается для возможности выбора индивидуального срока оплаты по договору, отличного от срока оплаты, указанного в параметрах учета для признания задолженности сомнительной или просроченной (ссылки "Сроки оплаты покупателям" и "Сроки оплаты поставщикам" в разделе: "Администрирование" – "Параметры учета").
- В блоке "НДС" в зависимости от выбранного вида договора устанавливается индивидуальный порядок учета НДС по договору, обусловленный спецификой договора.
- При выборе одного из видов посреднических договоров в форме элемента справочника отображаются блоки "Комиссионное вознаграждение" и "Платежный агент".
- В блоке "Подписи" указываются должностные лица сторон, подписывающие этот договор. Есть возможность установить флажок в поле "Договор подписан", если договор завизирован сторонами.
- В блоке "Дополнительная информация" указывается срок действия договора и вид расчетов из соответствующего справочника для классификации однотипных договоров и анализа данных по ним в стандартных отчетах.
- Кнопка "Записать и закрыть".


Любая организация регулирует взаимоотношения с контрагентами на основании договоров, в которых прописываются условия сотрудничества. Обычно документ составляется в текстовом редакторе, проверяется юридической службой компании (если таковая имеется на предприятии), печатается и подписывается обеими сторонами. В итоге у каждого участника договорных отношений остается по одному экземпляру, которые хранятся в бумажном виде.
Многие компании не имеют своих помещений в достаточном объеме, поэтому самым распространенным видом взаимодействия с контрагентом является аренда. В 1С договор должен быть зафиксирован и указан при начислении платежей по этому договору. Однако в информационной базе программы текст договора никак не фигурирует, поэтому при необходимости внести изменения, оформить дополнительное соглашение или какие-то другие правки, приходится искать текстовый файл или печатный вариант.
Разработчики 1С учли данный недочет. Договор аренды 1С 8 3.0.37.21 позволяет сформировать непосредственно в программе и закрепить за контрагентом. Кстати сказать, к одному контрагенту можно прикрепить несколько договоров, в которых указанный контрагент может выступать в качестве поставщика и покупателя. Договор аренды 1С ЗУП может использовать при начислении платежей, обращаясь к общей базе данных.
Преимущество создания договоров сразу в программе очевидно: можно использовать автозаполнение для полей с реквизитами, создавать шаблоны типовых договоров, в любое время просмотреть текст договора для конкретного контрагента.
Рассмотрим создание документа на примере аренды. Чтобы создать и провести в 1С договор аренды, нужно зайти в раздел «Справочники», выбрать раздел «Покупки и продажи» и войти в пункт «Шаблоны договоров»:

В базовой конфигурации программы уже есть 3 типовых шаблона: договор возмездного оказания услуг (сюда относится аренда), договор подряда и договор поставки. Напомним, что договор аренды 1С 8.2 таким способом создать не позволит. А для владельцев обновленной версии этот пункт доступен:

Создание собственного шаблона договора
В шаблонах договоров можно создавать новые группы. Допустим, это будет группа «Дополнительные соглашения». Эта функция активируется при нажатии кнопки «Создать группу», после чего требуется заполнить название группы. Во вновь созданной группе кнопкой «Создать» формируем новый шаблон.

Завести договор аренды 1С ЗУП можно простым набором нужного текста или же текст можно скопировать из текстового редактора. Набранный или вставленный текст можно дополнить полями автозаполнения через кнопку «Вставить текст». При нажатии кнопки предлагается список полей, которые могут быть вставлены из карточки контрагента.

Поля помечаются желтым цветом, теперь это не статический текст. Сюда будут вписываться реквизиты из базы данных. Если договор аренды 1С 8 3 ЗУП для контрагента уже имеется, то дополнительное соглашение можно прикрепить к нему же.
Таким способом можно добавить в текст все необходимые поля, в итоге документ будет выглядеть следующим образом:

Заполнение и печать шаблона
Чтобы вывести на печать договор с организацией с использованием шаблона, нужно найти нужного контрагента в одноименном справочнике. В договорах выбираем необходимый вид договора, нажимаем «Печать» и заходим в предложенный пункт с шаблонами, где выбираем нужную форму:

На печать выводится сформированный заранее шаблон с автоматически заполненными полями.

При неполной информации о контрагенте, пустые поля будут подсвечены. Эти данные можно внести при ручном редактировании печатной формы.
Чтобы подписать договор с контрагентом, о нем нужно иметь такие сведения как ИНН и КПП, адрес, реквизиты банковских счетов и фамилии уполномоченных лиц. Не так давно в «1С:Бухгалтерии 8» появилась возможность формировать все необходимые реквизиты организации для вывода на печать или для отправки в электронной форме. Но это не все способы использования реквизитов контрагентов. Релиз 3.0.37.21 позволяет формировать тексты договоров непосредственно в «1С:Бухгалтерии 8» ред. 3.0 с использованием имеющихся реквизитов организации. О том, как работает новая возможность, читайте в материале экспертов 1С.
Для просмотра и редактирования уже имеющихся шаблонов необходимо открыть их список в разделе Справочники и группе Покупки и продажи (рис. 1).
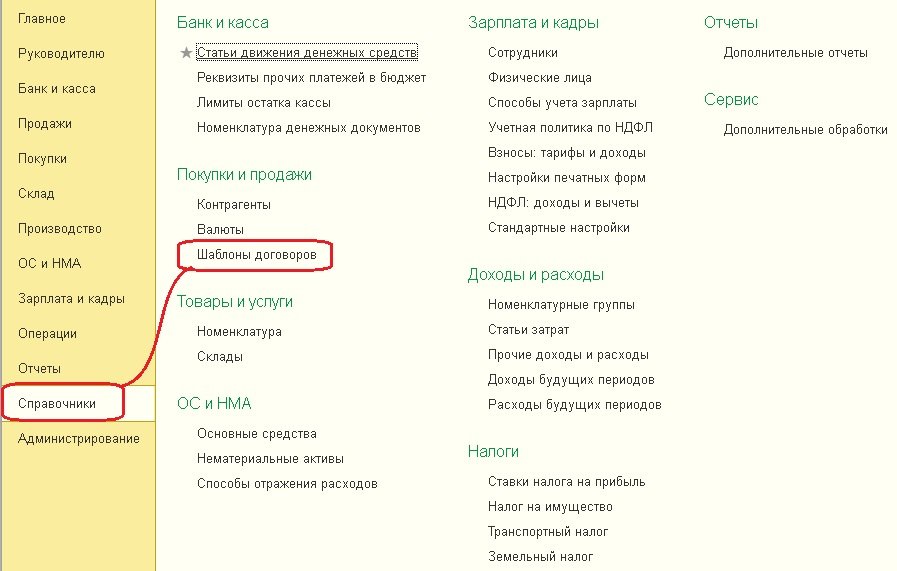
Рис. 1. Шаблоны договоров в разделе Справочники
В типовой поставке присутствуют шаблоны трех видов договоров (рис. 2).
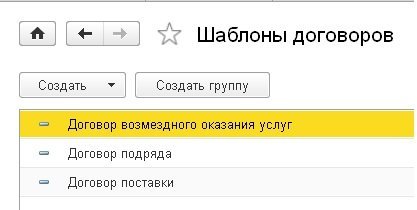
Рис. 2. Три вида договоров
Открыв любой из шаблонов, вы попадаете в конструктор текста (рис. 3). В нем можно редактировать уже имеющийся текст, для чего в командной панели есть все привычные пиктограммы текстовых редакторов. Кроме того, в тексте желтым цветом выделены шаблоны, позволяющие получать нужные значения из данных, содержащихся в программе – таких, например, как Полное наименование Организации и т.п. Такие конструкции могут быть вставлены в нужные места шаблона – с помощью кнопки Вставить в текст (рис. 4), или заменить уже имеющиеся.
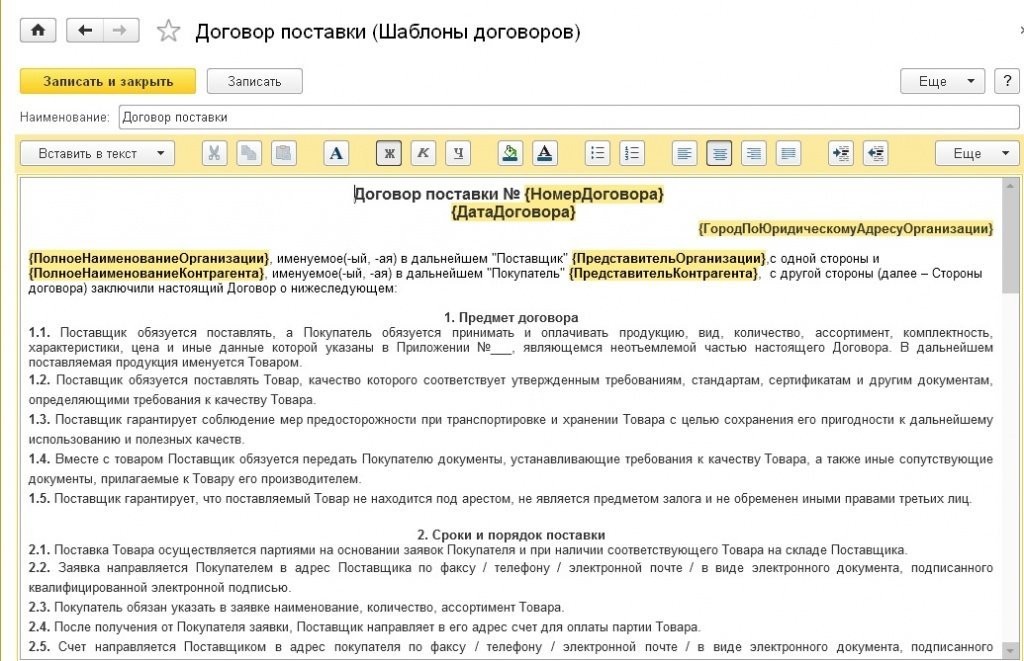
Рис. 3. Редактирование шаблона договора поставки

Рис. 4. Добавление в текст имеющихся реквизитов с помощью кнопки Вставить в текст
Шаблоны можно не только редактировать, но и создавать новые, в том числе, взяв за основу уже имеющиеся. Для этого нужно лишь щелкнуть по кнопке Создать и выбрать в качестве основания один из трех имеющихся шаблонов и внести необходимые изменения в текст, либо создать свой шаблон с нуля.
Каким образом используется шаблон договора? К нему можно обратиться из формы элемента справочника Договоры, который в свою очередь открывается обычным путем (рис. 5,6).
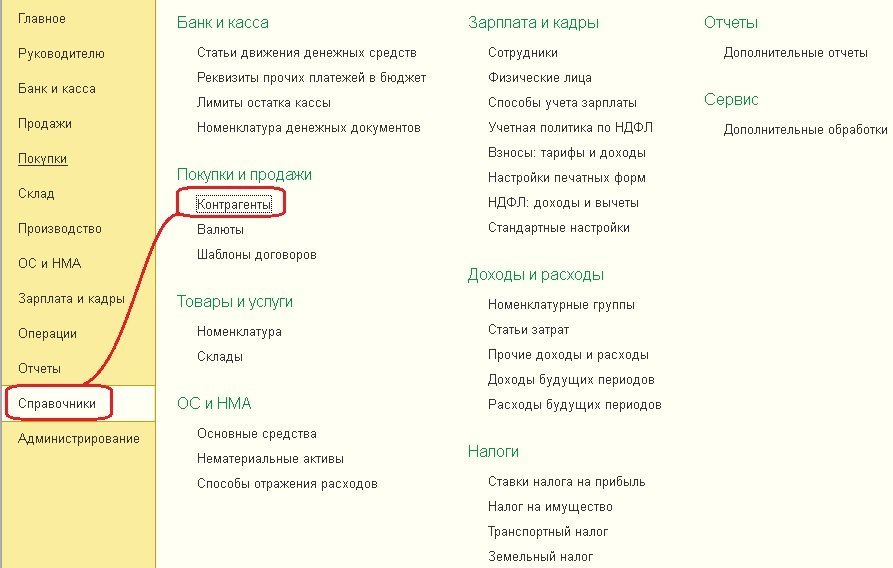
Рис. 5. Справочник «Контрагенты»
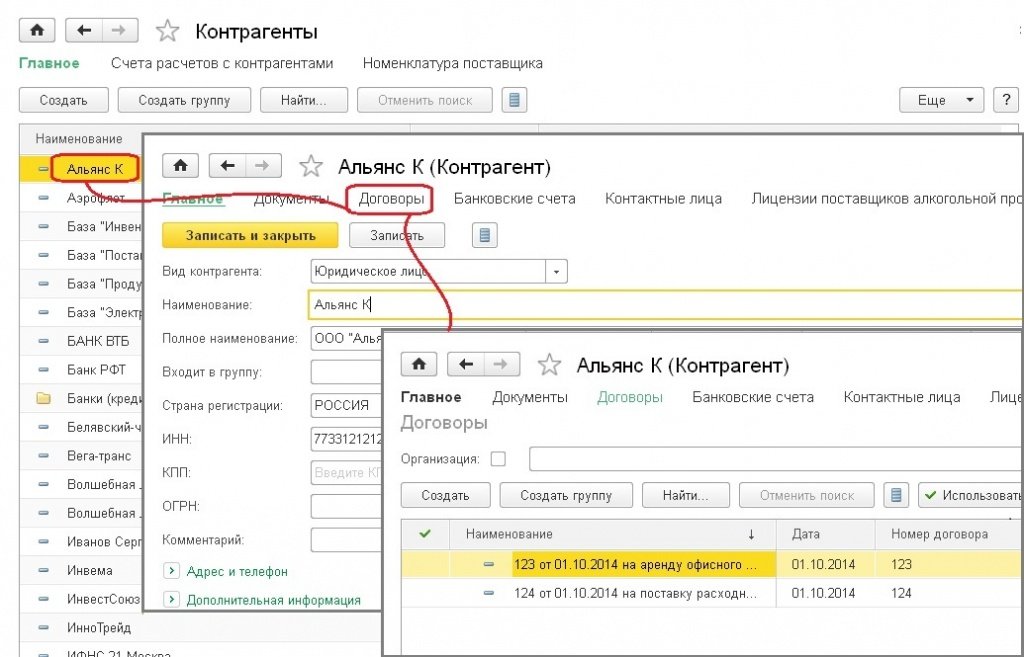
Рис. 6. Справочник Договоры
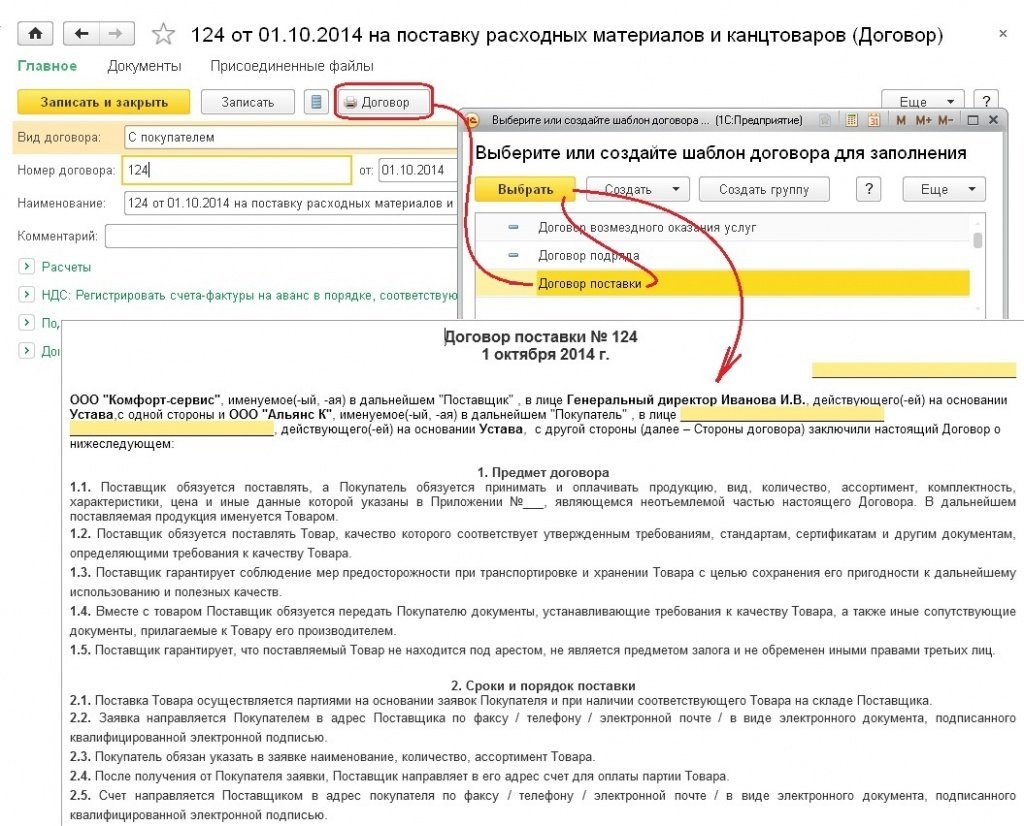
Таким образом, создание печатной формы нового типового договора облегчается в разы и становится удобным как для бухгалтера, так и для руководителя: достаточно урегулировать с юристами текст договора, ввести его в список шаблонов, после чего добавить нового контрагента, его реквизиты, номер и дату договора, а затем сформировать текст для вывода на печать и сохранения в электронной форме. При необходимости ввести в список авторизованных пользователей информационной базы можно юриста организации или сотрудника коммерческого отдела, предоставив доступ только к пакету необходимых объектов для создания договоров.
На момент написания данного материала возможность работы с шаблонами договоров добавлена в типовую конфигурацию «1С:Бухгалтерия 8» версии КОРП, в версии ПРОФ она появится с выходом очередного релиза.
Читайте также:

