Как в 1с вставить печать и подпись в счет
Обновлено: 07.07.2024
Часто в организациях просят встроить логотип и печать с подписью прямо в счёт на оплату покупателю. От этого счёт выглядит более солидно и представительно. Факсимильная печать на счёте не запрещается нормативными актами и потому многие пользуются этой возможностью.
Сегодня я расскажу как сделать подобную настройку для 1С:Бухгалтерии 8.3 (редакция 3.0) самостоятельно, без помощи программиста.
Обратите внимание на изменение в версии БП 3.0.64.34. О нём здесь.
Настраиваем печать, подпись и логотип
Итак, заходим в раздел "Главное" и выбираем пункт "Организации":
Открываем карточку нашей организации и раскрываем пункт "Логотип и печать":
Нажимаем ссылку "Загрузить логотип".
Сразу после этого нас попросят указать картинку, которую мы хотим использовать в качестве нашего логотипа. Файл с такой картинкой нужно подготовить заранее (заказать у дизайнера) или найти что-нибудь подходящее в интернете.
Я для наших экспериментов взял логотип фирмы 1С:
Вообще же подойдёт любая картинка в форматах (png, jpg, bmp).
Логотип подставился в поле и отобразился на форме, отлично!
Займёмся изготовлением факсимильной печати и подписей. Для этого нажмём на пункт "Инструкция 'Как создать факсимильную подпись и печать'":
Распечатаем и выполним инструкции, указанные на распечатанном листке:
После этого в нашем распоряжении окажется 3 картинки в одном из форматов (png, jpg, bmp) с печатью и подписями, в моём случае они выглядит так:



Загрузим их по соответствующим ссылкам в карточке организации:
Видим, что картинки с печатью и подписями подставились и отобразились на форме. Нажмём кнопку "Записать и закрыть" в карточке организации:
Обратите внимание на изменение в версии БП 3.0.64.34. О нём здесь.
Наконец, заходим в какой-нибудь счёт на оплату покупателю и нажимаем кнопку "Печать"->"Счёт на оплату (с печатью и подписями)":

Появилась печатная форма счёта с логотипом, печатью и подписями:
Если картинки с печатью и подписями слишком малы, отсканируйте листок заново с более высоким разрешением.
Мы молодцы, на этом вроде бы всё
Но что если мы хотим, чтобы печать залезала на подпись?
Не всем это нужно и видимо поэтому 1С по умолчанию сделала вариант с отдельным расположением подписи и печати.
Для тех, кому нужно их совместить инструкция ниже.
Совмещаем печать и подпись руководителя
Для этого заходим в любой счет и формируем обычную печатную форму (без печати и подписей):
Получится вот так:
Далее распечатываем этот счёт, ставим на нём печать и подписи с нужным нам расположением.
Затем отрезаем по жирной линии внизу (перед подписями и печатью) и нижнюю часть сканируем и сохраняем в виде картинки на рабочий стол.
У меня получилось вот так (печать и подпись выдуманы):
Снова заходим в карточку организации, раздел "Логотип и печать".
Здесь удаляем картинки с подписями руководителя и бухгалтера, а вместо старой картинки печати загружаем только что сделанную большую картинку, совмещающую в себе печать и подписи:
Нажимаем кнопку "Записать и закрыть" в карточке организации, а затем формируем печатную форму любого счёта вместе с печатью и подписями:
В открывшейся печатной форме из пункта "Ещё" выбираем команду "Изменить макет. ":
Далее очень внимательно, так как если неправильно изменить макет (что-нибудь удалить из него), то печатная форма вообще перестанет работать и придётся восстанавливать её согласно вот этой инструкции (ссылка).
В открывшемся макете перейдите почти в самый низ (примерно 90-е строчки) и выделите невидимый квадрат ниже надписи руководитель:
Наша задача состоит в том, чтобы перетащить этот квадрат чуть выше (определяется экспериментально), чем надпись руководитель и растянуть его на всю ширину печатной формы, вот так:
Произошло именно то, чего мы и добивались - печать залезла на подпись.
Мы снова молодцы
Кстати, подписывайтесь на новые уроки.
Изменение в версии БП 3.0.64.34
Теперь, настроив подпись и печать в организации, мы всё-равно должны выбирать в счёте пункт "Счет на оплату", а уже в самой печатной форме ставить галку "Подпись и печать":
Поставить её нужно один раз. Её значение сохраняется между вызовами печатной формы.
Дополнение от читателя сайта. Если форма счета была отредактирована - поле
с галкой не появится - надо вернуться к стандартной форме.
С уважением, Владимир Милькин (преподаватель школы 1С программистов и разработчик обновлятора).
Как помочь сайту: расскажите (кнопки поделиться ниже) о нём своим друзьям и коллегам. Сделайте это один раз и вы внесете существенный вклад в развитие сайта. На сайте нет рекламы, но чем больше людей им пользуются, тем больше сил у меня для его поддержки.
Счет — документ, не имеющий финансовых последствий, поэтому на нем разрешены факсимиле или воспроизведенные другим способом подпись и оттиск печати. В этой статье разберем, как в 1С автоматически загрузить в счет печать и подпись.
Как загрузить в 1С печать и подпись
Перейдите в раздел Главное-Организации .

Откройте карточку организации и нажмите на ссылку Логотип и печать .

Нажмите на ссылку Инструкция «Как создать факсимильную подпись и печать» .

Открылась печатная форма с шаблоном.
После выполнения всех действий у вас сохранились 3 отдельных файла-картинки в формате PNG.
Загрузите печать и подпись в 1С 8.3, нажимая на ссылку Загрузить печать , выберите файл с печатью и подгрузите в программу.

То же самое нужно проделать с подписями руководителя и главного бухгалтера.
После этого нажмите Записать . Для проверки отображения печати и подписей перейдите по ссылке Предварительный просмотр печатной формы «Счет покупателю» .


Далее необходимо в печатной форме Счет покупателю продолжить настройки.
Подпись и печать в счете 1С 8.3
Начиная с релиза 3.0.64.34 настроить подпись и печать в карточке Организации недостаточно. Чтобы подпись и печать отображались в счете, установите флаг Подпись и печать в самой печатной форме Счет покупателю .

После установки флаг сохраняется при дальнейшем использовании печатной формы. Если вам необходимо распечатать Счет покупателю без печати и подписей, снимите флаг.
Настройка печати и подписей в 1С 8.3 закончена.
См. также:
Если Вы еще не подписаны:
Активировать демо-доступ бесплатно →
или
Оформить подписку на Рубрикатор →
После оформления подписки вам станут доступны все материалы по 1С:Бухгалтерия, записи поддерживающих эфиров и вы сможете задавать любые вопросы по 1С.
Помогла статья?
Получите еще секретный бонус и полный доступ к справочной системе БухЭксперт8 на 14 дней бесплатно
В конфигурациях 1С в настоящее время есть очень удобный сервис отправки счетов на оплату покупателям напрямую из программы, для этого не нужно печатать документ или сохранять его во внешние файлы, достаточно лишь нажать кнопку отправки и указать электронный адрес получателя. И особенно важен тот факт, что счет можно сформировать сразу с факсимильной подписью и печатью, а также добавить в него логотип вашей организации. В этой статье я расскажу о том, как настроить такую удобную функцию в программе 1С: Бухгалтерия предприятия 8.
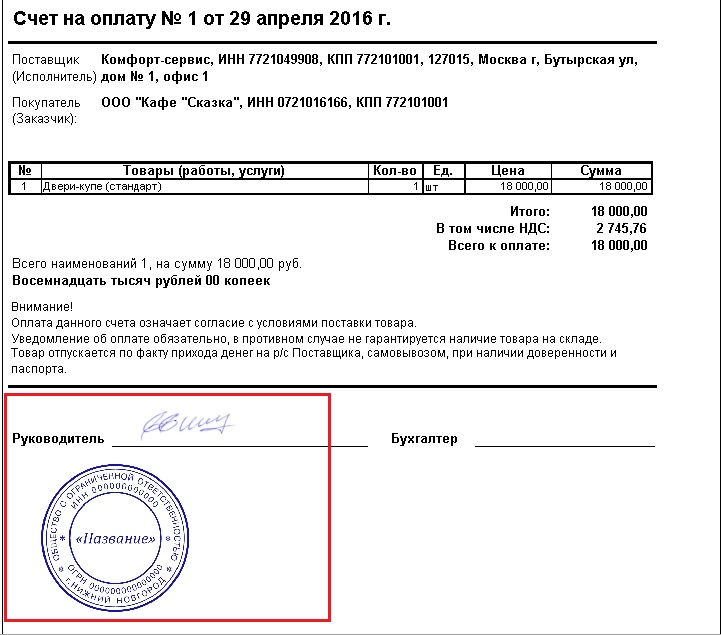
Первым делом, хочу показать вам, каким должен быть готовый результат нашей работы. В том случае, если мы хотим сформировать счет с подписью руководителя и печатью, после выполнения всех настроек печатная форма документа будет выглядеть следующим образом:
Для того, чтобы загрузить в программу информацию о подписи и печати, переходим на вкладку "Главное" и заходим в справочник "Организации"
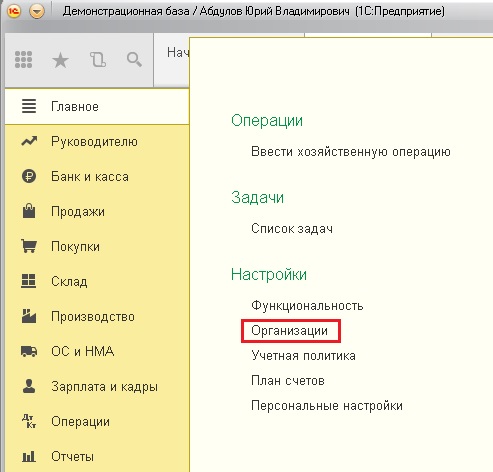
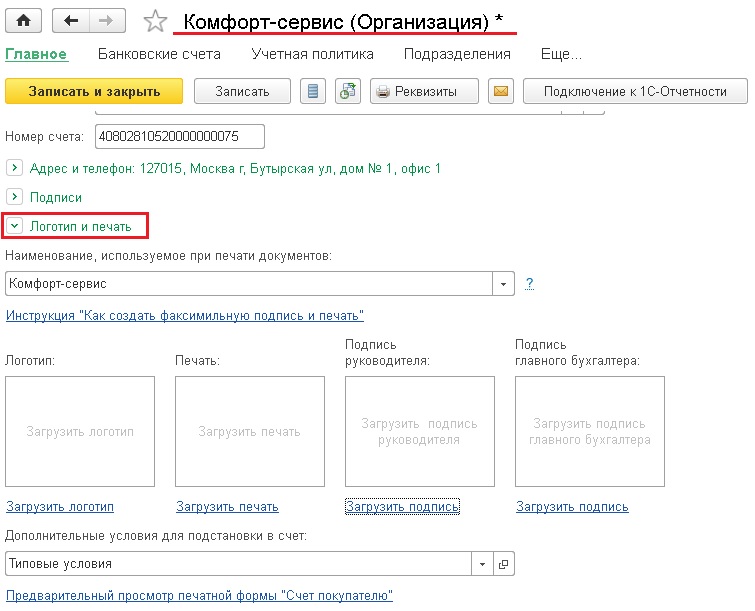
Открываем нужную организацию и разворачиваем поля раздела "Логотип и печать".
Первым делом, щелкаем по ссылке "Инструкция "Как создать факсимильную подпись и печать". Программа нам сообщает, что необходимо распечатать предлагаемый лист, подставить на нем подписи и печать и отсканировать в форме рисунка. После этого открываем получившийся рисунок в графическом редакторе (я использовала стандартный Paint), вырезаем нужные области и сохраняем как отдельные файлы в формате png.
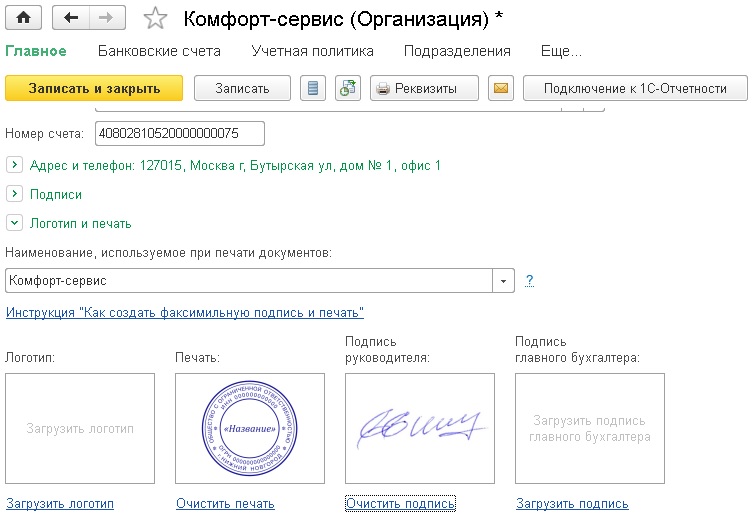
Затем загружаем получившиеся изображения в программу по ссылкам "Загрузить печать" и "Загрузить подпись".
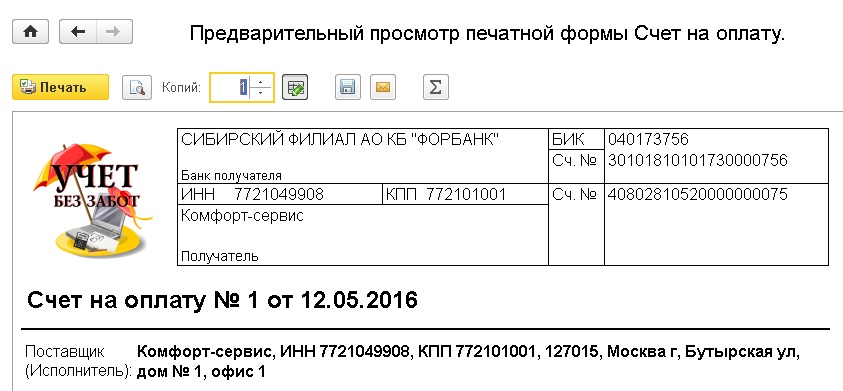
Как вы видите, также в программу есть возможность загрузить логотип организации, который тоже будет отображаться в печатной форме счета.
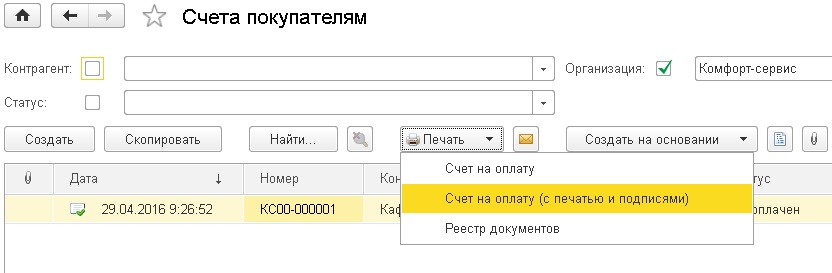
Теперь можно открывать счет и пробовать распечатать новую форму. Для этого переходим на вкладку "Продажи", выбираем пункт "Счета покупателям", находим нужный документ и нажимаем кнопку "Печать" - "Счет на оплату (с печатью и подписями)".
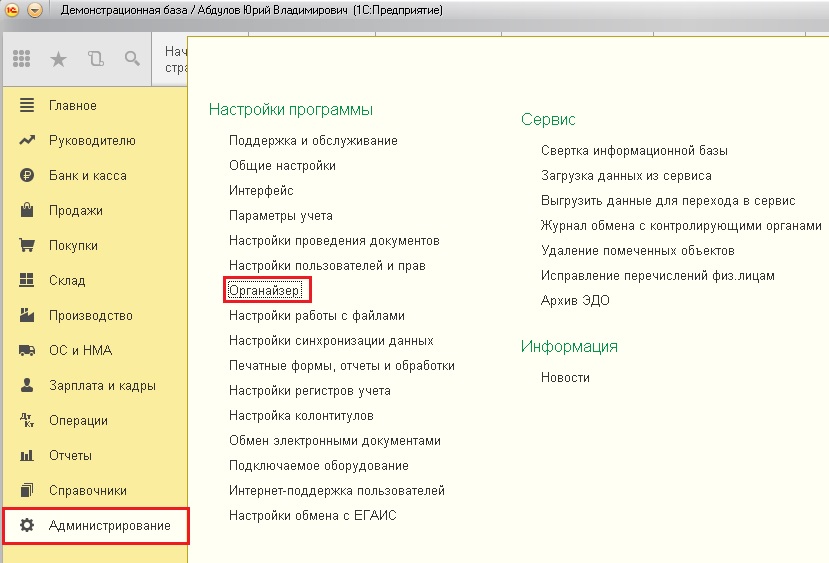
В том случае, если вы раньше не отправляли счета покупателям напрямую из 1С, необходимо сначала настроить параметры учетной записи электронной почты. Для этого переходим на вкладку "Администрирование" и выбираем пункт "Органайзер".
Затем пункт "Учетные записи электронной почты". Создаем новую запись, указываем адрес своей электронной почты, пароль и имя отправителя, сохраняем информацию. Теперь можно спокойно использовать данный удобный функционал, отправляя счета на оплату покупателям напрямую из 1С: Бухгалтерии. Если у вас остались вопросы, то можно задать их в комментариях к статье.
В конфигурациях 1С в настоящее время есть очень удобный сервис отправки счетов на оплату покупателям напрямую из программы, для этого не нужно печатать документ или сохранять его во внешние файлы, достаточно лишь нажать кнопку отправки и указать электронный адрес получателя. И особенно важен тот факт, что счет можно сформировать сразу с факсимильной подписью и печатью, а также добавить в него логотип вашей организации. В этой статье я расскажу о том, как настроить такую удобную функцию в программе 1С: Бухгалтерия предприятия 8.
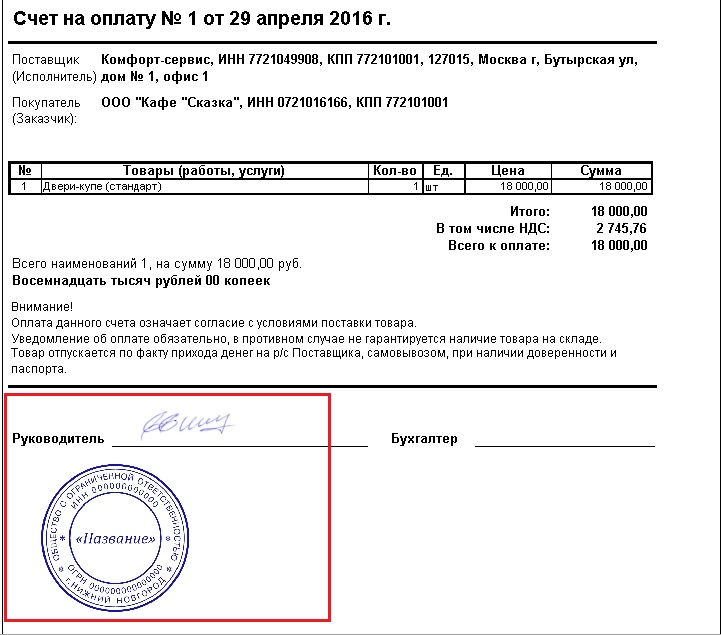
Первым делом, хочу показать вам, каким должен быть готовый результат нашей работы. В том случае, если мы хотим сформировать счет с подписью руководителя и печатью, после выполнения всех настроек печатная форма документа будет выглядеть следующим образом:
Для того, чтобы загрузить в программу информацию о подписи и печати, переходим на вкладку "Главное" и заходим в справочник "Организации"
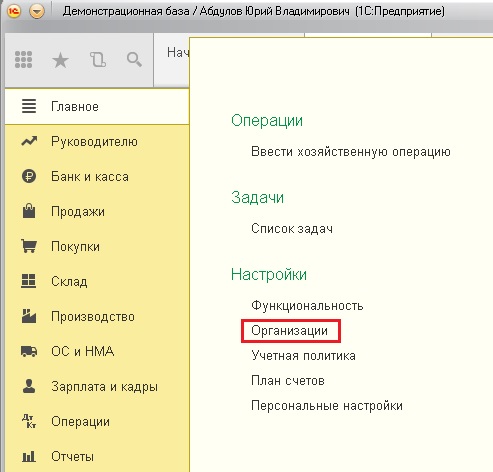
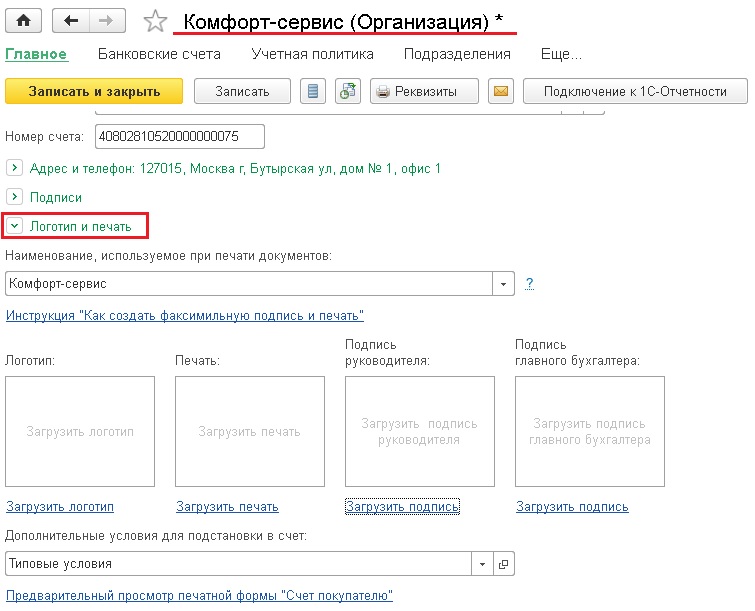
Открываем нужную организацию и разворачиваем поля раздела "Логотип и печать".
Первым делом, щелкаем по ссылке "Инструкция "Как создать факсимильную подпись и печать". Программа нам сообщает, что необходимо распечатать предлагаемый лист, подставить на нем подписи и печать и отсканировать в форме рисунка. После этого открываем получившийся рисунок в графическом редакторе (я использовала стандартный Paint), вырезаем нужные области и сохраняем как отдельные файлы в формате png.
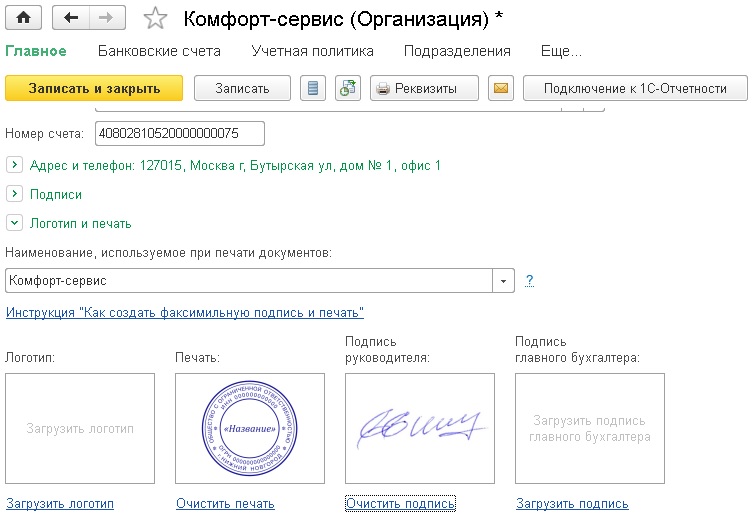
Затем загружаем получившиеся изображения в программу по ссылкам "Загрузить печать" и "Загрузить подпись".
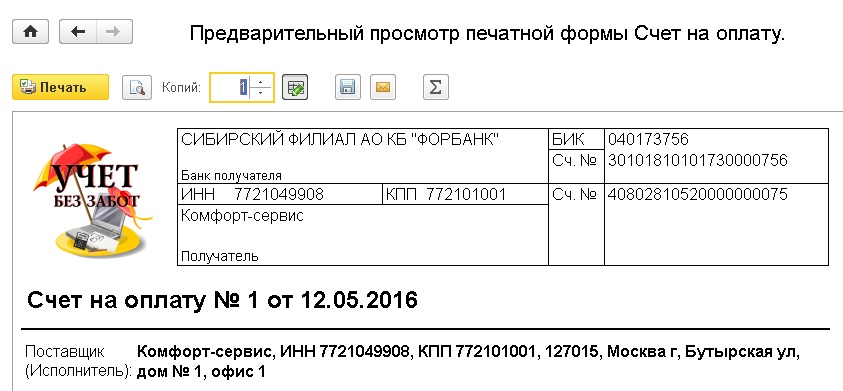
Как вы видите, также в программу есть возможность загрузить логотип организации, который тоже будет отображаться в печатной форме счета.
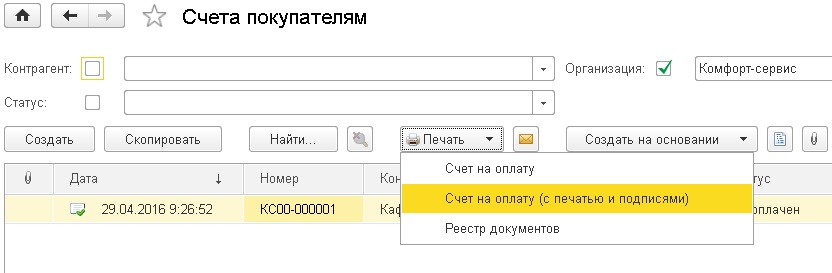
Теперь можно открывать счет и пробовать распечатать новую форму. Для этого переходим на вкладку "Продажи", выбираем пункт "Счета покупателям", находим нужный документ и нажимаем кнопку "Печать" - "Счет на оплату (с печатью и подписями)".
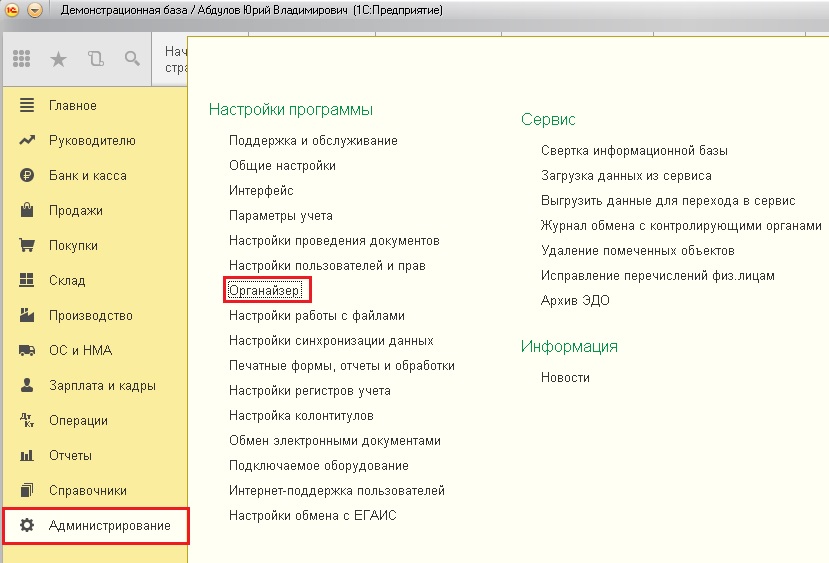
В том случае, если вы раньше не отправляли счета покупателям напрямую из 1С, необходимо сначала настроить параметры учетной записи электронной почты. Для этого переходим на вкладку "Администрирование" и выбираем пункт "Органайзер".
Затем пункт "Учетные записи электронной почты". Создаем новую запись, указываем адрес своей электронной почты, пароль и имя отправителя, сохраняем информацию. Теперь можно спокойно использовать данный удобный функционал, отправляя счета на оплату покупателям напрямую из 1С: Бухгалтерии. Если у вас остались вопросы, то можно задать их в комментариях к статье.
Читайте также:

