Как в adobe premier сделать видео в видео
Обновлено: 05.07.2024
Если вы намерены серьёзно заняться монтажом (например, для своего блога на YouTube или заказчиков) — вам стоит присмотреться к программе Premiere Pro. Широкая функциональность и удобный интерфейс обеспечили этому редактору популярность среди профессионалов. А множество обучающих статей и курсов, доступных в Сети, делают его привлекательным для новичков.
Сразу стоит сказать, что программа платная и доступна по подписке за 1 352 рубля в месяц или 15 456 рублей в год. Поскольку это профессиональный инструмент, который открывает перспективы для хорошего заработка, такая стоимость многим кажется оправданной. Первую неделю все возможности редактора можно использовать бесплатно.
Этот текст не превратит вас в гуру Premiere Pro, но поможет быстро разобраться в основах.
1. Установите Adobe Premiere Pro и ознакомьтесь с интерфейсом
Скачайте пробную версию Premiere Pro с официального сайта Adobe и следуйте инструкциям установщика.
При первом запуске программа предложит создать новый проект. Это своего рода черновик, в котором вы будете работать над будущим роликом. Введите название проекта в поле «Имя» и укажите папку для его хранения в поле «Местоположение». После этого кликните OK.
Перед вами отобразится главный экран видеоредактора. Вкладки в верхней части окна служат для переключения между основными разделами интерфейса. Кликните «Редактирование». Здесь находятся базовые панели инструментов: «Источник», «Проект», «Таймлайн» и «Программа». Именно с ними вы будете работать большую часть времени.
2. Добавьте исходные медиафайлы
Перетащите исходники, из которых вы хотите собрать финальное видео, на панель «Проект». Это могут быть ролики, аудиофайлы или снимки. Их миниатюры тут же отобразятся в Premiere Pro.
При желании вы всегда можете просмотреть любой добавленный файл прямо в интерфейсе программы. Достаточно дважды кликнуть по нему мышью — и Premiere Pro воспроизведёт его на панели «Источник».
3. Перенесите файлы в область редактирования
Перетащите исходный файл с панели «Проект» на панель «Таймлайн». Если роликов несколько, выберите тот, который планируете сделать основой финального видео.
Если программа сообщит, что выбранный файл не соответствует текущим настройкам, кликните «Изменить настройки эпизода». Это оптимизирует параметры панели для работы с вашим роликом.
Затем перетащите на панель «Таймлайн» все остальные исходные файлы, необходимые для монтажа, включая аудио и картинки.
Разберитесь, как устроена панель. Исходники здесь отображаются в виде временных отрезков. Причём каждый из них занимает определённую дорожку или, можно сказать, слой. Те, которые обозначены буквой A, предназначены для аудио. Помеченные буквой V — для роликов и статичных изображений.
Если вы разместите два видеофрагмента друг под другом, то в финальном ролике отобразится только верхний. Учитывайте это при монтаже.
4. Отредактируйте исходники
Используйте инструменты на панели «Таймлайн», чтобы отредактировать добавленные файлы и собрать из них финальное видео.
«Подрезка» позволяет удалить фрагменты из роликов и аудиофайлов.
С помощью инструмента «Рука» можно прокручивать шкалу времени вместе с размещёнными на ней файлами.
«Выделение» выполняет сразу несколько функций. Среди прочего этот инструмент позволяет:
- Перетаскивать отрезки аудио и видео как между разными дорожками, так и относительно временной шкалы. Вы можете собирать видеоряд как мозаику.
- Регулировать временные рамки каждого фрагмента на шкале. Для этого нужно просто потянуть за край отрезка в сторону.
- Управлять громкостью. Сначала нужно дважды кликнуть рядом с иконкой микрофона справа от аудиодорожки. Когда она расширится, достаточно потянуть вверх или вниз за проходящую вдоль этой дорожки линию.
- Удалять лишние фрагменты. Нужно выделить отрезок и нажать клавишу Delete.
Чтобы разобраться, пробуйте каждый из перечисленных инструментов и наблюдайте за панелью «Программа». Здесь отображается текущий результат монтажа.
5. Добавьте переходы и титры
При желании вы можете украсить склейки между фрагментами ролика различными эффектами — видеопереходами. Для этого на панели «Проект» найдите вкладку «Эффекты» и в появившемся списке нажмите на «Видеопереходы». Попробуйте разные и выберите подходящие. Чтобы применить эффект, просто перетащите его с панели «Проект» на границу между двумя отрезками ролика.
Если вам нужно добавить в видео имена авторов, цитаты или любой другой текст, кликните на пункт «Графика» в верхней части окна. Выберите подходящий шаблон титров на панели справа и перетащите его на временную шкалу. Введите нужный текст на панели «Программа».
6. Сохраните результат
Когда закончите монтаж, сохраните финальное видео. Для этого нажмите «Файл» → «Экспортировать» → «Медиаконтент». В появившемся окне задайте подходящие настройки.
Если не знаете, какие параметры выбирать, укажите формат H.264. Он подойдёт для большинства случаев. Затем выберите один из шаблонов Adobe. Например, в списке есть готовые настройки для YouTube и других популярных сервисов.
В поле «Имя выходного файла» задайте название ролика и укажите папку, в которую его нужно сохранить. Затем кликните «Экспорт» в нижней части окна и дождитесь, когда программа сохранит результат в память компьютера.
Собранные бесплатные уроки по видеомонтажу в Adobe Premiere Pro позволят за пару часов освоиться в данной программе, обрести важный навык монтажа и смонтировать свой первый видеоролик.
Продолжать обучение рекомендуем на курсах по видеомонтажу, а основательно прокачиваться на авторских YouTube каналах по типу:
— Parker Walbeck
— Daniel Schiffer
— и похожих.

- видеомонтаж
- для начинающих
- на русском

- видеомонтаж
- для начинающих
- на русском
- с нуля

- видеомонтаж
- инструменты
- интерфейс
- на русском

- на русском
- подсистемы
- установка

- видеомонтаж
- исходники
- на русском

- Adobe Media Encoder
- на русском
- Форматы файлов

- видеомонтаж
- импорт
- инструменты
- на русском
- секвенции

- импорт
- на русском
- Описание инструментов
- цветокоррекция


- клипы
- маска
- на русском
- переходы

- исходники
- на русском
- таймлайн
- эффекты

- на русском
- склейки
- таймлайн
- эффекты

- горячие клавиши
- исходники
- клипы
- на русском

- клипы
- мастер-класс
- на русском
- сдвиг

- мастер-класс
- на русском
- планы
- Составные части



- Double Cutting
- Jump Cut
- Match Cut
- на русском


- для начинающих
- интерфейс
- исходники
- на русском
- Описание инструментов

- видеомонтаж
- на русском
- склейки


- видеомонтаж
- на русском
- переходы
- склейки



- видеомонтаж
- импорт
- интерфейс
- на русском
- Описание инструментов

- MOGRТ
- моушн-шаблон
- на русском

- звуковые эффекты
- на русском
- Саунд-дизайн

- Auto-Ducking
- звуковые эффекты
- на русском

- интерфейс
- на русском
- Описание инструментов

- видеомонтаж
- для начинающих
- на русском
- Описание инструментов


- Mocha Pro
- маска
- на русском
- плагины

- teal and orange
- киноэффект
- на русском
- цветокоррекция

- интерфейс
- на русском
- Описание инструментов
- приложение

- на русском
- Саунд-дизайн
- Спецэффекты
- цветокоррекция

- на русском
- Саунд-дизайн
- стабилизация
- цветокоррекция

- на русском
- ретушь
- цветокоррекция

- Essential Graphics
- legacy title
- simple text
- на русском
- титры


- Ultra Key
- на русском
- хромокей


- Audio Essentials
- звук
- звуковые эффекты
- на русском


- Motion blur
- Анимация
- лайфхаки
- на русском

- интерфейс
- мастер-класс
- на русском
- Описание инструментов

- импорт
- интерфейс
- исходники
- на русском
- Описание инструментов

- видеомонтаж
- на русском
- структура



- на русском
- экспорт

- видеомонтаж
- для начинающих
- на английском
- титры
- цветокоррекция


- на английском
- переходы
- склейки

- лайфхаки
- на английском
- оптимизация


- Loop
- Source Monito
- видеомонтаж
- консолидация
- на русском
Вам могут пригодиться:
Как скачать и где купить Adobe Premiere Pro?Скачивайте Adobe Premiere Pro на официальном сайте Adobe.
Доступна бесплатная 7-дневная пробная версия.
Купить Premiere Pro можно, только при условии подписки. Разовой покупки — уже не существует.
Доступные планы:
· Один пользователь — 20,99$/мес;
· Коммерческие организации — 33,99$/мес;
Для преподавателей и студентов доступен весь пакет программ Adobe за 19,99$/мес.
Какие минимальные системные требования для работы Premiere Pro?Для Windows:
Операционная система: Windows 10
Процессор: ntel® 6 -го + поколения или аналогичный процессор AMD
Оперативная память: 8 Гб
Графический процессор: 2 Гб
Свободное место на жестком диске: 8 Гб +дополнительный высокоскоростной диск для медиаданных.
Для macOS:
Операционная система: macOS v10.13
Процессор: ntel® 6 -го + поколения
Оперативная память: 8 Гб
Графический процессор: 2 Гб
Свободное место на жестком диске: 8 Гб +дополнительный высокоскоростной диск для медиаданных.
1) Путь сохранения: Файл — Экспорт — Медиаданные.
2) В открывшемся окне выбираем:
— формат: (H264)
— стиль: с атрибутами исходного файла — высокая скорость передачи)
— имя
— и место сохранения.
Вам необходимо освоиться с интерфейсом, функционалом и инструментами программы. На этой странице есть все соответствующие уроки по видеомонтажу. Их вполне достаточно для приобретения базовых навыков монтажа.
Профессионалы советуют отредактировать свой первый проект методом тыка.
Прокачивать базовые навыки рекомендуем на специализированных YouTube каналах и структурных курсах по видео-монтажу.
Смотрите пошаговую инструкцию на YouTube, как поменять язык в Premiere Pro.
Автор, руководитель творческой группы. Чел, который отвечает на каждый ваш вопрос.

В последнее время стало очень популярно смотреть свои видео задом наперед, и по этой причине многие люди сейчас ищут какое-нибудь классное программное обеспечение для редактирования видео.
Adobe Premiere Pro - это мощное программное обеспечение для редактирования и производства видео с множеством интересных инструментов, которые помогут вам редактировать записанные клипы так, как вы хотите.
Многие люди поначалу сталкиваются с трудностями при работе с программой и часто спрашивают, как сделать реверс/обратную перемотку клипов в Adobe Premiere Pro?
Перед вами простое пошаговое руководство, которое поможет вам получить ответ на этот часто задаваемый вопрос.
Некоторым людям сложно работать с Adobe Premiere Pro. У него сложный пользовательский интерфейс, а также очень короткий пробный период. Вот почему многие люди не выбирают Adobe Premiere Pro.
Лучшей альтернативой Adobe Premiere Pro является не что иное, как FilmoraPro.
Это профессиональный редактор, которым легко пользоваться. Если вам нужен профессиональный и простой редактор, FilmoraPro - это именно то, что вам нужно. Вы можете использовать ее для реверсирования видеоклипа, аудиоклипа или того и другого без усилий.
Помимо реверсирования, вы также можете изменить скорость видео и его размер. Загрузите программу совершенно бесплатно, чтобы попробовать.
Чтобы помочь вам сделать реверс/обратную перемотку клипов с помощью FilmoraPro, мы представляем вашему вниманию простое пошаговое руководство:
- Импортируйте клип, который вы хотите отредактировать или выполнить реверсирование.
- Выберите и перетащите на шкалу времени клип, относительно которого вы хотите сделать реверс/обратную перемотку.
- В библиотеке эффектов найдите "reverse" (повернуть в обратном направлении).
- Если вы хотите выполнить реверс видео, перетащите Time Reverse (реверс времени) на клип на шкале времени.
- Если вы хотите выполнить реверс аудиоклипа, перетащите Audio Reverse (реверс аудио) на клип.
- Все готово.
Как сделать реверс/обратную перемотку клипов в Adobe Premiere Pro: Пошаговая инструкция
- Запустите Adobe Premiere Pro и щелкните "Импорт". Выберите видеоклип, который хотите отредактировать.
- Правой кнопкой мыши щелкните по имени клипа в разделе "Проект" программы Adobe Premiere Pro.
- Выберите "Скорость/Продолжительность" в меню, которое открывается при щелчке правой кнопкой мыши по имени клипа.
- Установите флажок рядом с параметром "Скорость обратного хода" в открывшемся диалоговом окне.
- 1. Конвертируйте файлы Premiere Pro в MP4, 4K MP4, 1080P MP4 и другие.
- 2. Тонкое разрешение, частота кадров, видеокодек, частота дискретизации, битрейт и многое другое.
- 3. Отредактируйте видео из Premiere Pro, например клип, объедините, обрежьте, примените фильтры и т. Д.
- 4. Сожмите видео Premiere Pro в нужное решение для социальных сетей.


Нмже вы можете просмотреть видеоурок о том, как выполнить реверс видео в Adobe Premiere Pro.
Вывод
Смотрите, это так просто. Однако этот процесс может быть довольно сложным для тех людей, которые любят простой пользовательский интерфейс и не хотят вникать в то, с чем сложно работать. Вот почему большинство людей начинают искать альтернативы. Здесь мы рекомендуем воспользоваться FilmoraPro. Это лучший видеоредактор для пользователей с навыками среднего уровня. Если вы хотите создать мощное и увлекательное видео с простым в использовании интерфейсом, FilmoraPro определенно не позволит вам пожалеть!
Если у вас есть потрясающие видеопроекты от Adobe Premiere Pro, как вы можете поделиться ими с YouTube или Vimeo? Когда вам просто нужно воспроизвести видео на вашем MacBook или ПК, вы можете просто сохранить как H.264 MOV. Чтобы поделиться с сайтами социальных сетей, вот лучшие методы для экспорта файлов Premiere Pro в MP4, которые вы должны знать. Кроме того, вы также должны проверить лучшие советы для сохранение проектов Premiere Pro в MP4 легко.
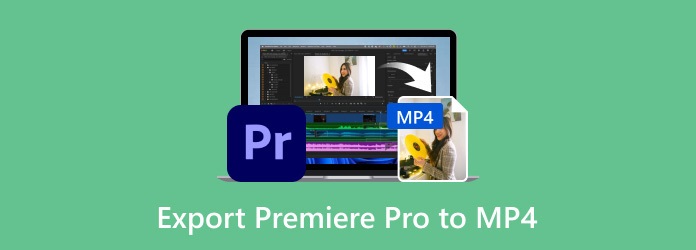
Часть 1. Как экспортировать проекты Premiere Pro в H.264
Вместо файлов MP4 вы можете найти видеокодек H.264 только при экспорте проектов Premiere Pro в видеофайлы. Это видеокодек, совместимый с Windows, Mac и большинством сайтов социальных сетей. Просто узнайте больше о подробном процессе, как показано ниже.
Шаг 1 Выбрав нужный файл проекта Premiere Pro, вы можете перейти к Файл меню и выберите опцию Media из Экспортировать вариант из выпадающего списка. Вы также можете использовать горячие клавиши Ctrl + M в Windows или Command + M на Mac.
Шаг 2 Выберите H.264 вариант вместо MPEG4, если вы хотите поделиться файлами Premiere Pro на YouTube. Чтобы сохранить исходное качество видео, вы также можете выбрать пресет как соответствующий Источник - высокий битрейт для того, чтобы получить видео высокого качества.
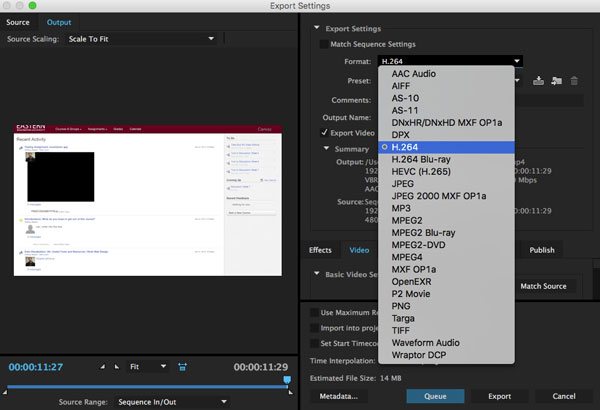
Шаг 3 После этого вы можете назвать файл проекта и выбрать папку назначения при открытии Сохранить как Диалог. Затем вы можете нажать Сохраните вариант. Если вы удовлетворены настройками, нажмите Экспортировать кнопка для визуализации проекта Premiere Pro в H.264 соответственно.
Часть 2: Как конвертировать файлы Premiere Pro в MP4
Нужно ли рендерить проекты Premiere Pro в нужные файлы MP4 или настраивать видео, Tipard Video Converter Ultimate является универсальным конвертером MP4, который транскодирует файлы в видео 4K. Это также позволяет редактировать видео с кадрированием, вращением, нанесением водяных знаков, отсечением, добавлением фильтров и многим другим. Кроме того, это также копирует любой DVD в видео и аудио файл с оригинальным качеством видео.
Какой должна быть лучшая альтернатива, если вы не можете экспортировать проект After Effects напрямую в MP4? Независимо от того, выполняете ли вы рендеринг в формате QuickTime и используете H.264 для кодека или делаете его обычным образом в формате AVI, вы можете конвертировать видеофайлы в видео MP4.
Шаг 1 Скачав и установив конвертер MP4, вы можете запустить программу на своем компьютере. Нажмите на конвертер меню и добавьте файлы Premiere Pro в программу. Вы также можете перетащить видео файлы в программу для дальнейшей конвертации.

Шаг 2 Выберите выходной формат в правом углу, чтобы выбрать формат MP4 или 4K MP4 из Видео вариант. Он также позволяет конвертировать Premiere Pro в MP4-совместимые устройства из параметра «Устройство», например iPhone или телефон Android.

Шаг 3 Вы можете обрезать видео, применять фильтры, редактировать фоновый звук или даже редактировать файлы проекта Premiere Pro в программе. После этого вы можете выбрать выходной каталог для сохранения файла. Нажмите на Конвертировать все начать преобразование файлов Premiere Pro в MP4.
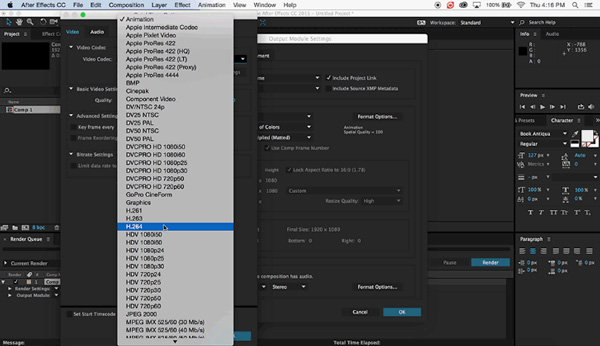
Часть 3. Часто задаваемые вопросы о сохранении Premiere Pro в формате MP4
Почему я экспортирую Premiere Pro в M4V вместо MP4?
Когда вы экспортировали видео, вы можете найти файлы в M4V. Почему? Файл M4V создается во время кодирования, но Adobe Media Encoder не отображает файлы Premiere Pro в MP4 снова, если вы не выберете опцию «Экспорт аудио» в экспорте Premiere перед установкой в очередь. Конечно, вы можете отключить звук отдельной дорожки, если вы не хотите аудио и все еще экспортируете аудио.
Должен ли я выбрать Premiere Pro для H.264 или HEVC?
Вы также можете найти HEVC (H.265) в качестве опции для YouTube, что лучше? Конечно, как преемник H.264, HEVC намного лучше в способе сжатия и качестве видео, но он также требует больше ресурсов для воспроизведения видео онлайн. Что касается случая, преобразование Premiere Pro в H.264 - все еще хороший вариант, который вы можете принять во внимание.
Зачем экспортировать Premiere Pro в MP4 с размером файла 0 КБ?
Если вы можете без проблем экспортировать проект Premiere Pro в AVI и M4V, но не можете экспортировать в MP4 с размером файла 0 КБ, вам необходимо настроить различные параметры в настройках, включая Media Encoder. Конечно, вы также можете экспортировать в AVI, затем конвертировать AVI в MP4 с Tipard Video Converter Ultimate.
Заключение
Каким должен быть лучший способ экспорта проектов Premiere Pro в MP4? Вы можете просто сохранить файлы в H.264 непосредственно в программе. Конечно, вы также можете воспользоваться Tipard Video Converter Ultimate, чтобы с легкостью создавать качественное видео для сайтов социальных сетей. Если у вас есть вопрос о том, как экспортировать Premiere Pro в MP4, вы можете оставить комментарий в статье.
Чтобы бесплатно записывать высококачественные видеоролики, вы не должны пропустить это руководство по захвату экрана, с помощью которого вы можете бесплатно получить реестр настольных рекордеров 4.
Файл с расширением mp4 - это формат видеофайла MP4. Вот исчерпывающее руководство по видеофайлам MP4, в том числе почему вы должны использовать MP4 и как его открыть.
Это полное руководство по сжатию файлов MP4 с помощью бесплатных и платных видеокомпрессоров MP4. Вы можете гибко уменьшить размер файла вашего видео MP4 для загрузки, воспроизведения, обмена и сохранения.
Лучшие 3 методы бесплатной загрузки музыки для iPod. Вы можете выбрать удобный способ бесплатной загрузки бесплатной музыки на iPod.
Нажмите здесь, чтобы присоединиться к обсуждению и поделиться своими комментариямиЧитайте также:

