Как в after effects сохранить видео в mp4
Обновлено: 04.07.2024
Рендеринг — это создание кадров фильма из композиции. Рендеринг кадра подразумевает создание совмещенного двухмерного изображения с использованием всех слоев, установок и другой информации, содержащейся в композиции и задающей модель изображения. Рендеринг фильма подразумевает покадровый ренндеринг всех кадров, составляющих фильм. Дополнительные сведения о том, как выполняется рендеринг каждого кадра см. в разделе Порядок рендеринга и свертывания трансформаций.
После завершения рендеринга композиции для окончательного вывода она обрабатывается одним или несколькими модулями вывода, которые кодируют кадры в один или несколько выходных файлов. Процесс кодирования визуализированных кадров в выходной файл представляет собой разновидность экспорта.
Примечание.
- Дополнительные сведения о настройках проекта, определяющих формат отображения времени, способ обработки цветовых данных и частоту дискретизации аудиосинала см. в разделе Настройки проекта.
- Сведения о том, как задать настройки композиции, включая разрешение, размер кадра и пропорции пиксела для конечного результата рендеринга, см. в разделе Настройки композиции.
В After Effects предусмотрены различные параметры, позволяющие ускорить процесс рендеринга. Ускорение на базе графического процессора обеспечивает повышение производительности при рендеринге эффектов. В раскрывающемся списке «Рендеринг и эффекты видео» в диалоговом окне «Настройки проекта» имеются следующие варианты рендерига эффектов на базе графического процессора:
- Только ПО: для рендеринга эффектов используется только центральный процессор
- Ускорение Mercury с использованием ГП: для рендеринга эффектов используется графический процессор. На компьютере Mac ускорение Mercury с использованием графического процессора может выполняться с использованием OpenCL или Metal. На компьютере с Windows рендеринг эффектов с использованием графического процессора может выполняться на базе CUDA или OpenCL по выбору пользователя.
Примечание. Рендеринг эффектов с ускорением за счет графического процессора в проекте с 8 битами на канал может выполняться с незначительными отклонениями в точности цветопередачи по сравнению с рендерингом при использовании ускорения только за счет центрального процессора. Для получения более точных результатов настройте для проекта 16 или 32 бита на канал.
После завершения работы над композицией ее можно экспортировать в виде видеофайла. Существуют два различных метода экспорта в видеофайл. Пользователь может выбрать метод в соответствии со своими потребностями.
Экспорт в видеофайл может потребоваться по следующим причинам.
Требуется фильм высокого качества (с использованием или без использования альфа-каналов) или набор изображений, который будет помещен в набор Premiere Pro или использован в другом приложении для редактирования видео, композиции или обработки 3D-графики.
Чтобы создать файл фильма в высоком качестве, выполните рендеринг с использованием очереди рендеринга. См. раздел Рендеринг и экспорт с помощью панели «Очередь рендеринга».
Необходим сжатый файл фильма для размещения в интернете или для записи на диск DVD или Blu-ray.
Для создания фильма высокого качества, сжатого для размещения в Интернете или для записи на диск DVD или Blu-ray, сжатие видеоряда можно осуществить с помощью Adobe Media Encoder. См. раздел Adobe Media Encoder.
Некоторые виды экспорта не предусматривают рендеринг и предназначены для промежуточных стадий рабочего процесса, а не для окончательного вывода. Например, проект можно экспортировать как проект Adobe Premiere Pro, выбрав «Файл» >«Экспорт» > «Проект Adobe Premiere Pro». Данные проекта сохраняются без применения рендеринга. Как правило, рендеринг данных, переданных с помощью Dynamic Link, не осуществляется.
Фильм можно записать в одном выходном файле, содержащем все визуализированные кадры, или же его можно сформировать как набор неподвижных изображений (как это было бы при создании вывода для записи на пленку).
Для формирования вывода можно преобразовать композиции с использованием очереди рендеринга After Effects или добавить композиции в очередь Adobe Media Encoder с настройками рендеринга, выбранными на панели «Очередь рендеринга».
Для способа, включающего использование панели «Очередь рендеринга», After Effects использует встроенную версию Adobe Media Encoder для кодирования большинства форматов фильмов в панели «Очередь рендеринга». При выполнении рендеринга и экспорта с помощью панели «Очередь рендеринга» встроенная версия Adobe Media Encoder вызывается автоматически. Adobe Media Encoder в этом случае отображается только в форме диалоговых окон настройки экспорта, в которых можно задавать некоторые параметры кодирования и вывода. (См. раздел Параметры кодирования и сжатия фильмов.)
Встроенная версия Adobe Media Encoder, используемая для управления параметрами экспорта в модулях вывода After Effects, не поддерживает всех возможностей полного автономного приложения Adobe Media Encoder.
Основной способ рендеринга и экспорта фильма из программы After Effects — использование панели «Очередь рендеринга».
При помещении композиции на панель «Очередь рендеринга» она становится элементом рендеринга. В очередь рендеринга можно добавлять множество элементов рендеринга и After Effects может проводить рендеринг нескольких элементов в пакетном режиме без вмешательства оператора. При нажатии кнопки «Рендеринг» в правом верхнем углу панели «Очередь рендеринга» начинается процесс рендеринга всех элементов с состоянием «В очереди» и вывод видеоряда в том порядке, в котором расположены элементы очереди на панели «Очередь рендеринга».
Для экспорта фильма в несколько форматов нет необходимости проводить рендеринг несколько раз с теми же самыми настройками. Можно экспортировать несколько версий одного и того же визуализированного фильма с добавлением модулей вывода к элементу рендеринга на панели «Очередь рендеринга».
При работе с несколькими элементами рендеринга бывает полезным добавлять комментарии в столбец «Комментарий» на панели «Очередь рендеринга». Если столбец комментариев не отображается, щелкните заголовок столбца правой кнопкой мыши (Windows) или левой кнопкой мыши, удерживая нажатой клавишу CONTROL (Mac OS), и выберите «Столбцы» > «Комментарий».
Управление элементами рендеринга
На панели «Очередь рендеринга» можно одновременно управлять несколькими элементами рендеринга, каждый из которых имеет свои настройки и модули вывода.
Настройки рендеринга определяют следующие характеристики:
- Выходная частота кадров
- Длительность
- Разрешение
- Качество слоя
Параметры модуля вывода, применяемые после настроек рендеринга, определяют характеристики обработки после рендеринга, такие как:
- Выходной формат
- Параметры сжатия
- Кадрирование
- Будет ли встроена ссылка в проект в выходном файле
Можно создавать шаблоны, которые содержат часто используемые настройки рендеринга и модулей вывода.
С помощью панели «Очередь рендеринга» можно выполнять рендеринг одной и той же композиции в различные форматы с различными настройками, причем эти действия инициируются однократным нажатием кнопки «Рендеринг», например:
Можно осуществлять вывод в последовательность неподвижных изображений, например, последовательность Cineon, которую затем можно преобразовать в фильм для показа в кинотеатре.
Можно создавать выходные файлы с помощью алгоритмов сжатия без потерь (или в формате без сжатия) в контейнер QuickTime с передачей в нелинейную систему редактирования (NLE) для редактирования видео.
Можно выбирать, дублировать и изменять порядок рендеринга элементов с помощью множества комбинаций клавиш, которые используются для работы со слоями и другими элементами. См. раздел Общее (сочетания клавиш).
Чтобы после рендеринга перенести выходной видеоряд из After Effects в формат фильма или видео, необходимо иметь оборудование для переноса фильма или видео или же доступ к службе, которая предлагает такие услуги.
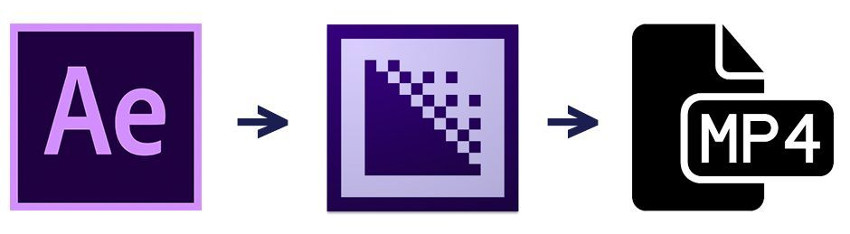
Так как речь идет о самом гибком и широко используемом видео формате в мире, есть много оснований для ситуации, где вам нужно сохранить видео в MP4. Однако, если вы читаете эту статью, возможно у вас есть определенные проблемы с экспортом MP4 из After Effects, и на то есть причина.
Причина заключается в том, что MP4 является форматом доставки. Это значит, что MP4 в основном используется как формат видео контейнера, где вы закончили с итоговым видео-продуктом, а After Effects не является программным обеспечением, выполняющим экспорт готовых видео-продуктов.
After Effects - это программа, которую вы используете внутри процесса создания видео. Это логично, что дизайнер, который использует After Effects будет проводить рендер композиции в промежуточном (т.е. менее компрессированом) кодеке и сможет запросто закончить свое видео в Premiere Pro перед экспортом, используя Media Encoder для экспорта для отправки.
С точки зрения практичности, нам не всегда нужно использовать Premiere Pro. Иногда нам просто нужно экспортировать MP4 напрямую из After Effects, чтобы быстро показать работу клиенту, или залить в интернет. Когда такое происходит, вы можете огорчиться, не найдя кодека MP4, но не стоит переживать. Вы все еще можете экспортировать композиции After Effects как MP4, используя Media Encoder.
Как экспортировать проект After Effects в MP4
Шаг 1: Добавить в очередь Media Encoder
Первый шаг достаточно простой. На вашем компьютере должен быть установлен Media Encoder. Выберите вашу композицию, перейдите к Composition -> Add to Media Encoder Queue (внести в очередь Media Encoder). Это запустит Media Encoder автоматически, если он еще не открыт. Вы также можете использовать горячие клавиши на клавиатуре для отправки композиции в Media Encoder.
Шаг 2: Определить нужные настройки
Открыв Adobe Media Encoder, перейдите по выпадающему меню в крайнем левом углу вашего экрана. Это откроет меню, где вы можете выбрать свой формат экспорта. Вы можете предпочесть выбрать опцию MPEG-4, однако MPEG-4 - не то же самое, что MP4.
Формат MP4 является видео контейнером, а MPEG-4 - кодеком (подробнее ниже). Вместо этого, вам нужно выбрать H264 в выпадающем меню. Так будет выполнен экспорт вашего видео в видео контейнер MP4, используя кодек H264 (звучит немного нелогично, мы понимаем…).
Шаг 3: Рендеринг
После того, как вы определились с настройками - нажимайте кнопку Export. Это все!
Что такое MP4?
Существуют заблуждения на счет того, что в действительности означает MP4. Для дизайнера анимации, или специалиста по видео обязательно нужно понимать, что такое MP4.
MP4 = Видео Контейнер
MP4 является форматом видео контейнера. Это означает, что он является форматом файла, который содержит видео, аудио, субтитры и метаданные, которые формируют видео. Вы всегда можете узнать, каким видеоконтейнером является файл по описанию в конце файла.
Обратите внимание: Файл MP4 не такой сжатый, как MOV. Это связано со сжатым видео внутри контейнера, а не с самим контейнером. MP4 просто поддерживает кодеки, которые обычно более сжатые, чем другие профессиональные кодеки, поддерживаемые MOV.
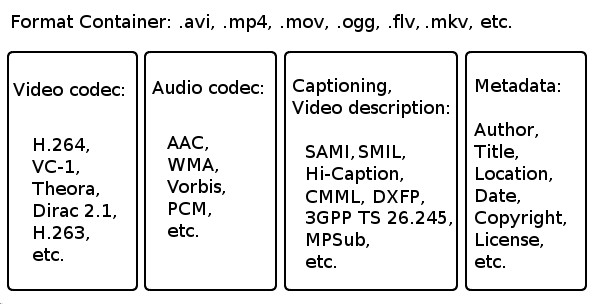
MP4 - это не то же самое, что H.264
Многие люди, работающие с видео, часто путаются между этими двумя. MP4 и H264 - это не то же самое.
H264 является кодеком, а это значит, что это инструмент, используемый для кодирования и декодирования видеофайлов. Размер файла кодека напрямую зависит от качества видео. Кодеки, которые значительно уменьшают размер вашего видео файла часто дают низкое качество.
Кодеки размещены внутри видеоконтейнеров, таких как MP4 и MOV (Quicktime). Файл H264 может заканчиваться на .mp4, .mov, наряду с другими популярными расширениями видеоконтейнеров. Вкратце, просто потому что видео было экспортировано в кодек H264 - не означает, что оно является также и MP4.
Надеемся эта статья была полезной. Здесь есть над чем подумать, но как только вы освоите кодеки и контейнеры, вы почувствуете себя настоящим видео магом.
Если вы хотите экспортировать проекты After Effects в MP4, которые вы можете просматривать на своем iPhone, вы не сможете экспортировать MP4, если используете любую версию After Effects CC 2014 или более позднюю. Просто узнайте больше о причине и найдите лучшую альтернативу экспорт MP4 в After Effects из статьи. Кроме того, вы также можете получить ответы на часто задаваемые вопросы.
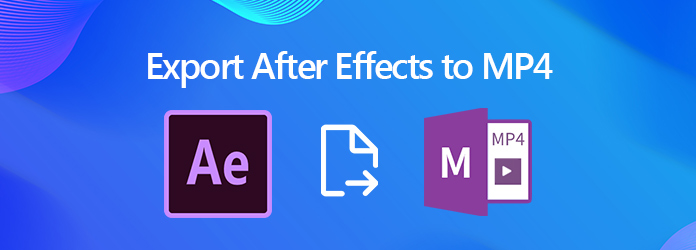
Часть 1. Почему нельзя экспортировать MP4 в After Effects
MP4 - самый популярный видеоформат, почему нельзя экспортировать файлы проекта After Effects в MP4? After Effects - это профессиональное программное обеспечение, которое используется в середине процесса создания видео, которое будет преобразовывать композицию в промежуточный кодек и завершать видео в Premiere Pro перед экспортом с использованием Media Encoder для экспорта файла проекта.
Часть 2. Как экспортировать After Effects в виде видео H.264
Какой должна быть лучшая альтернатива, если вы не можете экспортировать проект After Effects напрямую в MP4? Независимо от того, выполняете ли вы рендеринг в формате QuickTime и используете H.264 для кодека или делаете его обычным образом в формате AVI, вы можете конвертировать видеофайлы в видео MP4.
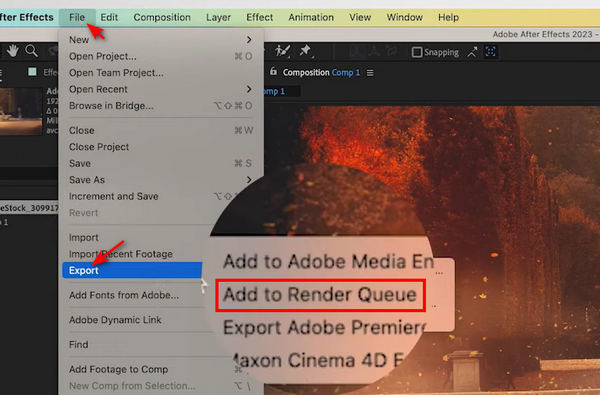
Шаг 2 Нажмите синий текст, чтобы открыть Модуль вывода вариант. После этого вы можете изменить Формат как QuickTime. Открыть Параметры формата список меню. На вкладке «Видео» измените кодек видео на H.264 и установите «Качество» на 100.
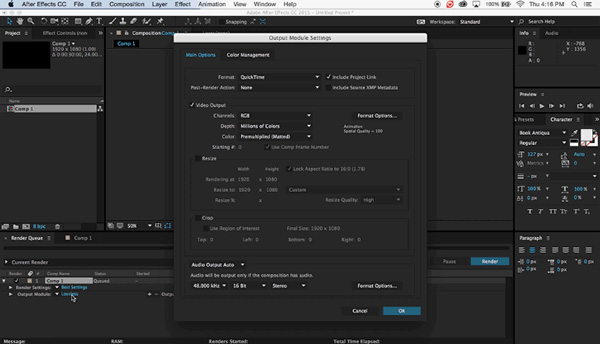
Шаг 3 Теперь вы можете назвать файл проекта и выбрать папку назначения, прежде чем нажимать Сохраните кнопка. Нажмите оказывать кнопка для рендеринга проекта After Effects в фильмы H.264 в QuickTime вместо MP4.
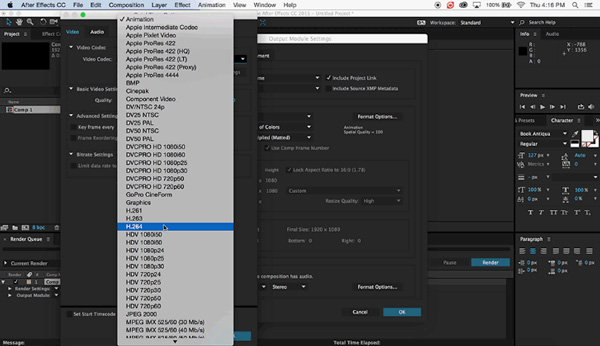
Примечание: Если вы уже установили Adobe Media Encoder, вы можете выбрать те же файлы H.264, что и файлы MP4. На самом деле, MOV и MP4 позволяют воспроизводить видео After Effects на вашем iPhone.
Часть 3: Лучший метод для преобразования вывода After Effects в MP4
Даже если вы используете Adobe Media Encoder, вы не сможете экспортировать MP4 в After Effects по своему желанию. Чтобы настроить MP4-видео для вашего устройства, такого как Xbox, Samsung Galaxy или другое, Tipard Mac Video Converter Ultimate желаемый конвертер MP4, который позволяет конвертировать видео форматы, настраивать параметры и редактирование видео легко.
- 1. Преобразуйте выходные файлы After Effects в MP4, телефон Android и т. Д.
- 2. Основные функции редактирования видео для поворота, обрезки, объединения и применения видеоэффектов.
- 3. Поддержка преобразования видео в 4K MP4 и 1080P MP4 с высоким качеством.
- 4. Предоставьте другой метод для улучшения качества видео во время конвертации.
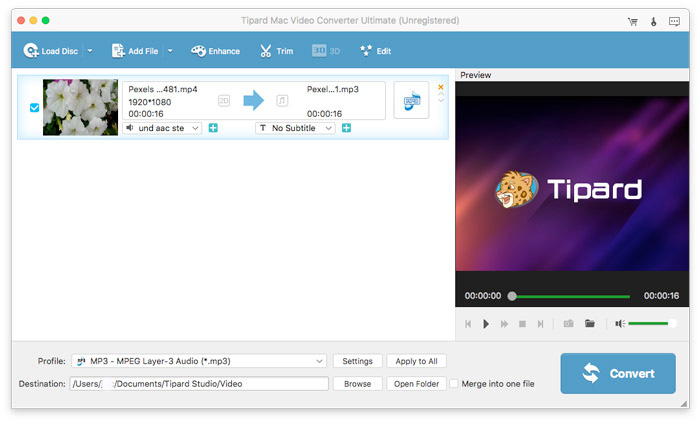
Шаг 2 Выберите MP4, 4K MP4 или даже тип устройства в меню «Профиль». Если вы хотите конвертировать видео After Effects в нужный MP4, вы можете нажать «Настройки», чтобы настроить параметры.
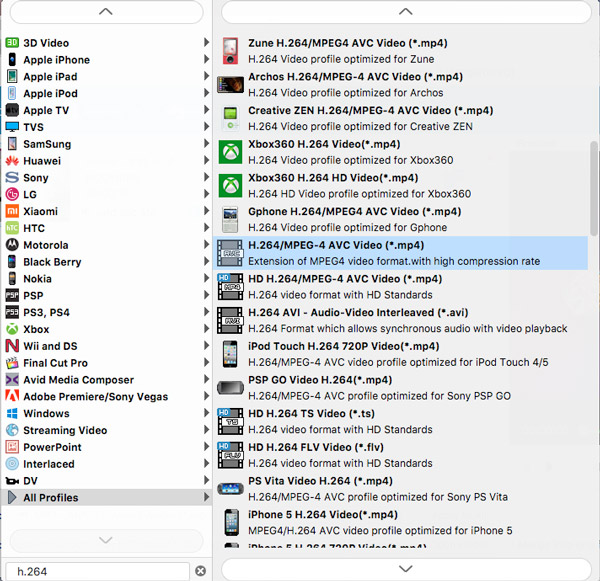
Шаг 3 Конечно, вы также можете обрезать видео, объединять различные клипы и даже применять эффекты. Когда вы получите подходящий выходной файл, вы можете нажать кнопку «Преобразовать», чтобы преобразовать выходные данные After Effects в MP4.
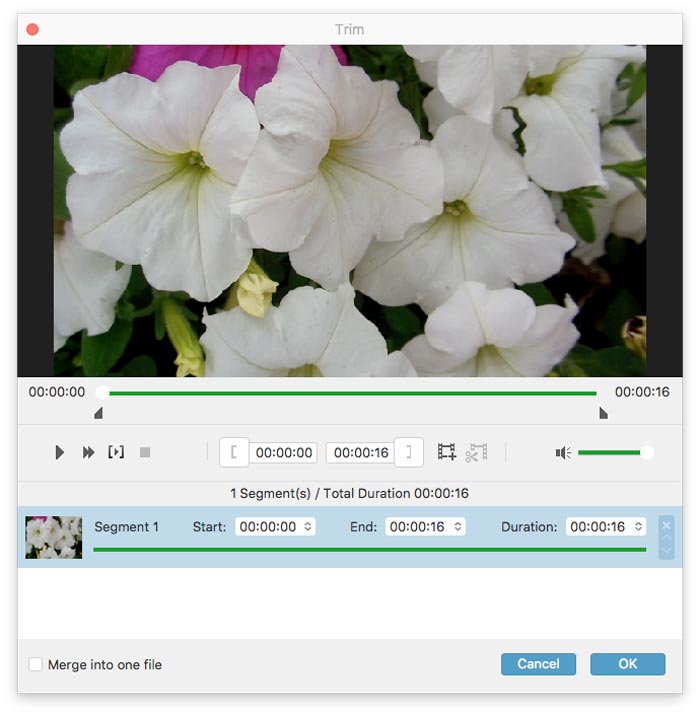
Часть 4. Часто задаваемые вопросы об экспорте MP4 в After Effects
Почему Media Encoder не является хорошим вариантом для экспорта MP4 в After Effects?
Если вы уже установили Adobe Media Encoder, вы не сможете экспортировать MP4 в After Effects для определенного устройства. Если у вас есть другое преобразование для визуализированного MP4, оно может потерять больше качества видео. Кроме того, ваш телефон Android или iPhone могут не воспроизводить файлы MP4 из Media Encoder.
Каковы различия между MP4 и H.264?
H.264 - это только видеокодек, который отличается от видео контейнера MP4. Конечно, кодек напрямую связан с качеством видео. Видеокодек H.264 может использоваться в MP4, MOV, а также в других популярных видеофайлах. Если вы хотите сохранить проект After Effects в формате MP4, вы можете принять во внимание H.264.
Почему рендеринг After Effects в MP4 требует вечности?
Если на вашем компьютере недостаточно оперативной памяти, рендеринг After Effects на MP4 может занять много времени. Вот несколько советов, как с легкостью отрисовывать файлы, очищать кеш, рендерить промежуточные звенья в собственный кодек, рендерить отдельные слои и объединять их в мастер, а также вы можете конвертировать видео с помощью Tipard Video Converter Ultimate или других видео конвертеров.
Заключение
MP4 не является форматом вывода по умолчанию для проектов After Effects. Если вам просто нужно воспроизвести файлы, вы можете выбрать файлы H.264 MOV или AVI. Чтобы экспортировать MP4 в After Effects, вы можете принять во внимание Tipard Video Converter Ultimate, чтобы с легкостью конвертировать выходные видео из After Effects в нужные файлы MP4.
Это полное руководство по сжатию файлов MP4 с помощью бесплатных и платных видеокомпрессоров MP4. Вы можете гибко уменьшить размер файла вашего видео MP4 для загрузки, воспроизведения, обмена и сохранения.
Как мне обрезать файл MP4 на Windows или Mac? Какой лучший видеорез для вырезания видео MP4? Вы можете узнать топ-10 лучших приложений MP4 резак для компьютера и смартфона.
Вы знаете, как конвертировать YouTube в MP4 онлайн? К счастью, вот лучший конвертер 10 YouTube для MP4 онлайн для вас.
Есть ли бесплатный способ конвертировать WMV в MP4 на Mac? Как сделать конвертацию видео из WMV в MP4 на ПК с Windows 10? В этом посте рассказывается о трех простых способах конвертации WMV в MP3 на Mac, ПК с Windows 4/10/8 и бесплатной онлайн.
Нажмите здесь, чтобы присоединиться к обсуждению и поделиться своими комментариямиВ данной статье, речь пойдёт о процессе рендеринга (сохранения готового видео, в программе Adobe after Effects.
Adobe After Effects – это мощная программа, для создания сложных и зрелищных видеоэффектов , анимации, титров.
А сейчас давайте перейдем непосредственно к процессу сохранения готового видео в вышеуказанной программе:
1–ый этап. После того как вы создали свой проект и композицию В главном меню программы переходим во вкладку "Composition", и нажимаем "Add to Render Queue" (рис.1).

Рис. 1
В левом нижнем углу экрана у вас должно появиться окно изображенное на (рис.2).

Рис. 2
В данном окне мы видим 3 активные строчки:
- Render Settings (Best Settings)
- Output Module (Lossless)
- Output To
2–ой этап. Нажав на текст возле "Output To", в данном случае это "Comp 1_5.avi", в открывшемся окне (рис.3), вы сможете выбрать папку в которую собираетесь сохранить готовое видео, а также задать имя файла.

Рис.3
На данном этапе можно было бы закончить статью, ведь если указать путь сохранения файла и нажать кнопку "Render", то видео успешно сохранится, но есть одно «но». Сохраняя видео со стандартным кодеком, вы получаете 20 –ти секундное видео размером 1 Гбайт, многовато не так ли:)? Правда, если вас не беспокоит размер файла, то можете нажимать вышеуказанную кнопку.Но если же вам нужен более экономный файл, то идём дальше.
3–ый этап. Если у вас в системе не установлен пакет "quick time", то вам нужно скачать кодеки "Quick time" (ссылку не дам я думаю "гуглить" все умеют), а затем перезапустить After Effects и проделать предыдущие два пункта . Если же у вас установлен данный пакет, то переходим к следующему этапу.
4–ый этап. Нажимаем на "Lossless" в окне "Render queue", у вас должно появиться окно как на (рис. 4).

Рис.4
В этом окне кликаем по вкладке "Format". В выпадающем меню, как видим, по умолчанию выбран кодек "Video for Windows", нам же нужно выбрать "Quick Time Movie". После этого вы можете увидеть на рис. 4, кнопку "Format Options". Жмём эту кнопку, и в открывшемся окне раскрываем вкладку Тип сжатия и выбираем там "H.264". Если уж совсем невмоготу и необходимо отрендерить огромное по длине и по размеру видео, то в этом же окне параметров сжатия, имеется ползунок "Компрессии", с помощью которого вы можете уменьшить качество видео, для того чтобы, соответственно, уменьшить размер видео на выходе. Но я этого делать не рекомендовал бы.
Для того чтобы сохранить видео со звуком, необходимо также поставить галочку в пункте "Audio Output".
Далее нажимаем "ОК". Перед нами опять окно как на (рис.2), но теперь нам интересна его левая часть (рис. 5), в которой находится ранее упомянутая кнопка "Render", нажимаем на эту кнопку.

Рис.5
Далее пойдет сам процесс сохранения видео, который завершится через несколько минут (все зависит от того насколько мощный у вас компьютер).
Хотелось бы отметить одну особенность данных параметров рендеринга, эти параметры предназначены для не очень продолжительных композиций , где-то до 3 минут(а в основном больше и не надо). Конечно же видео на выходе уменьшается в размерах в несколько раз по сравнению со стандартными кодеками, но увы не до разумных пределов. Почему всёравно на выходе у нас получается видео 100, 200, 300 Мб, учитывая то, что композиции очень короткие? Всё очень просто - мы пытаемся сохранить качество, ведь если мы будем сильно сжимать видео и в After Effects, и в Sony Vegas, а потом ещё ютуб "дожмёт", то от нашего хорошего качества останется лишь мокрое место, поэтому создавайте короткие объёмные композиции в After Effects, а потом уже совмещайте их в Sony Vegas и выводите (сохраняйте) оттуда, и будет вам счастье :) Спасибо за внимание.
Читайте также:

