Как в автокад вставить 3d модель в
Обновлено: 08.07.2024
Процесс вставки блоков в чертеж происходит примерно так же, как и вставка отдельных объектов. При этом, можно изменить масштабирование или повернуть блок на нужный уровень. Также можно разработать динамический блок с разнообразным масштабированием и углом поворота копий. О блоках такого типа речь пойдет немного после.
Как вставить блоки в чертежи
Чтобы произвести вставку блока в чертежный файл, потребуется выполнить такие шаги:
а) в командную строку вводим «Вставить».
б) выполняем команды Вставка>Блок.
в) Нажимаем соответствующую пиктограмму в панели блоков.
а) Чтобы вставить блок из рабочего чертежа, выбираем нужный вариант из окна «Имя».
б) Вставляем файл при помощи опции «Обзор».
3.Ставим флаг напротив опции «Указать на экране». Присваиваем его точке вставки, масштабу и углу поворота.
- Также ставим флажок в опции «Равные масштабы».
- И наконец, устанавливаем или снимаем флажок на функции «Расчленить».
- Завершаем процесс, выбирая опцию «Ок».

- Программное обеспечение автоматически запросит указать необходимые параметры, в случае если они не были указаны ранее:
- Укажите точку вставки, как было рассказано в первом уроке, точка вставки совпадает с базовой точкой блока.
- Укажите масштаб вставляемого блока, по умолчанию установленный масштаб 1:1. Для того что бы изменить масштаб по осям, при запросе ввода масштаба, введитеX в командной строке. После чего команда выдаст запрос на ввод масштаба по оси Х и оси Y. Для трехмерных моделей ввод масштабов по осям аналогичен. Указание отрицательного масштаба по одной из оси, создает зеркальное отражение относительно второй оси.
- Укажите угол поворота можно как вводом значения угла в командную строку, так и указанием точек угла, курсором.
При вставке файла чертежа, объекты пространства листа не включены во вставку, для того что бы вставить такие объекты, необходимо определить их в блок.
Как работать с DesignCenter
DesignCenter – это окно проводника, который помогает избрать один блок из уже сохраненных чертежей или библиотеки с возможностью осуществления предварительного просмотра.
Выбираем блок и вставляем его в чертежи
- Открываем DesignCenter и зажимаем ctrl+2.
- Указываем прямой путь к папке с нужным файлом при помощи проводника.
- В открытой папке открываем нужный чертеж.
- Так пользователь получит доступ ко всем параметрам и атрибутам.
- Выбираем вкладку блоков.
- Смотрим на ряд иконок с блоками выбранного чертежа.

Чтобы вставить блок, потребуется провести процедуру, которая происходит по аналогии с описанной выше.
Чтобы вставить блок, можно попросту перетащить его на поле открытого чертежа. Программа автоматически предложит пользователю отредактировать чертеж. В один чертеж можно вставить множество блоков разного типа, размера и содержания.
Мы заканчиваем урок по вставке блоков и файловых систем. Далее мы расскажем о работе с их управлением и библиотечными разделами.
При работе над сложным проектом зачастую приходится использовать несколько программных продуктов, которые решают разные задачи. Конечно, в идеальном случае желательно все делать в одной программе, но это не всегда возможно.
Например, при проектировании зданий и сооружений для конструкторской проработки, построения моделей и оформления документации используется AutoCAD, а для подготовки качественных фотореалистичных изображений и видеороликов – 3ds Max.
Работа над одним проектом в нескольких программных продуктах сопряжена с необходимостью передачи данных из одной системы в другую. Каждая программа обрабатывает и хранит данные в своем формате, поэтому для передачи данных необходимо выполнять операции экспорта и последующего импорта геометрии и данных. Чертежи и модели в AutoCAD сохраняются в формате DWG, а модели в 3ds Max в файлах MAX, поэтому нельзя просто так открыть модель AutoCAD в 3ds Max, и наоборот.
В этой статье мы рассмотрим способы импорта данных из AutoCAD в 3ds Max и наоборот, импорта из 3ds Max в AutoCAD.
Из AutoCAD в 3ds Max
Из AutoCAD в 3ds Max можно передать как плоские чертежи, так и модели.
Дело в том, что в AutoCAD можно создавать твердотельную геометрию, поверхностные и сеточные тела, а 3ds Max работает только с сеточными телами. В связи с этим любые трехмерные модели при импорте в 3ds Max преобразуются с заданной точностью в сеточные тела.
3ds Max поддерживает прямой импорт геометрии из файлов формата DWG.
Как сделать импорт из AutoCAD в 3ds Max:
- Построим или откроем готовую модель здания в AutoCAD и сохраним файл в формат DWG. Обратите внимание, что данный файл содержит как плоский чертеж, так и 3D-модель.

- Открываем 3ds Max и настраиваем единицы измерения в проекте. По умолчанию в 3ds Max установлена имперская система измерений, а поскольку модель в AutoCAD построена в метрической системе, то и в 3ds Max тоже необходимо установить нужные единицы.
Из выпадающего меню «Customize» выбираем «Units Setup». В появившемся окне в области «Display Unit Scale» устанавливаем «Metric» и выбираем миллиметры.
Затем нажимаем кнопку «System Unit Setup» и устанавливаем «System Unit Scale» в миллиметрах.

- В меню программы выбираем команду «Import», выбираем формат файла DWG и указываем файл, который необходимо импортировать из AutoCAD.
- Настраиваем параметры импорта в появившемся окне «AutoCAD DWG/DXF Import Options»
Обратите внимание на параметры «Auto-smooth adjacent faces» и «Curve steps», которые отвечают за сглаживание кривых. Конкретные их значения сильно зависят от геометрии, которую вы хотите импортировать, и подбираются индивидуально в каждом конкретном случае.

- После завершения импорта мы получим в 3ds Max точно такую же геометрию, как и в AutoCAD, но уже во внутреннем формате.
- Создаем модель в 3ds Max или открываем готовую, а затем экспортируем ее в формат DWG.
- Настраиваем параметры экспорта в появившемся окне «Export to AutoCAD File». Обратите внимание, что можно экспортировать как всю модель («Entire Scene»), так и выбранные элементы («Selected Objects»)
- Переходим в AutoCAD и стандартными командами открываем полученный файл DWG

Не забывайте, что все твердотельные модели AutoCAD преобразовались при импорте в сеточные тела

Если вы хотите импортировать в 3ds Max плоский чертеж AutoCAD, то сначала убедитесь, что вся геометрия чертежа создана с помощью полилиний и сплайнов, а не разрозненных отрезков и дуг. Для преобразования отрезков и дуг в полилинии используйте команду ПОЛРЕД.
Теперь, когда мы импортировали модель из AutoCAD в 3ds Max, то можем сохранить все данные во внутреннем формате 3ds Max – в файле с расширением MAX.
Из 3ds Max в AutoCAD
Любую модель, построенную в 3ds Max, можно экспортировать в AutoCAD.
В AutoCAD нет инструмента прямого импорта данных из файлов MAX, поэтому модель 3ds Max необходимо сначала преобразовать в формат DWG, 3D Studio или Autodesk FBX.

Рассмотрим процесс экспорта модели из 3ds Max в AutoCAD через формат DWG:

В меню приложения выбираем команду «Export» и указываем формат AutoCAD DWG


Как видите, импорт из 3ds Max в AutoCAD прошел корректно, вся геометрия, включая назначенные цвета, полностью преобразовалась. Как уже отмечалось ранее, 3ds Max работает только с сеточными телами, поэтому и импортированные в AutoCAD тела представляют из себя сети.
Заключение
Задача передачи данных из AutoCAD в 3ds Max и обратно возникает часто, особенно при работе над сложными архитектурно-строительными проектами. Передать геометрию из одной программы в другую очень просто, нужно лишь знать некоторые особенности, о которых мы рассказали в этой статье.
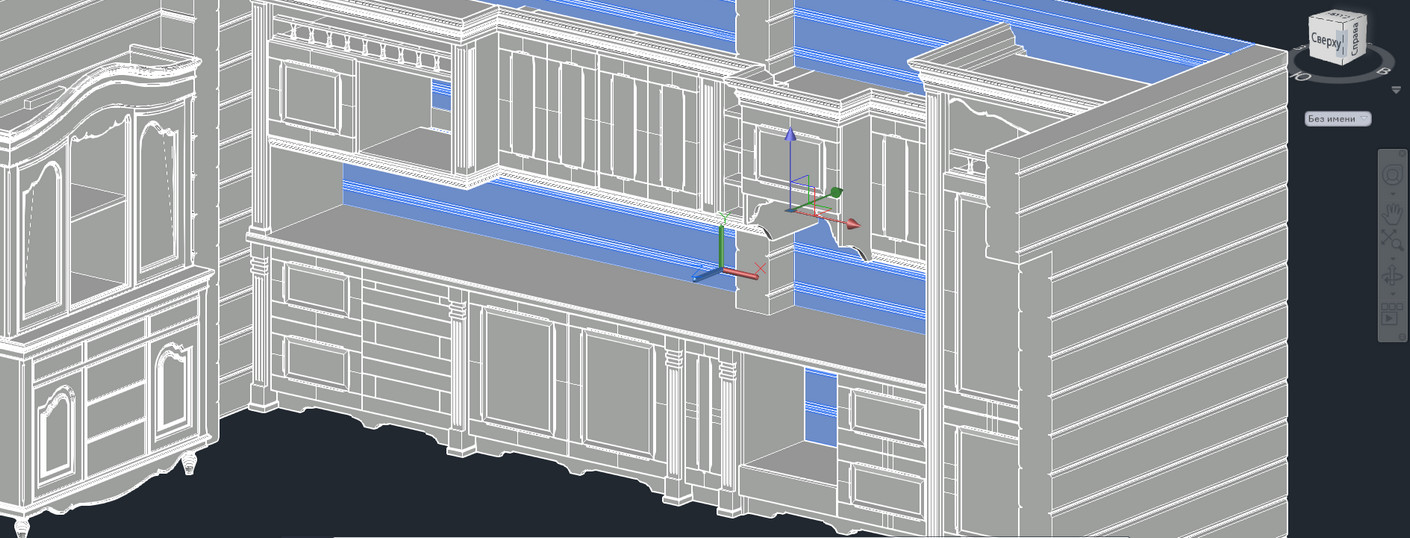
Уделим внимание важной вещи, которую нужно соблюдать при создании 3д-модели Автокад.
Если вы хотите создавать в AutoCAD 3D модели быстро и качественно, не переделывать их по несколько раз, то обязательно ознакомьтесь с этим материалом.
Создание 3д-модели в Автокаде
Давайте рассмотрим пример создания простейшего трехмерного примитива - «Ящик» (параллелепипеда).
На вкладке «Главная» на панели «Моделирование» выбираем команду «Ящик».
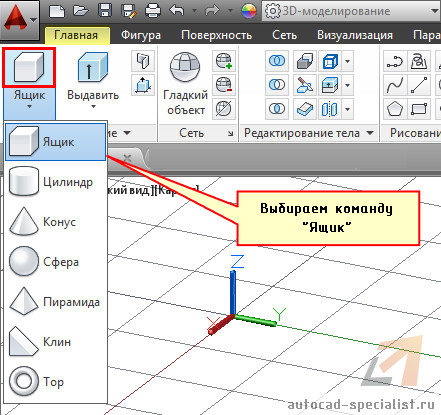
Первым делом необходимо указать первый угол прямоугольника, лежащего в основании. Зададим это графически, произвольно щелкнув ЛКМ в пространстве построения модели.
Обратимся к параметру «Длина», чтобы задать значения длины и ширины прямоугольника, лежащего в основании параллелепипеда.
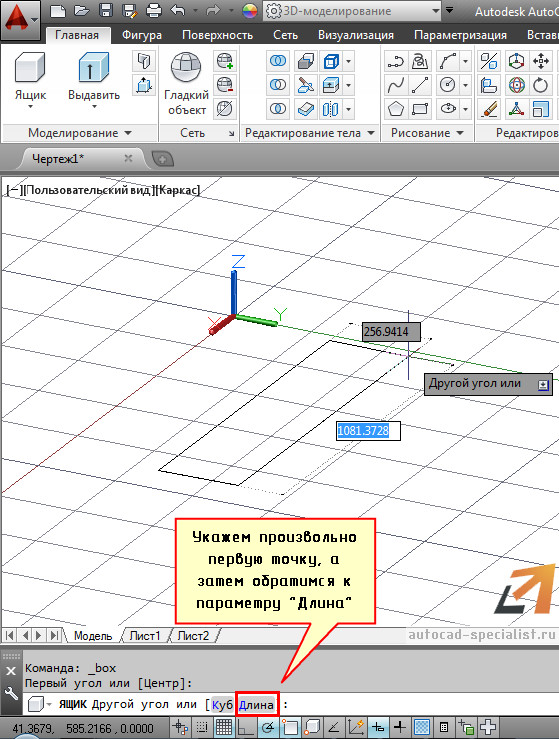
о умолчанию, как и с 2D примитивом, при выполнении команды «Прямоугольник» необходимо указать первый угол и противоположный. Однако намного чаще приходится работать с конкретными размерами примитива, поэтому и следует выбирать параметр «Длина».
Чтобы задать длину прямоугольника, сначала курсором мыши следует указать направление, а затем ввести цифровое значение. В нашем случае это 100 мм.
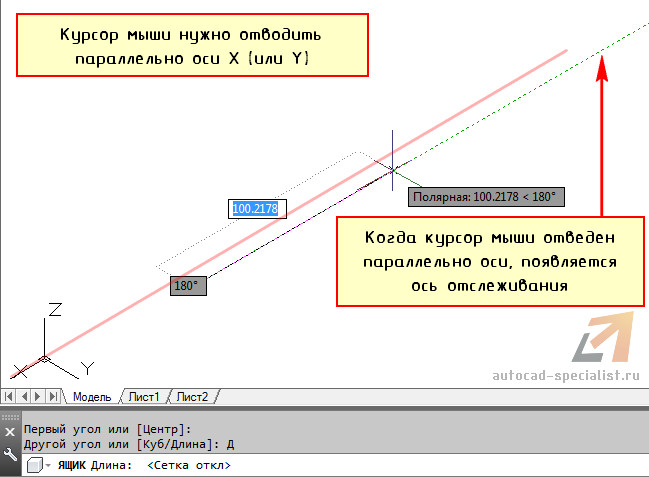
Аналогичная ситуация и с заданием ширины прямоугольника. Тут проще, т.к. данный параметр связан с длиной. Имеет значение только направление – против оси Y или положительное направление. Произвольно отведем курсор в сторону и зададим значение 50 мм.

Остался последний параметр – высота параллелепипеда. Тут роль играет ось Z и ее направление. Если вы отведете курсор мыши вниз, то ящик будет строиться вниз (значение по оси z будет отрицательное). И наоборот.
В нашем же примере зададим ориентацию ящика вверх и укажем значение 150 мм.
Чтобы появлялась ось отслеживания, а значения параметров можно было вводить непосредственно в графическом пространстве, должны быть подключены соответствующие режимы и привязки (см. рис.). Более детально про привязки в Автокаде читайте здесь.

Все готово. Можно приступать к дальнейшему моделированию.
Давайте посмотрим, что будет, если не соблюдать «правило параллельности».
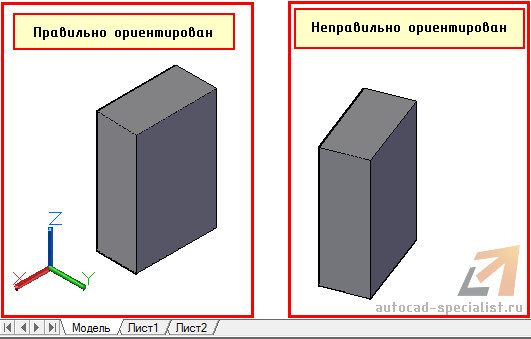
Разъясню вышесказанное на конкретном примере.
Допустим, перед нами стоит задача сделать следующую трехмерную модель.

Если посмотреть внимательно и разобрать ее на составные элементы, то мы увидим, что все состоит из ящиков определенных размеров. Давайте попробуем начертить основание двумя способами:
1. Будем чертить все объекты параллельно осям, а затем совмещать их и применять логические команды.
2. Будем чертить параллелепипеды по размерам, но ориентацию соблюдать не будем.
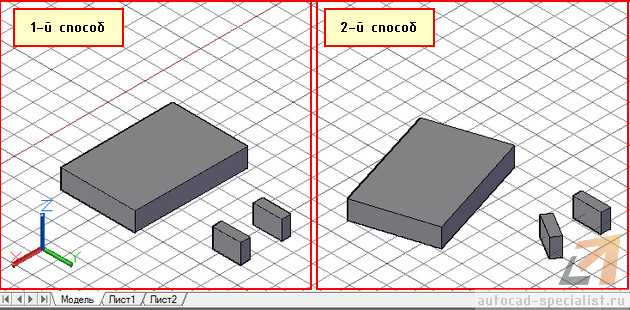
Теперь, используя инструменты редактирования и привязки, совместим наши отдельные объекты.
В первом случае достаточно дважды применить команду «Перенести», после чего выполнить логическую команду «Вычитание», в то время как во втором случае, сначала несколько раз - «Поворот», чтобы объекты приняли правильную ориентацию относительно друг друга, а только потом – команды «Перенести» и «Вычитание». Вся сложность в том, что мы не знаем угол поворота объектов и все делаем «на глаз». Отсюда и результат:
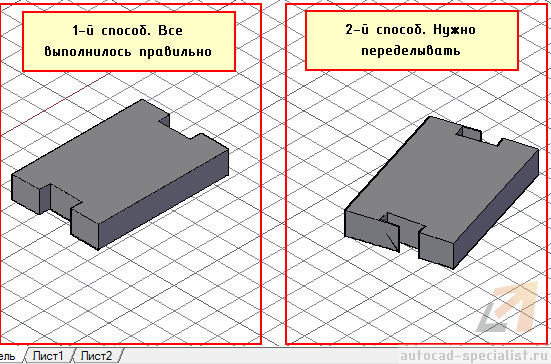
Теперь вы понимаете, как в Автокаде сделать 3д-модель правильно и не переделывать все заново. Мои видеоуроки 3д Автокад будут очень полезны для новичков. Обязательно проработайте все на практике!

Для быстрого создания проекции с модели очень удобно использовать команду ПЛОСКСНИМОК (_FLATSHOT). Ее удобство в том, что она может создать проекцию с модели с любой ориентацией в пространстве, результат выполнения (плоская проекция) может быть сохранена как блок или записана во внешний dwg-файл. Немаловажно, что команда позволяет обновлять созданные ранее блоки с проекциями, что позволяет строить чертежи, полностью ассоциативные с трехмерной моделью.
Как сделать проекцию? Ориентируем модель так, как нам нужно. Например, если мы хотим получить главный вид чертежа, то и модель ориентируем соответственно

После вызова команды ПЛОСКСНИМОК на экране появляется окно (замечу, что команда работает только в пространстве модели)

В области Размещение устанавливаем следующие параметры:
В области Фоновые линии устанавливаем цвет и тип линий для видимых контуров проекции.
В области Погашенные линии устанавливаем цвет и тип линий для невидимых линий. Также можно включить или выключить их отображение установкой галочки Показать

Опция Включать касательные кромки позволяет создать ребра силуэта (их еще называют линиями перехода) на криволинейных поверхностях

После нажатия кнопки Создать на экране появится изображение нашей проекции, и в командной строке отобразиться запрос на ввод точки вставки, масштаба и угла поворота (не забываем, что команда создает блок)

Указав все необходимые параметры, получаем проекцию (имя блока присваивается автоматически)


AutoCad – это удобная программа для выполнения чертежей, ее часто используют проектировщики для того, чтобы создавать планы квартир. А мы, визуализаторы, иногда работаем по этим чертежам, отрисовывая по ним объемные модели и наполняя интерьер. Но, чтобы не тратить время на возведение стен в 3д макс по картинке или размерам, можно использовать готовый чертеж в Автокад (если такой у заказчика имеется), а затем «вырастить» на нем стены. А как правильно импортировать план из AutoCad в 3Ds Max, мы поговорим сегодня.
Подготовка файла к экспорту
Предположим, что у нас есть чертеж квартиры или комнаты в AutoCad: он мог достаться нам от заказчика или мы нарисовали его сами. Открываем его.

Теперь этот чертеж нужно подготовить, прежде чем делать его экспорт для 3D Max. Для начала, проверяем создан ли он с помощью полилиний. Создание стен с помощью этого инструмента в Автокад позволит получить в 3д максе непрерывный сплайн, который будет удобно редактировать.

Если у вас показывает, что объект сделан с помощью инструмента «отрезок» или любого другого, придется остановиться и уделить немного времени на то, чтобы обвести стены и перегородки по контуру. Выбираем полилинию и обводим стены, замыкая конечную точку с начальной.

Если на вашем чертеже помимо стен есть еще какие-то объекты: мебель, обозначения площадей, названия комнат, то просто выделяем их и удаляем. Часто проекты разбиты на слои, и, чтобы не тратить время на удаление — можно просто заморозить слой с ненужными объектами. Открываем меню со слоями и жмем на солнышки напротив всех ненужных групп — у замороженного слоя они сменятся на снежинки. Само собой, слой «стены» мы оставляем.

Файл подготовлен, осталось только экспортировать его. Жмем Файл/Сохранить как/Чертеж.

По умолчанию всегда выбран формат dwg — он нам и нужен.

Импорт в 3Ds Max
Теперь открываем 3d max и выставляем в нем единицы измерения будущей 3d-модели. Жмем в верхнем меню Customize/Unit Setup.

В графе Display Unit Scale должны стоять Millimeters.
Жмем на кнопку System Unit Setup – там тоже должны стоять миллиметры.

Теперь осуществляем импорт. В меню выбираем File/Import. Тип файла выбираем «All Formats».

Находим наш проект и жмем кнопку Open. У нас появляется окно AutoCAD DWG/DXT Import Options, в котором мы можем настроить параметры импорта. Установки должны быть, как на этом скриншоте:

Параметр Weld здесь отвечает за слияние вершин объектов, которые находятся рядом друг с другом. Галочка возле параметра поможет избежать «обрыва» сплайна и дыр в нем.
Auto-smooth же нужен для того, чтобы импортированные дуги (если они имеются) не были угловатыми.
Чем выше будет значение у параметра, тем более гладкой будет дуга.
Переключаемся во вкладку Layers и видим все наши слои, которые отключили еще в Автокад. Напротив Skip all frozen layers должен стоять флажок — так все наши замороженные слои будут проигнорированы и не появятся при переносе чертежа. Параметры следующей вкладки — SplineRendering оставляем как есть. Жмем Ок.

Ну вот и все, наш объект правильно импортировался. Теперь, если нажать на вкладку Modify, можно увидеть, что он представлен в виде редактируемого сплайна (Editable Spline). Из этого плоского чертежа можно очень легко и быстро выдавить (поднять) стены, чтобы сделать полноценную 3d-модель.
Читайте также:

