Как в автокаде открыть архитектурные
Обновлено: 05.07.2024
Есть необходимость на одном компьютере работать и в Архитектурном Автокаде и в обычном (версия 2015).
Сначала хотел поставить оба пакета, но подсказали, что это не совсем рационально, так как при установке Архитектурного Автокада ставится и обычный.
Вопрос - как его запускать? Есть подробная инструкция?
Способ замены путей в ярлыке не помогает.
| --- Обращение ко мне - на "ты". Все, что сказано - личное мнение. |
"C:\Program Files\Autodesk\AutoCAD 2014\acad.exe" /ld "C:\Program Files\Autodesk\AutoCAD 2014\AecBase.dbx" /p "" /product "ACA" /language "en-US" - запуск ADT 221b, по аналогии с AutoCAD Civil 3D (скрин). Я думаю и в Autocad Architecture есть такая опция. При установке программы Autocad Architecture (MEP) необходимо поставить "ДА" на против надписи в настройках "профиль AutoCAD", таким образом при установке программы на рабочем столе появятся сразу два ярлыка, включая стандартный AutoCAD . Это для тех, кто еще не установил программу. См. приложение.
Для тех, кто уже установил AutoCAD Architecture (MEP) и прочие программные комплексы на базе AutoCAD, и необходимо им переключиться на стандартный AutoCAD непосредственно в работе над данным файлом. Нажимаем Красную букву "А" в верхнем левом углу ---> параметры---> профили---> AutoCAD ---> применить. Таким же образом можно переключиться обратно на интерфейс AutoCAD Architecture.
Также существует возможность добавить профиль AutoCAD в настройках интерфейса (адаптация), чтобы более быстро переключаться на нужный профиль. см. Снимок 6
Настроенный интерфейс для AutoCAD Architecture в приложении (ACAD-CUIX).

Чтобы работать в AutoCAD максимально эффективно, без таких объектов, как блоки, просто не обойтись (читать подробнее про использование блоков в Автокад). Готовые блоки для AutoCAD уже есть в самой программе.
Базовая палитра блоков в Автокаде
Где взять готовые блоки для Автокада?
1) Готовые блоки в Автокаде можно найти на инструментальной палитре (Ctrl+3) (см. материал ниже).
3) В интернете по запросу «Готовые блоки для AutoCAD».
4) Создать собственную библиотеку блоков, поместить ее на инструментальную палитру и пользоваться ей постоянно (читать подробнее про создание своей коллекции блоков AutoCAD).
Создавая собственные коллекции блоков, которыми вы чаще всего пользуетесь при создании чертежей, вы существенно ускоряете процесс работы над проектом. Библиотека блоков будет постоянно обновляться и пополняться. И при этом совсем необязательно все делать самому с нуля.
Прежде чем изучать создание блоков в AutoCAD, рассмотрим уже готовые варианты.
Инструментальные палитры с динамическими блоками AutoCAD
В AutoCAD по умолчанию есть набор блоков, которые разработчики вставили как пример. Они располагаются на инструментальной палитре, которая находится на вкладке «Вид» - панель «Палитры» (см. рис. 1).
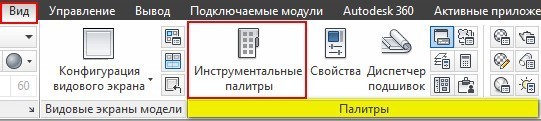
Рис. 1. dwg блоки Автокад расположены на инструментальных палитрах.
Любую палитру можно перемещать по экрану, а можно закрепить, перемещая ее мышкой к какому-либо краю графического пространства. Но наиболее удобный вариант - свернуть панель. Для этого надо нажать ПКМ на краю панели и в появившемся контекстном меню выбрать «Закрепить слева» (или справа), как показано на рис. 2.
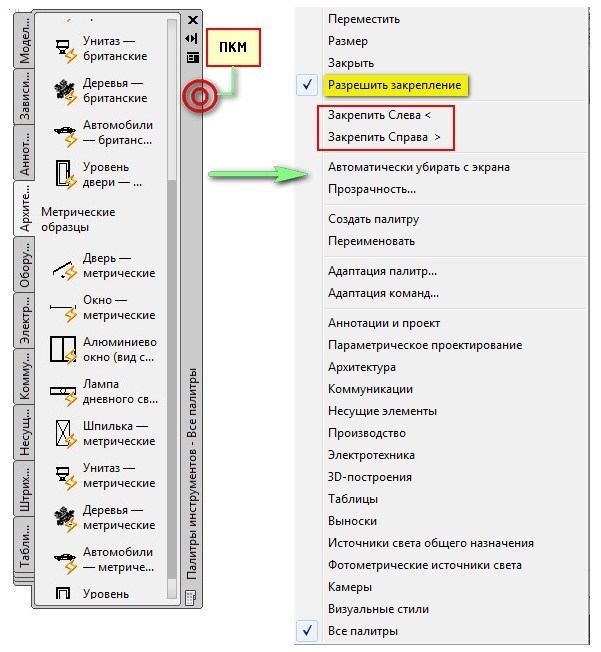
Рис. 2. Работа с инструментальной палитрой блоков в AutoCAD.
Панель сворачивается до надписи. Если еще раз по ней нажать ПКМ, то эту панель можно свернуть до значка. Теперь она будет появляться всякий раз, когда вы наводите на значок.
На инструментальной палитре по умолчанию есть вкладка «Архитектура», где собраны стандартные блоки (см. рис. 3).
Рассмотрим блок на примере алюминиевого окна. Для этого находим его в списке и щелкаем по нему один раз ЛКМ. Затем в графическом пространстве указываем точку вставки.
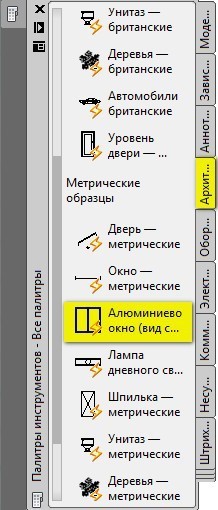
Рис. 3. Вкладка «Архитектура» на инструментальной палитре.
После проделанных действий в рабочем пространстве появится уже готовый объект «Окно», обладающий свойствами динамики. Если его выделить и потянуть за ручки, то размеры объекта изменятся в реальном времени.
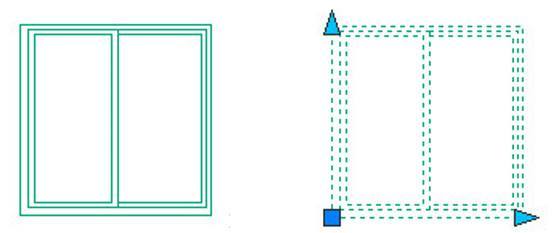
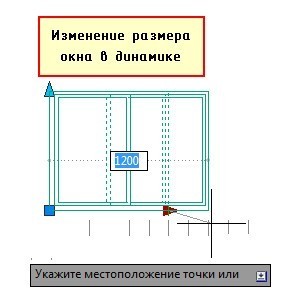
Рис. 4. Готовые блоки в Автокаде с динамическими свойствами.
После того как у вас появилось представление о том, что такое блок, можно приступать к созданию собственных блоков.
В статье ниже нет ничего про программирование. Она была написано с целью дать поверхностное представление о том что такое AutoCAD Architecture, какие объекты в нем реализованы и в чем их особенности.

Введение
AutoCAD Architecture (аббревиатура ACA ) — это специализированное приложение на основе AutoCAD, флагманского продукта компании Autodesk, созданное для нужд архитектурного проектирования. Первая версия ACA была выпущена в 1998 году и с тех пор обновляется примерно раз в год. На данный момент последняя версия ACA называется AutoCAD Architecture 2016.
Почему возникла необходимость создания такого продукта?
Рассмотрим несколько архитектурных чертежей, выполненных с помощью ACA:


Обычно архитектурные чертежи содержат здания или части зданий, которые состоят из таких частей как стены, окна, двери, крыши, лестницы и т.д.
В AutoCAD (базовом продукте компании AutoDesk) примитивами черчения являются линии, полилинии, блоки, круги, арки, выноски, текст и т.д. Дверь в AutoCAD приходилось рисовать линиями и сохранять в отдельный файл (для повторного использования).
Если объект имеет разную геометрию в 2D и 3D представлениях (или вообще зависит от view direction), то все эти варианты приходилось рисовать вручную и размещать в нужном. Поглядев на первый чертеж, можно предположить, насколько трудоемко прорисовывать каждое представление объекта.
Чтобы передвинуть окно на плане нужно подвинуть само окно, восстановить стену на его месте, а на новом – начертить проем. А потом сделать тоже для 3D модели. Если видов больше, то правки придется делать в каждом виде. При таких изменениях легко допустить ошибки или несогласованность между видами.
В ACA реализованы специальные инструменты и библиотеки объектов, облегчающие и ускоряющие архитектурное проектирование. В AutoCAD Architecture «окно» и «стена» — это объекты, имеющие связи и поведение. Окно “знает”, что оно прикреплена к стене, а стена знает о существовании окна. При движении окна стена автоматически изменит свою геометрию, создав дырку в новой позиции двери и убрав дырку на старой позиции. При движении стены дверь будет двигаться вместе со стеной. Если удалить стену, то все окна и двери, которые были в этой стене, тоже удалятся:
Модель чертежа едина. Чтобы сделать двумерный plan view необходимо только переключить вид. Редактируя любой view, редактируется вся модель:
Все сечения и поэтажные планы, связанные с данной моделью, автоматически обновляются при изменении модели, что уменьшает возможность появления ошибок и нестыковок в архитектурных чертежах, а также значительно ускоряет их создание.
Объекты ACA поддерживают связь с конструкторской документацией. Изменения в чертеже автоматически изменяют документацию, что позволяет избежать ошибок в ней:

Типы примитивов в ACA
Кроме стандартных примитивов AutoCAD, ACA имеет следующие базовые примитивы (англ):

1) Стены (Walls)
2) Витражи (Curtain walls). Витражи состоят из одной или нескольких сеток. Каждая сетка в витражу делится на ячейки по горизонтали или по вертикали, но сетки можно объединять методом вложения с целью получения разнообразных комбинаций, от самых простых до весьма сложных.

3) Двери, окна, проемы, дверные и оконные сборки (Doors, Windows, Openings, DWA):

4) Лестницы и перила (Stairs and Railings):

5) Крыши, перекрытия и скаты крыш (Roofs, Slabs and Roof Slabs):

6) Несущие элементы (Structural Members). Несущий элемент — это объект, который может представлять собой на чертеже балку, раскос или колонну. Все создаваемые балки, раскосы и колонны являются подтипами одного и того же объекта — несущего элемента.

7) Вспомогательные примитивы: AD-полигоны, масс-элементы, 2D профили
Что такое примитивы ACA?
Объекты ACA — это custom-объекты AutoCAD, реализованные в группе отдельных библиотек, называемых ACA enablers. Для сохранения и загрузки объектов ACA используется DWG формат, но для отображения и работы с такими объектами необходимо наличие этих библиотек.
По сути объект ACA это C++ класс. Геометрия объекта вычисляется при отрисовке и зависит от его настроек (а не задана заранее).
Например, на скриншоте ниже можно увидеть некоторые параметры дверей в диалоговом окне: ширину, высоту, подъем, выравнивание, стиль и тд. Двери на скриншоте отличаются только шириной и углом открытия, но на основании этих данных разница в геометрии получилась значительная.

Основные особенности объектов ACA
Не углубляясь во взаимосвязи и детали, рассмотрим основные особенности относящиеся к объектам ACA:
1. Объектам ACA назначен стиль, который определяет внешний вид (и частично поведение).
2. Объекты ACA viewport dependent. Они рисуют разное представление себя в разных view. Под представлением имеется в виду геометрия. Например, стена в изометрии обычно отрисуется как 3D модель, а в top-view – как прямоугольник.
3. Геометрия объектов ACA состоит из отдельных компонентов. Каждое представление объекта имеет свой набор компонентов.
Объектам ACA назначен стиль, который определяет внешний вид объекта
Например, ниже показаны две двери. Они ведут себя как двери в том смысле, что могут быть вставлены в стену, добавлены в документацию, при движении стены они тоже подвинутся. Но выглядят они по-разному, так как им назначен разный стиль.

Стили объектов могут быть очень сложными. Например, ниже – это тоже двери (и окна).

Стиль надо создать только раз, а затем можно добавлять любое количество дверей такого стиля. Изменение стиля повлечет изменение всех дверей, у которых установлен данный стиль.
Геометрия объектов ACA зависит от view
На рисунке ниже представлена одна и та же модель. Изменяется только view – направление, под которым камера «смотрит» на объект. В зависимости от настроек и направления камеры объекты ACA отрисовывают разную геометрию. Геометрия объекта в каждом вью отражает логику данного представления и не связана с геометрией на других view.

В AutoCAD приходилось рисовать каждое представление вручную. Более того, если в здании несколько типов дверей, то приходилось прорисовывать каждый из них для всех случаев использования.
Библиотеки архитектурных объектов ACA уже содержат большой выбор готовых стилей. Например, на чертеже ниже изображены некоторые виды дверей со стилями из библиотеки:

Геометрия объектов ACA состоит из компонентов
Геометрия объекта ACA состоит из нескольких отдельных компонентов. Геометрия обычно делится на компоненты в соответствии с логикой физического мира. Так у окна компонентами могут быть рама, стекло, створки и так далее.
Для примера рассмотрим дверь в 3D. В открытом списке видны компоненты, из которых состоит нарисованная дверь. У каждого компонента можно изменить его свойства (цвет, тип линий и тд), а также показать или сделать невидимым.

В разных представлениях объект имеет разные компоненты. Дверь в top view (plan representation) имеет другую геометрию и, соответственно, другой набор компонентов, из которых она состоит.

Объекты документирования
Для создания документации в АСА существуют следующие «примитивы»:
• 2d sections
• Dimensions
• Schedule tables
• Spaces
Объекты документирования также спроектированы для работы с архитектурными объектами и обладают дополнительной логикой. Для примера рассмотрим размерные линии (dimensions):

При работе с ACA-dimensions нет необходимости вручную прорисовывать размеры каждого объекта. Когда мы прикрепляем объект dimension к стене, размеры окон, дверей и проемов проставятся автоматически. При движении проемов линии размерности автоматически перерисуются, чтобы отражать текущее состояние чертежа. Если мы передвинем стену, то линии размерности автоматически сдвинутся за стеной. При удалении объектов удалятся и части размерных линий, которые к этим объектам относились.
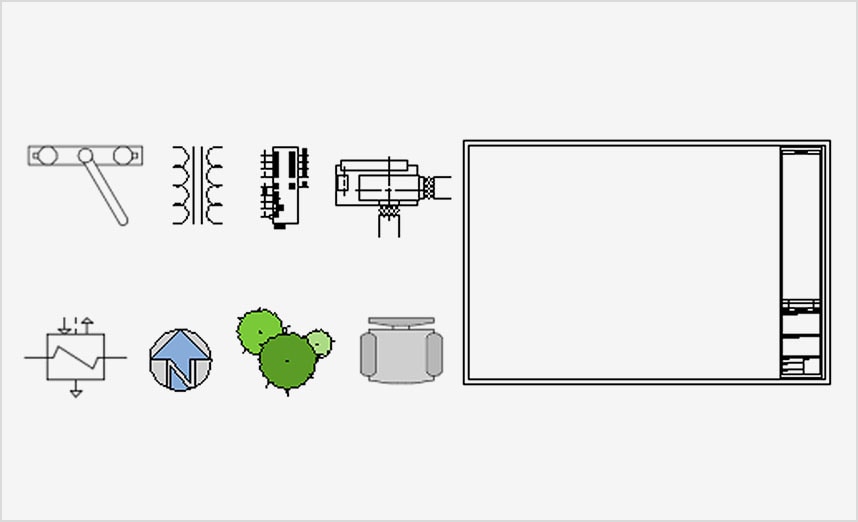
Блоки Автокад — именованные группы объектов, которые выступают в качестве единого 2D- или 3D-объекта. Их можно использовать для создания таких повторяющихся элементов, как обозначения, общие компоненты и стандартные детали. Блоки помогают экономить время, обеспечивать согласованность и уменьшать размер файла, поскольку можно использовать компоненты повторно и обмениваться ими.
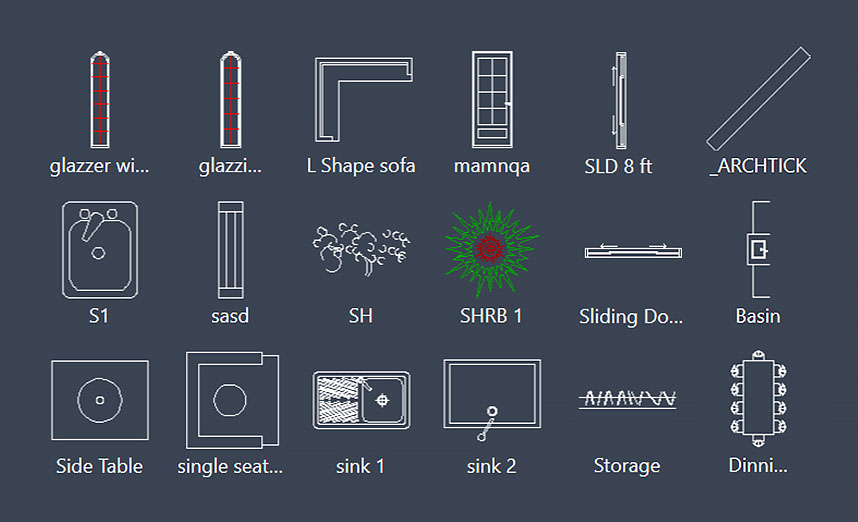
Как использовать блоки Автокад?
Можно создать собственные блоки САПР или выбрать готовые в AutoCAD и AutoCAD LT. Вставьте блок в чертеж САПР, указав файл чертежа или определение блока в файле чертежа. Затем его можно без труда переместить, скопировать, повернуть или масштабировать.
В каком ПО используются блоки САПР?
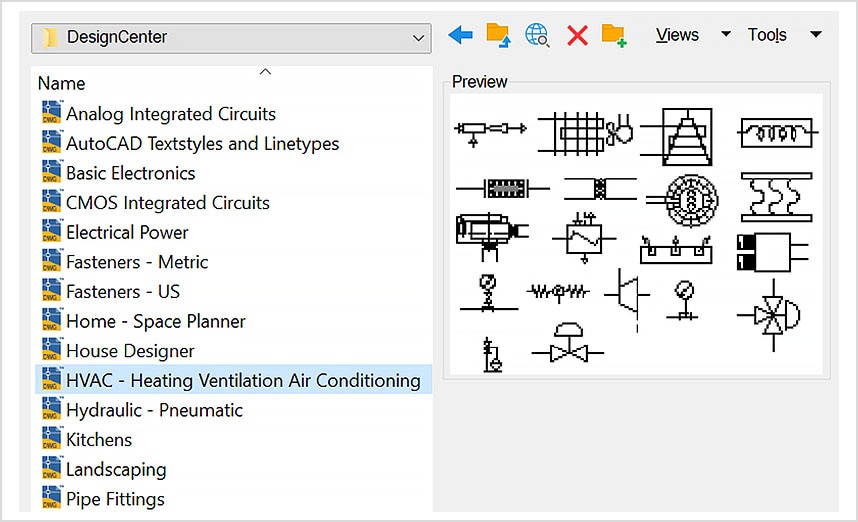
Где можно скачать блоки САПР?
Некоторые обозначения можно найти в файлах примеров, поставляемых вместе с AutoCAD. Перейдите в папку Центра управления, где содержатся образцы чертежей с наборами соответствующих определений блоков.
Ниже указаны некоторые другие ресурсы с библиотеками блоков.
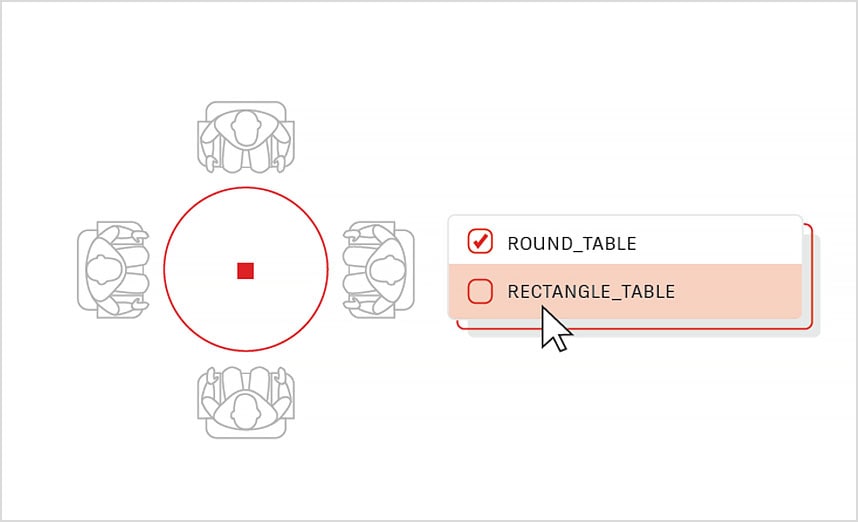
Что такое динамические блоки Автокад?
Динамические блоки Автокад позволяют сэкономить время и уменьшить размер файла. Создайте один блок, поддерживающий изменение формы, размера и конфигурации в зависимости от решаемой задачи, без вставки нескольких статических блоков. Добавьте в блоки Автокад атрибуты или динамические свойства, чтобы они могли содержать разные текстовые строки, иметь различные формы или размеры.

Зачем использовать динамические блоки Автокад?
Динамические блоки Автокад обладают высокой гибкостью и интеллектуальностью. Вхождение динамического блока в чертеже можно легко изменять во время работы, управляя геометрией с помощью настраиваемых ручек или свойств. Можно контекстно настроить вхождение блока. Например, можно не создавать несколько блоков для различных типов столов и параметров стульев, а создать один блок стола.

Примерный план статьи:

1. Что нужно знать и уметь в AutoCAD для начала работы
- пользоваться рамками выделения объектов (рамки в AutoCAD 2х типов в зависимости слева направо она растянута, или справа налево)
- создавать отрезки, в том числе линии определенной длины и направления;
- создавать полилинии, круги, дуги, прямоугольники, штриховки и др.;
- создавать размеры;
- пользоваться привязками (угловыми, к конечной точке, к промежуточным точкам и т.д.);
- перемещать объекты с использованием привязок или на определённые расстояния;
- использовать команды «Подобие» (Смещение), «Обрезать»/«Удлинить», «Масштаб», «Зеркальное отражение», «Повернуть» (в том числе с Опорным углом), «Фаска», «Растянуть», «Копировать» (в том числе с базовой точкой) и др.
Отмечу, что для того чтобы более эффективно работать в AutoCAD, важно разобраться с относительно сложными командами: «Растянуть», «Повернуть с Опорным углом» и «Копировать с базовой точкой», а также четко понимать, как пользоваться зеленой и синей рамками выделения.
Кроме этого, необходимо изучить работу с блоками в редакторе блоков и при контекстном редактировании – на этом мы будем также останавливаться в следующих статьях. И важно четко представлять, как работают объектные привязки.
2. Почему именно 2D AutoCAD, а не, например, «модный» сейчас Autodesk Revit
Не смотря на то что довольно много проектных организации приняли решение перейти на Revit, я считаю что они совершают серьезную ошибку. Revit подходит для создания 3D моделей, визуализации зданий и сооружений (картинок, эскизов архитектуры), и в этом он не плох.

Но в Revit создание и оформление конструкторских, архитектурных чертежей, создание спецификаций, и даже создание семейств происходит с жуткими муками и «костылями», что приводит к необходимости содержать дорогостоящих «BIM-менеджеров» (по 2-3 штуки на организацию) которые берут на себя все муки отладки кривого Revit и хотят получать зарплату никак не меньше 120 т.р. в месяц. Кроме того работа в Revit происходит значительно медленнее чем в 2D AutoCAD, а точность которая должна вроде как быть преимуществом Revit так и не появляется из-за тех же ошибок проектировщиков с привязками и параметрами (и кстати ошибки там, по ощущениям, сложнее отследить).
3. Особенности создания строительных чертежей
Создание и оформление строительных чертежей выполняется в соответствии с требованиями ГОСТ Р 21.1101-2013 «Система проектной документации для строительства (СПДС). Основные требования к проектной и рабочей документации» и других ГОСТ, регламентирующих оформление чертежей в области строительства.
Это означает что на чертежах появляются такие объекты как выноски (маркировочные, узловые, многослойные и др.), отметки уровня, координационные оси, метки разрезов, таблицы: угловые спецификации, экспликации помещений, ведомости деталей, ведомости расхода стили и другие.


Так же это означает что при черчении используется строго ограниченный перечень масштабов изображения, определенные правила построения изображений и т.д.
4. Наиболее производительный способ черчения в AutoCAD
Теперь остановимся на отдельных наиболее важных приемах, позволяющих упростить работу проектировщика и ускорить создание чертежа:
- Все чертежи необходимо создавать в «пространстве модели». Не смотря на большой функционал AutoCAD по работе в листах и с видовыми экранами – это менее производительный и более неудобный способ работы чем черчение всего, включая рамки формата в «пространстве модели». Листы используются в некоторых особых случаях (когда на одном чертеже показано множество этапов строительства и в листах они выделяются отдельно, при создании чертежей Генерального плана и др.).
- Необходимо использовать приложение СПДС GraphiCS – на данный момент это наиболее удобное дополнение к AutoCAD именно для строительного черчения, облегчающее работу на порядок. Оно позволяет в один клик создавать удобные интерактивные выноски всевозможных типов, отметки уровня, метки разрезов и т.д., содержит преднастроенные таблицы и форматы по ГОСТ СПДС, координационные оси, линии обрыва и многое другое. Так же в этом дополнении заложены готовые изображения сечений металлопроката всех типов и размеров, болтов, гаек и др.

Более детально на отдельных моментах остановимся далее в следующих уроках.
Читайте также:

