Как в автокаде поменять плоскость
Обновлено: 07.07.2024
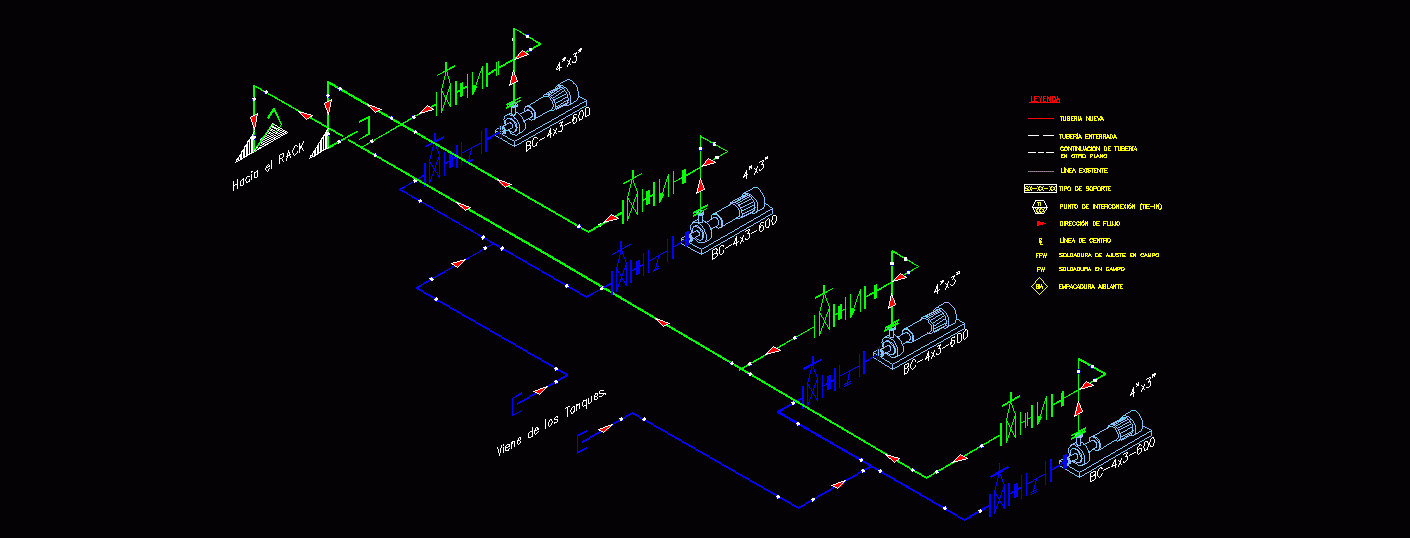
Разработчики программы не стоят на месте и модернизируют ее функционал. Изометрия в Автокаде 2002 была подобна «танцам с бубнами». С 2015 года инструмент был автоматизирован.
Изометрия в Автокаде. Переключаем плоскости
Настройка изометрии в Автокаде выполняется в самом низу программы, где подключаются режимы работы, привязки и прочие опции.
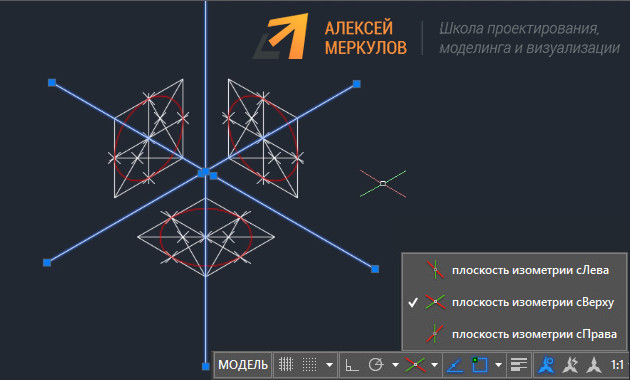
Если в строке состояния отсутствует кнопка с подключением изометрического режима черчения, тогда откройте список адаптации и установите галочку напротив нужной опции, как показано на рис. 3.
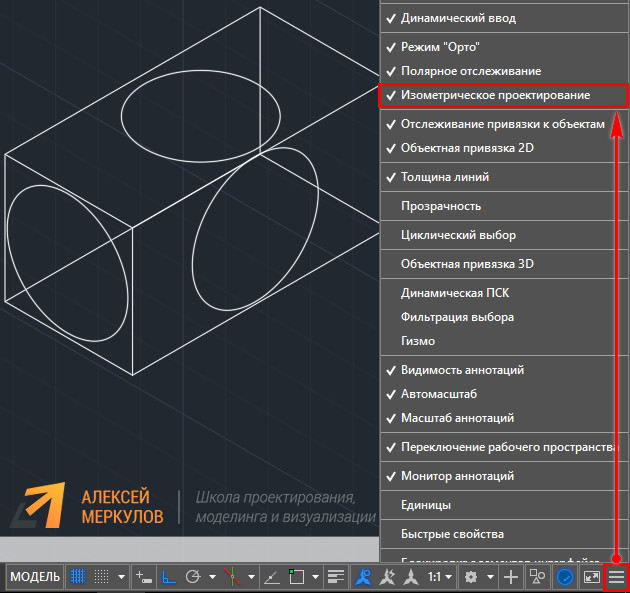
В AutoCAD изометрия имеет три плоскости черчения: горизонтальную, фронтальную и профильную. При выборе того или иного режима, курсор графически меняет свой вид. Если у вас подключена сетка в Автокаде, то визуально видно, как меняется ее ориентация.
Создание изометрии в Автокаде
Рассмотрим, как чертить изометрию в Автокаде.
1. Устанавливаете подходящую плоскость и с помощью стандартных инструментов рисования AutoCAD выполняете нужные построения.
2. Вам нужно переключаться между плоскостями. Можно это делать через сам режим (см. рис. 2), либо с использованием горячей клавиши F5.
Изометрия круга в Автокаде
Разберём, как нарисовать окружность в изометрии в Автокаде. В таком пространстве окружность представляет собой эллипс.
В AutoCAD команда «Эллипс» имеет отдельную субопцию «изокруг», которая в автоматическом режиме, в зависимости от указанного радиуса или диаметра, выполняет построение окружности в изометрии.

Все построения выполняются в координатах X и Y, т.е. в 2D пространстве. Если в какой-то момент визуально кажется, что чертеж объемный – это не так!
Как видите, сделать изометрию в Автокаде весьма просто. Также не возникает трудностей с созданием изометрической окружности. Теперь нет необходимости выполнять множество вспомогательных построений, как это делали на «Начертательной геометрии». AutoCAD все просчитает с точностью до сотых миллиметров. Обязательно протестируйте эти режимы на практическом примере.

Рассмотрим, как настроить привязки в Автокаде. Почти всегда в AutoCAD требуется чертить объекты, точно привязывая их друг к другу. Например, точно построить отрезок, начинающийся из угла уже построенного прямоугольника. Далее мы вам расскажем, как работать с Автокадом, включить привязки в Автокаде и правильно их настроить.

Чтобы подобные построения можно было выполнять с помощью мыши, в системе AutoCAD предусмотрен режим "объектной привязки". Когда мы начнем строить отрезок и подведем курсор к углу прямоугольника, то курсор автоматически "притянется" к нужной точке.
Чтобы осуществить объектную привязку в (autocad) автокад, необходимо выполнить следующие шаги:
Включение/выключение привязки в автокаде осуществляется нажатием ЛКМ (левой кнопки мыши) на пиктограмму "Привязка" на строке состояния. Чаще всего я использую горячую клавишу вызова - F3.

У этого режима "объектной привязки" в autocad имеется множество методов. Например, один метод привязки в автокаде (autocad) указывает, как курсор должен привязываться к прямолинейным отрезкам. Другой - дает возможность привязаться к середине отрезка, и так далее.
Настроить режим объектной привязки в автокаде можно в диалоговом окне "Режимы рисования" ➾ вкладка "Объектная привязка".
Вызываем это окно следующим образом.
- Наводим курсор мыши на пиктограмму "Объектная привязка".
- Нажимаем ПКМ правой кнопки мыши.
- В появившемся контекстном меню выбираем пункт "Настройка".
Вот как выглядит вкладка "Объектная привязка" в окне "Режимы рисования" в autocad.

На вкладке содержится перечень всевозможных методов объектной привязки в автокаде. Каждый метод имеет свои характерные точки, связанные с определенными объектами.
Возле каждого метода объектной привязки в autocad (автокад) показан внешний вид маркера, появляющегося в районе соответствующей характерной точки при «привязывании» к ней курсора.
Для наглядности описание методов объектной привязки я свел в таблицу.
| Метод объектной привязки | Объекты, к которым применяется привязка | Характерные точки метода объектной привязки |
|---|---|---|
| Конточка | Отрезки, дуги и сплайны | Конечные точки объектов |
| Середина | Отрезки, дуги, сплайны | Привязка будет осуществляться к серединам объектов |
| Центр | Круги, эллипсы и дуги | Центры кругов, эллипсов и дуг |
| Узел | Специальные объекты Точка | Привязка в автокаде (autocad) осуществляется к центру точки |
| Квадрант | Круги, эллипсы и дуги | Точки, делящие указанные объекты на квадранты (четверти). Это точки, соответствующие углам 0, 90,180 и 270 градусов |
| Пересечение | Пересечение любых объектов | Точки пересечения объектов |
| Продолжение | Условная линия, являющаяся продолжением отрезков и дуг | Точки на линиях, образующих продолжение отрезков, дуг и полилиний. Для срабатывания данного метода необходимо установить курсор на конец отрезка или дуги и немного подождать. Затем следует двигать курсор, как бы продолжая линию или дугу. Появится пунктирная линия, которая является условным продолжением объекта. А на пунктире появится привязка в виде косого знака «+». |
| Твставки | Блоки, атрибуты блока и текст | Для блоков привязка привязка в автокаде (autocad) будет производиться к базовым точкам вставки. О тексте в autocad и его характерных точках вставки читайте в другом уроке. |
| Нормаль | Прямолинейные отрезки, дуги, круги, эллипсы и сплайны | Точки на объектах в предполагаемом месте окончания перпендикуляра. Этот метод позволяет строить перпендикуляры к различным объектам в автокаде. |
| Касательная | Дуги, круги и эллипсы | Характерная точка появляется в предполагаемой точке касания. Этот метод позволяет строить касательные к дугам, кругам и эллипсам |
| Ближайшая | Все объекты | Привязка происходит к точке, в данный момент наиболее близко расположенной к курсору |
| Кажущееся пересечение | Все объекты | Позволяет осуществить привязку к воображаемому пересечению объектов. При этом характерная точка высвечивается в воображаемой точке пересечения |
| Параллельно | Отрезки | Позволяет строить отрезки параллельно выбранным. Сначала надо построить первую точку параллельного отрезка. Затем подвести курсор к исходному объекту, параллельно которому мы будем строить отрезок. Необходимо немного подождать, пока маркер связи не изменит вид на знак «+». Затем перемещайте курсор из начальной точки параллельно выбранному объекту. При этом появится вспомогательная пунктирная линия, проходящая точно параллельно выбранному объекту. |
Для наглядности приведу пример каждого из методов объектной привязки в autocad на рисунках.
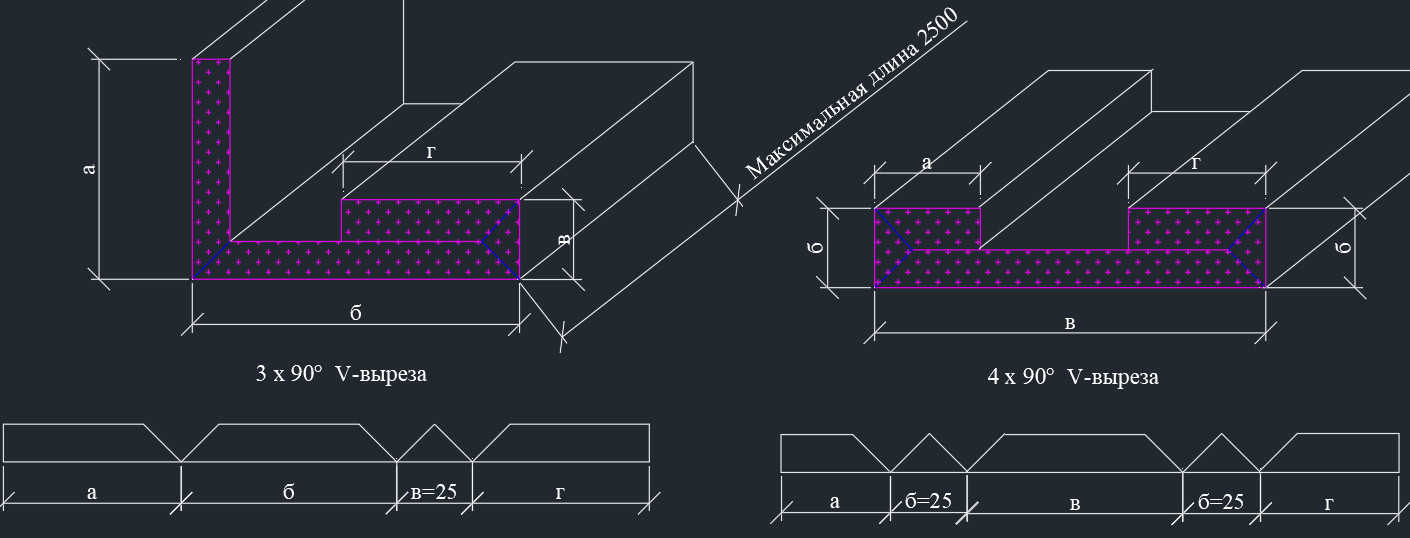
Чтобы поставить размеры 3d в Автокаде, нужно использовать стандартные команды. Они находятся во вкладке «Аннотации» на панели «Размеры». Ранее мы рассматривали, что из себя представляют размеры в Автокаде. При работе в 3D-пространстве принцип остаётся прежним.
При образмеривании объемной детали, выносные линии всегда будут «привязываться» к плоскости XY. Если нужно указать размер по высоте, то он автоматически будет проецироваться на плоскость XY. Рассмотрим, как этого избежать.

3d размеры Автокад: как поставить правильно?
Размеры в AutoCAD всегда будут располагаться в плоскости XY.
Чтобы образмерить объемную деталь, нужно изменить ориентацию осей, т.е. работать в Пользовательской системе координат (ПСК). Когда мы запускаем программу и начинаем в ней выполнять различные действия, то находимся в так называемой Мировой системе координат (МСК).
Тема переопределения направления осей подробно рассмотрена в видеоуроке из бесплатного курса «3D моделирование в Автокаде. Создание детали». В уроке №7 «Позиционирование, ПСК, МСК в Автокаде» на практическом примере показано, как можно изменять не только направление оси, но и целые плоскости.

Как происходит вставка размеров в Автокад 3д?
Чтобы поставить 3D размер в Автокаде, необходимо:
1) «Захватить» мышкой систему координат и переместить её таким образом, чтобы плоскость XY ориентировалась так, чтобы поставленный размер имел правильное отображение на чертеже.

2) Используйте инструмент «Размер» для нанесения выносных линий и размерного текста на чертёж.

3) Повторите шаг 1-2 столько раз, сколько необходимо для полного образмеривания детали.
4) Чтобы вернуть МСК и привычное местоположение осей, воспользуйтесь соответствующей командой. Она расположена на вкладке «Визуализация», панель «Координаты», команда «МСК». Обратите внимание на другие команды, которые позволяют переопределять направления осей, тем самым создавая собственные ПСК.

Это были основные правила для правильной простановки размеров в 3D-пространстве AutoCAD. Отработайте этот материал на практике, чтобы его закрепить!
Для задания новой ПСК, в зависимости от задачи, после активизации необходимого инструмента следует указать на экране точку, несколько точек, грань, объект или ввести в КС численное значение угла поворота.
Способы доступа к инструментам управления ПСК:
- ГМн > Сервис > Новая ПСК > выбор пункта, рис. 3.5.а;
- Лента > Главная > Координаты > выбор инструмента, рис. 3.5.б;
- щелкнуть ПКн по пиктограмме знака > КМн > выбрать пункт, рис. 3.5.в.
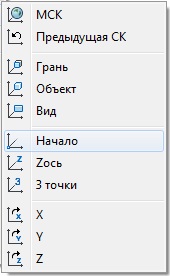

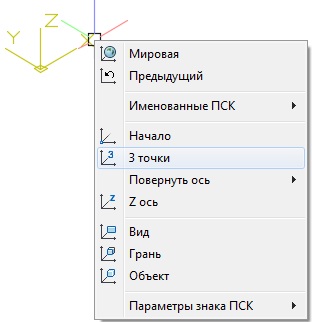
Рис. 3.5. Выбор инструментов управления ПСК из меню
На рис. 3.6 показаны возможные варианты ориентация ПСК при выборе определенного инструмента, а ниже приведены инструменты управления ПСК с краткими пояснениями:
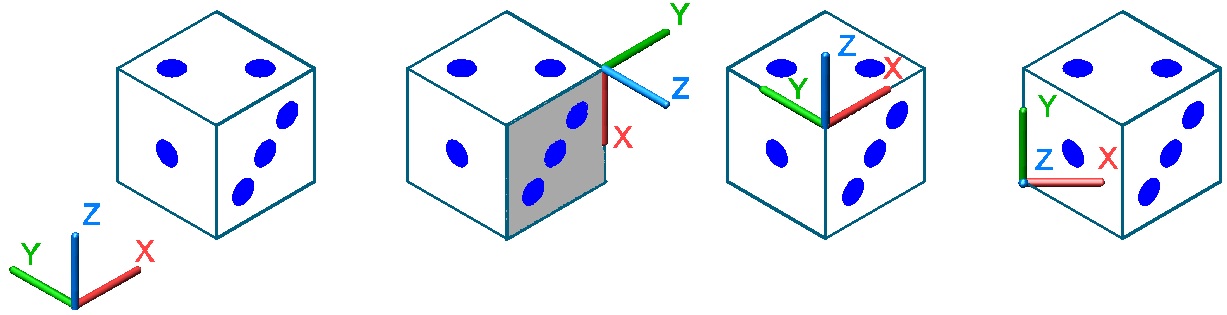
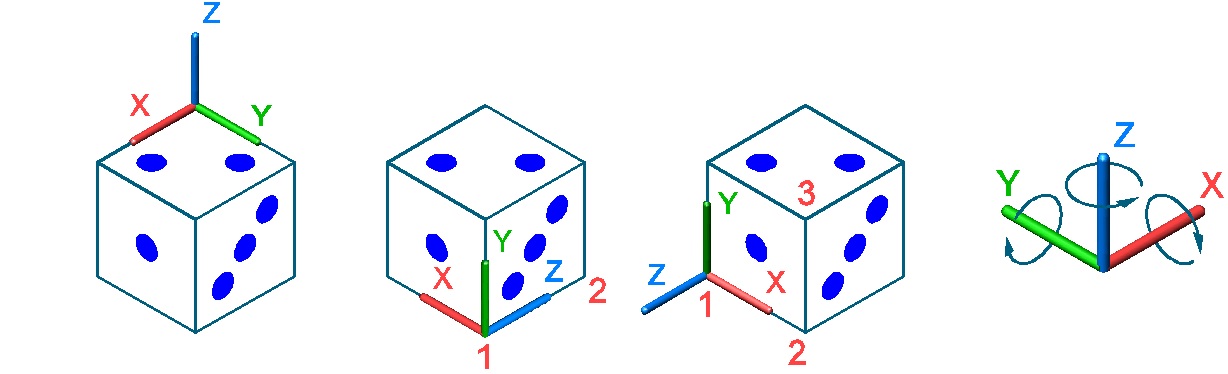
Рис. 3.6. Управление ПСК
При выбранной опции поворота ПСК вокруг любой из осей, если не задан угол поворота, процедура завершается поворотом ПСК на стандартный угол равный 90 единицам, после щелчка по клавише Ent.
В 3D моделировании очень важно с первых шагов понять и научиться управлять ПСК, поэтому попробуем разобраться на самом простом примере.
Предположим, что вам нужно отпилить (напилить) дощечку на ровные бруски прямоугольной формы. Вы берете ножовку и ориентируете плоскость режущего полотна строго перпендикулярно к торцевой плоскости этой доски и просто ее распиливаете, рис. 3.7.а.
Но если же вы хотите распилить ее под каким-нибудь углом (неважно под каким), то вы просто поворачиваете ножовку (читай знак ПСК) и, тем самым, ориентируете ее режущую плоскость в нужном направлении, рис. 3.7.б.
Рис. 3.7. Пример создания новой ПСК
Подобные действия вы выполняете в AutoCAD, но только манипулируете уже не ножовкой, как физическим объектом, а знаком трехгранника осей и инструментом Разрез.
На рис. 3.7.а все разрезы выполнены при установленной в текущем рисунке мировой системе координат МСК и для поставленной задачи нет никакой необходимости устанавливать оригинальную, пользовательскую систему координат ПСК. Находясь в МСК вы можете разрезать эту дощечку не только в плоскости ZX, как это показано на рисунке, но и в плоскостях YZ и XY но не более.
Для того чтобы выполнить другую задачу, а именно разрезать дощечку под определенным углом, рис. 3.7.б, в AutoCAD нужно просто повернуть знак ПСК именно на этот угол, тем самым создав новую, отличную от МСК пользовательскую систему координат ПСК.
Конечно, разрезать дощечку можно по трем выбранным точкам (опция 3 точки), но для этого часто требуется вспомогательная геометрия в виде отрезков или сечений, что увеличивает временные затраты.
На рис. 3.7 ножовка, конечно же, показана условно, да и объекты представлены в визуальном стиле раскрашивания граней. На практике все операции и манипуляции с 3D объектами выполняются при установленном в текущем рисунке визуальном стиле 2D Каркас, в крайнем случае, в стиле 3D Каркас.
Читайте также:

