Как в автокаде посчитать количество одинаковых элементов
Обновлено: 04.07.2024
как увидить количество выделенных объектов?
Вот я выделил к примеру большое количество блоков, где я могу посмотреть, сколько я блоков выделил?
В панели свойств (PROPERTIES) вверху есть окошко выпадающего списка, там отображается тип выделенного объекта. Если выделено несколько объектов, то в скобках отображается количество выделенных объектов. Если объекты разнотипные (отрезки, круги, блоки), то вместо типа объекта будет написано all (все). Нажав на стрелочку выпадающего списка можно посмотреть сколько каких объектов выделено.
Еще один корявый способ, если окно свойсв лень открывать. Выделяю, жму на копировать или перенести. В комстроке указывается, сколько объектов выделено для копирования. Потом тупо ESC
> VVA
Хочешь прикол? А пофиг как выделяешь, все равно выбор запоминается. И набор называется не текущий, а предыдущий, от слова "Previous".
А пофиг как выделяешь, все равно выбор запоминается
И набор называется не текущий, а предыдущий, от слова "Previous"
Это если переводить с английского.
Если смотреть локализованную версию
Команда: _move найдено: 2
Базовая точка или [Перемещение] <Перемещение>: *Прервано*
Команда: _move
Выберите объекты: опции?
*Неверный выбор*
Требуется точка или
Рамка/Последний/Секрамка/БОКС/Все/Линия/РМн-угол/СМн-угол/Группа/Добавить/Исключ
ить/Несколько/Текущий/Отменить/Авто/Единственный
Выберите объекты: Текущий
найдено: 2
Выберите объекты:
Базовая точка или [Перемещение] <Перемещение>: Вторая точка или <считать
перемещением первую точку>:
В опцию текущий локализаторы наверное вложили смысл "последний запомненный"
> krieger
Это игра слов. Понятие "Предыдущий" предполагает "по отношению к текущему". Но набор без запоминания в переменную всегда один и никак не может быть предыдущим. Иначе что тогда считать теущим набором объектов для операций с этими объектами? В крайнем случае можно было бы написать "Предварительно определенный набор". Хотя, конечно, было бы интереснее, если бы мы имели текущий набор и, к тому, же могли обратиться к предыдущему, к предпредыдущему и т.д. На мой взгляд здесь полная аналогия с буфером обмена, в котором в данный момент времени может находиться только один объект без применения специальных программ.
А вы, кажется мне, путаете текущий выбор с текущим набором.
По мне так это одно и то-же.
В своем последнем постинге > krieger (2007-04-27 18:35:38) я исправился и перестал называть набор в памяти предыдущим, а воспользовался вашей же терминологией "Предварительно определенный набор". А при работе с командной строкой пользователя, все таки логичнее использование термина предыдущий. ЯТД, ИМХО
> krieger
Ну, и ладно, а мне все равно. Я согласен с таким переводом, а кто не согласен, тот может пойти и откушать блинов.
А мне вообще до лапочки, я на английской версии работаю.
Я не понял, это ты меня так послал?
Выбор объектов считается законченным только тогда, когда мы нажали Enter (или пробел, или правую кнопку мыши).
Не всегда.
1. Выделите несколько объектов и нажмите Delete. Затем скажите OOPS и затем, когда объекты вернутся, наберите Move с опцией P.
Объекты выделятся
2. Нарисуйте несколько новых объектов и загрипсуйте их. Снимите грипсы Esc и снова загрипсуйте. Опять ЕSC. Теперь без всякого Enter это есть Текущий набор, или Previous, если так угодно. Последний опыт. Несколько объектов грипсуем и снимаем выделение удержанием правой кнопки. Все, они Текущие
Подсчет блоков с помощью извлечения данных AutoCAD
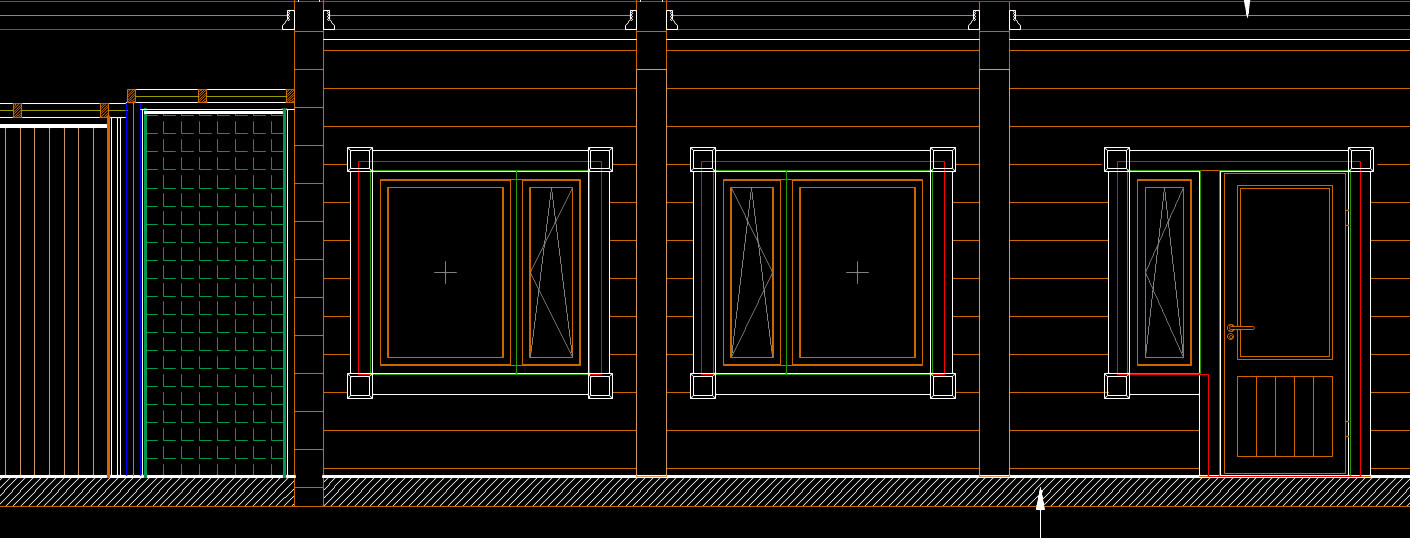
Создание атрибутов блоков в Автокаде позволяет хранить полезную информацию в чертеже, экспортировать ее для последующего использования в электронных таблицах или базах данных для генерации различных спецификаций. Как правильно выполнять извлечение данных в Автокаде, рассмотрим далее.
Рациональная работа в Автокаде. Формируем таблицу из атрибутов блоков
Вхождение этих блоков у нас задано в произвольном порядке и количестве. Перед нами стоит задача – обобщить информацию! Нам нужно не просто определить количество блоков Автокад, но и выполнить простейшие манипуляции с данными, которые присвоены объектам .

Рис. 1. Чертеж AutoCAD, содержащий блоки с атрибутами.
Перейдите на вкладку «Вставка» и в панели «Связывание и извлечение» выберите команду «Извлечь данные». Местоположение данной панели на ленте у вас может отличаться от указанного на рис. 2, т.к. по умолчанию она расположена правее.

Рис. 2. Команда AutoCAD "Извлечь данные".
Появится диалоговое окно, в котором нужно последовательно пройти 8 шагов.
1. Поставить галочку напротив «Создать новое извлечение». Нажать «Далее». Появится диалоговое окно сохранения извлеченных данных, в котором следует указать имя файла и нажать «Сохранить».

2. Указать источник извлечения данных. Это может быть либо весь чертеж, либо отдельные объекты. Рассмотрим пример, где выделены конкретно наши блоки.

3. В параметрах отображения поставим галочку напротив «Отображать только блоки с атрибутами». Вы можете варьировать варианты выбора объектов.

4. В фильтре категорий оставим только значение «Атрибут».

5. На данном шаге следует уточнить данные. Т.е. то, что будет сводиться в таблицу. В нашем случае поменяем местами столбцы, добавим итоговую ячейку «Сумма» для столбца «Количество плитки». Столбец отсортируем по возрастанию. Данные действия можно совершать, нажав ПКМ по табл. и выбрав нужное значение.

На данном этапе можно вставлять собственные формулы.
Рассчитаем, какую площадь занимает определенный вид плитки. У нас есть значение площади одной плитки и их количество. Соответственно, нажимаем ПКМ по табл., выбираем «Вставить столбец с формулой» и в появившемся окне «собираем» нужную формулу.

Рис. 8. Работа с ячейками таблицы извлечения данных AutoCAD.

Рис. 9. Возможные ошибки в AutoCAD из-за некорректного значения атрибута.
6. На следующем этапе нужно определиться, куда извлекать данные: непосредственно в сам чертеж или во внешний файл, например, Excel.

7. Определяем стиль (внешний вид) таблицы по своему усмотрению.

8. Нажимаем «Готово». В графическом пространстве чертежа нужно указать точку вставки табл.

Таким образом можно извлекать нужную информацию прямо с чертежа. Это очень полезное свойство блоков с атрибутами. Можно не только посчитать количество блоков в Автокаде, но и выполнять различные манипуляции с данными.
Как подсчитать количество элементов в чертеже?
а если фундики не блоками, а отдельными линиями нарисованы? БКС, кинь сюда свой файлик позырить!
Есть лиспик, кот. считает кол-во объектов в каждом слое, если делать чертеж прально, все точно.
могу выдать если интересно. но помойму он тут был. elem.lsp
завтра принесу програмку которая тексты считает..
Самый простой способ, Главное меню/ edit / find
там в поле " Find text string " (не знаю как будет в русском акаде), вписываете ту марку (например ФС-1), количество которой должно быть посчитано, а в поле " Replace with " пишите какую-нибудь абракадабру, типа "дцшаоцущкаг4983"
после этого нажимаете кнопку " Replace All ".
Функция просто заменит все названия ФС-1 на абракадабру и скажет сколько было замен произведено. Вот вам и кол-во марок.
Единственный минус, возникает когда элементы замаркированы, так что выноска от названия марки имеет две привязочных линии.
как увидить количество выделенных объектов?
Вот я выделил к примеру большое количество блоков, где я могу посмотреть, сколько я блоков выделил?
В панели свойств (PROPERTIES) вверху есть окошко выпадающего списка, там отображается тип выделенного объекта. Если выделено несколько объектов, то в скобках отображается количество выделенных объектов. Если объекты разнотипные (отрезки, круги, блоки), то вместо типа объекта будет написано all (все). Нажав на стрелочку выпадающего списка можно посмотреть сколько каких объектов выделено.
Еще один корявый способ, если окно свойсв лень открывать. Выделяю, жму на копировать или перенести. В комстроке указывается, сколько объектов выделено для копирования. Потом тупо ESC
Почти как у GYU. Только не _COPY или _MOVE, а _SELECT.
Плюс в том, что она запомитает выделенные объекты в текущий набор. Потом, если нужно на них сослаться в ответ на запрос "Select object" набрать _p.
Минус - _SELECT набирать вручную или мастерить кнопку
> VVA
Хочешь прикол? А пофиг как выделяешь, все равно выбор запоминается. И набор называется не текущий, а предыдущий, от слова "Previous".
А пофиг как выделяешь, все равно выбор запоминается
И набор называется не текущий, а предыдущий, от слова "Previous"
Это если переводить с английского.
Если смотреть локализованную версию
Команда: _move найдено: 2
Базовая точка или [Перемещение] <Перемещение>: *Прервано*
Команда: _move
Выберите объекты: опции?
*Неверный выбор*
Требуется точка или
Рамка/Последний/Секрамка/БОКС/Все/Линия/РМн-угол/СМн-угол/Группа/Добавить/Исключ
ить/Несколько/Текущий/Отменить/Авто/Единственный
Выберите объекты: Текущий
найдено: 2
Выберите объекты:
Базовая точка или [Перемещение] <Перемещение>: Вторая точка или <считать
перемещением первую точку>:
В опцию текущий локализаторы наверное вложили смысл "последний запомненный"
> krieger
Это игра слов. Понятие "Предыдущий" предполагает "по отношению к текущему". Но набор без запоминания в переменную всегда один и никак не может быть предыдущим. Иначе что тогда считать теущим набором объектов для операций с этими объектами? В крайнем случае можно было бы написать "Предварительно определенный набор". Хотя, конечно, было бы интереснее, если бы мы имели текущий набор и, к тому, же могли обратиться к предыдущему, к предпредыдущему и т.д. На мой взгляд здесь полная аналогия с буфером обмена, в котором в данный момент времени может находиться только один объект без применения специальных программ.
Лапки к верху. С локализованными версиями я не работал. Но понимал так: текущий - тот что выбран именно сейчас, а если нет выбора, значит нет и текущего, остался только "Предварительно определенный набор". А теперь давайте введем команду _move, на запрос выбора объектов выберем один примитив - это будет текущий выбор, запрос продолжается - устанавливаем опцию _previous и к текущему набору добавляется предыдущий.
> krieger
Не совсеи так. Выбор объектов считается законченным только тогда, когда мы нажали Enter (или пробел, или правую кнопку мыши). Но ВО ВРЕМЯ выбора объектов в памяти пока находится только один набор. И совершенно не важно, в каком порядке мы создаем новый набор - сначала текущий набор, а потом новый объект или сначала новый объект, а потом текущий набор. После же нажатия Enter мы получаем новый текущий набор. А никакого предыдущего и в помине нет. Vova обосновывал обозначение "Предыдущий" тем, что этот набор, мол, создавался ПРЕДЫДУЩЕЙ командой, на что я ему отвечал, что предыдущей командой может быть, например, команда отрисовки, а она НАБОРА объектов не создает. В этом случае можно выбрать ПОСЛЕДНИЙ (LAST) объект.
А вы, кажется мне, путаете текущий выбор с текущим набором.
А вы, кажется мне, путаете текущий выбор с текущим набором.
По мне так это одно и то-же.
В своем последнем постинге > krieger (2007-04-27 18:35:38) я исправился и перестал называть набор в памяти предыдущим, а воспользовался вашей же терминологией "Предварительно определенный набор". А при работе с командной строкой пользователя, все таки логичнее использование термина предыдущий. ЯТД, ИМХО
> krieger
Ну, и ладно, а мне все равно. Я согласен с таким переводом, а кто не согласен, тот может пойти и откушать блинов.
А мне вообще до лапочки, я на английской версии работаю.
Я не понял, это ты меня так послал?
Выбор объектов считается законченным только тогда, когда мы нажали Enter (или пробел, или правую кнопку мыши).
Не всегда.
1. Выделите несколько объектов и нажмите Delete. Затем скажите OOPS и затем, когда объекты вернутся, наберите Move с опцией P.
Объекты выделятся
2. Нарисуйте несколько новых объектов и загрипсуйте их. Снимите грипсы Esc и снова загрипсуйте. Опять ЕSC. Теперь без всякого Enter это есть Текущий набор, или Previous, если так угодно. Последний опыт. Несколько объектов грипсуем и снимаем выделение удержанием правой кнопки. Все, они Текущие
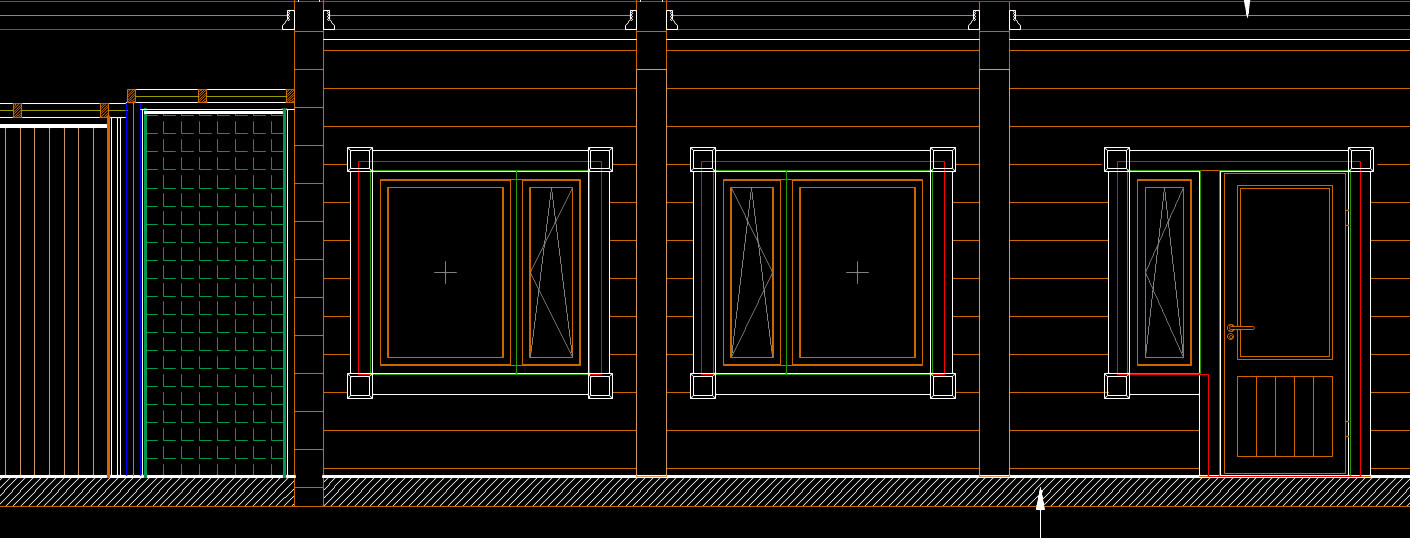
Создание атрибутов блоков в Автокаде позволяет хранить полезную информацию в чертеже, экспортировать ее для последующего использования в электронных таблицах или базах данных для генерации различных спецификаций. Как правильно выполнять извлечение данных в Автокаде, рассмотрим далее.
Рациональная работа в Автокаде. Формируем таблицу из атрибутов блоков
Чтобы осуществить подсчет блоков в Автокаде, давайте смоделируем ситуацию. Допустим, у нас на чертеже есть несколько блоков: Плитка №1, Плитка №2 и Плитка №3, каждому из которых присвоено сразу же несколько атрибутов - «МАТЕРИАЛ», «ПЛОЩАДЬ», «РАЗМЕР» и «ЦВЕТ».
Вхождение этих блоков у нас задано в произвольном порядке и количестве. Перед нами стоит задача – обобщить информацию! Нам нужно не просто определить количество блоков Автокад, но и выполнить простейшие манипуляции с данными, которые присвоены объектам .

Рис. 1. Чертеж AutoCAD, содержащий блоки с атрибутами.
Перейдите на вкладку «Вставка» и в панели «Связывание и извлечение» выберите команду «Извлечь данные». Местоположение данной панели на ленте у вас может отличаться от указанного на рис. 2, т.к. по умолчанию она расположена правее.

Рис. 2. Команда AutoCAD "Извлечь данные".
Появится диалоговое окно, в котором нужно последовательно пройти 8 шагов.
1. Поставить галочку напротив «Создать новое извлечение». Нажать «Далее». Появится диалоговое окно сохранения извлеченных данных, в котором следует указать имя файла и нажать «Сохранить».

Рис. 3. Извлечение данных в Автокаде - Шаг 1.
2. Указать источник извлечения данных. Это может быть либо весь чертеж, либо отдельные объекты. Рассмотрим пример, где выделены конкретно наши блоки.

Рис. 4. Шаг 2 - Определение источника данных в Автокаде.
3. В параметрах отображения поставим галочку напротив «Отображать только блоки с атрибутами». Вы можете варьировать варианты выбора объектов.

Рис. 5. Шаг 3 - Выбор объектов AutoCAD.
4. В фильтре категорий оставим только значение «Атрибут».

Рис. 6. Шаг 4 - Выбор свойств в Автокаде.
5. На данном шаге следует уточнить данные. Т.е. то, что будет сводиться в таблицу. В нашем случае поменяем местами столбцы, добавим итоговую ячейку «Сумма» для столбца «Количество плитки». Столбец отсортируем по возрастанию. Данные действия можно совершать, нажав ПКМ по табл. и выбрав нужное значение.

Рис. 7. Шаг 5 - Уточнение данных AutoCAD.
На данном этапе можно вставлять собственные формулы.
Рассчитаем, какую площадь занимает определенный вид плитки. У нас есть значение площади одной плитки и их количество. Соответственно, нажимаем ПКМ по табл., выбираем «Вставить столбец с формулой» и в появившемся окне «собираем» нужную формулу.

Рис. 8. Работа с ячейками таблицы извлечения данных AutoCAD.

Рис. 9. Возможные ошибки в AutoCAD из-за некорректного значения атрибута.
6. На следующем этапе нужно определиться, куда извлекать данные: непосредственно в сам чертеж или во внешний файл, например, Excel.

Рис. 10. Шаг 6 - Выбор типа вывода данных AutoCAD.
7. Определяем стиль (внешний вид) таблицы по своему усмотрению.

Рис. 11. Шаг 7 - Настройка стиля таблицы с извлекаемыми данными AutoCAD.
8. Нажимаем «Готово». В графическом пространстве чертежа нужно указать точку вставки табл.

Рис. 12. Шаг 8 - Заключительный этап извлечения данных в Автокаде.
Таким образом можно извлекать нужную информацию прямо с чертежа. Это очень полезное свойство блоков с атрибутами. Можно не только посчитать количество блоков в Автокаде, но и выполнять различные манипуляции с данными.
7 декабря 2015 k-igorБлагодаря вашим комментариям, замечаниям и предложениям я совершенствую свои навыки проектирования, в том числе и повышаю производительность своей работы. В этой статье я расскажу, как можно быстро посчитать количество блоков в программе AutoCAD.
Когда полезен автоматический подсчет блоков?
Автоматическим подсчетом блоков я начал пользоваться совсем недавно. Я уже вам рассказывал про свои некоторые динамические блоки. Например, выключатели освещения, розетки, светильники.
Если на плане 5-10 розеток, то посчитать их не составит труда. А вот если у вас большой объект, то подсчет выключателей, розеток и светильников может затянуться на десятки минут.
В настоящее время я занимаюсь переработкой всех своих динамических блоков и в скором времени представлю их на блоге. Это будет некий полуфабрикат проекта, который значительно сократит время проектирования. Будут не только блоки, но и некоторые готовые решения, которые можно будет использовать в своем проекте.
Автоматический подсчет блоков идеально подходит для подсчета выключателей и розеток на плане. Для светильников он не очень подходит, т.к. разные светильники могут иметь одинаковое графическое изображения. А делать блок под каждый светильник, считаю, не очень целесообразно.
Пример автоматического подсчета выключателей.
1 Дорабатываем блок.
Заходим в редактор блоков и добавляем скрытый атрибут:

Добавляем скрытый атрибут
Это один из вариантов подсчета. Я изначально считал свои блоки именно через скрытые атрибуты.
Но, можно считать блоки через видимости блока. Это гораздо проще. Не требуется добавлять никаких атрибутов.
Добавленный атрибут (видимость блока) – это идентификационное имя блока, по которому будет выполнен подсчет.
2 Извлечение данных.
Заходим в Сервис->Извлечение данных.
Указываем все нужные настройки и получаем количество блоков.
Экспорт количества блоков можно сделать в виде таблицы в самом файле AutoCADа, но я предпочитаю сохранять в отдельном файле *.xls.
Подробнее смотрите в видео:
Читайте также:

