Как в автокаде распечатать все листы сразу
Обновлено: 04.07.2024

После окончания всех необходимых построений часто требуется выполнить печать чертежей Автокад. Вывод на печать в Автокаде можно сделать различными способами: либо это будет единичная печать, либо пакетная.
Во втором случае печать чертежей AutoCAD выполняется через «Публикацию». Это позволяет одновременно распечатывать несколько листов из разных файлов. Рассмотрим, как настроить печать в Автокаде быстро и правильно!
AutoCAD - вывод на печать в соответствии с ГОСТ
Любой чертеж должен быть оформлен в соответствии с ГОСТ. Одна из наболевших проблем - это сделать строгие отступы от чертежной рамки до края листа. Ведь у каждого принтера есть небольшая область, которая не пропечатывается. Она нужна для того, чтобы принтер мог захватывать лист. Чтобы добиться нужного результата, должна быть грамотно выполнена настройка печати в AutoCAD. Рассмотрим это более подробно.
Настойка печати в Автокаде
Все необходимые настройки следует выполнять в Диспетчере параметров листов.
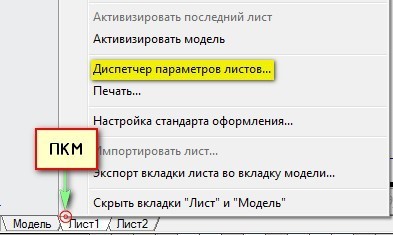
Откроется диалоговое окно Диспетчера, в котором нужно создать новый или отредактировать текущий набор параметров. Предпочтительнее один раз создать подходящий набор всех параметров для листов, чем каждый раз редактировать.
Выберите «Создать», после чего укажите имя набора и нажмите «Ok».
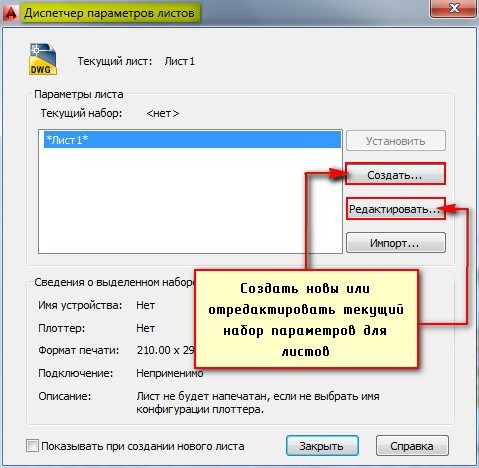
Откроется окно, в котором необходимо выполнить все настройки.
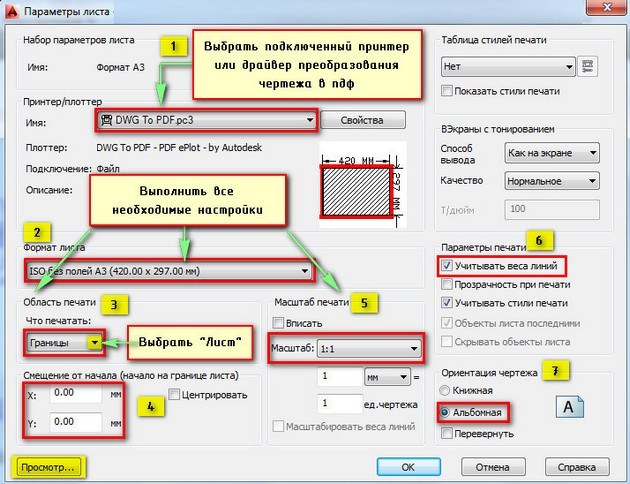
Пойдем по порядку:
1) Выбрать принтер. Если никакое устройство не подключено, можно выбрать драйвер, преобразующий чертеж Автокад в pdf файл.
2) Указать формат листа. Из выпадающего списка следует выбрать подходящий. Причем международные форматы ISO без полей позволяют расширить границы печати AutoCAD, в результате чего расположение рамки на чертеже будет соответствовать ГОСТу.
3) Область печати Автокад следует выбрать из выпадающего списка. Существует четыре варианта:
- Границы;
- Лист;
- Модель;
- Рамка.

Можно нажать кнопку «Просмотр…» в процессе подбора подходящего варианта.
4) При необходимости указать смещение чертежа или же центрировать его.
5) Задать масштаб.
6) В свитке «Параметры печати» поставить галочки напротив нужных действий.
Чтобы отображалась реальная толщина линий при печати в Автокад, следует выбрать «Учитывать веса линий».
7) Выбрать ориентацию чертежа (книжную или альбомную).
По завершению нужно нажать «Ок» и присвоить созданный набор листам, которые будут выводиться на печать.
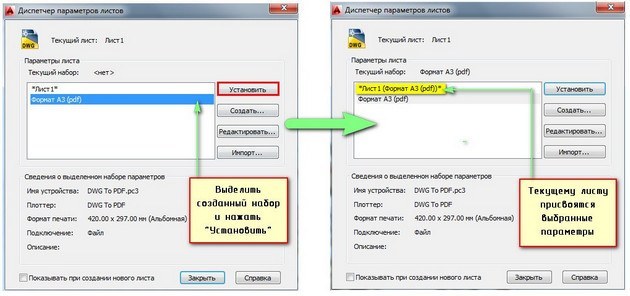
Непосредственное оформление чертежей следует выполнять на настроенных листах. Только в таком случае можно будет быстро и правильно их распечатать.
Печать файлов Автокад
Рассмотрим пример единичной печати. Переключимся на лист, который нужно распечатать. Нажмем комбинацию клавиш Ctrl+P или Меню-приложения → Печать…
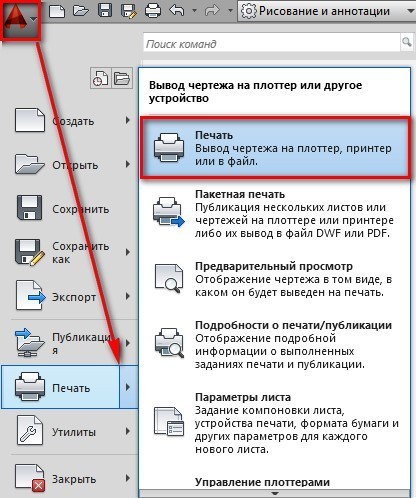
Появляется диалоговое окно «Печать». Т.к. мы ранее создавали набор определенных параметров и присвоили его листам, нам ничего больше настраивать не надо. Достаточно нажать «Ок», и начнется печать. Если вы выбирали драйвер DWG To PDF, то ваш чертеж будет конвертирован в формат pdf. Для него нужно выбрать место хранения на вашем компьютере.
Распечатать из Автокада просто, главное - правильно настроить параметры листов, и у вас не возникнет никаких проблем.
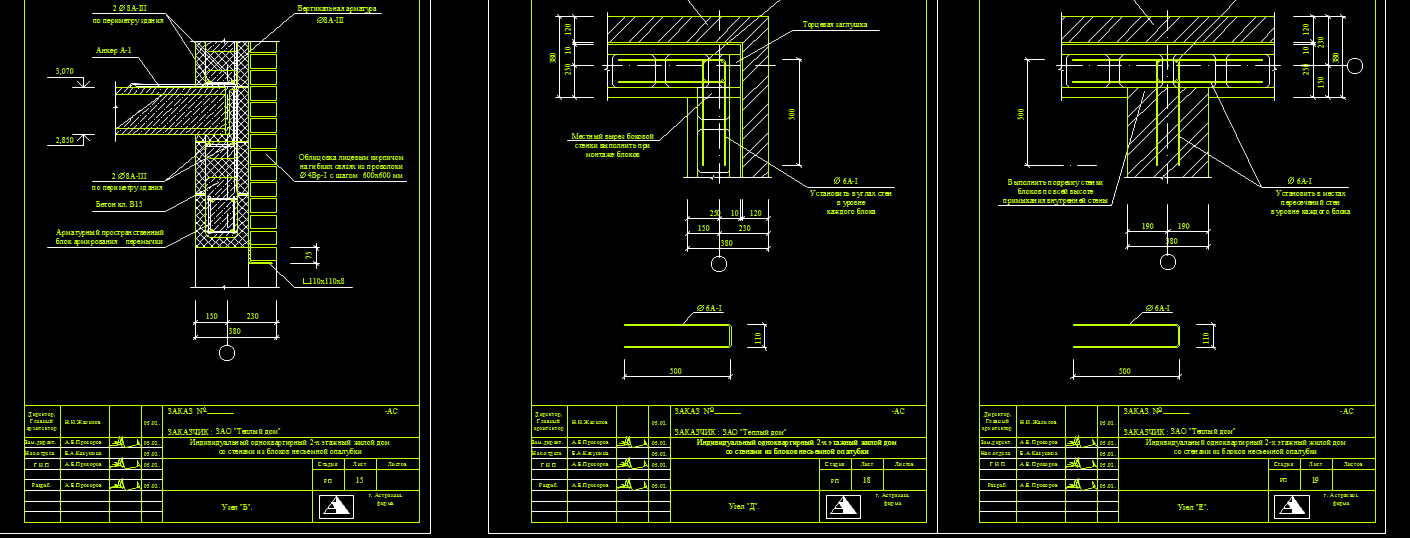
Если перед вами стоит задача распечатать одновременно несколько чертежей, то следует разобраться с понятием пакетная печать в Автокаде.
Публикация в AutoCAD. Настройка листов
Если вы хотите выполнить быструю и правильную печать в Автокаде нескольких листов, то сначала нужно настроить пространство Листа. Оно предназначено для оформления чертежей и вывода их на печать. По умолчанию любой чертеж содержит два листа формата А4 с именами «Лист1» и «Лист2».
Нажмем ПКМ по вкладке Лист и выберем «Диспетчер параметров листов…»

В диалоговом окне Диспетчера нужно создать новый набор параметров. Это позволит оптимизировать работу с листами. Т.к. набор предоставляет возможность настроить один раз необходимые параметры, а затем их присваивать вновь создаваемым листам.
Нажмите «Создать», после чего укажите имя набора и нажмите «Ok».

Откроется окно «Параметры листа». Первым делом нужно в закладке «Принтер/плоттер» в поле «Имя» выбрать подключенное устройство. Если никакой принтер не подключен, то выберите драйвер DWG To PDF. В этом случае чертеж сохранится в универсальном формате *.pdf. Второй важный шаг − выставить подходящий формат.

После нажатия кнопки «Ок» снова откроется «Диспетчер параметров листов», в котором нужно выделить созданный набор и нажать кнопку «Установить».

Теперь текущему Листу автоматически будут присвоены все настроенные параметры. По такому же принципу нужно присвоить созданный набор другим листам. Все, что вам остается сделать, это оформить чертежи на листах в соответствии с необходимыми требованиями.
Пакетная печать AutoCAD – пошаговая инструкция
Теперь можно непосредственно приступать к публикации, которая позволяет выполнить печать всех листов в Автокаде за один клик. Данный способ очень быстрый и простой.
Зайдите в Меню-приложения и выберите «Публикация».

Откроется диалоговое окно, в котором, при наших настройках, нужно сделать всего несколько шагов. Печать нескольких листов в AutoCAD настраивается именно здесь.
В первую очередь оставьте те листы, которые планируете распечатать, а остальные удалите.

Для этого надо выделить лист и нажать кнопку «Исключить листы». К примеру, не будем выводить на печать «Проект -Модель». Т.е. то, что находится в пространстве модели, поскольку это нецелесообразно.

Здесь есть интересная особенность: можно печатать листы не только из текущего файла, но и из других файлов. Для этого нужно нажать кнопку «Добавить листы» и выбрать подходящий чертеж.

Если вас не устраивает исходное место для сохранения файла, то выберите новое, нажав «Параметры публикации…».

Нажимаем «Публикация». Программа предложит вам сохранить вновь созданный список листов. Если вы нажмете «Да», то создастся новый файл, который будет содержать текущий список, но зачастую в этом нет необходимости.

Публикация в Автокаде – полезный инструмент, который позволяет за один клик полностью распечатать проект, состоящий из большого количества листов, даже если они находятся в разных файлах.

Рассмотрим несколько вариантов, как сохранить автокад в пдф. Изначально необходимо настроить параметры листов, которые используются для оформления и дальнейшей распечатки чертежа.
В нашем случае чертеж находится в пространстве «Модель». Нужно нажать ПКМ по вкладке «Модель», как показано на рис., затем выбрать «Диспетчер параметров листов».

Откроется диалоговое окно, в котором мы создадим новый набор параметров с помощью кнопки «Создать».

Далее необходимо указать имя набора параметров листа, а затем «Ok».

В появившемся окне «Параметры листа - Модель» нужно выбрать драйвер DWG To PDF.pc3. Определитесь с форматом и масштабом. Далее установите подходящую ориентацию чертежа.
Особое внимание стоит уделить области печати. Есть 3 варианта: граница, лимиты, экран. Подберите подходящий способ.

Уделите внимание стилям печати. Если выбрать вариант monochrome.ctb, то весь чертеж будет выводиться в черно-белом (монохромном) виде. Также важно, какое качество печати вы выберете.

Нажав просмотр в левом нижнем углу, вы можете видеть результат настройки.

Если Вас все устраивает, нажмите «Ок».
Далее вновь созданный набор нужно установить нашей модели. Нажмите «Установить». Результат показан на рисунке ниже.

ПРИМЕЧАНИЕ: Если работа оформлена в пространстве «Лист», то последовательность настройки параметров листов для вывода на печать – аналогичная. Единственное, нужно нажимать ПКМ на вкладке «Лист», когда она активная. Далее выбрать «Диспетчер параметров листов» и т.д.
Перевод из AutoCAD в pdf с помощью команды «Печать»
Зайдите в меню-приложения → «Печать» или пропишите в командной строке «ПЕЧАТЬ».

Откроется уже знакомое нам диалоговое окно. Т.к. ранее был создан набор параметров, достаточно его выбрать. В противном случае выполните необходимые настройки, как описано выше.

Далее достаточно нажать «Ок» и выбрать место для сохранения файла.
Экспорт из Автокада в pdf
Чтобы выполнить экспорт из автокада в пдф, необходимо выбрать меню приложения → Экспорт → PDF, как показано на рисунке.

Откроется диалоговое окно, как показано на рисунке.

Данный способ позволяет создавать файл pdf с возможностью переопределения набора параметров листов. Выберите место для файла, при необходимости измените параметры листа и вид экспорта. Укажите имя файла, а затем нажмите «Сохранить».
AutoCAD сохранение в pdf через публикацию
Выполнить сохранение чертежа Автокада в пдф можно также через публикацию.

Откроется диалоговое окно, как показано на рисунке ниже. Вам необходимо оставить только те листы, которые Вы планируете преобразовать в PDF в autocad. Остальные следует удалить.
Также нужно указать место для сохранения файла, нажав «Параметры публикации…». После того, как все настроено, выбрать «Публикация».
Далее появится диалоговое окно, в котором Вам будет предложено сохранить текущий список листов.

Еще одно информационное окно предупреждает вас о том, что публикация выполняется в фоновом режиме. Просто закройте его.

Преобразовать или сохранить Автокад в пдф можно разными способами. Результат будет один и тот же.
Помните, что данный формат обладает такими неоспоримыми преимуществами, как:
- на основе чертежа создается файл пдф, который можно открыть на компьютере, даже если не установлен AutoCAD;
- качество не теряется;
- сохраняются слои;
- при повторном открытии файла с разрешением .pdf в Автокаде в качестве подложки, можно использовать объектные привязки к элементам чертежа.
Мы разобрали, как в AutoCAD сохранить в PDF файл чертежа в формате .dwg. Надеюсь, у Вас больше не возникнет с этим проблем.
Печать в Автокаде имеет большое количество различных настроек. Рассмотреть все в одном уроке не представляется возможным. Поэтому в этой статье мы рассмотрим один из возможных вариантов организации печати спецификации. Создание таблиц спецификации в AutoCAD и Excel, и установление связи между ними мы разбирали в предыдущем уроке: «Спецификация в Автокаде» .
Вы можете бесплатно скачать связанные между собой файлы спецификации Excel и AutoCAD.
Для печати спецификации в Автокаде, в начале необходимо создать Листы, в которых будут прописаны параметры их печати. Итак, в этом уроке мы рассмотрим:
Создание первого листа спецификации.
Давайте подготовим к печати, согласно ГОСТ, несколько листов спецификации. Откройте файл «Spec.dwg». Перейдите на вкладку « Лист1 ». Чтобы переименовать вкладку, дважды щелкните по ней. После того, как название вкладки выделится, введите новое имя. См. Рис. 1.

Рис. 1. Переименования Листа.
Я переименовал « Лист1 » на « Sp1 ».
Давайте зададим параметры печати для данного листа.
Поместите курсор на вкладку « Sp1 » и нажмите правую кнопку мыши. В контекстном меню выберите « Диспетчер параметров листов… ». См. Рис. 2.

Рис. 2. Контекстное меню.
Откроется «Диспетчер параметров листов». Здесь мы можем создать именованный набор параметров печати и в последующем передавать эти параметры необходимым листам. Нажмите на кнопку « Создать ».
В окне «Создание набора параметров листа» введите новое « Имя набора … » (“Spec») и нажмите ОК . См. Рис. 3.
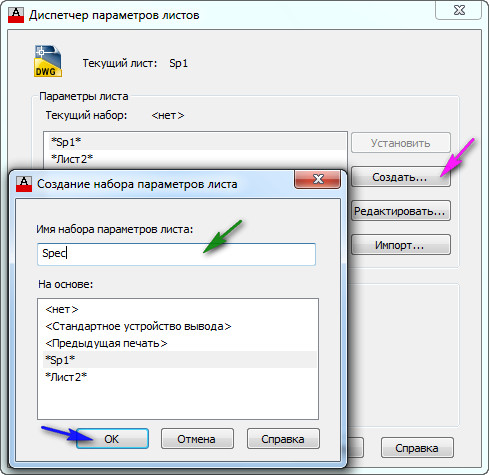
Рис. 3. Создание набора параметров листа.
Откроется окно «Параметры листа – Sp1”. Выберите плоттер (принтер) , на котором будет печататься лист. Установите формат листа (А3) и ориентацию (Альбомная) . Выберите стиль печати (acad.ctb) . После того, как все параметры листа установлены, нажимаем ОК . См. Рис. 4.
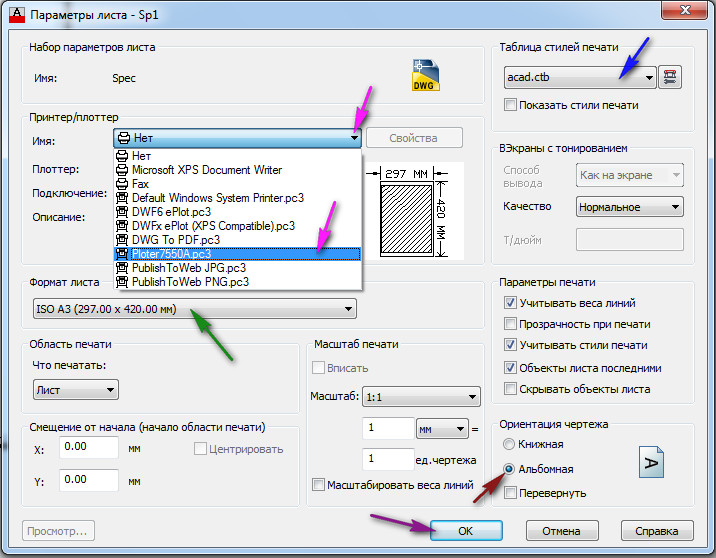
Рис. 4. Параметры листа.

Рис. 5. Передача параметров текущему листу.
Далее в пределах « Зоны печати ». См. Рис. 6.
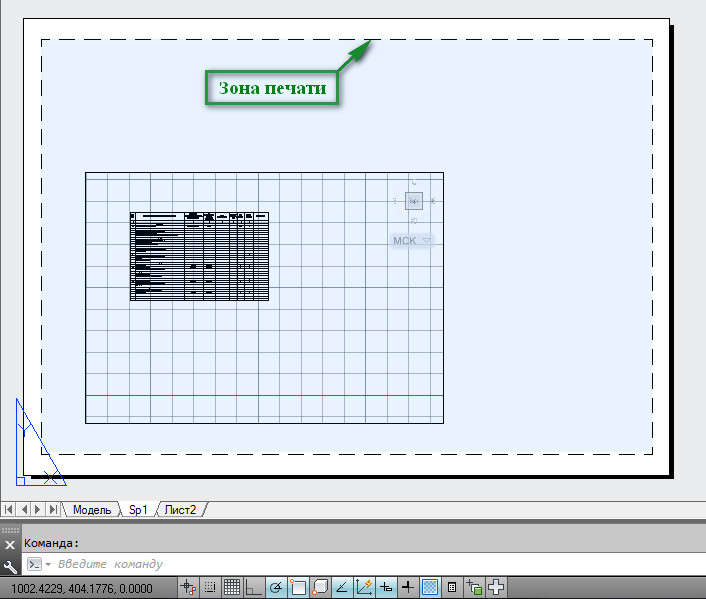
Рис. 6. Зона печати.
Рисуем стандартную рамку со штампом согласно ГОСТ.
Выделите « Зону видового экрана », щелкнув по ее границе. Затем выделите верхнюю правую ручку (щелкните по ручке, что она стала красной), и переместите ее в верхний правый угол внутренней рамки См. Рис. 7.

Рис. 7. Изменение размеров зоны Видового экрана.
Левым, верхний угол зоны видового экрана растягиваем до левого, верхнего угла внутренней рамки. Затем дважды щелкните внутри Видового экрана. Он выделится жирной линией. Далее на ленте, перейдите на вкладку « Вид », щелкните по стрелке , раскрывающей режимы навигации и выберите строку « Рамка ». См. Рис. 8.
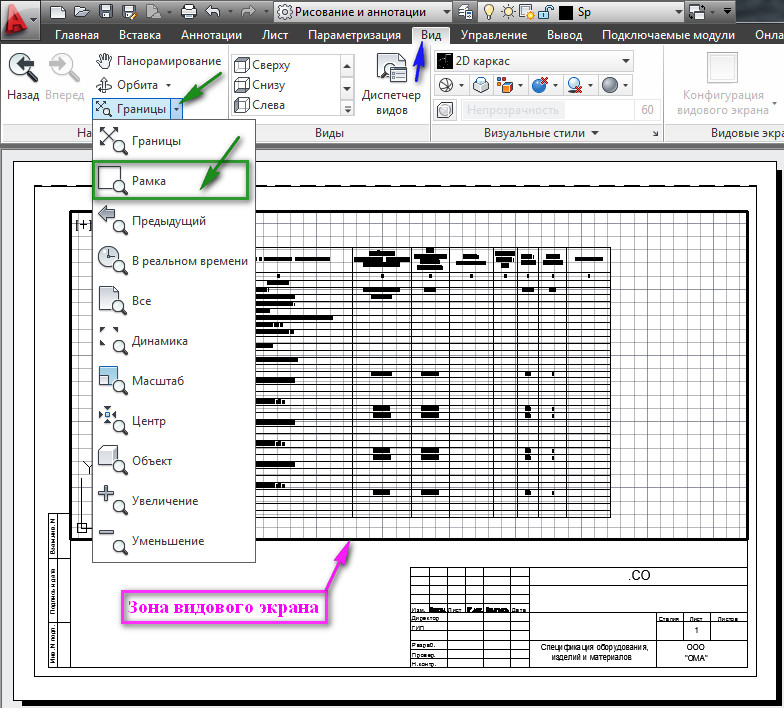
Рис. 8. Работа внутри Видового экрана.
Затем укажите рамкой, ту часть таблицы , которую Вы хотите растянуть на всю Зону видового экрана. См. Рис. 9
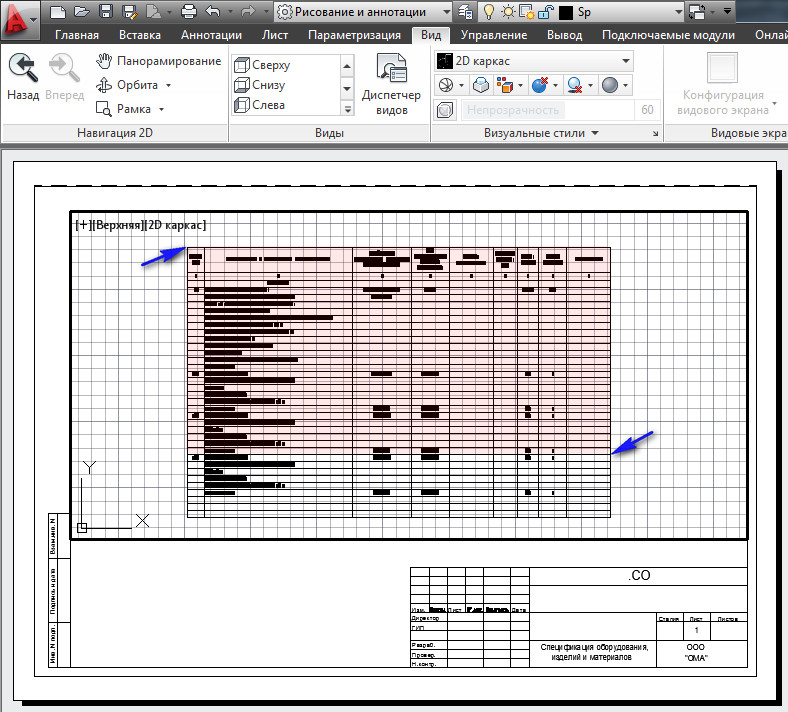
Рис. 9. Работа внутри Видового экрана.
В результате, получим приблизительно следующее. См. Рис. 10.

Рис. 10. Часть таблицы занимает всю зону Видового экрана.
Нам остается лишь немного поднять (или опустить) нижнюю линию Видового экрана. Для этого дважды щелкните вне Зоны видового экрана, чтобы выйти из него. Затем, щелкните по границе Видового экрана, чтобы появились ручки. Выделите нижнюю ручку (щелкните по ручке, что она стала красной), поднимите ее немного вверх и щелкните в новом месте . См. Рис. 11.

Рис. 11. Изменение Зоны Видового экрана.
Что снять выделения с Видового экрана нажмите на клавиатуре < Esc >. В результате первый лист спецификации у нас готов. См. Рис. 12.

Рис. 12. Первый лист спецификации.
Создание второго листа спецификации.
Приступим к созданию второго листа. Проше всего второй лист сделать на основе первого. Поэтому в начале, давайте сделаем копию листа «Sp1». Для этого поместите курсор мыши на вкладку « Sp1 », нажмите левую кнопку мыши и клавишу < Ctrl >, и не отпуская их передвиньте курсор правее и отпустите сначала кнопку мыши, затем клавишу < Ctrl >. См. Рис. 13.

Рис. 13. Делаем копию Листа.
В результате мы получим копию листа «Sp1» («Sp1(2)»). Давайте переименуем его в «Sp2». Дважды щелкните по названию листа ( «Sp1(2)» выделиться ) и введите новое имя.
Затем выделите штамп и нажмите клавишу < Del > ( Delete ). См. Рис. 14.

Рис. 14. Удалите штамп.
Штамп исчезнет, и на его месте рисуем штамп для второго листа спецификации. Затем дважды щелкните внутри Зоны Видового экрана. Нажмите среднюю кнопку мыши (включится функция «Панорамирования»), и не отпуская ее, подымите наверх оставшуюся часть таблицы . (Если у Вас на мышке нет средней кнопки, на ленте перейдите на вкладку «Вид», и нажните на кнопку «Панорамирования») См. Рис. 15.

Рис. 15. Перемещаем таблицу внутри Видового экрана.
После того как правильно установите положение таблицы, дважды щелкните вне Зоны видового экрана, чтобы выйти из него. Затем, щелкните по границе Видового экрана, чтобы появились ручки. Выделите нижнюю ручку (щелкните по ручке, что она стала красной), поднимите ее вверх, к месту, где заканчивается таблица и щелкните в новом месте . См. Рис. 16.

Рис. 16. Изменение Зоны Видового экрана.
Что снять выделения с Видового экрана, нажмите на клавиатуре <Esc>. В результате получим второй лист спецификации. См. Рис. 17.

Рис. 17. Второй лист спецификации.
Добавление и изменение данных в спецификации.
Если нужно, добавить или изменить данные в спецификации, открываем файл Excel “Spec.xls”, вносим необходимы изменения, и сохраняем его (я добавил данные в спецификацию).
Возвращаемся в AutoCAD.
Перейдите в пространство Модели .
Выделите таблицу, перейдите на вкладку « Аннотации » и щелкните по кнопке « Загрузить из источника ». См. Рис. 18.
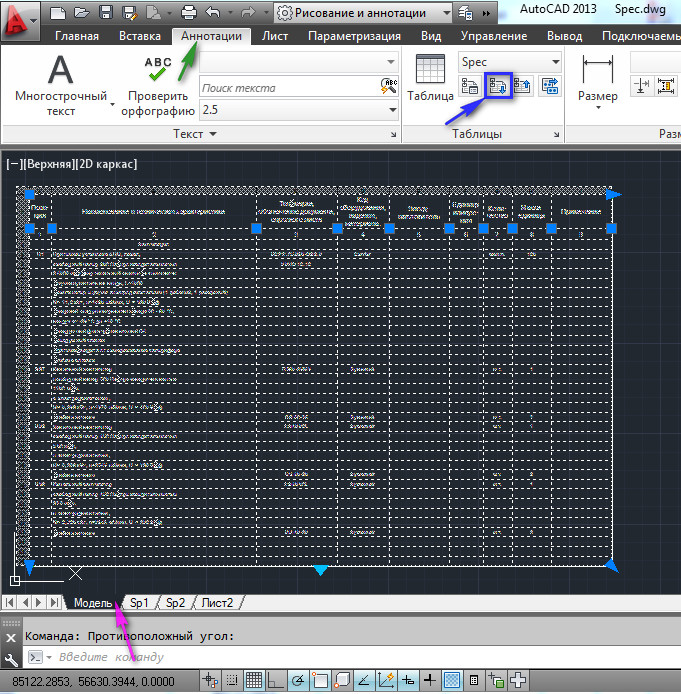
Рис. 18. Загрузка данных из Excel.
Данные из Excel загрузятся в таблицу AutoCAD.
Чтобы во втором столбце сдвинуть текст влево, выделяем необходимые ячейки , появится вкладка «Ячейка таблицы». Щелкаем по кнопке управления расположением текста и в появившемся списке выбираем « Середина влево ». См. Рис. 19.

Рис. 19. Форматирование таблицы.
Текст в выделенных ячейках сдвинется влево. Затем перейдите на лист «Sp2» , щелкните по границе Видового экрана, чтобы появились ручки. Выделите нижнюю ручку (щелкните по ручке, что она стала красной), опустите ее вниз к штампу и щелкните в новом месте. См. Рис. 20.

Рис. 20. Изменение Зоны Видового экрана.
Второй лист спецификации будет выглядеть, примерно так, как на Рис. 21

Рис. 21. Второй лист спецификации.
Но мы видим, что таблица спецификация не поместилась на двух листах. Поэтому создаем третий на основе второго.
Создание третьего листа спецификации.
Создайте копию второго листа. Для этого поместите курсор мыши на вкладку листа « Sp2 », нажмите левую кнопку мыши и клавишу < Ctrl >, и не отпуская их передвиньте курсор правее и отпустите сначала кнопку мыши, затем клавишу < Ctrl >. См. Рис. 22.

Рис. 22. Делаем копию Листа.
В результате мы получим копию листа «Sp2» («Sp2(2)»). Переименуем его в «Sp3». В штампе «2» исправьте на « 3 ». Дважды щелкните внутри Зоны Видового экрана. Нажмите среднюю кнопку мыши , и не отпуская ее, подымите наверх оставшуюся часть таблицы . (Если у Вас на мышке нет средней кнопки, на ленте перейдите на вкладку «Вид», и нажните на кнопку «Панорамирования») См. Рис. 23.

Рис. 23. Перемещаем таблицу внутри Видового экрана.
После того как правильно установите положение таблицы, дважды щелкните вне Зоны видового экрана, чтобы выйти из него. Затем, щелкните по границе Видового экрана, чтобы появились ручки. Выделите нижнюю ручку (щелкните по ручке, что она стала красной), поднимите ее вверх , к месту, где заканчивается таблица и щелкните в новом месте . См. Рис. 24.
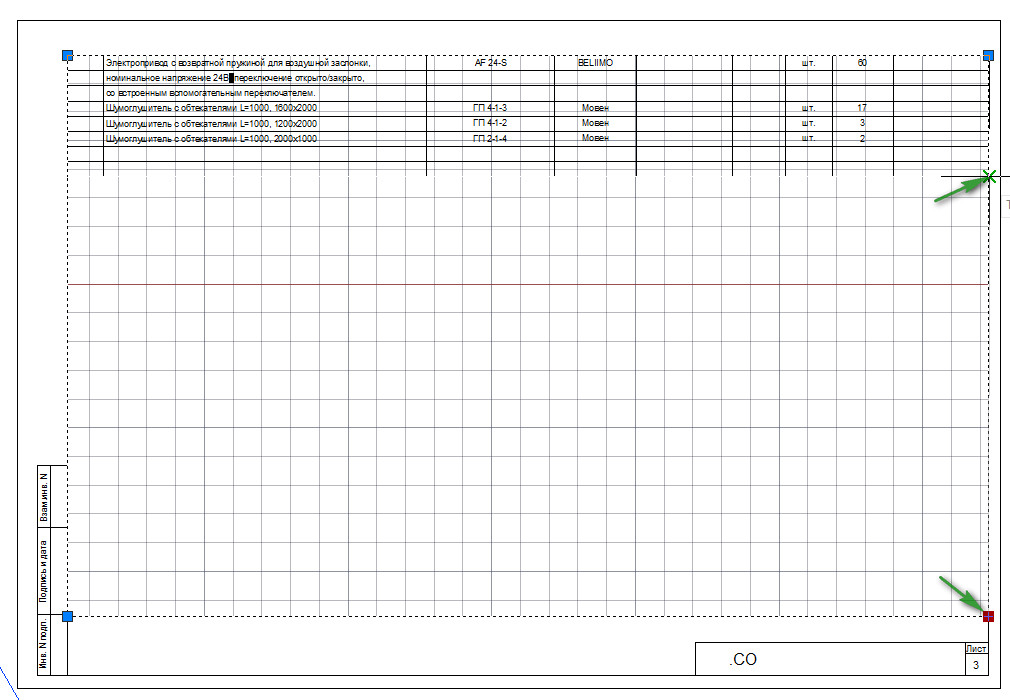
Рис. 24. Изменение Зоны Видового экрана.
Что снять выделения с Видового экрана, нажмите на клавиатуре < Esc >. В результате получим третий лист спецификации. См. Рис. 25.
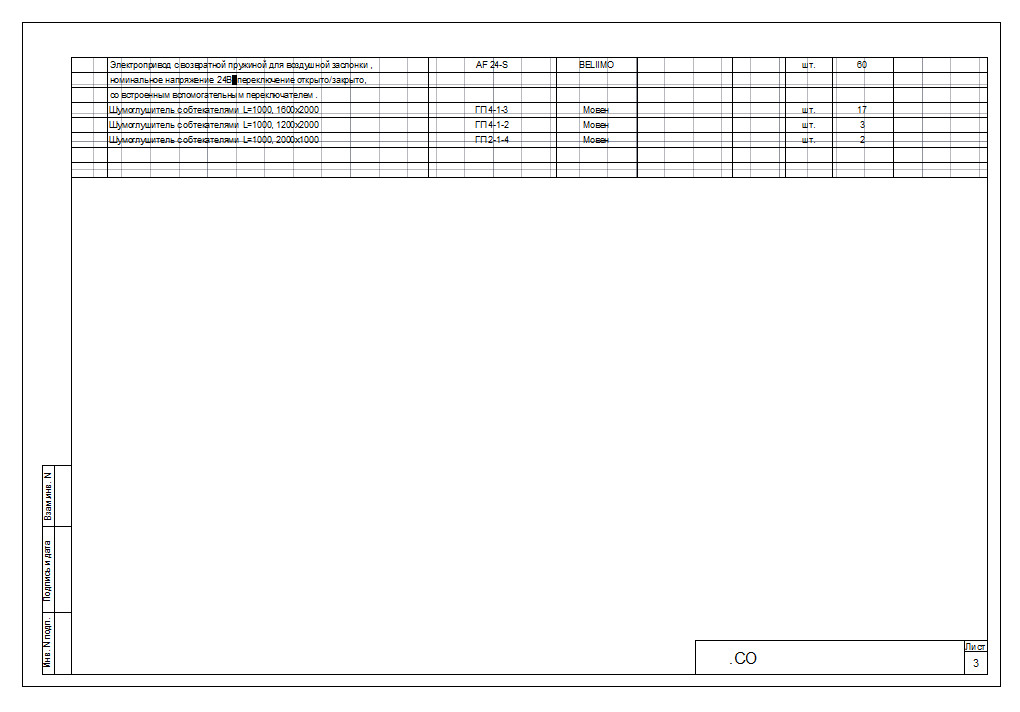
Рис. 25. Третий лист спецификации.
Если спецификация не помещается и на трех листах, то создаем столько листов сколько необходимо.
Печать одного листа.
Перейдите на вкладку листа , который Вы хотите распечатать (Например « Sp2 ») и нажмите на клавиатуре Ctrl+P (нажмите клавишу Ctrl, и удерживая ее нажмите P). Откроется окно «Печать – Sp2”. Все параметры уже установлены и для печати листа, достаточно нажать на кнопку ОК . Можно предварительно просмотреть, как будет выглядеть напечатанный лист, нажав на кнопку « Просмотр… ». См. Рис. 26.
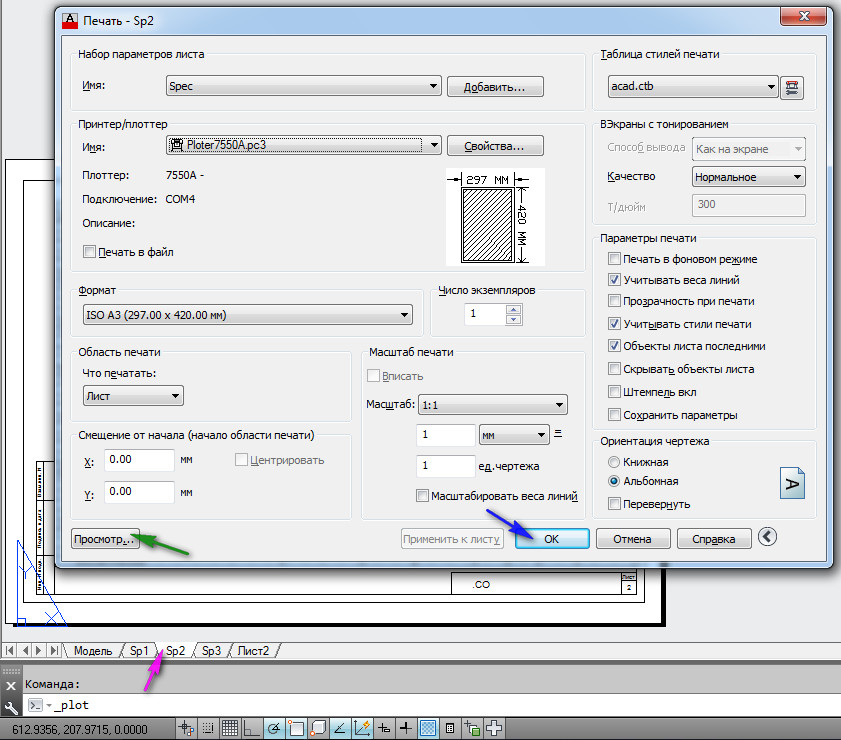
Рис. 26. Печать Листа.
Нажмите ОК и лист «Sp2» распечатается.
Печать нескольких листов.
Печать нескольких листов в Автокаде, так называемая Пакетная печать, осуществляется путем создания Публикации. Для того, чтобы создать Публикацию, щелкните по Кнопке приложения и выберите строку « Публикация » (Или переведите курсор на строчку « Печать » и в появившемся меню выберите « Пакетная печать »). См. Рис. 27.
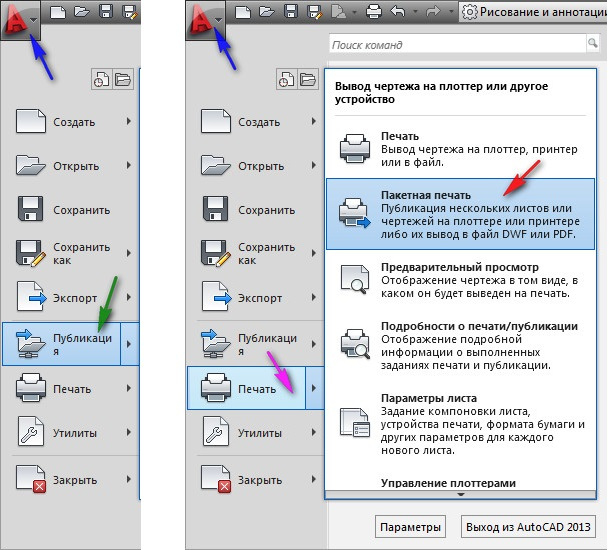
Рис. 27. Публикация (Пакетная печать).
Откроется окно «Публикация», в котором нужно оставить только, те листы, которые Вы собираетесь печать. Чтобы удалит не нужные листы, выделите их. Щелкните по строке « Spec-Модель ”, нажмите клавишу < Ctrl >, и удерживая ее щелкните по строке « Spec-Лист2 ”. После того, как все не нужные листы выделены, нажмите на кнопку « Исключить листы ». См. Рис. 28.

Рис. 28. Исключение не нужных листов.
Выделенные листы будут исключены. Публикация позволяет печатать листы не только из текущего файла, но и листы из других файлов. Для этого нужно нажать на кнопку « Добавить листы », выделить нужный файл и нажать на кнопку выбрать. Листы из выбранного файла добавятся в список. Таким образом в одной публикации можно собрать весь проект из разных файлов и распечатать его, нажатием одной кнопки. Чтобы изменить порядок печати листов, используют кнопки перемещение листов. Они позволяют опустить или поднять в списке, выбранный лист. Лист расположенный вверху выводится на печать первым. После, того как публикация полностью сформирована, для того чтобы ее распечатать нажимаем на кнопку « Публикация ». См. Рис. 29.
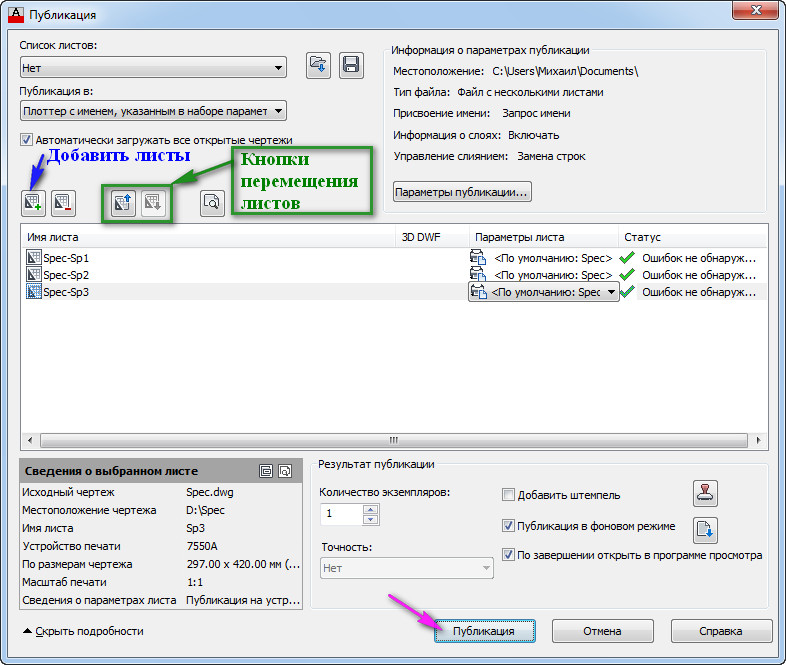
Рис. 29. Редактирование Публикации.

Рис. 30. Сохранение списка листов.
Откроется окно «Сохранения списка». Нажмите « Сохранить ». См. Рис. 31.
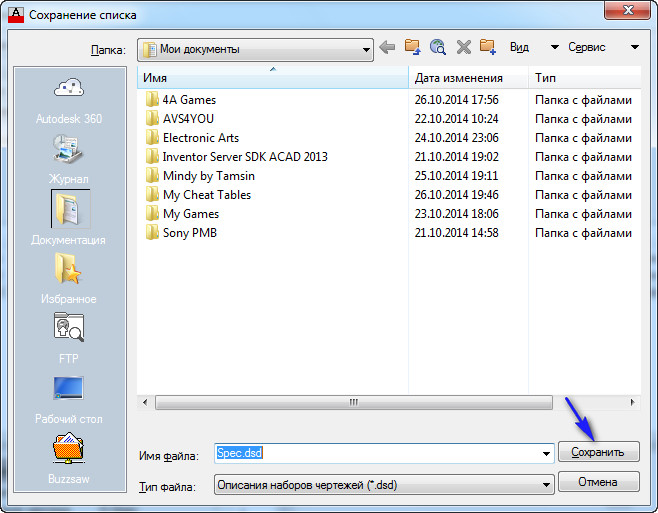
Рис. 31. Сохранение списка листов.
Появится окно, предупреждающее, что печать будет выполняться в фоновом режиме. Нажимаем «Закрыть». См. Рис. 32.

Рис. 32. Печать выполняется в фоновом режиме.
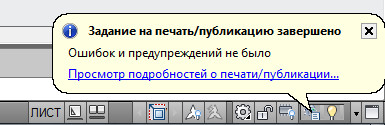
Рис. 33. Задание на печать завершено.
Таким образом, мы видим, что публикация очень полезный инструмент, позволяющий нам за один раз, распечатать целый проект, который может быть расположенный в разных файлах.
Печать выбранных листов.
Но бывают ситуации, когда надо напечатать не весь проект, а только измененные листы. Например, только 10-ть из 100 листов проекта. Давайте рассмотрим ситуацию, что нам из нашей спецификации нужно распечатать первый и третий лист («Sp1» и «Sp3»).
Щелкните на вкладку листа « Sp1 », перейдя на него. Затем, нажмите клавишу < Ctrl >, и удерживая ее щелкните по вкладке листа « Sp3 ». Листы « Sp1 » и « Sp3 » будут выбраны (если вместо < Ctrl > нажать < Shift >, то выберется диапазон листов заключенный между Листами «Sp1» и «Sp3»; т.е. листы «Sp1», «Sp2» и «Sp3»). Отпустите < Ctrl >, поместите курсор на вкладку «Sp3» и нажмите правую кнопку мыши . Появится контекстное меню, в котором выбираем строку « Публикация выбранных листов… ». См. Рис. 34.
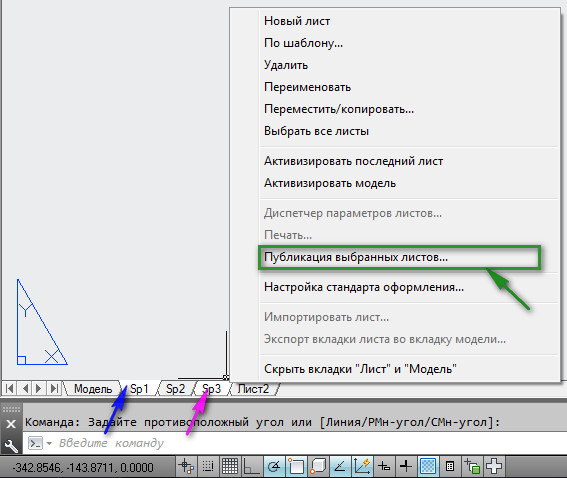
Рис. 34. Публикация выбранных листов
Откроется окно «Публикация» с выбранными листами. Для их печати нажимаем кнопку « Публикация ». См.Рис. 35.
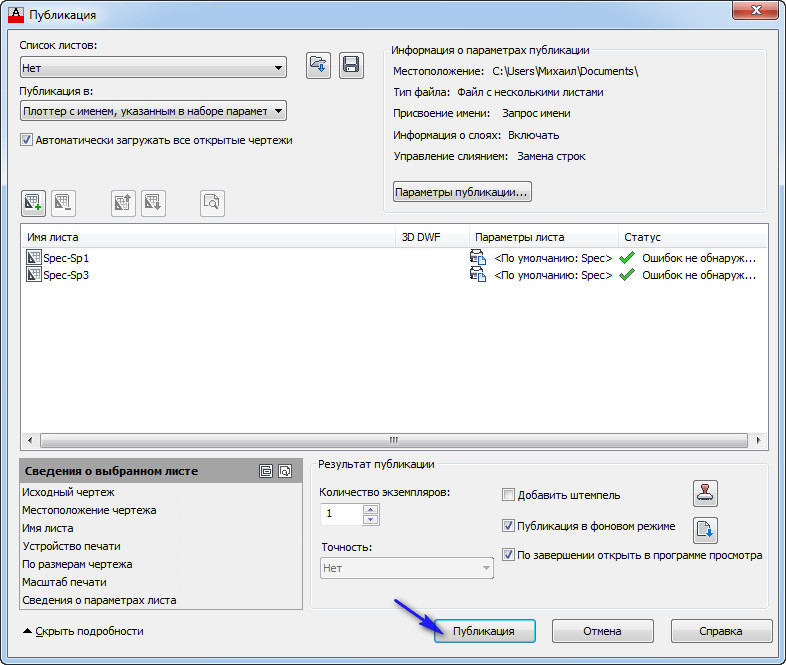
Печать выбранных листов.
Появится окно, предупреждающее, что печать будет выполняться в фоновом режиме. Нажимаем «Закрыть». См. Рис. 32.

Рис. 32. Печать выполняется в фоновом режиме.
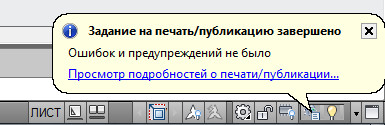
Рис. 33. Задание на печать завершено.
На этом наш урок окончен. Надеюсь, что эта статья оказалось кому-то полезной, и Печать в Автокаде для Вас, стала более быстрой и комфортной.
Вы можете бесплатно скачать связанные между собой файлы спецификации Excel и AutoCAD.

Пакетная печать в AutoCAD из пространства модели. Печать в AutoCAD.
В предыдущих статьях я рассказывал о способах печати из модели или с помощью листов, а так же автоматическая печать PDF и печать с помощью подшивок. В этой статье я хочу рассказать о пакетной печати из пространства модели используя стандартные средства AutoCAD.
Данным способом я пользуюсь крайне редко, ввиду того что все проекты выполняю с помощью подшивок, но иногда заказчик просит оформить проект в пространстве листа.
Имеется проект с оформленными листами в пространстве модели, необходимо вывести его на печать в формате PDF.
1. Создание настроенных листов внутри пространства модели
Создание листов выполняется с помощью пункта меню:
File->Page Setup Manager
Print ->Page Setup или командой
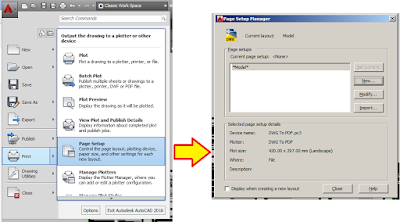 |
| Рис. 2 PAGESETUP |
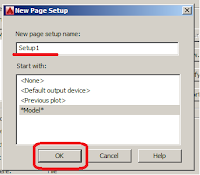 |
| Рис. 3 Создание нового именнованного листа |
1) Принтер для печати документа
2) Выбрать размер листа
3) Указать область печати
4) Указать масштаб
5) Выбрать портретная или альбомная печать
 |
| Рис. 4 Настройка листа |
Таким образом я создал 11 листов настроенных на встроенный PDF принтер.
 |
| Рис. 5 Список созданных листов |
2. Импорт листов в менеджера пакетной печати
Для запуска менеджера пакетной печати запускается пункт меню
File->Publish или команда
Перед запуском команды PUBLISH необходимо выполнить сохранение чертежа.
 |
| Рис. 6 PUBLISH |
Необходимо выполнить копирование листов. Выделяем листы и копируем их. Количество скопированных листов должно быть равно количеству созданных ранее листов.
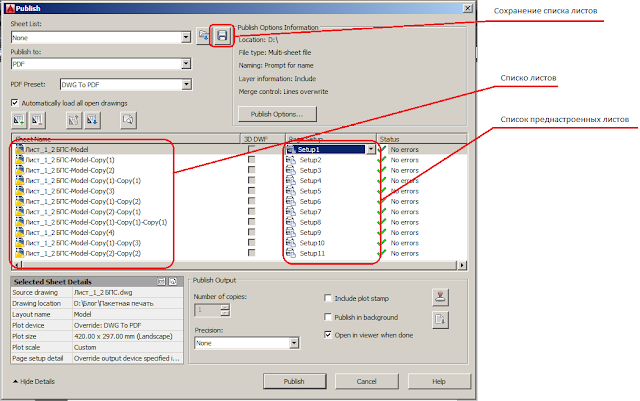 |
| Рис. 7 Создание списка печатаемых документов |
3. Сохранение списка для дальнейшей повторной печати
Список пакетной печати сохраняется в формате "Имя_файла.dsd"
Данный файл теперь можно использовать повторно, и быстро печатать документ.
4. Печать
Жмём печать PUBLISH.
На выходе получаем многостраничный PDF файл.
P.S Видео о пакетной печати.
Читайте также:

