Как в автокаде сделать фон выноски
Обновлено: 30.06.2024

Освой AutoCAD за 40 минут пройдя базовый курс от Максима Фартусова.
Текстовая версия урока:
Привет друзья! Сегодня мы с Вами научимся создавать многострочный текст в Автокад!
Создать многострочный текст и отредактировать его в программе AutoCAD очень просто, на данный момент, в нашем примере уже создан такой текст и настроен по ГОСТу.

Предлагаю перейти сразу к практике и создать многострочный текст в Автокаде.

Шаг 2. Вызвав команду, нужно указать место, где будет располагаться наш будущий многострочный текст. Для этого, нужно создать рамку, которая создается с помощью указания двух противоположных по диагонали точек. Укажите сначала один угол, затем противоположный, только после этого Вы сможете написать многострочный текст в Автокаде.

Шаг 3. Теперь, когда Вы создали рамку, Вы можете ввести любой многострочный текст. Для того, чтобы закончить печатать текст в Автокаде, просто кликните за пределами рамки в любом месте левой кнопкой мышки.

Шаг 4. Для того, чтобы отредактировать созданный текст в AutoCAD, нужно лишь кликнуть два раза на сам текст левой кнопкой мышки и Вы войдете в режим написания и редактирования текста.

Когда мы кликнем по тексту два раза, то сможем его редактировать. Например, мы можем сделать так, чтобы текст был написан в одну строку. Для этого нужно увеличить саму рамку, которая ограничивает ширину текста. Просто потяните за ручку вправо до тех пор, пока весь Ваш текст в Автокаде не поместиться на одной строке.

Как видим, после того, как мы изменили размер самой рамки наш текст поместился на одной строке.

Шаг 5. Если Вы захотите написать текст в AutoCAD в несколько строк, то просто нажмите клавишу Enter после каждого слова и Вы переместитесь ниже и так всякий раз, когда Вы нажимаете Enter. Как я уже писал выше, это работает также как и в программе Word или любом другом текстовом редакторе.





Шаг 8. Во время редактирования текста, можно поменять стиль. Стиль это совокупность настроек, таких как высота текста, шрифт текста, курсив и так далее. Стиль создается в редакторе аннотативности.



Шаг 10. Чуть ранее, мы говорили о том, что можно настроить текстовый стиль, который можно будет менять от случая к случаю. Это очень удобно, когда например требуется оформить один текст в одном стиле (напомню, это набор параметров), а другой текст в другом. И согласитесь, каждый раз менять параметры в ручную у текста то еще удовольствие, поэтому уделим внимание и тому, как настроить текстовый стиль в программе Автокад, это очень просто.


Окно делиться на две условные части. Левая часть, в которой отображаются существующие стили текста в Автокаде или стили, которые Вы создадите и сохраните. В ниже располагается пред просмотр выбранного стиля. Это очень удобно, т.к. кликая на разные стили, текст будет меняться и Вы всегда сможете вспомнить, какие настройки у того или иного стиля текста.

2- Пред просмотр, в этом окне отображаются стили текста уже с выбранными параметрами;


Как видим, после того, как мы выбрали другой стиль, многострочный текст в Автокаде принял другие параметры, в нашем случае шрифт стал другим. Напомню, для того, чтобы назначить другой стиль, не обязательно снова заходить в окно редактирования и создания стилей, просто выберите нужный текст, а затем, нужный стиль в списке стилей.

Создать многострочный текст в Автокаде очень просто. Для этого нужно лишь вызвать определенную команду, создать рамку и вписать текст. Редактирование самого текста ничем не отличается от программы WORD, ну, может возможностей поменьше. Мы узнали, что можно создавать целые стили, которые объединяют в себе некоторые параметры, это сильно облегчает работу в Автокаде.
А пока на этом все, встретимся в новых статьях и уроках! Спасибо за внимание!
Выноской называется линия, соединяющая пояснительный текст с объектом, к которому он относится.
Создадим новый стиль выноски. Для того чтобы создать его, нужно в командной строке ввести следующее: МВЫНОСКАСТИЛЬ. Или что проще, щелкнуть левой кнопкой мыши по значку мультивыноски. Для этого нужно пройти по цепочке: главное меню – пункт «Формат» — строка «Стиль мультивыноски».

Второй вариант: нажать на значок мультивыноски в панели стилей:

У вас этот значок может быть не виден, если монитор вашего компьютера неширокий и панель стилей располагается рядом с панелью слоёв. В этом случае можно расположить панель свойств так, как показано на рис. 2 или вынести её в другое место.
После щелчка левой кнопкой мыши по значку появляется диспетчер стилей мультивыносок:

Создадим новый стиль мультивыноски на основе стиля Standard (чтобы создать новый стиль на основе стиля Standard, надо выделить его щелчком мыши).
Щелкаем левой кнопкой мыши по кнопке «Новый».
Появляется окно «Создание нового стиля мультивыноски».

Нажимаем на кнопку «Продолжить». Появившееся диалоговое окно имеет три вкладки (обведены красным), справа находится окно предпросмотра.

Вкладка «Формат выноски»
Первая вкладка имеет три области: «Общие», «Стрелка», «Разрыв выноски».
В области «Общие» можно выбрать тип линии выноски. Помимо прямолинейной выноски можно выбрать вариант сплайна.

Выбор цвета линий, типа линий и веса (толщины) линий мы уже разбирали для других объектов. Поэтому повторяться не будем.
Следующая область этой вкладки – «Стрелка».
В выпадающем меню предлагается большое количество вариантов стрелок.

В области «Разрыв выноски» определяется величина разрыва самой выноски при пересечении какого-либо объекта.

Вкладка «Структура выноски»
Следующая вкладка – «Структура выноски». Она состоит из трёх областей: «Ограничения», «Параметры полки» и «Масштаб».

Посмотрим, как изменится вид выноски при внесении некоторых изменений в этой области.

Так будет выглядеть выноска после изменений.

Вернём прежние настройки в области «Ограничения».
Рассмотрим следующую область – «Параметры полки».

В этой области предусматривается включение или отключение полки. По умолчанию полка добавлена.
В следующей строке включается или отключается величина полки.
Строчкой ниже можно установить необходимую длину полки.
Далее следует область «Масштаб».

В этой области можно выбирать аннотативный масштаб.
Если аннотативный масштаб не выбирается, то используется один из вариантов:
Пользователь может построить выноску из любой точки или объекта чертежа, управляя ее внешним видом. Выноски могут представлять собой отрезки прямых или гладкие кривые сплайнов.

Объект-мультивыноска, или мвыноска, является результатом сочетания выноски и примечания. Начать создание мультивыноски можно со стрелки, с хвостовой точки или с содержимого. При наличии стиля мультивыносок можно создать мультивыноску на основе этого стиля
Объекты-мультивыноски могут содержать несколько линий выносок, каждая из которых может состоять из одного или нескольких сегментов. Таким образом, примечание может относиться к нескольким объектам чертежа. Изменять свойства сегмента-выноски можно в палитре инспектора свойств. Добавляйте выноски в объект мультивыноски и удаляйте выноски из него с помощью команды МВЫНОСКАРЕД или выбрав параметры в меню выносок ручек.
Для аннотативных мультивыносок, содержащих несколько сегментов-выносок, положение стрелок может зависеть от представления с учетом масштаба. Размеры горизонтальных полок и стрелок, а также расстояние от текста до полки зависят от масштабируемого представления. Внешний вид горизонтальной полки мультивыноски, тип линии выноски (прямая или сплайн) и количество сегментов выноски не зависят от масштабируемого представления.
Упорядочение выносок
В целях улучшения структуры и повышения согласованности чертежа предусмотрена возможность упорядочения мультивыносок.
Можно сгруппировать объекты-мультивыноски с блоками в качестве содержимого и прикрепить их к одной линии полки. Команда МВЫНОСКАСОБР позволяет выбрать вариант группировки мультивыносок в соответствии с конкретными задачами черчения: по горизонтали, по вертикали или в пределах указанной области.

Можно равномерно распределить объекты-мультивыноски вдоль указанной линии. Команда МВЫНОСКАВЫР позволяет выровнять выбранные выноски и расположить их с одинаковыми интервалами в соответствии с заданными параметрами.
Ассоциирование выносок с объектами
При использовании ассоциированных размеров в режиме объектной привязки стрелка выноски связывается с объектом, на который она указывает. При изменении положения объекта стрелка также перемещается вместе с ним, а линия-выноска растягивается так, чтобы многострочный текст пояснительной надписи оставался на своем месте.
Способы установки размеров в программе AutoCAD
Размеры в Автокаде — это важнейшая составляющая при работе с чертежами. Это сложный объект, который воспринимается как единое целое и состоит из выносной и размерной линии и самого выданного размера. Для более понятного распределения следует выделить два основных вида: угловой, который, соответственно, предоставляет сведения о величине угла, и линейные, характеризующие длину, ширину, высоту, толщину и аналогичные величины.

Стоит ещё учитывать и тот факт, что нанесение размеров, да и в принципе вся работа с чертежом, регулируются стандартами, прописанными в «ГОСТ 2.307 — 68». И данными стандартами пренебрегать не стоит.
Как поставить размеры
Для начала необходимо создать саму фигуру, у которой и требуется проставить размеры.
Затем разверните вкладку «Аннотация» и кликните по разделу «Размеры».
Теперь необходимо выбрать вид, к примеру «Линейный».
В нижней части экрана в командной строке появится запрос:

Используя мышку и курсор, поочерёдно укажите первую и вторую точку определяемого отрезка на выбранной фигуре.
После того как необходимые точки будут определены, появится запрос о выборе расположения размерной линии:

После того как получилось указать месторасположения значений, нажмите на клавишу ввода «Enter» для принятия введённых данных.
В качестве альтернативного варианта можно обойти проставление точек стороной и использовать выделение части чертежа.
Для этого потребуется на первом запросе сразу же нажать «Enter», тем самым будет применена функция «Выбрать объект».
Теперь останется только указывать кликом части фигуры/чертежа и отводом курсора и кликом мышки, определять расположение размерной линии.
Дополнительные опции
Выше уже были упомянуты данные опции, они появляются при первом запросе в командной строке, а предназначение их кроется в следующем:
- «Мтекст» – опция, вызывающая редактор. Он позволяет изменить уже введённые данные или же нанести дополнительные символы, в виде «+»/«-»/«&» и т. д.
- «Текст» – данная опция предоставляет возможность редактировать текст непосредственно из командной строки, не вовлекая и не вызывая при этом редактор.
- «Угол» – служит для изменения угла поворота введённого текста.
- «Горизонтальный/Вертикальный» – для определения только вертикального или только горизонтального расположения значений.
- «Повёрнутый» – по тому же принципу, что и опция «Угол».
Как сделать выноску
В сложных объектах, чертежах встречаются ситуации, при которых просто некуда вынести размерное значение, или же оно просто будет не к месту из-за наличия множества деталей.
Именно для этих целей и существует опция «Выноска», которая позволяет выставить искомое размерное значение за пределы выбранного объекта.
Первым делом, настройте внешнее оформление выносок, вызовите для этого «Диспетчер стилей мультивыносок», а следом нажмите на кнопку «Редактировать» для изменения стандартного стиля.
В диалоговом окне «Изменения стилей мультивыносок: Standart» находятся три вкладки:
Обратить внимание стоит и на диалоговое окно «Параметры выноски», аналогично описанному выше здесь показано или предоставлено 3 вкладки, которые определяют следующие параметры:
Полезные команды и переменные
- «CMLEADERSTYLE» – для установления имени текущего стиля мультивыноски;
- «БРАЗМЕР» – служит для нанесения значений на основе выбранных объектов;
- «РЗМДИАМЕТР» – установление диаметра дуги или окружности;
- «РЗМОРДИНАТА» – нанесение ординатных размерных значений;
- «РЗМРАЗОРВАТЬ» – для восстановления или разрыва размерных линий, которые пересекают другие.
Многие начинающие пользователи сталкиваются с тем, что на чертеже перестал отображаться или вообще не был виден размер. Причина элементарно проста. Дело в том, что необходимые значения выводятся, но по умолчанию установлен минимальный размер, который на большом чертеже просто невиден. Решается проблема простым увеличением объекта (прокруткой колёсика мышки) и/или настройкой внешнего отображения в диалоговых окнах, которые были описаны выше.
Мультивыноска и как вставить картинку в AutoCAD
Выноска в Автокаде – обязательный элемент оформления чертежа, и для того чтобы не чертить ее вручную, рационально использовать команду «МВыноска», т.е. мультивыноска, которая находится на вкладке «Аннотации», панель «Выноска». Мултивыноска сочетает в себе непосредственно саму выноску (состоящую из отрезков или сплайнов) и примечание, в виде многострочного текста или блока с атрибутами. Данный объект представляет собой единый цельный сложный примитив.
При оформлении чертежа особое внимание заслуживает слить мультивыноски, который определяет ее внешний вид (см. рис.).

Мультивыноска Автокад
Как сделать выноску в Автокаде?
Выноску в AutoCAD сделать очень просто. Достаточно воспользоваться командой «Мультивыноска» и указать две точки в графическом пространстве, которые будут определять ее местоположение и размер. После чего нужно ввести необходимое примечание в виде цифр, букв и т.д. Однако, прежде чем выполнять построение лучше настроить ее стиль. Для этого вызываем диспетчер стиля мультивыносок и нажимаем «Редактировать» (или создать Новый…).

Мультивыноска AutoCAD. Настройка стиля
В появившемся диалоговом окне можно настроить формат и структуру выноски. В формате выноски можно выбрать следующие основные параметры:
Во вкладке «Структура выноски» один из важнейших параметров – величина полки. Изменяя данное значение, можно видеть, как будет меняться внешний вид объекта в миниатюре. Здесь также можно управлять масштабом мультивыноски.
Во вкладке «Содержимое» можно настраивать тип мультивыноки: МТекст или Блок. Если выбран многострочный текст, то ниже отобразятся многочисленные параметры по его настройке. Особое внимание заслуживает «Соединение выноски», где в разделе Присоединение слева/справа можно настраивать местоположение текст.

Работа с содержимым выносок в AutoCAD
В случае, если тип мультивыноски выбран «Блок», то настройки меняются и вам предлагается выбрать блок-источник, определяющий графический вид примечания. Все блоки заданы с атрибутами, т.е. при вставки такой выноски вам будет предложено указать текстовое или цифровое значение (читать подробнее про атрибуты блока в AutoCAD). Также предусмотрена возможность создавать собственные блоки (пользовательские) для большей маневренности.

Выноска в Автокаде в виде блока
Таким образом, в AutoCAD выноска позволяет автоматизировать процесс оформления чертежей, а обширные настройки стиля делают мультивыноску универсальным инструментом.
Как вставить картинку в Автокад. Редактирование картинок

Автокад: растровое изображение и пдф-формат
Несколько способов, как в Автокад вставить рисунок
Давайте поэтапно разберем, как перенести рисунок в Автокад. Существует несколько вариантов, как в Автокаде вставить картинку:
- Перейти на вкладку «Вставка» → панель «Ссылка» → команда «Присоединить»

- В командной строке прописать команду «ИЗОБВСАВИТЬ»

Вставка изображения Автокад через командную строку
В любом случае откроется диалоговое окно, в котором вам необходимо найти подходящее изображение. Вы также можете выставить «Тип файла», например, *jpeg, чтобы облегчить поиск. Затем следует нажать «Открыть».

Выбор картинки для Автокада
ПРИМЕЧАНИЕ:
Можно также загрузить изображение напрямую из проводника, захватив пиктограмму ПКМ и переместив ее в открытое окно AutoCAD, как показано на рис.

Загрузка изображения напрямую из проводника AutoCAD

Вставка картинки с использованием горячих клавиш AutoCAD
Какой бы способ из описанных вы ни выбрали, в любом случае вам необходимо будет указать следующие параметры:
Эти параметры можно указывать как в диалоговом окне, после вызова команды «Прикрепить», так и через командную строку или же динамический ввод.
Автокад: обрезать изображение
После того как выполнена вставка растрового изображения в Автокад иногда необходимо произвести некоторые манипуляции с ним. Например, его можно скопировать или перенести, как любой другой объект. Также существует возможность обрезать контур изображения в Автокаде. Это удобно, если вам нужно задействовать только лишь часть рисунка. Для этого нужно знать, как обрезать картинку в Автокаде.
После того как вы вставили рисунок в программу и выделили его, появляется новая контекстная вкладка «Изображение». Для обрезки картинки нужно создать контур подрезки. Он может быть прямоугольный, многоугольный, а можно, использовав команду «Полилиния» более точно обрисовать нужную часть картинки.

Создание контура подрезки с помощью команды «Полилиния» в AutoCAD
Перейти на вкладку «Изображение» → панель «Подрезка» → команда «Создать контур подрезки». Далее нужно указать подходящий подпараметр (в нашем случае «Выбрать полилинию»). Затем на чертеже выделить ранее созданную полилинию и нажать Enter.

Команда «Создать контур подрезки» в AutoCAD
Контур подрезки можно инвертировать нажатием на маленькую голубенькую стрелочку, как показано на рис.

Создание инверсии выделенного контура в AutoCAD
Чтобы скрыть контур подрезки нужно для системной переменной IMAGEFRAME установить значение «0».
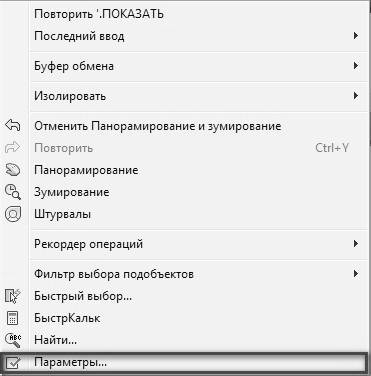
Под рабочим пространством понимают набор и организацию вкладок меню (ленты) и панелей инструментов; стиль и вид пространства модели; положение и вид командной строки; настройку строки состояния и т. д. В общем, грубо говоря, всего что мы видим при запуске программы AutoCAD.
Чтобы говорить на одном языке, дам Вам немного терминов по теме Рабочее пространство в AutoCAD:
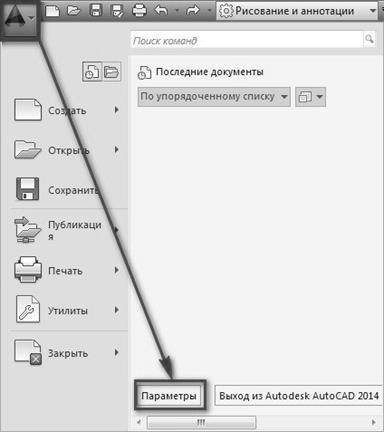
При первом запуске программы (версии начиная от AutoCAD 2009) рабочим пространством по умолчанию является пространство «Рисование и аннотация» (на рисунке выше). Меню представлено в виде ленты с тематическими вкладками, на которых находятся панели инструментов, сгруппированные по функциональной принадлежности. Ориентировано это пространство на работу с 2D чертежами и проектной документацией.
Так же в программе предусмотрено еще несколько рабочих предустановленных рабочих пространств:
2. 3D моделирование.
3. Классический AutoCAD.
СПИСОК ОСНОВНЫХ КОМАНД AUTOCAD (АВТОКАД).
Все действия в программе AutoCAD мы совершаем с помощью команд. Мы их вызываем либо нажатием по кнопке на ленте, либо выбором пункта из контекстного меню или же вводом команды вручную с клавиатуры в командную строку.
Команды необязательно набирать непосредственно в самой командной строке. Можно вводить команды прямо в области курсора. При этом, если будет включен параметр Динамический ввод, то команда начнет вводится в области рядом с курсором.

По умолчанию AutoCAD автоматически заполняет имя команды по мере ее ввода. По окончании ввода необходимо нажать Enter. Некоторые команды имеют также альтернативные имена или псевдонимы команд AutoCAD. Т.е. при вызове команды из командной строки Вы можете вводить не полное имя, а лишь первые одну или несколько букв. Например, вместо того, чтобы полностью писать команду Круг, можно набрать букву К на клавиатуре, а затем Enter.

Список команд AutoCAD (АвтоКАД)
(для рускоязычных версий).
| Команда | Псевдоимя команды | Действие |
| ОТРЕЗОК | ОТ | Построение отрезков |
| ПЛИНИЯ | ПЛ | Создание 2D полилинии — объекта, который может состоять из линейных и дуговых сегментов |
| МЛИНИЯ | МЛ | Создание мультилинии — нескольких параллельных отрезков (Этот инструмент полезен для построения стен) |
| ПРЯМАЯ | ПР | Построение прямых |
| КРУГ | К | Построение окружностей |
| ДУГА | Д | Построение дуг |
| ПРЯМОУГ | ПРЯ | Построение прямоугольника |
| СПЛАЙН | СПЛ | Построение кривой по точкам |
| ЭЛЛИПС | Э | Построение эллипсов или эллиптических дуг |
| ШТРИХ (-ШТРИХ) | -Ш | Заполнение областей штриховкой |
| СТЕРЕТЬ | С | Удаление объектов на чертеже |
| КОПИРОВАТЬ | КП | Копирование объектов на чертеже |
| КОПИРОВАТЬСВ | КПС | Копирование свойств одного объекта на другие |
| ЗЕРКАЛО | З | Зеркальное отражение объектов |
| ПОДОБИЕ | ПОД | Смещение объектов на определенное расстояние |
| МАССИВ | МС | Создание копий объектов в виде массива |
| ПЕРЕНЕСТИ | П | Перемещение объектов на чертеже |
| ПОВЕРНУТЬ | ПОВ | Поворот объектов |
| МАСШТАБ | МШ | Масштабирование объектов |
| РАСТЯНУТЬ | РАС | Растягивание объектов |
| ОБРЕЗАТЬ | ОБР | Обрезка объектов |
| УДЛИНИТЬ | У | Удлинение объектов |
| РАСЧЛЕНИТЬ | РАСЧ | Разбитие объекта на составные части (например, полилиния разбивается до отрезков) |
| РАЗОРВАТЬ | РА | Разрывает выбранный объект между двумя указанными точками |
| РЕГЕН | РГ | Регенерация чертежа и перерисовка содержимого текущего видового экрана |
| СЛОЙ | СЛ | Вызов диалогового окна Диспетчер свойств слоёв |
| ТАБЛИЦА | ТБ | Вызов диалогового окна Вставка таблицы |
| МТЕКСТ | МТ | Создание многострочного текста |
| ПЕЧАТЬ | Ч | Вызов диалогового окна печати |
| БЛОК | Б | Вызов диалогового окна для создания определения блока из выбранных объектов |
| ЛИСТ | Л | На видовом экране выполняется переключение из пространства модели в пространство листа (применяется только при нахождении в пространстве листа) |
| МОДЕЛЬ | М | На видовом экране выполняется переключение из пространства листа в пространство модели (применяется только при нахождении в пространстве листа) |
КАК ИЗМЕНИТЬ ФОН В AUTOCAD
Чтобы изменить цвет фона в Автокаде нужно вызвать окно «Параметры». Существует несколько способов это сделать. Щелкните на пустом месте пространства чертежа правой кнопкой мыши (ПКМ)«Параметры», как показано на рис.
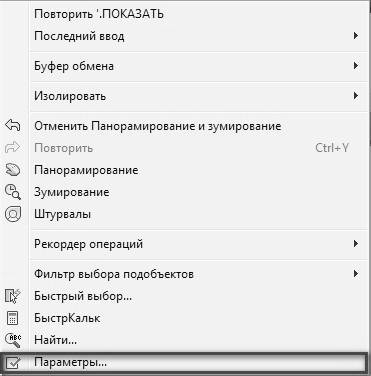
Так же можно выбрать меню «Приложение» (в левом верхнем углу программы)
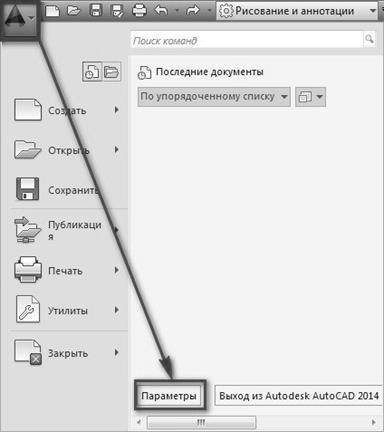
Так же можно использовать командную строку. Для этого необходимо ввести команду «НАСТРОЙКА» или ее псевдоним «НА…». Затем нажать Enter.

Какой бы из способов вы не выбрали, откроется диалоговое окно «Параметры». Чтобы в Автокад черный фон (который стоит по умолчанию) изменить на другой цвет, нужно перейти на вкладку «Экран»«Цвета».

В открывшемся окне «Цветовая гамма окна чертежа» в первую очередь необходимо выбрать пространство, которое будем настраивать, а затем элемент интерфейса. Т.к. нас интересует вопрос, как сделать фон в Автокаде другого цвета, то оставим активным «Пространство 2D-модели», а элемент интерфейса «Однородный фон». Вам достаточно выбрать подходящий цвет (в нашем случае ? белый).
Теперь на Образце можно посмотреть, как будет выглядеть в AutoCAD белый фон. Обязательно нажмите кнопку «Принять», чтобы сохранить все настройки.
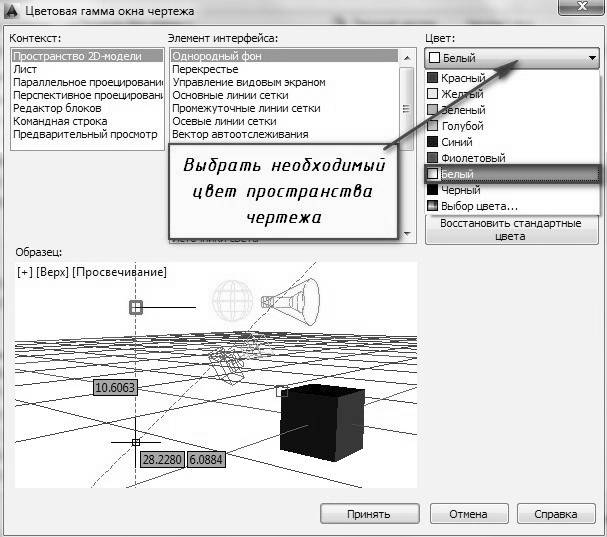
Статьи к прочтению:
Изменить цвет фонав autocad
Похожие статьи:
Читайте также:

