Как в автокаде сделать кирпичную кладку
Обновлено: 18.05.2024
Вызовите команду Штрих. В командной строке отобразится запрос:
Укажите внутреннюю точку или [ В ыбрать объекты/ О тменить/ П араметры]:Появится временная вкладка "Создание штриховки в AutoCAD", которая содержит их настройки.
Репетитор по математике по скайпу - это прекрасная возможность улучшить свои знания по предмету за совсем небольшую стоимость.Текущие настройки штриховки в Автокад можно изменить с помощью вкладки "Создание штриховок", либо с помощью опции "Параметры" команды Штрих , которая открывает диалоговое окно Штриховка и градиент.
Создание штриховки в Автокад несколькими способами
Как заштриховать в AutoCAD объект, например, прямоугольник - просто щелкните мышкой внутри него, и он будет заштрихован.
Область штриховки можно задать либо внутренней точкой, либо выбором объектов (замкнутых контуров).
Для этого необходимо выбрать опцию "Выбрать объекты" команды Hatch.
Если навести указатель мыши на замкнутый контур и подождать несколько секунд, то отобразится предварительный вид заштрихованной области с текущими настройками. Если в Автокад штриховка вас устроит, то щелкните мышкой внутри зоны штриховки.
Если контур разомкнутый, то штриховка в Автокад будет "вытекать" из места разрыва, а само место разрыва обозначится красными кружками (с версии 2016). Для штриховок в программе следует создавать отдельные слои.Ассоциативная и неассоциативная штриховка AutoCAD
Ассоциативные штриховки Автокад привязывается к замкнутому контуру и при его изменении, она автоматически обновляется.Вызовем команду Штрих, затем выберем опцию "Параметры". Диалоговое окно "Штриховка и градиент" в области "Настройка" содержит флажок Ассоциативная. Если убрать этот флажок, то создаваемая штриховка в Автокад потеряет ассоциативность и будет неассоциативной штриховкой.
Временная вкладка Создание штриховки ленты инструментов в группе "Параметры" также содержит кнопку "Ассоциативный". Если эта кнопка подсвечивается синим цветом, то наносимая штриховка в Автокад будет ассоциативной.
Как заштриховать область в Автокад
Инструмент Hatch позволяет заштриховать область (замкнутый контур) двумя способами, которые мы также рассмотрели выше.
Теперь рассмотрим основные настройки штриховки в Автокад, которые содержит временная вкладка "Создание" и диалоговое окно Штриховка и градиент.
Типы (виды) штриховки AutoCAD
Вызовем команду "Штрих", затем выберем опцию "Параметры". Появится диалоговое окно в Автокад Штриховка и градиент и будет доступна временная вкладка "Создание" ленты инструментов.
Первое, что необходимо сделать при создании Штриховки - это принять решение о том, какой ее тип использовать на чертеже.
На вкладке Штриховка диалогового окна AutoCAD "Штриховка и градиент" в области "Тип и массив" в раскрывающемся списке "Тип" вы можете выбрать типы штриховок:
- Стандартный образец - вы будете использовать любой из узоров (образцов), входящих в комплект поставки программы (предустановленные образцы).
- Тип Из линий - вы можете создать пользовательский образец штриховки Автокад на основе текущего типа линии.
- Пользовательский образец - вы можете загрузить пользовательский образец (узор) штриховки из файла с расширением .pat.
В основном пользователи программы используют стандартные (предустановленные) образцы (узоры) штриховок, а также создают пользовательскую штриховку из линий, т.к. штриховка из линий в Автокад легко настраивается и довольно часто используется в чертежах.
Образцы штриховок в Автокад
Cуществуют 2 типа образца штриховки:
- стандартные (предустановленные) образцы;
- пользовательские образцы.
Ниже рассмотрим их подробнее.
Стандартные (предустановленные) образцы штриховок Автокад
В систему входит две библиотеки образцов штриховок (ACAD.PAT и ACADISO.PAD), в которых содержатся несколько десятков предустановленных образцов (узоров) штриховки. Для выбора одного из стандартных образцов штриховки из раскрывающегося списка "Тип" выберите тип штриховки "Стандартный". Если выбрать тип штриховок в AutoCAD "Из линий" или "Пользовательский", то раскрывающий список "Образец" будет не активен. В раскрывающемся списке "Образец" выбор образца штриховки в Автокад производится по имени.
В поле "Структура" показывается как выглядит выбранная вами штриховка в AutoCAD.
Выбрать стандартный образец штриховок в Автокад можно по виду и имени из диалогового окна Палитра образцов штриховки, который можно вызвать щелкнув по кнопке многоточия рядом с раскрывающемся списком "Образец".
Палитра образцов штриховок в Автокад содержит четыре вкладки, причем собственно образцы (узоры) штриховок расположены на трех первых вкладках. На вкладке "ANSI" и "ISO" размещены узоры штриховки, входящие в комплект поставки программы и соответствующие данным стандартам, а на вкладке "Другие стандарты" - все остальные стандартные узоры штриховок. Для выбора стандартного образца штриховки нужно дважды щелкнуть по нему или выбрать его, а затем нажать на кнопу "ОК".
Пользовательские образцы штриховок AutoCAD
Если в качестве типа штриховки Автокад вы выбрали "Пользовательский", то будет активно поле "Образец пользователя". Это поле выполняет те же функции, что и поле "Образец", но только для образцов, созданных пользователем. Файлы пользовательских образцов штриховок пользователь может либо создать самостоятельно, либо приобрести у независимых разработчиков.
Пользовательские образцы штриховок в Автокаде можно также помещать в файлы библиотек стандартных образцов. В этом случае новый узор штриховки появится в конце списка заданных узоров.Цвет и фон штриховки Автокад
Начиная с версии программы 2011 на вкладке "Штриховка" диалогового окна Штриховка и градиент в области "Тип и массив" находятся два раскрывающих списка с цветами. В первом раскрывающемся списке "Цвет" вы можете выбрать цвет узора линий штриховок AutoCAD, а во втором назначить цвет фона под штриховкой.
Цвет узора (образца) штриховки в Автокаде можно установить:
-
;
- цвет послою;
- цвет поблоку;
- назначит любой цвет из списка (палитры).
Цвет фона образца штриховки в AutoCAD можно установить:
- нет (без фона);
- назначить любой цвет из списка (палитры).
Обычно выбирают цвет узора образца штриховок в Автокад "Послою", а фон ее не задают (значение "Нет").
Заранее создайте и настройте свойства слоя на котором будете размещать штриховки.Задаем угол и масштаб штриховки в программе Автокад
Следующая область "Угол и масштаб" вкладки "Штриховка" содержит поля по настройке угла наклона и масштаба штриховки.
Угол наклона штриховок
Поле Угол позволяет изменить угол наклона штриховки в Автокад. По умолчанию выбранный образец имеет нулевой угол наклона.
Для изменения угла наклона штриховок следует ввести с клавиатуры или выбрать нужное значение угла из раскрывающегося списка "Угол". После указания ее угла наклона - все элементы ее будут повернуты дополнительно на этот угол, т.к. образцы штриховок Автокад по умолчанию уже могут быть повернуты на некоторый угол. Например, по умолчанию штриховка ANSI31 - косая под уголом 45 градусов, а также штриховка ANSI37 - косая сетчатая под уголом 45 градусов.
Не забываем правило, которое подробно разобрали на уроке "Поворот объектов".
По умолчанию поворот объектов в программе осуществляется против часовой стрелки, а отсчет угла поворота ведется относительно горизонтальной линии направленной вправо (положительно направленной оси X).Масштаб штриховки AutoCAD
Поле "Масштаб" позволяет пропорционально изменить внешний вид штриховок, путем изменения коэффициента масштабирования соответствующего узора штриховки. Если коэффициент масштабирования штриховки в Автокаде больше 1, шаг линий увеличивается, а если меньше - уменьшается. По умолчанию (изначальный) масштаб штриховки принимается за 1. Например, если в поле "Масштаб" указать значение масштабного коэффициента 2, то штриховка AutoCAD будет пропорционально растянута (увеличится) в два раза, если указать значение 0,5 - штриховка уменьшится в два раза.
Некоторые образцы штриховки, например, архитектурные образцы названия которых начинается с "AR-", разработаны таким образом, чтобы вид заштрихованных областей с их помощью напоминал вид реальных материалов. Другие образцы штриховок представляют собой условные обозначения тех или иных материалов. Хотя в обоих случаях масштабировать в Автокад образцы штриховок нужно в соответствии с масштабом объектов чертежа.
Чтобы масштаб штриховки в пространстве Лист совпадал с ее масштабом в пространстве Модель, необходимо выводить штриховку на компоновочный лист через плавающий видовой экран.Контуры штриховки Автокад или определение границ штриховки
В начале статьи мы рассмотрели как в AutoCAD заштриховать область двумя способами:
- выбор внутренней точки замкнутой области (контура);
- выбор объектов.
Диалоговое окно Автокад Штриховка и градиент также позволяет использовать эти способы для определения контуров (границ) штриховки. Область "Контуры" содержит две кнопки:
- добавить: точки выбора;
- добавить: выбрать объекты.
Кнопка Добавить: точки выбора
Кнопка Добавить: точки выбора использует 1 способ определения границ штриховок, который позволяет заштриховать в Автокад замкнутую область, указав внутренную точку. После выбора этой кнопки, чтобы заштриховать замкнутую область, вам необходимо будет щелкнуть мышкой внутри этой области.
Область должна быть замкнутой, если она будет разомкнута, то AutoCAD не заштрихует ее и выдаст ошибку "Невозможно определить замкнутый контур в Автокаде". Если расстояние разрыва области не превышает значение параметра "Допуск замкнутости", то незамкнутая область будет заштрихована.Кнопка Добавить: выбрать объекты
Кнопка "Добавить: выбрать объекты" использует 2 способ определения границ штриховок, который позволяет заштриховать замкнутую область Автокад, выбрав сам объект. После выбора этой кнопки, чтобы заштриховать замкнутую область, вам необходимо будет выбрать объекты таким образом, чтобы область штриховки была замкнутой. Иначе программа выдаст об ошибке (см. выше).
Как заштриховать в Автокад замкнутую область в программе с помощью указания внутренней точки
Щелкаем по кнопке "Добавить: точки выбора". Диалоговое окно Штриховка и градиент временно закроется. Система отобразит запрос:
Укажите внутреннюю точку или [ В ыбрать объекты/ О тменить/ П араметры]:Щелкнем внутри прямоугольника. Программа выделит контур (границу) замкнутой области (синим цветом при включенном аппаратном ускорении), образованной объектами, которые окружают указанную нами внутреннюю точку (прямоугольник и круг). В пределах заштрихованной замкнутой области AutoCAD находится еще один замкнутый объект круг. Такие объекты называются "островками", их границы также выделяются. Как работать с островками мы рассмотрим в отдельном уроке под названием "Расширенные настройки штриховки". Для того чтобы завершить выбор точки и вернуться в диалоговое окно Автокад Штриховка и градиент, выберите опцию "Параметры".
Инструменты/команды Автокад используемые для построения стен плана дома
- Использование команды "МЛиния" в Автокад - создание мультилинии.
- Применение команд в Автокад таких как: "Отрезок", "Круг", "Подобие", "Перенести", "Разорвать" и т.д.
- Редактирование объектов в Автокад с помощью ручек.
Как чертить стены в Автокад
Рисовать стены в Автокад базовыми командами рисования и редактирования объектов не совсем рациональное занятие, поэтому мы будем в основном использовать инструмент "Мультилиния" и Редактирования мультилинии.
Изготовление и установка нержавеющих ограждений для лестниц в Киеве и по Украине. Предлагаем надежные ограждения для лестниц по выгодным ценам.Как сделать наружные несущие стены плана дома в Автокад
Сделать несущие стены в Автокад можно быстро с помощью инструмента "Мультилиния".
Как узнать толщину стен в Автокад
Прежде чем воспользоваться этим инструментом, узнайте толщину несущих стен коттеджа. Для этого можно воспользоваться в Автокад классической панелью инструментов "Сведения" или панелью инструментов "Утилиты" на вкладке "Главная" ленты инструментов.
Щелкните по кнопке "Расстояние", тем самым вы вызовите команду "Дист" в Автокад для измерения линейных расстояний. Измерьте толщину наружных стен коттеджа, указав две точки. Толщина несущей стены коттеджа оказалась равной 617 мм из-за погрешности масштабирования картинки в Автокад. Таким образом наружные стены коттеджа в Автокад выполнены из кирпичной кладки толщиной в 2,5 кирпича, следовательно их толщина 640 мм.
Чертим наружные стены плана коттеджа из мультилиний в Автокад
Вызовите команду "Мультилиния" в Автокад из строки меню пункт "Рисование" - строка "Мультилиния".
Настройка мультилинии в Автокад для вычерчивания стен:
- Выберите опцию "Расположение" мультилинии и установите ее значение "Низ".
- Выберите опцию "Масштаб" мультилинии в Автокад и установите ее значение "640".
- В качестве стиля мультилинии в Автокад используется стандартный стиль по умолчанию.
Далее обводите мультилинией несущие наружние стены на плане первого этажа коттеджа в Автокад. Редактировать стены в Автокад из мультилиний пока не надо.
Как нарисовать внутренние несущие стены в Автокад, а также перегородки
Принцип рисования внутренних стен и перегородок в Автокад тот же самый, что и при вычерчивании наружных несущих стен плана.
Определяете с помощью инструмента "Расстояние" толщину стен в Автокад.
- Толщина несущих внутренних стен получилась 377 мм, таким образом их толщина 1,5 кирпича = 380 мм.
- Толщина внутренних перегородоок получилась 115 мм, таким образом их толщина 0,5 кирпича = 120 мм.
Далее настраиваем мультилинию Автокад под толщину стен и обводим их.
Как в Автокад сделать дуговые нуружные несущие стены
Нам осталось обвести на плане дома Автокад дуговые наружные несущие стены. К сожалению с помощью мултилинии в Автокад это не сделать, поэтому воспользуемся базовыми командами рисования и редактирования.
Вызовите команду "Круг" в Автокад и постройте круг по 3 точкам. Точки можете указать по наружней стене картинки плана дома. Для больше точности приблизьте картинку.
При создании дуговой наружней несущей стены в Автокад вы должны соблюдать габаритные размеры плана первого этажа дома (коттеджа)! Ознакомьтесь с видеоуроком по созданию стен плана в Автокад ниже.Далее вызовите команду "Подобие" в Автокад и достройте наружнюю дуговую стену. Величина смещения внутрь подобной окружности 640 мм - толщина наружной стены.
Редактирование стен в Автокад плана первого этажа дома (коттеджа)
Вы можете определенные части стен из мультилиний в Автокад отредактировать с помощью инструмента редактирования мультилиний. Самый простой и быстрый способ редактирования стен на мой взгляд - это расчленить в Автокад стены из мультилиний и применить базовые и расширенные команды редактирования объектов, а также редактирование объектов ручками.
Самый универсальный инструмент редактирования стен в Автокад и часто используемый "Обрезать" и его режим "Выбрать все", когда все объекты чертежа Автокад могут подрезать друг друга.

Трехмерное моделирование в AutoCAD позволяет решить поставленную задачу различными способами. Проект дома в Автокаде можно начертить вручную, используя 2D примитивы, а можно создать неограниченное количество связанных проекций из одной 3д модели Автокад.
Рассмотрим, как создать 3D чертеж дома в Автокаде. Начнем с создания стен, т.к. это основа любого строения.
Создание 3d моделей в AutoCAD. Разные подходы в создании стен
Если у вас есть план дома в Автокаде, то задача существенно упрощается.
1) В AutoCAD дом (стены) можно сделать с помощью стандартного примитива «Ящик» с последующим объединением.
2) Стены можно создать с помощью Выдавливания/Вытягивания замкнутого контура.
В одном из своих видеоуроков я рассказывал о создании 3d модели в AutoCAD из плоского чертежа (см. урок) с помощью выдавливания замкнутого контура внутренних и наружных стен.
3) Создавать стены можно с помощью команды «Политело».

Команда «Политело»
Оптимальный вариант - когда в AutoCAD проекты домов создаются с использованием команды «Политело». Рассмотрим ее подробнее.
Политело является аналогом 2D полилинии и наследует многие ее свойства.
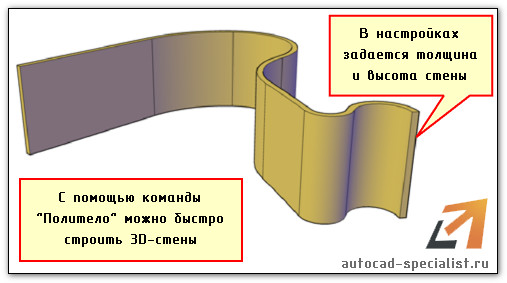
1) Можно создавать дугообразные сегменты;
2) Параметр «Объект» позволяет преобразовывать плоские примитивы, такие как полилиния, круг, отрезок, прямоугольник и др. в 3D политело;
3) Пользователь задает нужную высоту и ширину Политела. При необходимости в палитре «Свойства» (Ctr+1) их можно изменить, когда уже объект создан.
Данных параметров вполне достаточно, чтобы быстро начертить стены и перегородки в доме.
Немного об AutoCAD из 3d в 2d
Самоучитель AutoCAD 3d дорабатывается каждый день. Следите за продолжением данной тематики. В Автокад планировка может быть создана в считанные секунды, если у вас будет готовый 3d жилой дом Автокад. Но и не стоит не уважать 2D моделирование – ведь это основа.
Советую ознакомиться с бесплатным курсом по AutoCAD «Создание проекта от идеи до печати».
Сделать новый пользовательский тип штриховки в Автокаде после урока сможет даже неопытный пользователь буквально за несколько минут.
Полезно. Как создать пользовательский тип линий за пару минут читайте здесь.
Как создать штриховку в Автокаде. Теория
Стандартные типы штриховок хранятся в файлах acad.pat и acadiso.pat расположенных в папке Support со вспомогательными файлами AutoCAD, путь доступа к которой можно найти в окне «Параметры».

Пользовательский тип штриховки можно создать, внося изменения в существующие файлы или сохранять свои собственные файлы с расширением .pat в папке с чертежом или системных папках.
Найдите и откройте блокнотом файл типа штриховок acad.pat. Местонахождение определите воспользовавшись поиском или окном «Параметры».
Перед вами будет куча строк описания типов штриховок вроде этих:
*ANSI35,ANSI огнеупорный кирпич, огнеупорный материал
45, 4.49013, 0, 0, 6.35, 7.9375, -1.5875, 0, -1.5875
*ANSI36,ANSI мрамор, сланец, стекло
45, 0, 0, 5.55625, 3.175, 7.9375, -1.5875, 0, -1.5875
Создание типа штриховки заключается в описании множества типов линий в текстовом файле.
Минимальный код состоит из двух строк
* ANSI36 , ANSI мрамор, сланец, стекло (* название штриховки , описание внешнего вида )
45 , 0 , 0 , 5.55625 , 3.175 , 7.9375 , -1.5875 , 0 , -1.5875 ( угол наклона линии 45° , координата начала x , координата начала y , смещение по x , смещение по y , длина штриха , длина пробела , точка , длина пробела )
Штриховка с таким кодов выглядит так:

Так добавляя различные дополнительные строки с кодировками линий, вы сможете создать штриховки с чередующимися рисунками из пересекающихся линий.
*AR-B816, 8x16 Кирпичная кладка на фасадах
90, 0, 0, 203.2, 203.2, 203.2, -203.2

Закодировать линии штриховок для создания сложных узоров дело довольно кропотливое , поэтому читаем дальше, как жизнь сделать легче.
Как сделать свою штриховку в Автокаде
Сделать свой тип штриховки в Автокаде ручками, дело трудоемкое, специальных инструментов как для создания типов линий в Автокаде не предусмотрено, поэтому LISP будет вам в помощь.
Делаем по порядку, и будет вам собственная штриховка:
1. Скачайте архив c lisp файлом, кликнув здесь.
2. Запустите Автокад и загрузите приложение HatchMaker.lsp (если не знаете см. здесь).
3. Запустите команду DRAWHATCH, после чего появится квадратная область размером 1х1 мм для образца штриховки.
4. Нарисуйте ваш вид штриховки, используя линии и точки.
Важно. Для корректного создания типа штриховки не отключайте шаг привязки величиной 0,1 мм (визуально будет плавно). Если использовали полилинию, разбейте на примитивы командой РАСЧЛЕНИТЬ (_EXPLODE).
5. Введите в командной строке SaveHatch, для сохранения типа штриховки
6. Прочитав предупреждение, нажмите Enter и укажите примитивы.
7. Осталось указать описание штриховки и сохранить файл штриховки с расширением .pat.
Поздравляю! Штриховка создана осталось подгрузить ее.
Для запуска команд с кнопки, создаем ее стандартным способом и в поле макрос пишем следующее:
^C^C(if (null C:drawhatch)(load "hatchmaker"));drawhatch; - для создания области образца штриховки.
^C^C(if (null C:savehatch)(load "hatchmaker"));savehatch; - для смены масштабного коэффициента.
Полезно. Если не знаем как создать свою кнопку читаем здесь.
Как загрузить штриховки в Автокад
Сохраните полученный файл в папке с чертежом, либо в папке Support с файлами стандартных штриховок. А еще лучше создать отдельную папку для всех файлов (типов штриховок, линий и форм) и добавить ее в список вспомогательных файлов (см.здесь).
После этого, ваши штриховки отобразятся на вкладке «Пользовательские».

Штриховка дерева, грунта и др. для Автокада скачать бесплатно
Хоть Вы и научились создать пользовательский тип штриховки, но зачем тратить время, если большую часть работы за вас уже сделали.
Архив следует распаковать, и в настройках AutoCAD указать пусть доступа к вспомогательным файлам, или просто закинуть содержимое папок в уже имеющийся каталог Support (см.здесь).
Полезно. Для корректного открытия чертежа у других пользователей, следует сформировать комплект чертежа со всеми дополнительными вхождениями. Как это сделать читайте здесь.
Читайте также:

