Как в автокаде сделать линию с точкой
Обновлено: 02.07.2024
Часто их еще называют в Автокад узловыми или опорными точками, так как привязка к ним осуществляется при помощи объектной привязки Узел, а опорными точками, так как они используются для уточнения/обозначения координат объектов.
Точки в Автокаде используется довольно часто и в основном в качестве опорных узловых точек. Они выводятся на печать, как любой объект и для них по умолчанию система создает специальный слой. Не будем забегать вперед и рассмотрим создание, настройку точек в AutoCAD.
Команда Точка (Point)
За ее создание отвечает команда Точка/Point, вызвать которую можно одним из следующих способов (начать создание точки):
- создать в Автокаде точку можно из строки меню пункт Рисование - строка Точка - в раскрывающемся списке выбрать режим построения точки Одиночная или Несколько;
- нарисовать ее можно из вкладки Главная ленты инструментов - в группе Рисование - кнопка Несколько точек в AutoCAD;
- построить точку в Автокаде можно из классической панели инструментов Рисование - кнопка Точка активным режимом построения Несколько;
- а так же создание точки можно начать, вписав наименование команды в командной строке Точка/Point.



Режимы работы с точками в AutoCAD
Команда Point работает в двух режимах: обычный и циклический.
Кнопка в Автокаде Одиночная точка соответствует обычному режиму работы команды, при котором после построения точки, команда завершит свое выполнение.
Кнопка Несколько точек в Автокад соответствует циклическому режиму работы команды, при котором после построения точки, команда требует задать координаты следующей точки Автокад и т.д., пока вы не прервете ее выполнение нажатием на клавишу "Esc". Если вам необходимо поставить сразу несколько точек на чертеже, то выбирайте кнопку Несколько точек.
Команда в Автокаде Точка в циклическом режиме не может завершить свое выполнение нажатием на клавишу "Enter". Эту команду можно только прервать нажатием на клавишу "Esc".Как поставить в Автокад точку
Чтобы поставить в AutoCAD точку, нужно вызвать команду Точка любым из вышеперечисленных способов. Вызовем данную команду из командной строки. Программа отобразит запрос:
Задать ее местоположение на чертеже можно: щелчком мыши или введя координаты в командную строку. Как только вы зададите координаты, точка построится, а команда Точка завершит выполнение. Команда Точка в AutoCAD всегда находится в обычном режиме построения, если вы ее вызываете из командной строки.
Стили точек или как изменить внешний вид точек
Если вы еще не изменяли в системе Автокад внешний вид точки (форму и размер), то поставив точку на чертеже, вы ее можете не заметить. По умолчанию в AutoCAD точка отображается в виде одного пиксела, что на экране разглядеть достаточно сложно.
Диалоговое окно Отображение точек позволяет изменять отображение точек на чертеже, вызвать которое можно:
- изменить стиль точки в Автокад можно из строки меню пункт Формат - строка Отображение точек. ";
- поменять в AutoCAD изображение точки можно на вкладке "Главная" ленты инструментов - в группе инструментов Утилиты - кнопка в Автокаде Отображение точек. ";
- либо прописать наименование команды в командной строке Типточки.


Диалоговое окно предлагает 20 стилей оформления точки в Автокад. Выбор нужного стиля точки осуществляется щелчком мыши. Выбранный в системе AutoCAD вид точки, а также текущий подсвечиваются черным фоном.
Размер точки (как сделать точку AutoCAD нужного размера)
В нижней части диалогового окна "Отображение точек в Автокаде" вы можете изменить размер точечных объектов. Размер точек можно установить:
"Относительно экрана" - размер точки Автокад на чертеже задается в процентах от размера экрана, соответственно их размер будет изменяться при зумировании чертежа, но не зависеть от изменения масштаба чертежа.
"В абсолютных единицах" - размер точки на чертеже устанавливается в абсолютных единицах, соответственно их размер не будет изменяться при зумировании чертежа, но при изменении масштаба размер точечного объекта также меняется.
Разберем более детально вопрос: "Какой размер, тип размера выбрать для отображения точек?"
Объект в Автокад Точка используется как вспомогательный объект для построений (не выводятся на печать). В этом случае независимо от выбранного типа размера принимается размер точки Автокад 5 %/ед. Тип размера точки в AutoCAD логично использовать "Относительно экрана". При зумировании чертежа их размер будет изменяться и доставлять некоторые неудобства, поэтому используйте команду "Реген" - регенерацию текущего видового экрана или команду "Всереген" для регенерации всех видовых экранов. Вид (стиль) точки Автокад я использую Крестик (как в знаке умножения), т.к. не загромождает чертеж и хорошо виден.
В системе конструкторской документации приняты различные типы линий. Для черчения чаще всего применяются сплошные, пунктирные, штрихпунктирные и другие линии. Если вы работаете в AutoCAD, вы обязательно столкнетесь с заменой типа линии или его редактированием.
В это раз мы расскажем, как создается, применяется и редактируется пунктирная линия в Автокаде.
Как сделать пунктирную линию в AutoCAD
Быстрая замена типа линии
1. Начертите линию или выделите уже нарисованный объект, которому нужно заменить тип линии.






Замена типа линии в блоке
Описанный выше способ подходит для отдельных объектов, но если вы примените его для объекта, который формирует блок, тогда тип его линий меняться не будет.
Чтобы отредактировать типы линии элемента блока проделайте следующее:



4. Блок изменился в соответствии с редактированием.

Вот и все. Аналогичным образом можно устанавливать и редактировать штриховые и штрихпунктирные линии. С помощью панели свойств вы можете назначить объектам любой тип линии. Применяйте эти знания в своих работах!

Отблагодарите автора, поделитесь статьей в социальных сетях.

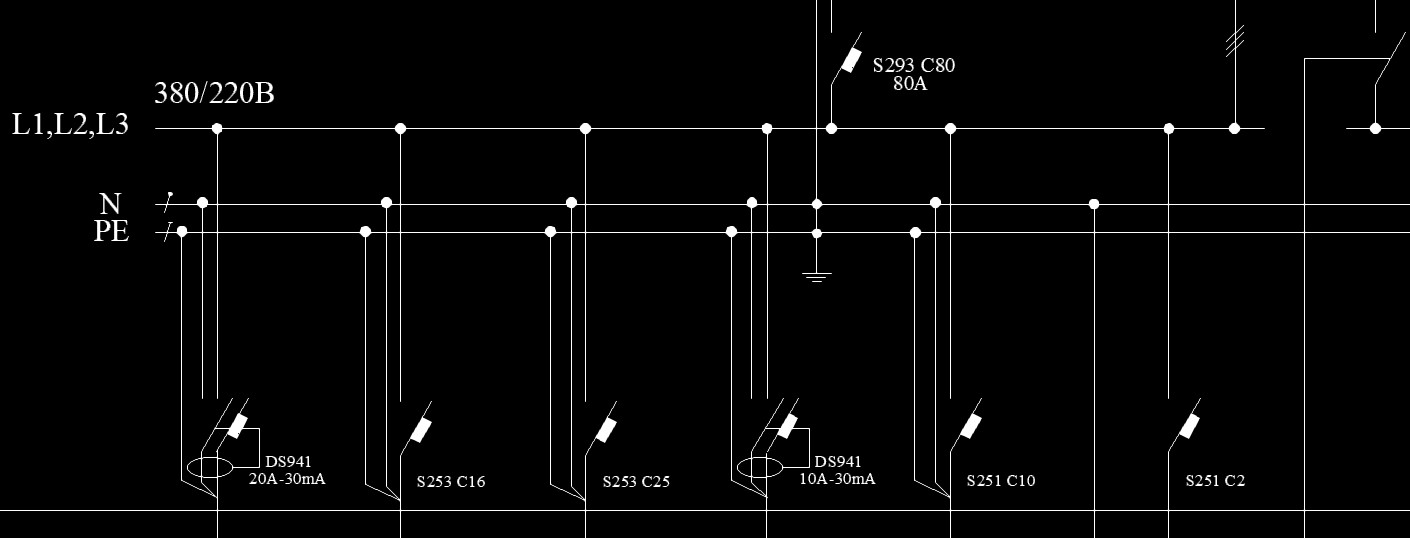
В AutoCAD в качестве вспомогательных объектов удобно использовать такой примитив, как точка в Автокаде (Аutocad). Такие объекты часто называют узловыми точками в Автокад. Они выводятся на печать, как и другие элементы чертежа. К тому же точка в AutoCAD может быть самостоятельным объектом. Можно настроить стиль отображения точки в Автокаде (Аutocad).
Далее рассмотрим, как поставить точку в Автокаде. Также узнаем, как изменить ее внешний вид. Для подробного изучения данной программы мы предлагаем общий курс "Autocad для начинающих" на нашем сайте.
Работа с точками в AutoCAD (как сделать точку в Автокаде)
Точка в AutoCAD представляет собой объект, для которого указать можно только координаты. Внешний вид определяется преднастройками программы.
Чтобы узнать, как нарисовать точку в Автокаде, нужно выполнить следующие шаги:
Вызов данной команды на вкладке «Главная» → «Рисование» → «Несколько точек».
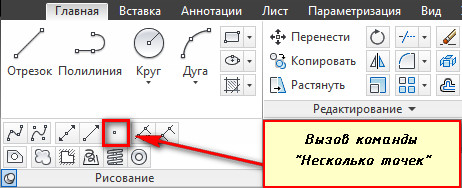
В командной строке отображается значение двух системных переменных:
- (PDMODE = 0) - установлена стандартная форма точек в Автокаде (Аutocad);
- (PDSIZE = 0) - установлен стандартный нулевой размер точек.
По умолчанию размер точки равен одному пикселю.
Далее необходимо указать местоположение точки на чертеже. Это можно сделать двумя способами:
- графически - с помощью мыши;
- указать координаты (x,y) в командной строке.
Чтобы завершить выполнение команды, нажмите Enter или Esc. Используя режим «Узел», к поставленной точке AutoCAD можно привязаться. Это существенно облегчает построение более сложных объектов.
Точка в Автокад характеризуется следующими параметрами: координатами вставки, размером маркера и его стилем.
Стили точек в Автокаде
Чтобы изменить внешний вид создаваемых точек в Автокаде, нужно на вкладке «Главная» → «Утилиты» выбрать «Отображение точек…»
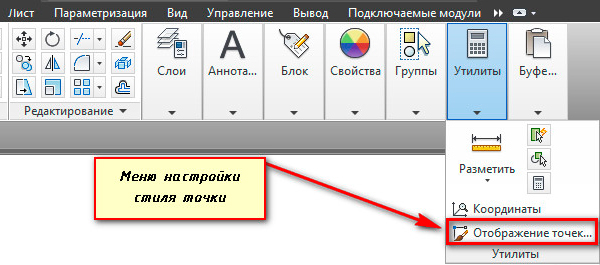
Отображение точек в Автокаде представлено 20 вариантами. Вам предлагается выбрать один из подходящих стилей маркера.

В этом же диалоговом окне можно задать размеры точки. Если выбран переключатель «Относительно экрана», то значение задается в процентах от размера экрана. По умолчанию размер точки составляет 5% от размера дисплея. Во втором случае размер задается в абсолютных единицах. Для изменения размера точки нужно ввести подходящие числовое значение в соответствующее поле.
После задания всех необходимых параметров закройте окно кнопкой "Oк". Все точки, которые были построены в системе AutoCAD, автоматически перерисуются в соответствии с новыми настройками.
Рассмотрим простейший пример использования данного инструмента. Между двумя точками можно провести отрезок. При этом координаты начальной точки и конечной задавать не надо. Достаточно привязаться к узловым точкам на чертеже, как показано на рисунке. Теперь мы с вами знаем, как сделать точку в Автокаде. С нашими статьями вы узнаете, как научиться работать в Автокаде с различными графическими объектами и не только.
На форуме достаточно часто появляются вопросы по поводу создания типов линий в автокад. Хочется разобраться с этим вопросом получше.
Как это делаю и понимаю я:
Для начала определимся с понятиями - существуют два типа линий - простые и сложные.
1. Простые - типы линий описываемые только файлом *.lin соответствующим синтаксисом. Это достаточно просто. Пишется сразу ручками в файле, либо с помощью команды express "mkltype". Как писать - рассматривать не будем, т.к. это и правда просто. Для тех, кто хочет разобраться, советую поэкспериментировать с этой командой и посмотреть результаты в файле *.lin, единственное дополнение - команда иногда выдает не совсем то что от нее требуешь, но возможно, это просто я не до конца в ней разобрался, приходится подправлять результат непосредственно в файле.
2. Сложные - типы линий с вставленными графическими примитивами. Соответственно, сам тип линии описывается в файле *.lin, а примитивы в файле *.shx - получаемым компиляцией (команда compile) исходного файла *.shp. C синтаксисом описания форм в *.shp я сам до конца не разобрался, но создаю это описание с помощью express команды mkshape, то есть рисую в акаде необходимый набор примитивов, и перевожу его mkshape в файл *.shp.
Итого - рисуем примитивы, переводим их в *.shp, компилируем, создаем нужный *.lin (mkltype) , ручками вписываем в него ссылку на формы в *.shx, сохраняем, загружаем в акад. Все.
Есть способы проще?
С Вашего позволения добавлю.Сложные типы линий:
1. Рисуем то как линия должна выгляедеть.
2. Запускаем команду mkshape получаем файл *.shp
3. Запускаем команду shape и вставляем созданный объект (Нужно будет указать имя объекта а не файла)
4. Делаем mkltype и указываем наш загруженный объект.
Новый тип линий создан и ручками ничего прописывать не надо (только если отредактировать)
Пожалуйста подробнее!
1. Как запустить команду mkshape
2. Как запустить команду shape. И какое у объекта имя.
3. Как сделать mkltype
А если не трудно напишите алгоритм создания линии типа -0-0-0-0- (только круглешки должны быть заштрихованными) Вобщем линия по которой рассавленны большие точки (D=200мм) с интеревалом 1500мм.
__________________| --- Обращение ко мне - на "ты". Все, что сказано - личное мнение. |
>Yp(|)yH Чтобы заштриховать кружки, мы рисуем линии на расстоянии min толщины пера для вычерчивания (у нас 0.2 мм).
Для примера тип лиии (файл *.lin)
mip - файл mip.shx
И описания шейпа KR2FILL (круг D=2, заполненный) (файл mip.shp)
PPS Подробнее про описание форм и шрифтов в теме Создание форм и шрифтов для AutoCAD
здравствуйте, может ли мне кто нибудь объяснить ,как создать линию с объектом (блоком) ,мне нужна линия рисующая стрелки, как в размерной линии
make linetype работает толко с текстом
прилагаю пример линии
| --- Обращение ко мне - на "ты". Все, что сказано - личное мнение. |
По аналогии с файлом acad.lin:
X:\Documents and Settings\учётная запись\Application Data\Autodesk\AutoCAD 2006\R16.2\rus\Support\acad.lin
*горячая_вода,Горячее водоснабжение ---- ГВ ---- ГВ ---- ГВ ----
A,.5,-.2,["ГВ",STANDARD,S=.1,R=0.0,X=-0.1,Y=-.05],-.2
т.е. вместо "ГВ" пишется нужное RG58. Текстовый стиль STANDARD есть всегда в любом файле акада, как косяк в таком подходе - он может быть изменён. лучше нарисовать эту надпись, ну и mkshape.
Зачем по десять раз повторять то что и так в хелпе на писано.Специально для людей с англицким кадом (из АС2006)
Описание каждого типа линий занимает в LIN-файле две строки. Первая строка содержит имя типа линий и текстовое пояснение к нему (последнее можно опустить). Вторая строка описания типа линий задает начертание.
Строка начинается с кода выравнивания (используется только A), а затем через запятую следует список описаний элементов начертания линии пробелов (перо поднято), штрихов (перо опущено) и точек. Если строка в LIN-файле начинается с точки с запятой (, она считается комментарием.
Формат описания типов линий
Описание типа линий выглядит так:
*имя_типа_линии,описание
A,элемент1,элемент2, .
Например, вот описание типа линий ШТРИХПУНКТИРНАЯ:
*ШТРИХПУНКТИРНАЯ,Штрих пунктирная __ . __ . __ . __ . __ . __ . __ . __
A,.5,-.25,0,-.25
штрих длиной 0.5 единиц, пробел длиной 0.25 единиц, точка и еще один пробел, длиной также 0.25 единиц. При формировании линии такая структура повторяется требуемое число раз; линия начинается и заканчивается штрихом длиной 0.5 единиц.
__ . __ . __ . __ . __ . __ . __ . __
LIN-файлы необходимо сохранять в формате ASCII с расширением .lin. Далее приведены сведения об отдельных элементах описания типов линий.
Имя типа линий
Имя типа линий должно уникально характеризовать создаваемый тип. Перед каждым именем в файле ставится звездочка.
Описание
В пояснение, как правило, включают последовательность текстовых символов, визуально похожую на линию данного типа. Пояснение отображается в Диспетчере типов линий и диалоговом окне «Загрузка/перезагрузка типов линий».
Оно может включать в себя:
Образец представления типа линий из текстовых символов (точек, дефисов и др.)
Более подробное словесное описание типа линий
Комментарии (например, «служит для представления линий невидимого контура»)
Если пояснение отсутствует, запятую после имени типа линий ставить не нужно. Пояснение может содержать не более 47 символов.
Тип выравнивания (A)
Определяет поведение образца на концах отрезков и дуг. В настоящее время AutoCAD поддерживает только тип A, согласно которому линии начинаются и заканчиваются штрихами.
Пусть, например, создается тип линии ЦЕНТРОВАЯ, которая представляет собой последовательность штрихов и точек, обычно используемых в качестве центровой линии. Программа AutoCAD размещает чередующиеся штрихи и точки на отдельной линии таким образом, что штрихи и конечные точки линии совпадают. Образец накладывается на линию таким образом, что она начинается и заканчивается штрихом. Если необходимо, то для выполнения этого условия первый и последний штрихи удлиняются. Если отрезок слишком короткий, и в нем не умещается даже одно штрихпунктирное звено, AutoCAD строит такой отрезок сплошной линией. Это справедливо и для дуг, которые также должны начинаться и заканчиваться штрихами. Отображение окружностей, хотя они и не имеют конечных и начальных точек, также регулируется AutoCAD, чтобы образец располагался равномерно.
Тип выравнивания A необходимо указать путем ввода буквы a в поле для указания типа выравнивания.
Элементы начертания
Каждый элемент начертания задает длину сегмента линии соответствующего типа. Элементы записываются через запятую, без пробелов.
Если значение длины положительно, включается режим «перо опущено» и строится штрих.
Если значение длины отрицательно, включается режим «перо поднято» и строится пробел.
Если длина штриха равна нулю, строится точка.
Для каждого типа линий можно определить до двенадцати элементов. Длина строки описания не должна превышать 80 символов. В описании достаточно задать один элементарный неповторяющийся фрагмент начертания. Первый элемент начертания используется AutoCAD для штрихов в начале и в конце линии. За начальным штрихом строятся второй и все последующие элементы начертания. Затем вся последовательность элементов повторяется нужное количество раз до тех пор, пока не будет обнаружен завершающий штрих.
Выравнивание типа A предполагает, что длина первого сегмента должна быть больше или равна нулю (т.е. строится точка или штрих). Если длина второго сегмента отрицательна, то строится пробел; если положительна — то строится сплошная линия (перо будет опущено при построении этого сегмента). Выравнивание производится при наличии не менее двух сегментов.
В состав сложных типов линий могут входить текстовые объекты. Линии, в состав которых входят текстовые объекты, используются для обозначения инженерных сетей, границ, топографических горизонталей и т.д. Как и простые, сложные линии строятся динамически между задаваемыми пользователем вершинами. Текстовые объекты, являющиеся частью сложных линий, всегда отображаются полностью и никогда не обрезаются.
Текст в описании связан с некоторым текстовым стилем в рисунке. Этот стиль должен быть загружен в рисунок перед загрузкой использующего его типа линий.
При описании элементы начертания линий сложного типа, так же как и в простых линиях, отделяются друг от друга запятыми.
Формат текстовых элементов начертания
Текстовые элементы начертания типов линий записываются следующим образом:
["строка",стиль,масштаб,поворот,x-отступ,y-отступ]
Элемент добавляется в описание начертания простого типа линий. Например, вот описание типа линий ГОРЯЧАЯ_ВОДА:
*ГОРЯЧАЯ_ВОДА,---- ГВ ---- ГВ ---- ГВ ---- ГВ ---- ГВ ----
A,.5,-.2,["ГВ",STANDARD,S=.1,R=0.0,X=-0.1,Y=-.05],-.2
штрих длиной 0.5 единиц, пробел длиной 0.2 единиц, последовательность символов ГВ и еще один пробел, длиной также 0.2 единиц. Текстовые символы записываются стилем STANDARD с масштабом 0,1, относительным углом поворота 0 градусов, смещением по X -0,1 единиц и смещением по Y -0,05 единиц. При формировании линии такая структура повторяется требуемое число раз; линия начинается и заканчивается штрихом длиной 0,5 единиц. Вот как это выглядит:
Вот как это выглядит: При таком описании, кстати, длина штриха составляет 0.2 + 0.2 = 0.4, а начальная точка текста смещена от конца штриха на расстояние -0.1 единиц в направлении X. Точно такой же на вид тип линий можно описать по-другому:
*ГОРЯЧАЯ_ВОДА,---- ГВ ---- ГВ ---- ГВ ---- ГВ ---- ГВ ----
A,.5,-.1,["ГВ",STANDARD,S=.1,R=0.0,X=0.0,Y=-.05],-.3
Здесь длина промежутка между штрихами также равна 0.4 (0.1 + 0.3), но текст не смещен в направлении X.
Далее приведены сведения об отдельных элементах описания текстового элемента. Значениями параметров должны быть положительные или отрицательные десятичные числа, такие как 1, -17 или 0.01.
Текст, используемый в сложной линии.
Имя используемого текстового стиля. Если он не задан, AutoCAD использует текущий стиль.
S=значение. Масштаб текстового стиля; т.е. коэффициент, на который умножается высота текстового стиля. Если высота текстового стиля равна 0, то в качестве высоты текста используется абсолютное значение S.
R=значение или A=значение. R= обозначает относительный или тангенциальный угол поворота относительно направления линии. A= обозначает абсолютный угол поворота текста, т.е. относительно начала координат; все текстовые объекты поворачиваются одинаково, независимо от их положения относительно линии. К значению можно добавить букву для обозначения единиц измерения угла поворота: d для градусов (если буква опущена, градусы используются по умолчанию), r для радиан, g для градов. Если угол поворота не указан, то его значение принимается равным 0.
Центр поворота располагается посередине между базовой линией и границами текста номинальной высоты.
X=значение. Этот параметр задает отступ текста по оси X, отсчитываемый вдоль линии. Если x-отступ не задан или равен нулю, то текст располагается без отступа. Этот параметр употребляется, если необходима сплошная линия, включающая текст. На значение не влияет масштаб, заданный выражением S=значение, но масштаб типа линий к нему применяется.
Y=значение. Этот параметр задает отступ текста по оси Y, которая направлена перпендикулярно линии. Если y-отступ не задан или равен нулю, то текст располагается без отступа. Параметр определяет поперечное расположение текста относительно линии. На значение не влияет масштаб, заданный выражением S=значение, но масштаб типа линий к нему применяется.
Сложные типы линий могут содержать встроенные формы, которые хранятся в файлах форм. Линии сложных типов используются для обозначения инженерных сетей, границ, контуров и т.д.
Как и простые, сложные линии строятся динамически между задаваемыми пользователем вершинами. Формы и текстовые объекты, являющиеся частью сложных линий, всегда отображаются полностью и никогда не обрезаются.
При описании элементы начертания линий сложного типа, так же как и в простых линиях, отделяются друг от друга запятыми. В качестве элементов начертания описания сложных типов линий могут содержать, помимо точек и штрихов, формы и текстовые объекты.
Формы в типах линий описываются следующим образом:
[[имя_формы,имя_файла_shx] или [имя_формы,имя_файла_shx,преобразование]
Здесь атрибут преобразование является необязательным и может задавать любую последовательность следующих параметров (через запятую):
Ниже приведено описание линии с именем CON1LINE, повторяющееся звено которой состоит из линейного участка, пробела и формы CON1 из файла ep.shx. es.shx (файл)
*CON1LINE, --- [CON1] --- [CON1] --- [CON1]
A,1.0,-0.25,[CON1,ep.shx],-1.0
За исключением выражения в квадратных скобках, описание полностью совпадает с описанием простого типа линий.
Как было отмечено ранее, в общей сложности для описания формы, входящей в состав линии сложного типа, можно использовать 6 параметров. Только первые два из них являются обязательными и фиксированными, остальные четыре можно опустить или поменять местами. Ниже приведены два примера описания форм с использованием различных параметров.
[CAP,ep.shx,S=2,R=10,X=0.5]
Строится форма с именем CAP, описанная в файле ep.shx, в масштабе, в два раза превышающем масштаб единиц данной линии, повернутая относительно касательной к линии на 10 градусов против часовой стрелки и с отступом в 0.5 единиц по оси X.
[DIP8,pd.shx,X=0.5,Y=1,R=0,S=1]
С помощью кода, приведенного выше, можно построить форму с именем DIP8, описанную в файле pd.shx, со смещением по оси X на 0,5 единиц рисунка, по оси Y на 1 единицу рисунка, с нулевым углом поворота и в масштабе, равном масштабу единиц данной линии.
Для описания форм в сложных типах линий принят следующий синтаксис.
[имя_формы,файл_формы,масштаб,поворот,смещение_по_x,смещение_по_y]
Ниже приведена расшифровка параметров описания.
Имя используемой формы. Обязательный параметр. При его отсутствии тип линий не определяется. Если форма с таким именем отсутствует в указанном файле, линия строится без формы.
Имя скомпилированного файла описания формы (.shx). При его отсутствии тип линий не определяется. Если путь к файлу формы не задан, программа ищет его в папке библиотечных файлов. Если путь задан, но программа не может найти файл по заданному пути, то поиск осуществляется в папке библиотечных файлов. Если заданный файл не найден, линия строится без формы.
S=значение. Масштаб формы, т.е. коэффициент, на который умножается изначальный масштаб формы. Если изначально форма определена с масштабом 0, то в качестве масштаба используется только S=значение.
R=значение или A=значение. R= обозначает относительный или тангенциальный угол поворота относительно направления линии. A= обозначает абсолютный угол поворота формы, т.е. относительно начала координат; все формы поворачиваются одинаково, независимо от их положения относительно линии. Значение угла поворота может быть дополнено буквами d, r, или g. Буквы соответствуют единицам измерения угла — градусам, радианам или градам. Если угол поворота не указан, то его значение принимается равным 0.
X=значение. Этот параметр задает отступ формы по оси X, отсчитываемый от вершины линии. Если отступ по оси X не задан или равен нулю, форма строится без отступа. Этот параметр употребляется, если необходима сплошная линия, включающая формы. На значение не влияет масштаб, заданный выражением S=.
Y=значение. Этот параметр задает отступ формы по оси Y, отсчитываемый от вершины линии. Если отступ по оси Y не задан или равен нулю, форма строится без отступа. На значение не влияет масштаб, заданный выражением S=.
Типы линий для AutoCAD можно создавать самостоятельно и для этого не надо быть гением или программистом.
Как создать линию в Автокаде. Теория
Типы линий могут состоять из штрихов, точек и пробелов, текстов или форм. Описание стандартных типов линий Автокада хранится в текстовых файлах acad.lin и acadiso.lin, расположенных в одной из системных папок Support, путь доступа к которой можно найти в окне «Параметры».

Или просто воспользоваться поиском.
Если открыть блокнотом один из файлов типов линий acad.lin или acadiso.lin, увидите строки вроде этих:
*штрихпунктирная,Штрихпунктирная __ . __ . __ . __ . __ . __ . __ . __
Это и есть описание типов линий. Каждый тип определяется двумя строками, к примеру:
*штрихпунктирная,Штрихпунктирная __ . __ . __ . __ . __ . __ . __ . __
Описание очень простое, первая строка после * содержит имя «штрихпунктирная», а после запятой описание «Штрихпунктирная __ . __ . __ . __ . __ . __ . __ . __».
Вторая строка «A,.5,-.25,0,-.25» содержит определение типа линии, должна начинаться с «А,» а далее:
- длина штриха определяется положительным числом .5 (ноль не пишут у 0.5);
- длина пробела определяется отрицательным числом -.25 (или -0.25 просто ноль опускают);
- точка кодируется 0.
Вот собственно кодировка простой линии.
Запись в квадратных скобках ["Г",STANDARD,S=2.54,U=0.0,X=-2.54,Y=-1.27] означает в типе линий текст "Г", стиль которого STANDARD, а значения S, U, X и Y определяют масштаб, вертикальный угол выравнивания и смещение по осям соответственно.
Так, ну а форма (элемент) вставляется аналогично тексту [BOX,ltypeshp.shx,x=-2.54,s=2.54] , с той лишь разницей, что указывается имя формы (элемента) BOX из файла ltypeshp.shx и параметры масштаба и выравнивания.
Если имя формы или файл *.shx не найден, тип линий загружается и может использоваться, но без внедренной формы.
Создание линий в Автокаде
В общем можно сделать копию файла типов линий, вносить в него изменения, а затем уже подгружать в Автокад, но для создания сложных типов линий с формами (элементами) для условного обозначения инженерных коммуникаций, границ и контуров придется скомпилировать файл формы с расширением SHX. Сделать это проще с помощью встроенных инструментов меню EXPRESS.
Создание типов линий в Автокаде
Давайте создадим сложные типы линий с помощью встроенных инструментов меню ЕXPRESS в Автокаде.
Для начала скачайте и откройте файл с подготовленными материалами для работы, кликнув здесь.
Создание типа линии с текстом:
1. Запустите команду из верхнего меню Express → Tools → Make Linetype .

Или наберите в командной строке MKLTYPE.
2. Укажите имя файла, скажем «myline.lin», и его место, где будет храниться определение типа линии.
Важно. Данный файл должен располагаться либо в папке с чертежом, либо в папке со вспомогательными файлами AutoCAD. Лучше создать отдельную папку для всех файлов (типов линий и форм) и добавить ее в список вспомогательных файлов (см.здесь).
3. На следующий запрос «Enter linetype name:» введите название типа линии «dorroggi».
4. Далее укажите не обязательно описание типа линии, к примеру «тип линии -dorroggi-».
5. Укажите левую начальную и конечную точку (выделенную кругом) повторяющегося сегмента линии.
6. Выберите объекты (черного цвета), входящие в состав линии.

И вуаля, все готово. Назначьте линии ниже созданный тип, выбрав его из диспетчера типов линий.

Важно. Обратите внимание, что текст должен быть однострочный. Для корректного отображения текста, в используемом стиле не должно быть указано размера шрифта по умолчанию, иначе он будет принят за коэффициент масштаба.
Создание типа линии с формой (элементом):
1. Первым делом определите форму запустив команду из верхнего меню Express → Tools → Make Shape .

Или введите в строке состояния MKSHAPE.
2. Укажите имя файла формы «myform» и сохраните в папку (с чертежом или системную) с типом линий.
3. Дальнейший порядок действий происходит подобно созданию блока. Укажите имя формы «kust».
4. На следующий запрос «Enter resolution <128>:» (разрешения формы) можете оставить значение по умолчанию.
5. Укажите последовательно нижнюю левую точку вставки и объекты формы.

Созданная форма будет являться элементом типа линии условного обозначения кустарника в живой изгороди.
7. Запустите команду ФОРМА (_SHAPE) и вставьте форму «kust» в разрыв ниже, аналогично вставке блока. Значения масштаба и угла поворота оставьте по умолчанию.
8. Создайте тип линии аналогично типу с текстом, заменив ранее созданный файл «myline.lin». Укажите объекты и крайние точки сегмента линии в соответствии с рисунком ниже.

Вот так, все легко и просто…Еще раз, храните файлы типов линий и форм в одной папке, путь доступа к которой указан в настройках, чтоб не создавать себе лишних хлопот.
Хоть и не сложно создать пользовательский тип линии, но зачем тратить время, если большую часть работы за вас уже сделали.
Архив следует распаковать, и в настройках AutoCAD указать пусть доступа к вспомогательным файлам, или просто закинуть содержимое папок в уже имеющийся каталог Support (см.здесь).
Полезно. Для корректного открытия чертежа у других пользователей, следует сформировать комплект чертежа со всеми дополнительными вхождениями. Как это сделать читайте здесь.
Интересно. Как создать пользовательский тип штриховки, смотрите тут.
Типы линий для Автокада. Видеоурок
Премьера урока по созданию пользовательских типов линий в Автокаде уже скоро…
Если остались вопросы после просмотра урока по созданию типов линий для Автокада, оставляйте их ниже в форме для комментариев.
Читайте также:
- Недостаточно памяти программа может работать нестабильно arduino
- Adobe audition как очистить концертную запись
- Как в ворде после сноски перейти на следующую страницу
- Запишите полный текст программы и выполните ее на компьютере для рассмотренного в примере массива а
- Практическое задание ms excel прайс лист по ноутбукам решение

