Как в автокаде сохранить в jpeg
Обновлено: 08.07.2024
А где этот формат взять то? Когда экспортируешь, в закладке форматов такого именно формата нет!! Если даете подсказку, пишите детально, что нужно делать.
А Вы где увидели это формат?? DWF - есть, а DWFх нет! Да и потом, когда сохраняешь в bmp, есть возможность сохранить именно выделенный фрагмент, а присохранении в DWF, такой возможности нет. Просто запоминается весь файл и все. А потом еще не ясно в чем его открыть.
В общем ни чего у меня не получилось!
Напечатать в JPG (вместо принтера выбери) вместо бумаги укажешь разрешениеЭтот совет вообще не понятен. Как можно вместо принтера написать JPEG? И что, программа поймет, чего ты от нее хочешь. ))))))))) смешно ))))) А вместо бумаги указать разрешение )))))) Это наверное шутка ))) Очень смешно )))
Раз ответа нет, видимо или этого сделать нельзя, или мы все просто не знаем, как это сделать
Могу дать тоже плохую подсказку 1. Сначала жмем клавишу Print Screen, 2. Открываем корел дро, 3. Жмем одноврименно Ctrl + V, 4. обрезаем все не нужное по периметру с помощью клавиши F 10.
Seregey_18
Активный участник
"Раз ответа нет, видимо или этого сделать нельзя, или мы все просто не знаем, как это сделать
Могу дать тоже плохую подсказку 1. Сначала жмем клавишу Print Screen, 2. Открываем корел дро, 3. Жмем одноврименно Ctrl + V, 4. обрезаем все не нужное по периметру с помощью клавиши F 10."
полностью согласен, это очень плохая подсказка, потому что получится в итоге картинка очень плохого качества, да еще и с разрешением экрана.
Для тех кто не знает, что такое виртуальный принтер, поясняю.
1. если используем формат PDF: ставим на компьютер acrobat reader, после этого в автокаде появляется виртуальный принтер(Adobe PDF), выбираем его в качестве принтера, который будем использовать, ставим галочку "печатать в файл" и настраиваем его как обычный принтер, только лишь указываем еще, куда сохранить результат. Полученное изображение будет векторным, то бишь, когда мы откроем его в фотошопе, то сможем выбрать нужный размер и разрешение(программа сама спросит нас об этом)
"В общем ни чего у меня не получилось!"
To S555mile:
- я хотел бы отметить тот факт, что то, что у вас ничего не получилось, вовсе не значит, что так сделать нельзя; это к вопросу о максимализме в постах.

Во время взаимодействия со своими проектами в AutoCAD некоторые пользователи вставляют изображение в рабочее пространство, чтобы перерисовать из него чертеж или задействовать для других целей. Иногда у новичков появляются вопросы, связанные с перемещением картинки в чертеж, ведь банальное перетаскивание файла здесь не работает, а правильное расположение и наложение зависит от многих параметров. Сегодня мы хотим раскрыть все подробности выполнения данного действия, детально рассказав обо всех важных факторах.
Вставляем изображение в AutoCAD
Правильное помещение картинки в чертеж состоит из нескольких шагов, где стандартное добавление выступает лишь в качестве первого этапа. Важно ознакомиться с каждым шагом, чтобы в будущем не возникало различных проблем при попытке настройки корректного расположения и отображения изображения в кадре. Потому давайте начнем сначала, постепенно переходя к последующим шагам.
Сразу хотим обратить ваше внимание, что тематика данной статьи направлена на перенос файлов PNG, JPG и других популярных форматов в AutoCAD. Если вы заинтересованы добавлением или преобразованием PDF-документов, советуем ознакомиться с другими материалами по данной теме, перейдя по указанным ниже ссылкам.
Шаг 1: Вставка картинки
Как уже было сказано ранее, первый шаг заключается в банальной вставке изображения. Для этого в AutoCAD отведено специальное меню, где присутствуют и дополнительные параметры. Разобраться с этим поможет наша следующая инструкция.








Точно таким же образом добавляется неограниченное количество рисунков в рабочее пространство. Для каждого из них по отдельности настраивается масштаб, положение и задание пути. Приведенная выше инструкция является универсальной для всех поддерживаемых версий AutoCAD, поэтому можете смело использовать ее в любой сборке.
Шаг 2: Корректирование масштаба изображения
Следующий этап заключается в настройке правильности размеров изображения. Поскольку в большинстве случаев в проект добавляется именно чертеж, например, формата JPG, то на нем имеются обозначения размеров. Именно от этого мы и будем отталкиваться далее.
-
Выберите одну из линий на картинке, которая отмечена размерами в миллиметрах или другой величине. Желательно подобрать самый большой отрезок.










Шаг 3: Слияние картинки с фоном
В большинстве случаев чертеж или любое добавленное изображение имеет фон. Не всегда требуется, чтобы он сильно выделялся на фоне основного проекта. Потому некоторые пользователи применяют функцию слияния с фоном. Задействовать ее можно так:
-
Для начала выделите изображение любым удобным методом.



Абсолютно так же редактируется и яркость/контрастность в удобное для вас время.
Шаг 4: Создание контура подрезки
Не всегда имеющееся изображение настроено так, как этого требуется пользователям. Часто возникает потребность обрезать некоторые элементы по краям или убрать лишние области. В этом поможет встроенный инструмент Автокада, задействовать которой можно очень просто.


По завершении вам сразу же будет доступен к просмотру результат. Отменить внесенные изменения можно зажатием стандартной комбинации клавиш Ctrl + Z.
Шаг 5: Поворот изображения
По умолчанию картинка добавляется на рабочее пространство в стандартном виде с поворотом в 0 градусов. Однако не всегда требуется, чтобы именно так она отображалась на чертеже. Поэтому приходится самостоятельно поворачивать весь объект на определенное количество градусов, что происходит так:
-
Выделите изображение и нажмите на одном из углов правой кнопкой мыши.





Если вы заинтересованы в повороте и других подобных объектов, делать это можно точно таким же методом, вызывая инструмент из контекстного меню.
Шаг 6: Отображение контуров и вывод их в печать
Вы могли сразу и не заметить, однако у изображения появился белый контур, который при печати станет черным. Не всегда требуется, чтобы этот контур вовсе отображался или выводился в печать. Потому его следует отключить, использовав специальный стандартный параметр.



Некоторые проекты, куда было вставлено какое-либо изображение, иногда сохраняются не в стандартном формате DWG, а экспортируются в качестве картинки, чаще всего в JPEG. Потому мы советуем изучить и выполнение этого действия, чтобы быть в курсе исполняемого алгоритма, если вдруг понадобится произвести данную операцию.
С осуществлением других процессов в AutoCAD вы можете ознакомиться в отдельном обучающем материале на нашем сайте, где в развернутом виде расписано взаимодействие с самыми популярными инструментами, а также продемонстрировано выполнение различных конфигураций и решение проблем.
Вы были знакомы не только с процедурой вставки графического файла в чертеж, но и знаете, как правильно настроить его масштаб, повернуть, обрезать и редактировать внешний вид. Все приведенные выше действия часто становятся полезными во время работы с самыми разнообразными проектами, поэтому рекомендуется ознакомиться со всеми этапами данного материала.

Отблагодарите автора, поделитесь статьей в социальных сетях.

Есть несколько причин, почему вдруг может потребоваться сохранить чертёж в файл в jpg-формате. Во-первых, Автокад – сугубо профессиональная программа для разработчиков, и можно сказать с большой вероятностью, что там, где придётся демонстрировать разработку, её наверняка не будет. Это полбеды, главное, что формат файлов, создаваемых этой программой – dwg – она же сама только и знает, если нет Автокада на компьютере, эти результаты не посмотреть. В то же время jpg или jpeg – самый распространённый графический формат, его знают очень многие программы. В Windows входит стандартная служба просмотра графических файлов – jpg она знает испокон веку.

Методика сохранения чертежа из Автокада в JPEG или JPG.
Во-вторых, Автокад создаёт файлы в векторном формате dwg. Этот формат, в любой его реализации, от cdr и ai до dwg, конечно, славится своей компактностью. Но если у вас большой и сложный чертёж, даже dwg будет занимать довольно много места на диске. В то же время jpg как раз славится своей компактностью, даже несмотря на то, что это растровый формат.
Вот ещё одна причина сохранения в jpg – для уменьшения объёма сохранённого на диске (и хоть для записи на оставшееся место на той же флешке). Безусловно, вносить какие-то изменения в проект уже не получится, а вот просто посмотреть – этот рисунок в jpg позволит запросто.
Сохраняем dwg в jpg
Порядок сохранения немного зависит от того, в каком режиме работы Автокада мы его запускаем – в режиме Model – Модели или Layout – Листа. Если находимся в режиме Модели, для сохранения переходим в режим «Печати» («Plot» в английской версии) в меню «File» («Файл»). Для более быстрого перехода в окно печати можно воспользоваться горячими клавишами – «Ctrl+P».
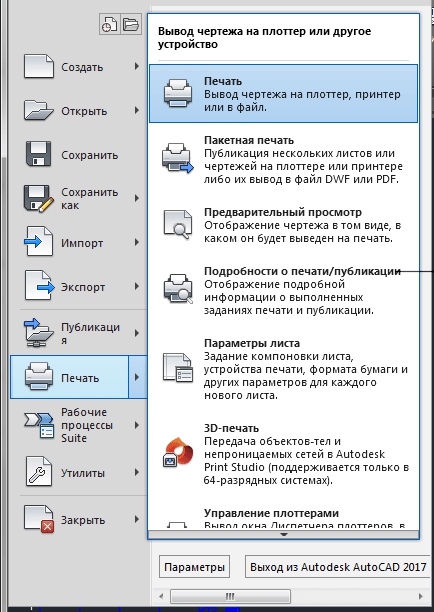
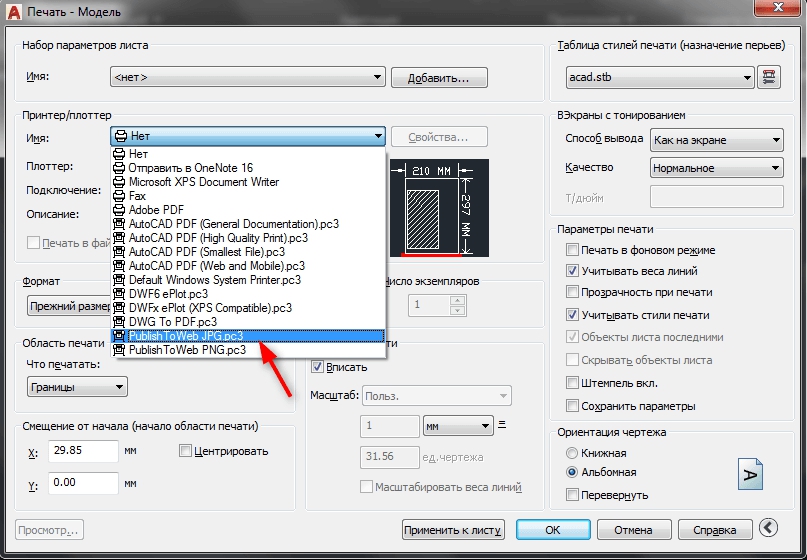
После выбора «печати» в jpg в группе настроек «Plot to File» можно выбрать имя файла и место его сохранения. По умолчанию предлагается имя проекта, к которому присоединяется строка «- Model». Сохранение происходит в той же папке, в которой находится исполняемый файл AutoCAD’a. При желании место сохранения можно поменять. В группе «What to Plot» – «Что печатать» можно выбрать, выводить ли содержимое всех закладок листов («All Layout Tab») или только текущей («Current Tab»).
Переходим на закладку «Plot Settings». Здесь можно выбрать размер сохраняемого jpg в пикселях. По умолчанию предлагается размер 1600 на 1200, но можно назначить и любой другой из списка в два десятка размеров.
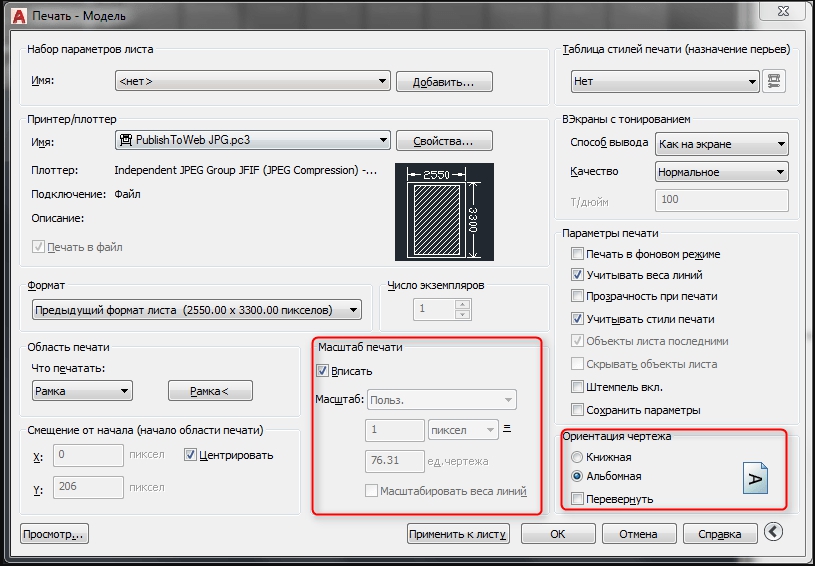
Некоторые версии программы могут предлагать совсем большие размеры, например, 7000 на 10000 тысяч пикселей. Но нужно понимать, что хоть jpg-формат и славится своей компактностью, степень их компактности (сжатия) зависит от качества сохранения. Данная программа качеством не управляет и сохраняет чертёж с максимальным (часто никому не нужным и очень расточительным) качеством – 12 или 10, в зависимости от версий.
Поэтому, сохраняя в большом формате, вы одновременно получаете не просто большой, а огромный файл, с которым очень трудно будет в будущем работать – придётся заходить в тот же Photoshop и повторно сохранять в jpg-формате, уменьшая качество (для чертежей вполне подойдёт и третье качество, но это уже потом). Некоторые версии предлагают даже установить размер самому и сохранить его в имеющейся библиотеке размеров, чтобы использовать в будущем.
Далее, необходимо выбрать область сохранения чертежа – группа «Plot Area»:
- только ту, что попадает на экран;
- только ту, что попадает в «пределы» (так называемые «лимиты»);
- или весь чертёж;
- некоторые версии имеют возможность даже указать рамкой, какую область необходимо будет сохранять.
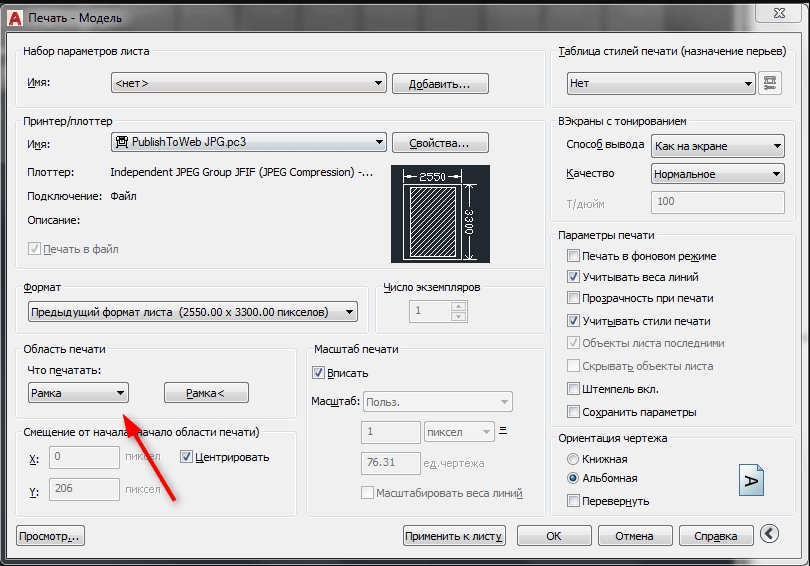
В группе «Drawing orientation» выбираем альбомную или ландшафтную ориентацию и даже возможность для каждой ориентации развернуть содержимое на 180 градусов. Собственно говоря, эти настройки, если речь идёт о формате jpg, большого значения не имеют.
В группе «Plot Scale» выбирается масштаб – сколько пикселей результирующего файла будет приходиться на единицу измерения чертежа. По умолчанию предлагается масштаб «Scaled to Fit» – специально подобранный по соотношению выбранного размера в пикселях и пределов. Например, если выбран jpg – 1600х1200, а пределы – 10000х5000, то масштаб будет предложен – на 1 пиксель – 0,3456 единиц при ландшафтной ориентации (горизонтальной).
Можно выбрать и любой другой масштаб – их в ниспадающем списке ещё около двух десятков, как на уменьшение типа «1:2», «1:10», «1:100», так и на увеличение – «2:1», «10:1», «100:1». Можно указать и любой свой масштаб, выбрав в списке строку «Custom».
ВНИМАНИЕ. Предлагаемый масштаб зависит от ориентации бумаги и выбора области сохранения.Далее, в группе настроек «Plot Offset» можно назначить смещение относительно точки на чертеже с координатами x:y – 0:0, относительно которой производить сохранение элементов. Заметим, некоторые версии Автокада в этой группе имеют переключатель – центрировать ли содержимое по размерам файла.
В группе режимов «печати» в jpg можно выбрать: выводить ли скрытые объекты, выводить ли объекты с установленной для них толщиной линий (даже если они в настоящий момент на экран не выводятся) и использовать ли настройки устройства вывода для определения толщины линий. Обращаем внимание, последние две настройки – переключателя взаимно исключают друг друга. Вероятно, для вывода в jpg логично установить вывод в соответствии с установленной толщиной, но всё-таки этот выбор требует опыта, возможно, эту настройку придётся и поменять.
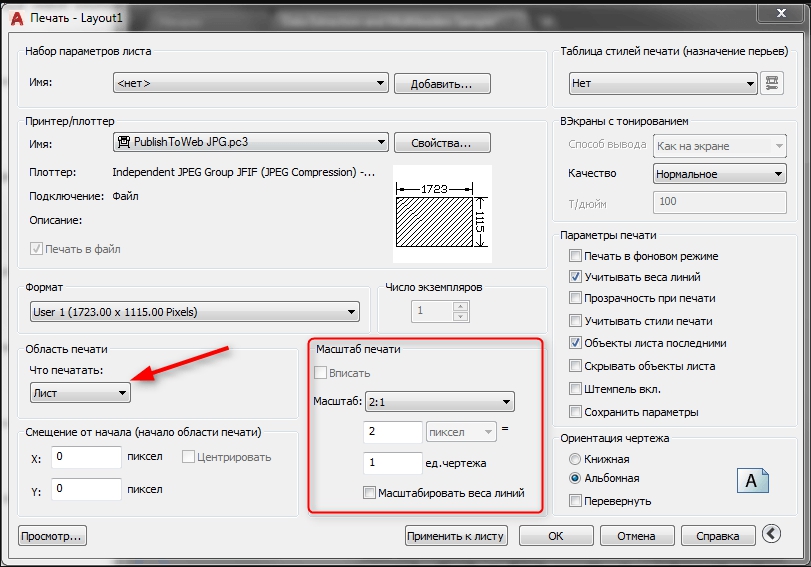
Если сохранение производится в режиме Layout, то предусматриваются практически те же самые настройки за некоторыми исключениями:
- к имени файла будет добавляться не «- Model», а «- Layout1» (или «2»);
- масштаб сразу устанавливается «1:1»;
- в «мелких» настройках можно выбрать и вывод отступов на листах (то, что обычно за рамкой).
Безусловно, вывод чертежа в jpg-файл – довольно специфическая задача, она требует опыта и понимания действительной необходимости. Но в любом случае эта задача очень хороша даже для освоения Автокада, понимания принципов его работы. Полученный результат затем нужно уже будет проверить в полноценной программе, обеспечивающей все режимы работы с форматом jpg.
Выдал последнюю порцию идей на этот счет.
>dermoon Что кстати за растровый плоттер? Тоже не знаю о его существовании.
Меню - файл - диспетчер плоттеров - мастер установки плоттеров - Heidi-драйверы - последние в этом списке - растровые форматы. У Вас, вероятно по англ., но в тех же меню. После установки растрового плоттера действия аналогичны, как при обычном выводе на печать, включая задание стиля печати, только размер листа в пикселах. Поскольку разрешение 100 dpi почему-то больше не задашь (вероятно недоделка Autodesk), надо задавать пользовательский размер порядка 6000х4000 пикселей, чтобы качество было нормальным, но не думаю, что больше 10000х10000 пикселей, иначе получишь слишком большой файл.
все равно, даже, при задании пользовательского разрешения АКАД ругается и просит больше 100 dpi не задавать. Спасибо всем, особенно DERMOONу, многое узнала, но качество изображения не устраивает, видно придется для смежников кромсать модель. sasa ->Не знаю, я задавал пользовательский размер 10000х10000 пикселей, у меня акад не ругается. Качество хорошее. Потом можно этот растр отредактировать фотошопом, например, изменить разрешение с 72 dpi на 600 или 1000. Да, при выводе надо в стиле печати задавать веса линий в несколько раз больше, чем при выводе на обычный принтер/плоттер. И не забывать ставить "вписать" в эти самые 10000х10000.
Проектировщик ВК. LISP-любитель.
Я уже неоднакратно в старом форуме рассказывал на конкретном
примере, как качественно выводить автокадовские рисунки в
растровые файлы. Расскажу еще раз:
Имеется чертеж в листе размером А1 - 841х594 мм. Необходимо
сделать его растром с разрешением 300 dpi. Я не вижу неоходимости
большего разрешения, качество 300 вполне приличное.
1) Определяем требуемый размер рисунка в пикселях:
- по длине - 841/25,4х300=9933 пик;
- по высоте - 594/25,4х300=7016 пик.
2) Задаем в настройках растрового плоттера пользовательский
формат 9933х7016 пикселей.
3) Если бы акад выводил с разрешением 300 dpi, то на этом бы
все настройки заканчивались. Но! Акад выводит с разрешением
только фактически 72 dpi, даже не дотягивает до прописаной
в настройках цифры 100. Таким образом мы получим растровый
рисунок размером 841х300/72 на 594х300/72 то есть 3504х2475 мм.
При просмотре мы увидим еле различимые тонюсенькие линии.
Что-бы соблюсти пропорции в толщинах линий, необходимо в стиле
печати увеличить веса в 300/72=4,166 раз. То есть вместо 0,25
нужно задавать 1, вместо 0,5 - 2 и т.п. А вот если присутствуют
линии с весом более 0,5 - необходимо отредактировать веса.
4) После выполнения всех настроек делаем предварительный просмотр, "печать". Полученный растр открываем в фотошопе и меняем разрешение с 72 на 300 dpi, не забыв отключить сохранение исходного размера, в противном случае рискуем получить огромный файл.
Читайте также:

