Как в браузере edge сделать панель закладок
Обновлено: 08.07.2024
Браузер Microsoft Edge предустановлен в операционной системе Windows, поэтому он популярен среди пользователей. Новая версия обозревателя имеет удобные инструменты для просмотра страниц в интернете и работы в сети. В программе предусмотрена синхронизация закладок с другими обозревателями. Рассмотрим, как экспортировать и импортировать избранное в Microsoft Edge.
Импорт избранного
Актуальная версия браузера Microsoft Edge построена на основе исходных кодов проекта Chromium. Импортировать закладки возможно двумя способами:
- импорт напрямую из более старой версии Edge или другого обозревателя;
- использование раннее сохраненного файла в формате HTML.
Для переноса закладок из другого обозревателя или файла на жестком диске ПК, действуйте таким образом:
1. Запустите Microsoft Edge и перейдите в главное меню. Для этого щелкните по троеточию в правом углу сверху окна программы.
2. В открывшемся списке перейдите в «Настройки».

3. В окне настроек профиля выберите пункт «Импорт данных браузера».

4. Откроется дополнительное окно, где в верхней строке нужно выбрать браузер для импорта избранного. Отобразятся только те программы, которые установлены на ПК.
5. Снимите галочки напротив остальных пунктов, кроме закладок, если они не нужны для переноса в новую версию Microsoft Edge.
6. Кликните по кнопке «Импортировать».

Для импорта потребуется некоторое время, в зависимости от объема данных. По завершению появится окно с уведомлением о том, что операция прошла успешно. Нажмите на кнопку «Готово», чтобы закрыть окно.

Если необходимо перенести в Microsoft Edge закладки из ранее сохраненного файла HTML, то в списке импорта выберите соответствующий пункт, затем нажмите на кнопку «Выбор файла».

Откроется проводник Windows 10, через который нужно указать путь к файлу. Дважды щелкните левой кнопкой мыши по нему или нажмите на кнопку «Открыть» для импорта. После этого все сохраненные закладки и избранные страницы будут отображаться в разделе «Избранное» браузера.

Предусмотрен еще один способ импорта избранного в Microsoft Edge – использование комбинации горячих клавиш. Одновременно зажмите Ctrl+Shift+O, затем кликните по троеточию в верхней панели инструментов окна. В списке нажмите на пункт «Импорт избранного».

Экспорт закладок
Экспорт всех закладок в Microsoft Edge доступен в новой версии браузера. Чтобы сохранить данные в файл, действуйте следующим образом:
1. Одновременно зажмите клавиши Ctrl+Shift+O, чтобы открыть панель закладок.
2. Кликните по иконке в виде трех точек сверху.
3. В списке нажмите на пункт «Экспорт избранного».

4. В открывшемся проводнике Windows 10 выберите папку для экспорта, задайте имя файлу, если требуется, затем кликните по кнопке сохранения.

После этого экспортированный файл можно перенести в другой браузер, который установлен на компьютер.
Работа с избранным в устаревшей версии Microsoft Edge
Многие пользователи предпочитают устаревшую версию браузера от компании Microsoft из-за привычки или боязни потерять закладки. Но программа предусматривает способы экспорта и импорта сохраненных ссылок веб-страниц. Сделать это можно следующим образом:
1. Запустите более раннюю версию Microsoft Edge, затем кликните по иконке в виде звезды и трех полос в панели инструментов браузера.
2. Нажмите на значок в виде шестеренки, чтобы перейти в параметры.

3. Выберите пункт «Импорт или экспорт».

В открывшемся окне можно импортировать данные из других установленных браузеров на компьютере, а также из ранее сохраненного файла HTML. Экспорт избранного в устаревшей версии Microsoft Edge возможен также в виде списка для чтения.

Но недостаток старого браузера заключается в том, что при операции происходит импорт всех данных из других обозревателей, включая пароли, настройки, куки-файлы: нет выбора переносимой информации, в отличие от новой версии программы.
Как экспортировать закладки, если браузер не предусматривает это
Самые первые версии браузера от Microsoft не предусматривали возможность экспорта избранного, поэтому возникает справедливый вопрос: как сохранить закладки в файл в старом Microsoft Edge? Самый простой способ – это использование обозревателя, который сможет импортировать данные из него, чтобы в последующем сохранить файла избранного в HTML. На примере самых распространенных программ разберем, как это сделать:
- Google Chrome. Зайдите в настройки браузера, нажав на троеточие вверху. Нажмите на пункт «Импорт закладок и настроек» и в появившемся окне выберите Microsoft Edge, затем элементы для переноса. Для запуска процедуры кликните по соответствующей кнопке.

- Opera. Нажмите на иконку меню в виде трех вертикальных полосок, после пролистайте меню вниз и выберите «Открыть все настройки браузера». В следующем окне найдите раздел «Синхронизация» и кликните по пункту импорта закладок и настроек. Затем нужно в раскрывающемся списке выбрать Microsoft Edge и перенести данные.

После импорта можно экспортировать данные из Microsoft Edge в файл через другие браузеры.
Существует еще один способ экспорта избранного – это использование сторонней утилиты EdgeManage. Она позволяет не только работать с сохраненными HTML-файлами закладок, но и редактировать избранное Microsoft Edge: создавать папки, переносить данные, осуществлять импорт из различных источников, создавать ярлыки часто посещаемых сайтов на жестком диске ПК. Кроме того, доступна функция сохранения резервных копий баз данных закладок и настроек браузера.

Встроенные инструменты обновленного браузера Microsoft Edge позволяют переносить важные данные и настройки из других обозревателей, а также создавать файл HTML для экспорта. В более старых версиях некоторые функции могут отсутствовать, но существуют способы, которые позволяют решить ситуацию, включая сторонний софт.
Если вы нашли ошибку, пожалуйста, выделите фрагмент текста и нажмите Ctrl+Enter.
Несомненно, к настоящему времени вы знаете, что прямо сейчас у вас есть возможность выбирать из большого количества интернет-браузеров. Некоторые из них более популярны, чем другие, но на данный момент наиболее часто используются край, Firefox и Chrome . Также здесь чрезвычайно важны такие элементы, как избранное, поэтому мы должны знать, как управлять ими наилучшим образом.
Имейте в виду, что на данный момент один из самых важных проектов, который Microsoft имеет в руках именно его Интернет-браузер. В частности, мы говорим о замене край который был запущен вместе с Windows 10. Поэтому, когда мы говорим об этом Редмондский проект , мы говорим о программном обеспечении, которое заменяет исходный Edge. Это тот, который был запущен с Windows 10 и в целом не получил широкого распространения. Поэтому софтверный гигант решил запустить новую версию программы, теперь ориентированную на движок Google Chromium.

Правда в том, что это проект, который не перестает расти с течением времени, уже превосходя большинство альтернатив, которые были с нами в течение многих лет. Поэтому он уже находится в прямой охоте за Chrome, хотя ему еще предстоит пройти долгий путь.
Можно сказать, что это долгожданный многими браузер Microsoft, на самом деле он почти не имеет ничего общего с первой версией. Microsoft здесь попытался адаптировать программное обеспечение к времени и выйти на такой важный рынок, как этот. Эта программа основана на Chromium , поэтому он разделяет некоторые вещи с другими подобными, среди которых мы находим сам Chrome.
Как управлять избранным в Edge из браузера
Есть много элементов, которые являются частью этих программ, но одним из наиболее важных, хотя и используемых, является маркеры. Это именно то, на чем мы хотим сосредоточиться в том же направлении. Как вы уже знаете, это элементы, которые позволяют нам сохранять URL-адреса посещаемых нами веб-сайтов. Таким образом, их последующая консультация значительно упрощается без необходимости запоминать их наизусть.
В этих строках мы покажем вам наиболее эффективный способ добавления, редактирования и упорядочивания этих элементов, о которых мы говорим. И это когда мы находимся в определенном Web , во многих случаях мы добавляем его в закладки или избранное программы, чтобы сохранить.
Добавление и удаление закладок в Edge (H3)
Неудивительно, что сохранить новую закладку в Edge быстро и легко. Для этого нам просто нужно нажать на значок в форме звезды который находится рядом с адресной строкой. Таким образом, это URL будет автоматически добавлен в основной интерфейс программы, чтобы мы могли получить к нему доступ в будущем.
Еще один простой способ добиться этого, о котором мы говорим вам, - это перетащить URL-адрес как таковой, однажды отмеченный мышью, на панель закладок. Скажем, если мы уже считаем, что они нам не понадобятся в будущем, чтобы удалить избранное, нам просто нужно щелкнуть по нему правой кнопкой. в Контекстное меню мы увидим опцию Удалить.
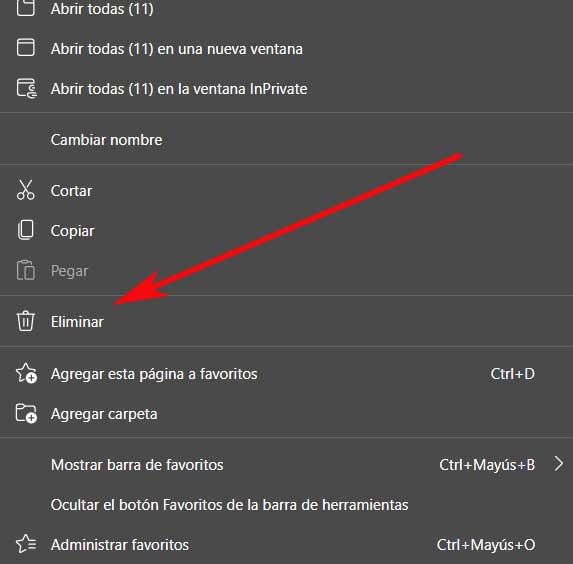
Как просмотреть и скрыть панель избранного
Избранное или закладки, которые со временем накапливаются в браузере, могут исчисляться тысячами. Но есть некоторые, которые мы используем чаще, поэтому, возможно, мы хотим иметь их в виду. Обычно мы помещаем их в так называемую панель избранного. Это тот, который находится чуть ниже панели навигации.
Эти элементы расположены здесь, поэтому нам нужно только щелкнуть по ним, чтобы открыть их. Но со всем и с этим Edge предлагает нам возможность скрыть указанную панель, если она нам не нужна, это то, чего мы достигаем, получая доступ к главному меню программы. В нем мы переходим к Внешний вид раздел, в котором мы можем активировать или нет опцию Показывать панель избранного.
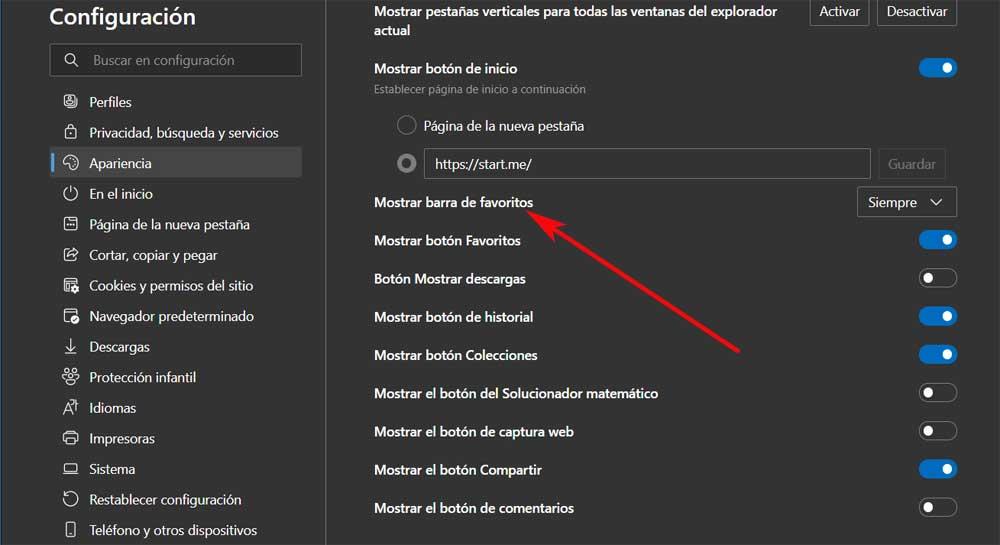
Управляйте этими элементами в Edge
Но конечно, как обычно в этих случаях, программа Microsoft, помимо уже упомянутой панели избранного, имеет собственный раздел закладок. Чтобы получить к нему доступ, мы открываем главное меню программа снова . Здесь мы уже находим вариант под названием Избранные , в котором щелкаем.
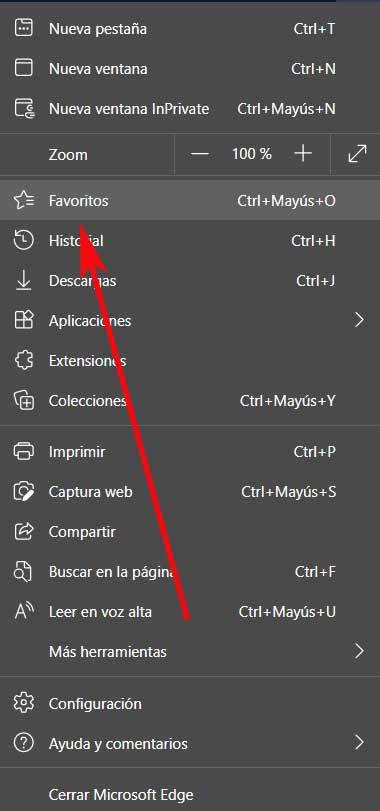
Откроется новое окно, которое будет очень полезно при управлении нашим избранным или закладками. Первое, что мы видим в нем, - это все папки с этими элементами, которые мы создавали с течением времени. В то же время в верхней части окна мы находим кнопки для добавления новых закладок или создания дополнительных папок. Как вы понимаете, эти папки служат как организационные элементы.
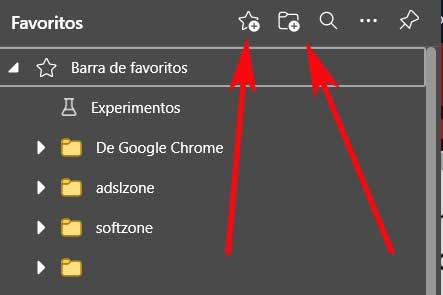
Точно так же в этом же окне у нас есть любимая поисковая система в Edge, а также ряд дополнительных опций для этих элементов.
Импорт или экспорт избранного
Эти дополнительные функции находятся на кнопке, представленной тремя горизонтальными точками. Фактически, как только мы щелкнем по нему, мы найдем несколько вариантов, которые будут для нас очень интересны для этих элементов, о которых мы здесь говорим. Мы говорим вам об этом, потому что с помощью этой же кнопки у нас будет возможность автоматически удалять дублирующиеся маркеры.
В то же время мы находим возможность экспорт и импорт эти элементы, например, чтобы перенести их в файл, который позже мы загрузим в другом браузере. Это также не послужит резервным копированием этих избранных и хранением их в надежном месте.
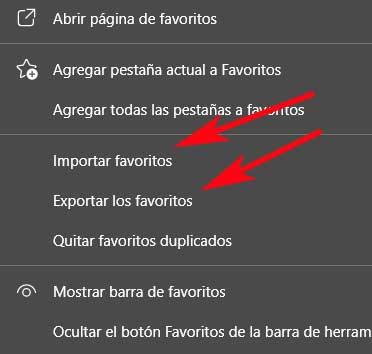
Управляйте избранным с помощью расширений
Это способы, которыми от Microsoft собственный веб-браузер предлагает нам управлять и администрировать эти избранные или закладки из самого Edge. Но, как это обычно бывает в программах такого типа, мы можем добавлять другие дополнительные функции благодаря расширениям. Это небольшие дополнения, которые устанавливаются в программу для увеличения ее функциональности и улучшения.
Что ж, если вы хотите добавить немного больше полезности к этим элементам, о которых мы здесь говорим, мы поговорим о некоторых расширениях, которые вы можете использовать в этом отношении.
Другой быстрый набор
Здесь мы находим полезный расширение для Edge Это позволит нам продвинуть раздел фаворитов в программе еще на один шаг вперед. При этом мы хотим сказать вам, что у нас будет возможность добавить эти элементы в программу, но другим способом.
Этим мы хотим сообщить вам, что у нас будет возможность добавлять наши закладки в виде гораздо большего количества миниатюр с нашими любимыми веб-сайтами. Он также автоматически генерирует эскизы и скриншоты тех веб-сайтов, которые мы добавляем, он поддерживает создание папок и функцию перетаскивания. Вы можете попробовать это расширение для закладок отсюда .
Коллекции закладок
Здесь мы находим еще одно интересное расширение для избранного Edge, то есть, чтобы помочь нам наилучшим образом управлять этими закладками или избранным, о которых мы говорим. Мы говорим это, потому что Коллекции закладок позволяет нам создавать коллекции закладок и переключаться между различными панелями одного и того же, очевидно, все они персонализированы.
Таким образом, расширение как таковое позволяет нам добавить новый значок с меткой коллекций, которые мы создаем с помощью этих содержание . Таким образом, мы можем управлять ими гораздо более эффективно. Чтобы испытать все это на собственном опыте, вы можете сделать это из эту ссылку .
Большинство браузеров содержат панель инструментов избранного (или закладки), которую вы можете выбрать для включения в верхней части своих окон. Панель закладок включает в себя сайты с закладками и, как правило, расположена чуть ниже панели URL для более прямого доступа к странице. Edge также включает панель избранного, но по умолчанию она не выбрана. Вот как вы можете показать панель избранного в MS Edge.
Как включить панель избранного в Microsoft Edge
- Сначала нажмите кнопку Настройки и другие , чтобы открыть меню, показанное ниже.

- Нажмите Настройки , чтобы открыть параметры на снимке ниже.

- Затем включите параметр Показать панель избранного .
- Панель избранного не будет содержать ярлыков веб-страниц, если в папке панели избранного ничего нет. Если на панели нет ярлыков страниц, нажмите кнопку Концентратор , чтобы открыть концентратор, как показано ниже.


- Теперь перетащите перечисленные закладки страницы в папку панели избранного, удерживая левую кнопку мыши и перемещая их. Закладки появятся на панели, как на снимке ниже.

- СВЯЗАННЫЕ: Исправлено: Проблемы со звуком в браузере Edge с YouTube в Windows 10
Удалить текст из панели инструментов избранного

- Обратите внимание, что вы также можете выбрать параметр Показывать только значки , щелкнув правой кнопкой мыши ярлык страницы на панели избранного и выбрав Показывать только значки .
Добавить папки в панель избранного
Вы также можете добавить папки в панель избранного Edge. Затем вы можете перетащить ярлыки страниц в папки, но по-прежнему открывать их из панели избранного. Чтобы добавить новую папку, нажмите правой кнопкой мыши панель «Избранное» и выберите Создать новую папку . Введите название для папки, а затем перетащите в нее несколько ярлыков страниц. Вы можете открыть ярлыки, щелкнув папку на панели избранного и выбрав страницу для открытия.

- СВЯЗАННЫЕ: Исправлено: Windows 10 Update удаляет избранное и настройки Microsoft Edge
Импорт закладок на панель избранного
Как и большинство браузеров, Edge также имеет возможность импортировать закладки из других браузеров. Затем вы можете переместить эти закладки страницы на панель избранного. Вы можете импортировать закладки из Chrome и Internet Explorer в Edge следующим образом.

- Затем вы можете выбрать импорт закладок, выбрав параметры Chrome или Internet Explorer .
- Если вы экспортировали закладки в формате HTML, нажмите кнопку Импорт из файла , выберите файл и нажмите Открыть .
Теперь, когда у вас есть панель избранного в Edge, вы можете открывать сайты прямо оттуда, а не открывать любимые сайты через Hub. Поскольку вы можете расширить панель «Избранное» дополнительными меню папок, возможно, это лучшая альтернатива боковой панели «Избранное» на концентраторе.
Если вы используете Microsoft Edge, вы, вероятно, часто используете интерфейс «Избранное» для посещения своих любимых веб-страниц. Панель закладок Microsoft Edge делает эти сайты еще более доступными. Он расположен ниже поля адреса, где отображаются и вводятся URL-адреса. Однако поскольку панель закладок Edge по умолчанию скрыта, вы должны сначала сделать ее видимой.

Использование сочетаний клавиш
- Вы можете одновременно нажать клавиши CTRL + Shift + B, чтобы быстро показать или скрыть панель закладок в браузере Microsoft Edge. Браузер запоминает ваш выбор. Таким образом, вы можете нажать CTRL + Shift + B на новой вкладке, чтобы скрыть панель закладок, или нажать клавишу быстрого доступа на других вкладках, чтобы отобразить панель закладок.
- Если вы нажмете CTRL + Shift + B более одного раза, панель закладок будет автоматически включена или отключена.
- Щелкните правой кнопкой мыши панель закладок
- Когда вы открываете новую вкладку, вы можете щелкнуть правой кнопкой мыши на панели закладок и выбрать опцию «Показать панель избранного».
Ноябрьское обновление 2021:
Теперь вы можете предотвратить проблемы с ПК с помощью этого инструмента, например, защитить вас от потери файлов и вредоносных программ. Кроме того, это отличный способ оптимизировать ваш компьютер для достижения максимальной производительности. Программа с легкостью исправляет типичные ошибки, которые могут возникнуть в системах Windows - нет необходимости часами искать и устранять неполадки, если у вас под рукой есть идеальное решение:

Теперь вы можете выбрать один из следующих трех вариантов:
- Всегда
- Никогда
- Только на новых вкладках
«Только на новых вкладках» - поведение по умолчанию. Вы можете выбрать Всегда или Никогда, чтобы показать или скрыть панель закладок на всех вкладках, включая новую вкладку.
Как показать или скрыть панель избранного в настройках Edge
- Откройте браузер Microsoft Edge на базе Chrome.
- Нажмите на кнопку меню с 3 точками.
- Выберите Настройки из меню.
- Перейдите в раздел «Дисплей».
- Там на новых вкладках установите параметр Показать панель избранного на Всегда, Никогда или Только.
Заключение
Стоит отметить, что возможность полностью избавиться от панели избранного, то есть скрыть ее на пустых вкладках, является новой функцией Microsoft Edge. Chromium и Google Chrome продолжают отображать панель закладок на новой вкладке, даже если вы отключили панель закладок.
CCNA, веб-разработчик, ПК для устранения неполадок
Я компьютерный энтузиаст и практикующий ИТ-специалист. У меня за плечами многолетний опыт работы в области компьютерного программирования, устранения неисправностей и ремонта оборудования. Я специализируюсь на веб-разработке и дизайне баз данных. У меня также есть сертификат CCNA для проектирования сетей и устранения неполадок.
Читайте также:

